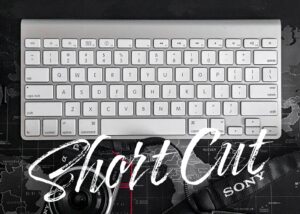Illustratorのパス上文字ツールを使って文字をアーチ状に変形する方法を解説します。
文字をアーチ状にするやり方は現在のデザイン業界でも頻繁に使われていて、オシャレなデザインにするための必須テクニックとして活用されています。
 Renton
Renton文字をアーチ状する際に気をつけるポイントがあります。ポイントを押さえないとダサいデザインになる恐れがあります。
デザインをやる上で絶対知っておいて損はないと思いますし、使えるとデザインの幅も広げることが出来ると思います。
イラレのパス上文字ツールとは
Illustratorのパス上文字ツールとは指定したパスのアウトラインに文字を沿わせることが出来る機能です。
 Renton
Rentonロゴや見出し、アイコンなどの文字に動きやアクセントを付けたい場合に非常に有効です。
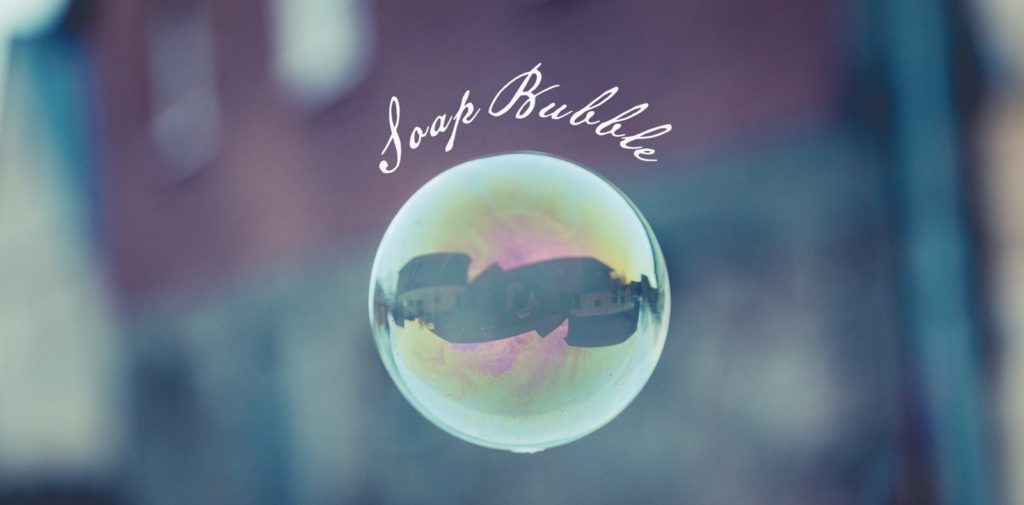
カフェやお洒落なパッケージなど、幅広く使われていて、アーチ状だけでなく、どんなパス状にも沿わせることが出来るため応用も効きます。
さらには設定でパスの外側に添わせることや、内側、または反転させることも出来るので、デザインの幅を持たせるためにも絶対覚えておくべき機能です。
イラレのパス上文字ツールを使って文字をアーチ状にする方法
まずは文字を沿わせたいパスを準備します。
今回は文字をアーチ状にするため、“楕円形ツール”を使って楕円のパスを準備します。
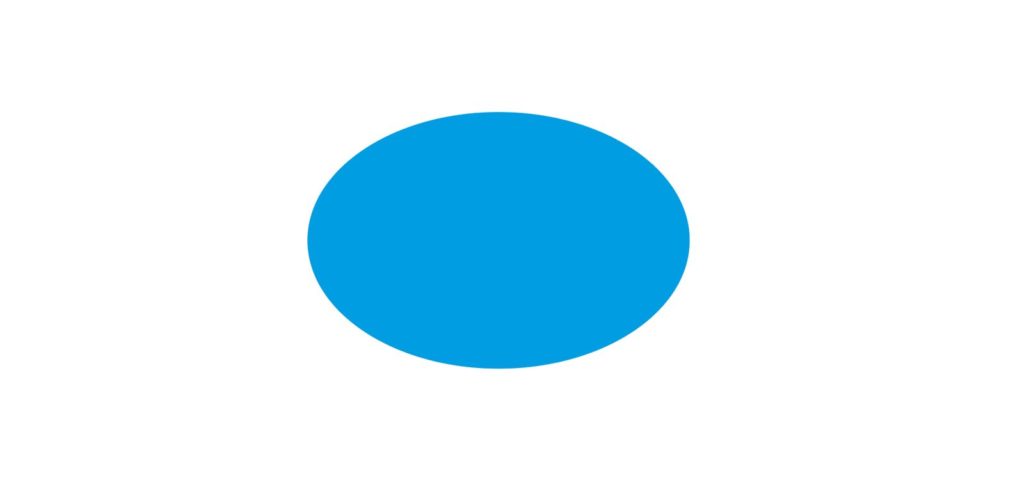
次に“パス上文字ツール”に持ち替えます。
パス上文字ツールは大抵、作業スペースの左側にまとまっているツールバーの“文字ツール”に中に隠れていますので、“文字ツール”を長押しすれば表示されます。
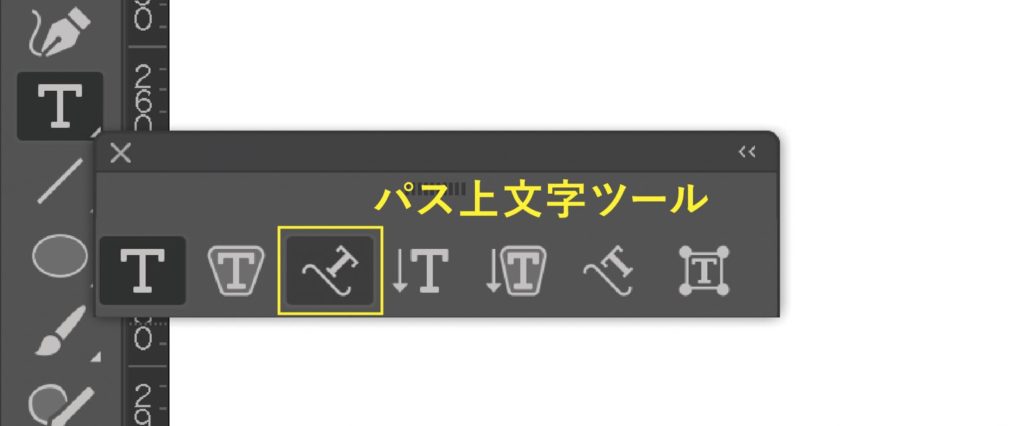
“パス上文字ツール”をもった状態で先ほど準備した楕円をクリックします。
- クリックする際パスの淵付近をクリックするようにする
 Renton
Rentonパスの中央部だとエラーメッセージが表示されてしまいます。
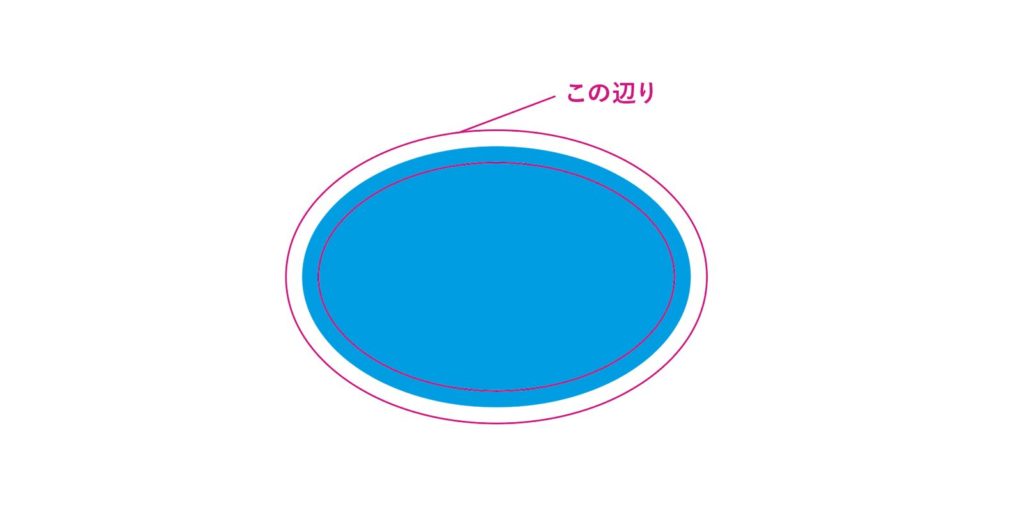
パスをクリックすると“パス上文字ツール”が適用されて、文字がパスのアウトラインに沿って並ぶようになります。
この状態であれば、普段の文章と変わらない状態なので、フォントの変更や大きさ、色などの編集も可能なので、デザインに合わせて編集してください。
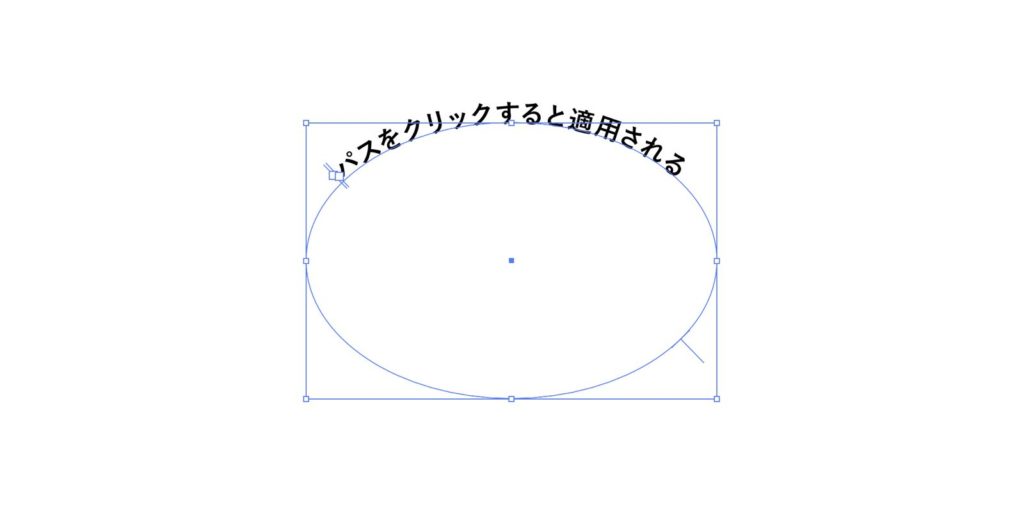
文字をアーチ状にする際に気をつけるポイント
“パス上文字ツール”を使えば簡単に文字をアーチ状にすることができます。
ただ、パス上文字ツールを使ってアーチ状にしただけでは読みづらく、お洒落なデザインにはなりませんので、その後の編集とポイントが重要になってきます。
半円を超える長さの文章はアーチ状にすべきではない
文字をアーチ状にすればお洒落になるからといってどんな文章でも可能ではありません。このアーチ状に適しているのは比較的短めの文章です。
その理由はアーチ状の場合、文章が長くなれば長くなるほどサイドの文字がパスに沿って傾いていくためです。
 Renton
Renton文字が傾いては読みづらく、美しさを損ねます。
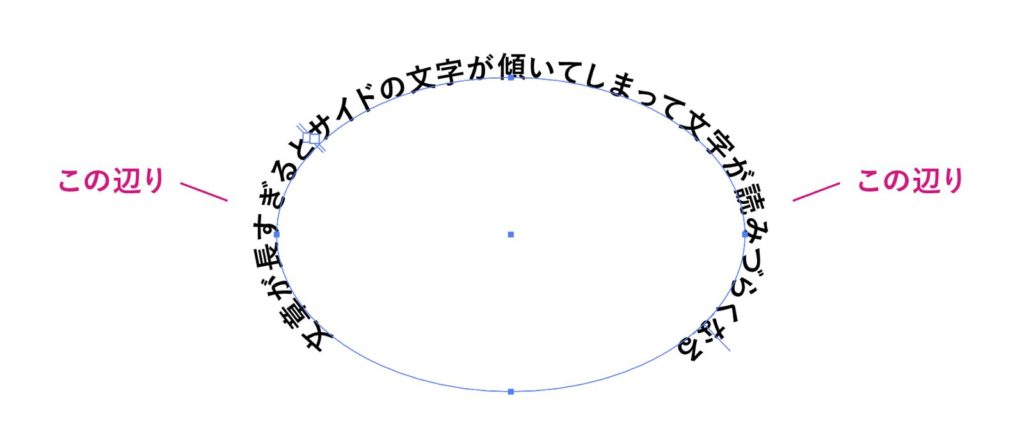
この理由から半円を超えた時点で文字によっては見ている方向から反転してしまいます。
アクセントを付けて読ませたい文章であれば逆効果になりますので注意が必要
ただ例外もあります。
ロゴなどの装飾の一部として文字をぐるっと一周させる事でバランスをとるデザインなどもありますので、読み辛さを捨てて装飾の一部として扱う場合などは半円を超えた文章にあえてする場合もあります。
文字間の調整をする事で美しくお洒落に魅せる
文字をアーチ状にする場合はパスの形状により、文字間が美しくない場合や、文章の長さによって中央に揃わない場合があります。
 Renton
Renton文字をアーチ状にする場合はほとんどのケースが中央揃えだと思います。
パスの形状により中央揃えに設定しても見た目の中央にはなかなか揃わないケースがありますので、文字間の調整は必須ともいえます。
文字をアーチ状にする際最も美しく見える角度は45°〜60°のライン
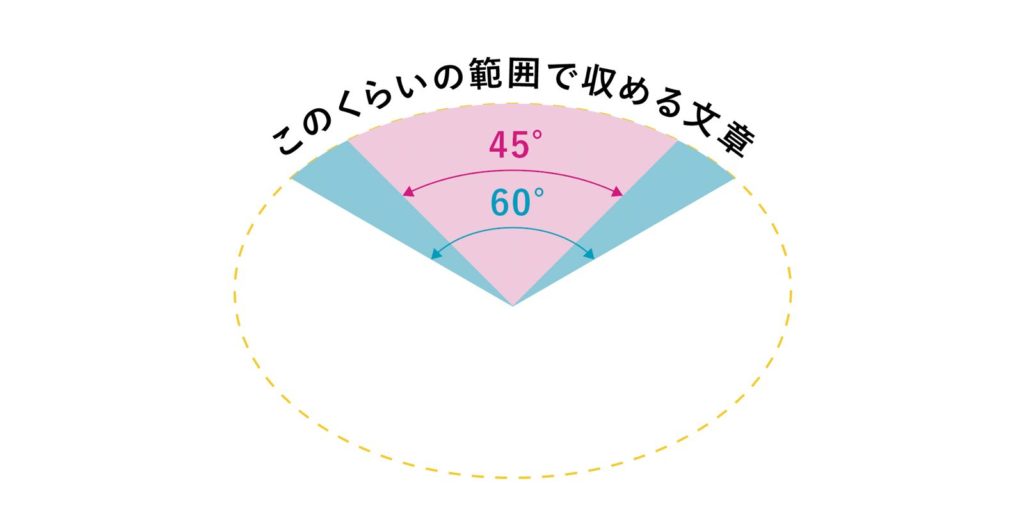
この範囲に治るように文字間を調節して見ると美しくお洒落に出来ると思います。

さらにパス上文字ツールには“パス上文字オプション”があります。
このオプションを駆使すれば、文字を反転させてパスの内側に沿わせることなども可能です。基本が理解して次のステップに進みたい方はこちらも合わせて参考にしてみてください。

文字をアーチ状にする方法まとめ
Illustratorの“パス上文字ツール”を使えば簡単に文字をアーチ状にすることが出来ます。
ただ重要なのはその後、いかに美しくバランス良く魅せるかです。この詰めをやらなければデザインをしているとはいえません。しっかりポイントを理解して上手に使いこなしてください。

- 長い文章はアーチ状に適さない
- 文字間の調整で美しくお洒落に魅せる
- 45°〜60°のライン状に文章を収める
IllustratorやPhotoshopを今より格安で利用できるお得情報

Adobe IllustratorやPhotoshopって値段が高いですよね?
Adobe Creative Cloudは通常価格で72,336円(年間)もしますが、Adobe公認スクールである「デジハリ」が提供する「Adobeマスター講座(Adobe CC付き)」なら3万円以上もお得にIllustratorやPhotoshopが使い放題になります。
- Adobe CC 通常購入 → 72,336円(年間)
- Adobeマスター講座 → 39,990円(年間)
なんとAdobeマスター講座だと30,000円以上も安くAdobe CCが使い放題なだけでなくデジハリのオンライン講座(動画閲覧)も受ける事ができる超お得プランです。
この39,990円は通常購入版と使えるソフトや内容は一切変わらないAdobe CC1年分とオンライン講座の受講料、消費税までも含んでの値段です。
 Renton
Renton僕もAdobeマスター講座を毎年利用していますし、もし通常版を利用している方は、確実にこちらの方がお得です!
Adobeマスター講座の詳細や特長、購入方法などを詳しくまとめた記事がありますので参考にしてください。

Photoshopだけを最安で利用し続けたい方は「フォトプラン」
Illustratorなど他のAdobeソフトはいらないからPhotoshopだけをお得に利用したいという方は今なら最新のAdobe Photoshopが月額1,078円(税込)で使い放題のお得プランがあるのでおすすめです。

通常Photoshop単体なら月額2,728円(税込)かかってしまいますが、この「フォトプラン」はPhotoshopが使い放題なだけでなく、写真編集ソフトのLightroomまでセット(しかも初回は7日間の無料体験付き)になるという太っ腹プランです。
 Renton
Rentonまさに画像編集に特化したプランです
単体Photoshop購入時よりLightroomまで付いて何故か半額以下で試せる「フォトプラン」はPhotoshopしか使わない方にとっては最高のプランなので是非お試しください。