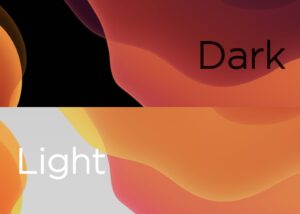Magic Mouse(マジックマウス)はApple社が販売するMac用のマウスです。
Macユーザー増加にともない、このMagic Mouse(マジックマウス)を使うユーザーも増えてきていると思います。ただ、初めてマジックマウスを使う方は充電方法などがわかりずらいと思います。
 Renton
Renton僕は最初このマウスどこで充電するの…?と思いました。
そこで、Magic Mouse(マジックマウス)の充電に関する基礎的な知識や、充電方法からマウスの電池残量の確認方法などをほぼ毎日マジックマウスを愛用している現役デザイナーが解説します。
Apple社が販売するMac用のマウスであるMagic Mouse(マジックマウス)とは

Magic Mouse(マジックマウス)とはAppleが発売するBluetooth対応の無線マウスで、主にiMacなどで使用されています。
優れた機能性から今ではiMacだけでなく、Macbookなどでも使われる機会が増えてきているようです。
Magic Mouse(マジックマウス)最大の特長は、マウス表面がトラックパッドになっていることです。
マウス表面がトラックパッドになっているという特長から見た目もシンプルで美しく、マルチタッチなども使えるようになっています。

Magic Mouse(マジックマウス)の充電する場所と充電方法

初代Magic Mouse(マジックマウス)では電池式でしたが、Magic Mouse 2からは充電式に変更されています。
マジックマウスはデザインがAppleらしく洗練されていて他のマウスとも逸脱しているため初めてのユーザーにとっては分かりづらいかと思います。
マジックマウスの充電ポートはマウスの裏面にある
結論、マジックマウスの充電ポートはマウスを裏返した裏面下部に充電ケーブルの差込み口があります。Magic Mouse 2の充電にはLightningケーブル(ライトニングケーブル)を使います。

マジックマウスの充電方法はマウス裏面の充電ポートにLightningケーブル(ライトニングケーブル)を差込むことで充電が開始されます。
Magic Mouse(マジックマウス)の充電確認について

マジックマウスは充電を開始しても音も鳴らず、ランプが付いたりすることもありません。ではどうやってマジックマウスがちゃんと充電されているかを確認するかというと…
結論、Magic Mouse(マジックマウス)の充電中にちゃんと充電できているかを確認する方法はない
マジックマウスの充電はマウス裏面の充電ポートにコンセントに挿したLightningケーブル(ライトニングケーブル)を差込むことで即時開始されますが、ちゃんと充電できているかを確認する方法がないので不安に思うかと思います。
 Renton
Renton僕も最初は不安でした
マジックマウスの充電中にちゃんと充電できているかを確認する方法はありませんが、ちゃんと充電できているかを確認する方法はあります。
マウスの電池残量の確認をすることでちゃんと充電できているかを確認できる
マウスの電池残量の確認は
- システム環境設定
- マウス
- 開いたマウスウインドウの左下で確認
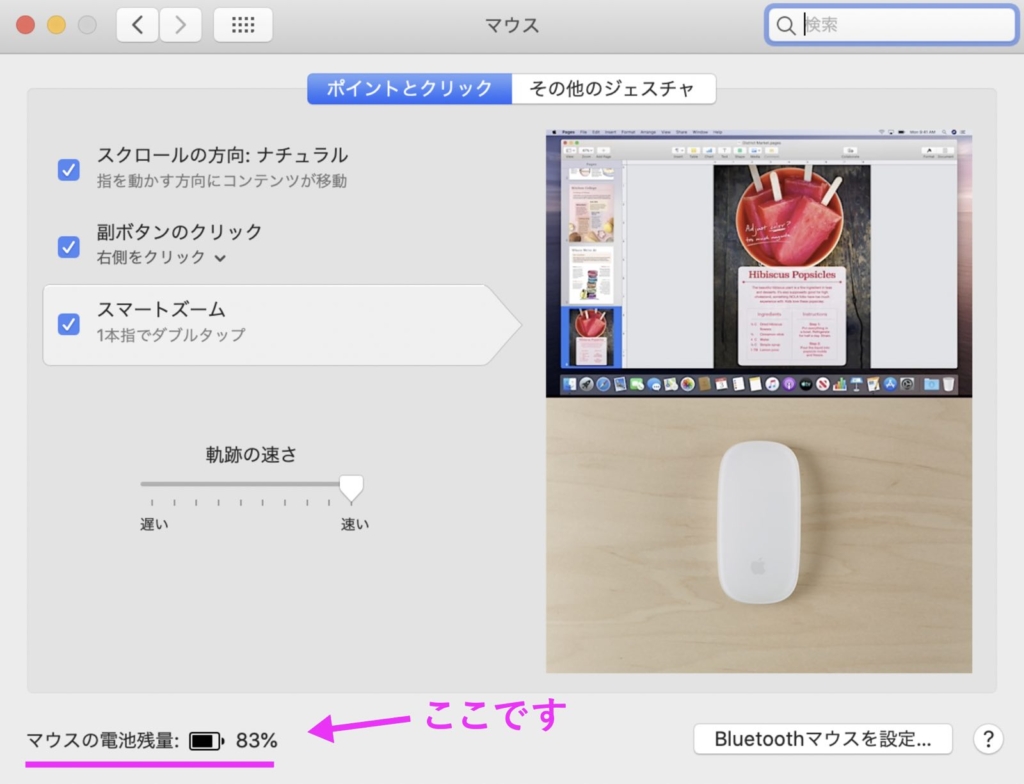
このような方法でマウスの電池残量の確認をすることができます。
充電が出来たと思われたらマウスを繋いで確認してみてください。急いでる時やいつまで充電して良いか分からない時はこちらで参考にしてください。
マジックマウスは充電中には操作が出来ない
マジックマウスはライトニングケーブルがささった充電中の時は操作が出来ないようになっていますので、ライトニングケーブルを挿しながらマウスの電池残量の確認をすることは残念ながら出来ません。
Magic Mouse(マジックマウス)の充電時間について

マジックマウスは充電中には操作が出来ないので、不満の声があるようですが、Appleもそれを想定していたのか充電時間はかなり短くなるよう設計されています。
Magic Mouse(マジックマウス)は2分間の充電で約9時間使用可能
Magic Mouse(マジックマウス)は2分間の充電で約9時間使い続けることが出来るよう短い充電時間でもハイパフォーマンスができるようになっています。
急いでいる時にマウスの充電が切れると作業が出来なくなりイライラすることもあるかもしれませんが、少しの充電でも数時間の作業くらいはこなせると思います。
 Renton
Renton僕は充電が切れたら5分ほど充電して使うというのを繰り返して、時間がたっぷりあるときに重点的に充電するようにしています。
Magic Mouse(マジックマウス)が充電できない時は

マジックマウスの充電は裏面の充電ポートにコンセントに挿したライトニングケーブルを差込むことで即時開始されます。もし充分な時間充電してもマウスの電池残量が増えていない場合は充電ができていない可能性があります。
- Lightningケーブル(ライトニングケーブル)がしっかり充電ポートにささっているか
- Lightningケーブル(ライトニングケーブル)がコンセントにしっかりささっているか
- 接続先の電源は入っているか(Macなどに繋いでいる場合はMacの電源が入っているか)
- 充電時間が短か過ぎていないか
- Apple純正のLightningケーブル(ライトニングケーブル)を使っているか
もし充電ができない時はこれらを確認してください。
意外にもApple純正でないLightningケーブルだと反応しないケースが多々あるので、不安な方はやはりApple純正のLightningケーブルを使用した方が良いですね。
それでもマジックマウスの充電ができない場合はマジックマウス側の故障も疑ってみましょう。
 Renton
Renton僕は7年ほど使っているMagic Mouse 2はまだ1度も壊れたことがないです。
高いところから落とすなどの強い衝撃を与えない限り、マジックマウスは頻繁に壊れるものではないですが、絶対ではないので最悪故障の可能性もあると思います。
Magic Mouse(マジックマウス)の充電時間や確認方法などのまとめ

Magic Mouse(マジックマウス)の充電に関する基礎的な知識や、充電方法からマウスの電池残量の確認方法などをほぼ毎日マジックマウスを愛用している現役デザイナーがご紹介しました。
Magic Mouse(マジックマウス)は2分間の充電で約9時間使用可能で、充電方法もLightningケーブル(ライトニングケーブル)を差込むことで即時開始される手軽さです。
僕は長年マジックマウスを愛用してきましたがとてもおすすめなマウスです。値段は張りますが、デザインやトラックパッド機能が搭載されたスマートな使い心地が気に入っています。
マジックマウスは操作や設定など基本的な使い方もシンプルで簡単なので是非検討してみてください。

【FAQ】Magic Mouse(マジックマウス)の充電時間や確認方法に関するよくある質問
最後にMagic Mouse(マジックマウス)の充電時間や確認方法に関するよくある質問をまとめてみました。
Macの動作スピードを数クリックで改善する専用メンテナンスソフト

Macの動作スピードが日々遅くなっていると感じませんか?
日々Macのメンテナンスをしていないと動作スピードが落ちるだけでなく、ウイルス感染やシステム不良など不具合が起きやすくなる状況に陥りやすくなります。
- Clean My Mac Xというソフトを使えば面倒なメンテナンスを数クリックで行うことができる
不要なジャンクファイルなどを数分でスキャンし、1クリックで消去してくれたり、なかなか探すのが難しい不要なシステムデータやキャッシュなども手軽に検知し、安全に削除できるためMacの動作を軽くしてくれます。
- Macの動作が重いと感じてきた
- Macのメンテナンスを手軽に定期的にしたい
- ウイルス対策やセキュリティ対策をしておきたい
MacPawというメーカが提供するMac専用メンテナンスソフトで、全世界で723万人のユーザーが愛用しているソフトでこれまで累計1,700万ダウンロードされています。
Clean My Mac XはMac専用のメンテナンスソフトで1つで3役をこなせる万能型です。
- 不要なデータなどを検知、削除するクリーンアップ機能
- 危険なファイルやウイルスを検知し削除するセキュリティ対策機能
- アプリ管理やパフォーマンス向上のタスクを最適化する高速化機能
 Renton
Renton僕自身も導入して何年も使い続けています
Macの動作をあれこれ自分で解決するのは手間でもあり限界もあります。専用のメンテナンスソフトなら手軽に導入できて効果も絶大なので試してみるのもアリだと思います。
僕も自分で色々試して行き着いたソフトがこちらのClean My Mac Xでしたので、使い方や実際使ってみた感想など詳しくまとめたこちらの記事を参考にしてみてください。