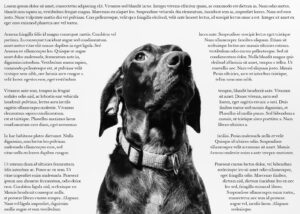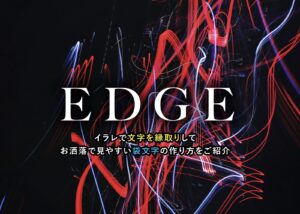Adobe illustratorではオブジェクトなどの要素を同じ位置にペーストする機能があります。
この記事ではイラレで同じ位置にペーストする基本的な方法から、様々なペーストの違いや使い分けの基準について詳しく解説しています。
 Renton
Renton同じ位置にペーストする方法を正しく理解し、使い分けると便利で効率が上がるので是非使いこなせるようにしてください。
イラレで「同じ位置にペーストする」とは
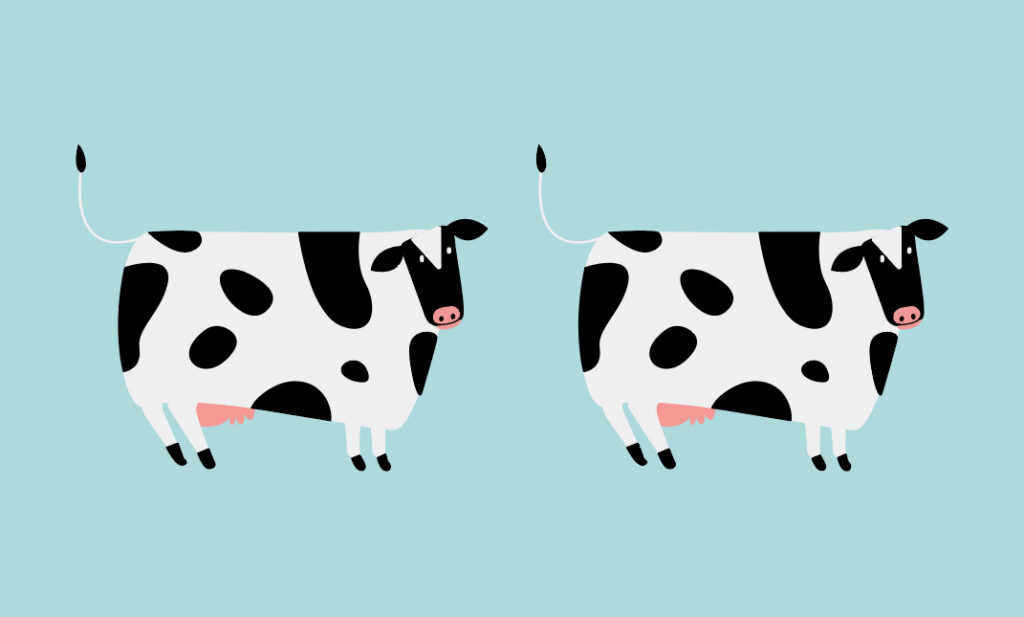
イラレにはコピーした要素を貼り付ける(ペースト)という誰もが知る機能があります。
 Renton
Rentonこれはめちゃくちゃ便利で僕は通常ペーストよりこちらの機能ばかり使っています!
イラレで「同じ位置にペースト」できる機能はいくつか種類があります。
同じ位置にペーストするという結果は同じですが、それぞれ機能に特長がありますので場面に応じて使い分ける事ができると作業効率を上げることが出来ます。
このあとそれぞれ詳しく解説していきます。
通常のペースト(⌘+V)とは
通常ペースト(⌘+V)はペーストしようとしている表示画面の中央にペーストされる
通常のペースト(⌘+V)は表示されている画面の中央にペーストされるので、「位置はどこでもいいからとにかくペーストしたい」という時に使われる機能です。
ペーストした位置を固定してしまうと画面を拡大して作業している時などは画面外にペーストされる場合もあり、その際はちゃんとペーストされたか判断ができなくなってしまします。
 Renton
Rentonその点、通常のペーストなら表示画面内に必ずペーストされるのでわかりやすいです!
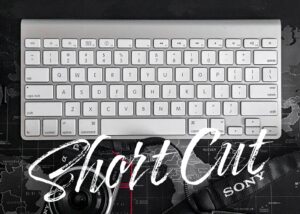
イラレでの「同じ位置にペースト」のやり方と特長
まず「同じ位置にペースト」する方法をご紹介します。
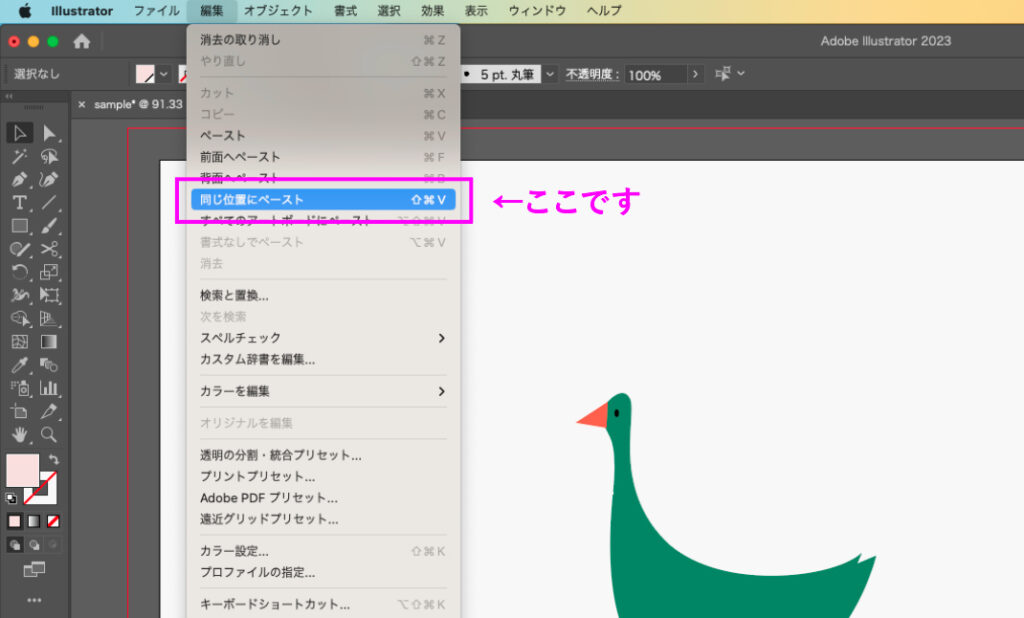
- ペーストしたい要素をコピー(⌘command +C)する
- メニューバーの編集
- 同じ位置にペースト
同じ位置にペーストの特長
同じ位置にペーストは作業アートボードの選択オブジェクトと同じ位置にアートワークをペーストするのが特長です。作業アートボード上のコピーした座標を基準にしています。
 Renton
Rentonどんな状態でも同じ位置の最前面にペーストされるのだと覚えてください!
イラレでの「前面へペースト」のやり方と特長
次に「前面へペースト」する方法をご紹介します。※フロントペーストとも呼びます
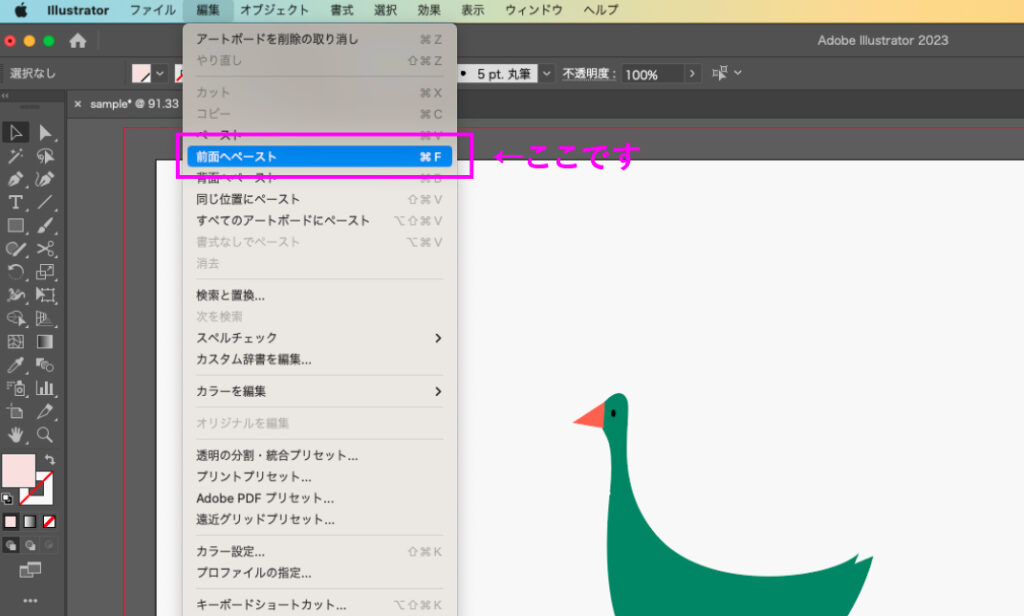
- ペーストしたい要素をコピー(⌘command +C)する
- メニューバーの編集
- 前面へペースト
前面へペーストの特長
前面へペーストは選択したオブジェクトの前面にオブジェクトを直接ペーストするのが特長です。「同じ位置にペースト」と非常に似ている機能です。
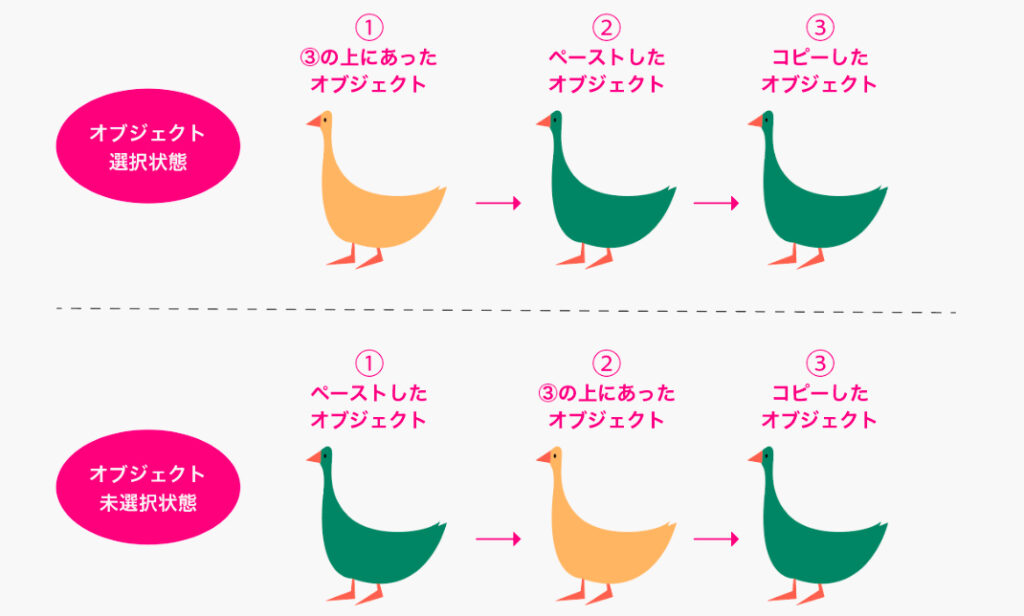
コピーするオブジェクトの選択状態を解除した状態で前面へペーストをすると最前面へペーストされるので「同じ位置にペースト」と同じ結果になります。
「同じ位置にペースト」とは選択状態の違いでペーストされる階層が変わるので、最前面にペーストしたくない場合は「前面へペースト」を使うと便利です。
 Renton
Rentonややこしいですが、ペーストする際オブジェクトを選択しているかしていないかで結果が変わります!
イラレでの「背面へペースト」のやり方と特長
次に「背面へペースト」する方法をご紹介します。※バックペーストとも呼びます
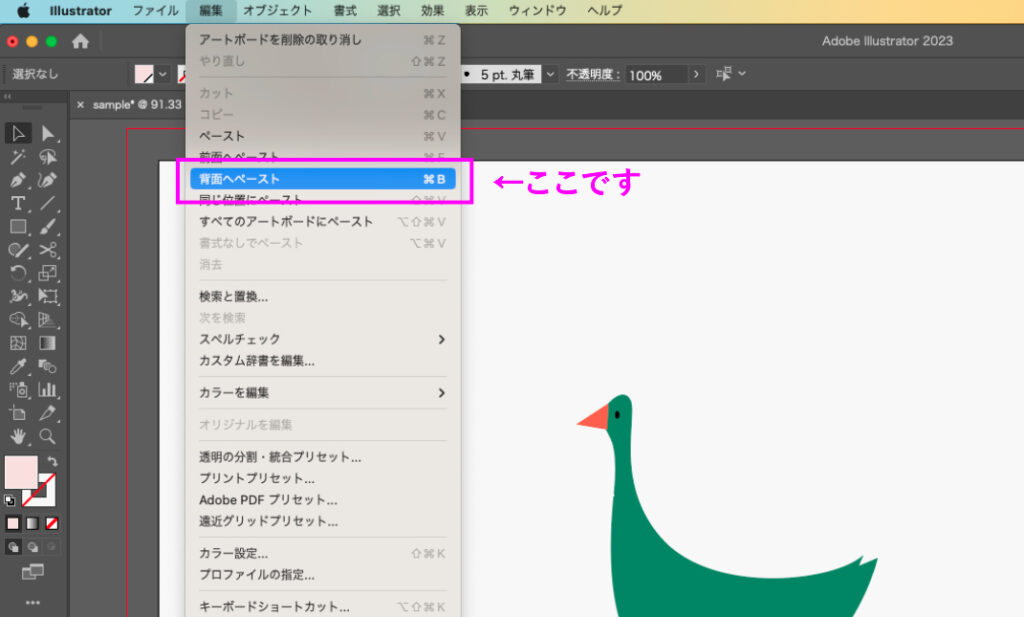
- ペーストしたい要素をコピー(⌘command +C)する
- メニューバーの編集
- 背面へペースト
背面へペーストの特長
背面へペーストは選択したオブジェクトの背面にオブジェクトを直接ペーストするのが特長です。「前面へペースト」と考え方は一緒です。
こちらは「前面へペースト」とは逆の背面へペーストされる機能なので、コピーした要素よりも後ろに置きたい場合に便利です。
 Renton
Renton選択状態の有無で選択したオブジェクトの1つ後ろか最背面かの違いは出てきます。
イラレでの「すべてのアートボードにペースト」のやり方と特長
次に「すべてのアートボードにペースト」する方法をご紹介します。
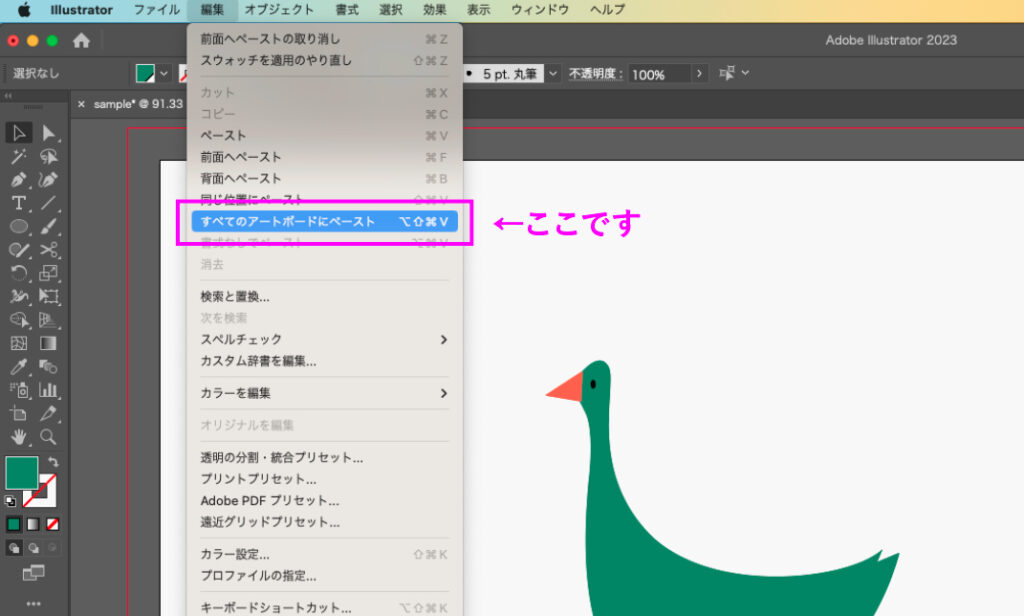
- 複数のアートボードを用意する
- ペーストしたい要素をコピー(⌘command +C)する
- メニューバーの編集
- すべてのアートボードにペースト
すべてのアートボードにペーストの特長
すべてのアートボードにペーストは現在のアートボードと同じ位置で、すべてのアートボードに要素をペーストするのが特長です。この方法はペーストする時点で展開されている全てのアートボードに有効です。
アートボードが複数あり、全てのアートボードに位置を固定して一度にペーストしたい場合に便利な方法です。
 Renton
Rentonプレゼン資料など大量にアートボードがある場合は一度にペーストできるのでミスを防ぐことにもなります!
イラレで同じ位置にペーストする方法の違いと使い分け
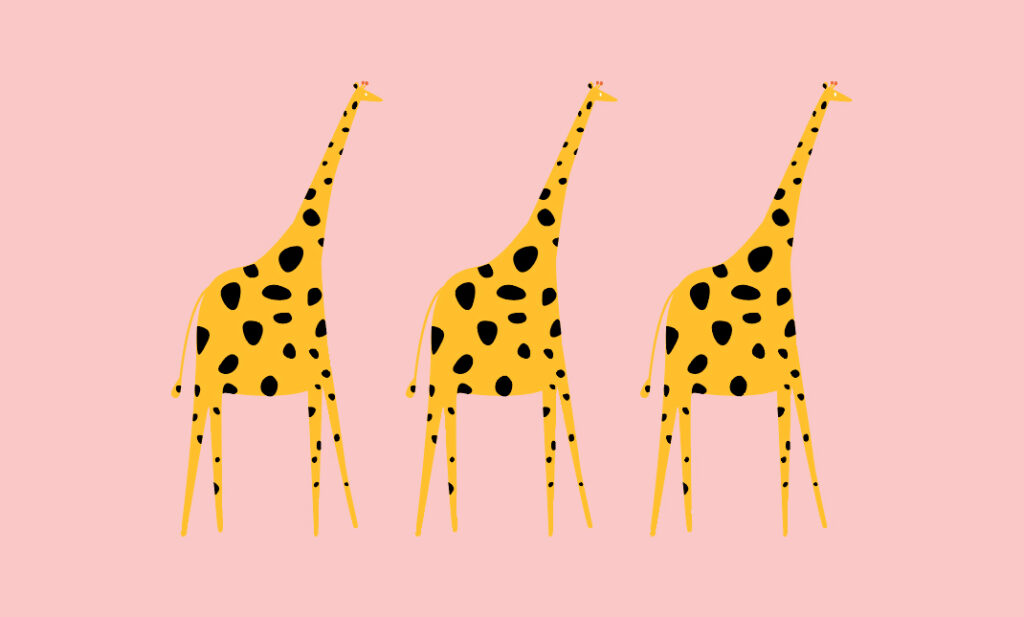
これまで紹介したようにイラレには同じ位置にペーストする方法がいくつかありますがどのように使い分けていくのが良いのでしょうか?
それぞれの同じ位置にペーストする方法の特長
- 【同じ位置にペースト】要素の選択状態の有無に関わらず最前面へペースト
- 【前面へペースト】要素の選択状態によって、要素の前or最前面へペースト
- 【背面へペースト】要素の選択状態によって、要素の後ろor最背面へペースト
- 【すべてのアートボードにペースト】要素の選択状態の有無に関わらず全アートボードの最前面へペースト
基本的にこれらの特長を踏まえて場面によって使い分けるのがおすすめです。
ペーストしたい要素を「最前面」「この要素の前」「この要素の後ろ」など、どの階層にペーストしたいのかで使い分けるとペーストした後に順番を入れ替えたりする必要もなく便利です。
 Renton
Rentonペーストされる階層(順番)を理解していればどこにペーストされているかわかりやすいです!
イラレで同じ位置にペーストする方法まとめ
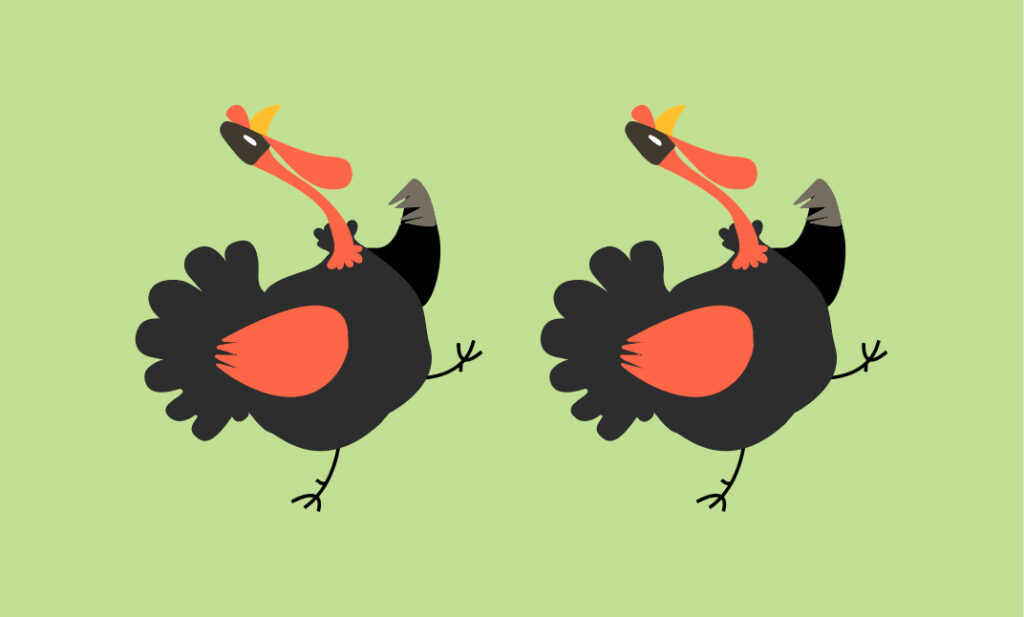
イラレで同じ位置にペーストする方法をご紹介しました。
同じ位置にペーストする方法はいくつもあり、結果が一緒のものもあったりで、違いや使い分けがややこしいと感じたかもしれませんが、仕組み自体は簡単で上手に活用できれば作業効率も上がります。
- 【同じ位置にペースト】⌘ command+⇧Shift+V
- 【前面へペースト】⌘ command+F
- 【背面へペースト】⌘ command+B
- 【すべてのアートボードにペースト】⌘ command+⇧Shift+⌥ option+V
 Renton
Rentonショートカットも活用すれば作業効率も上がります
普段から通常ペースト(⌘+V)を使っている方は是非この機会に同じ位置にペーストする方法を活用してみてください。