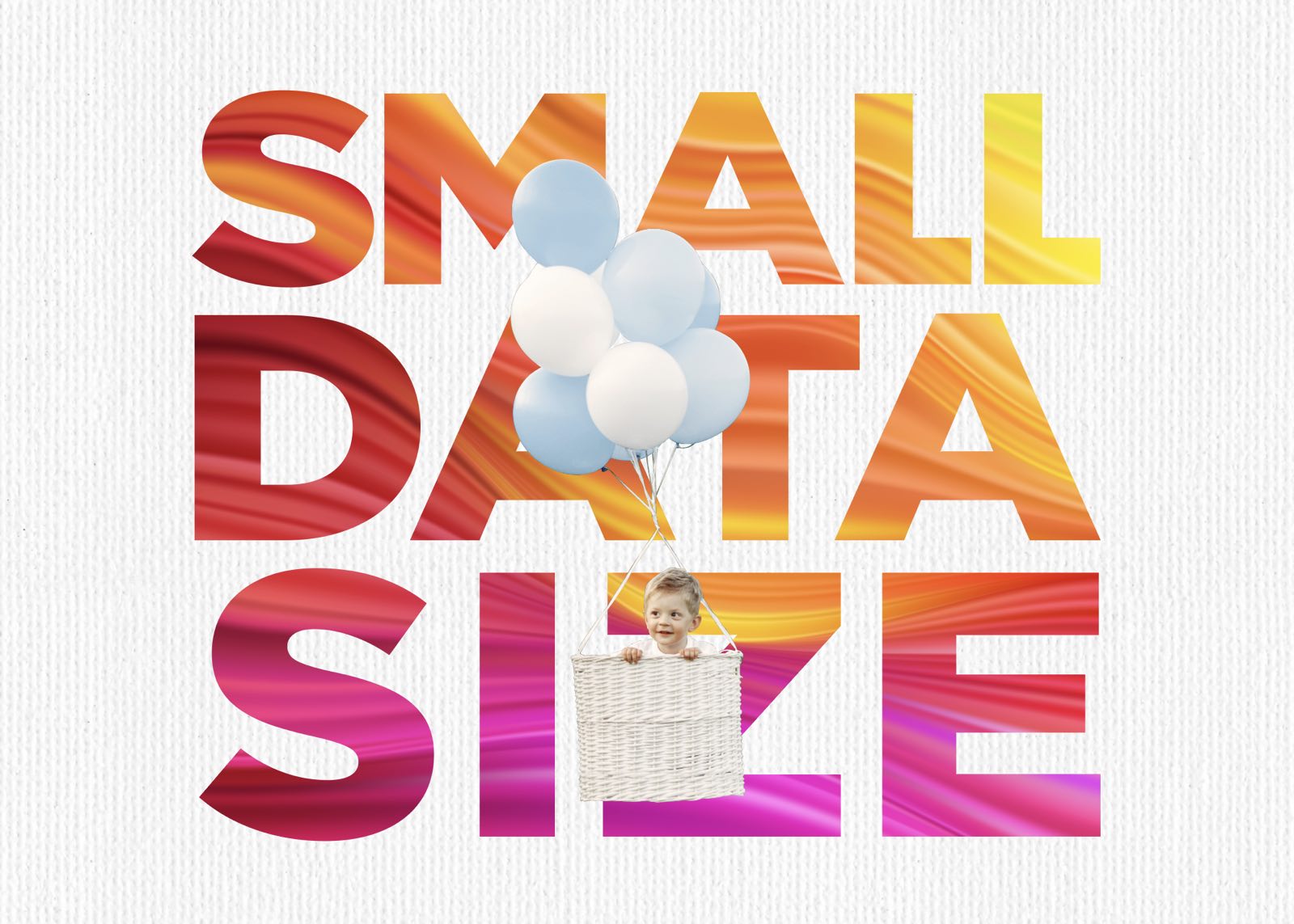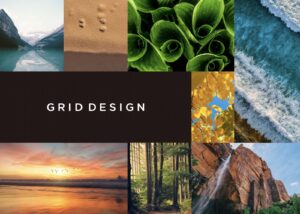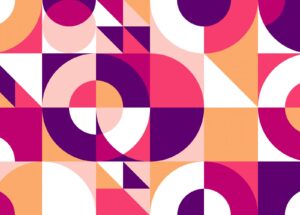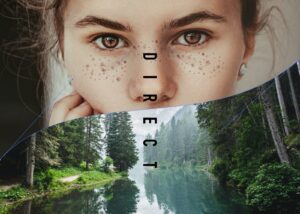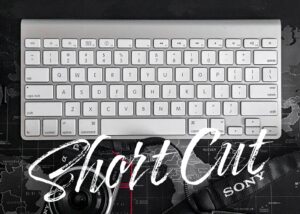今回はIllustratorで作成したデータを軽くする方法5選をご紹介します。
重いデータで作業していると、効率が悪いだけでなく、様々なトラブルが発生しやすくなります。
 Renton
Rentonプロとしてこれまで働いていてデザインデータが重くて特をしたことはありません。データは軽いに越したことはありません。
そこでイラレのデータを簡単に軽くすることができる方法を5つに絞ってご紹介します。
イラレでの経験が浅い時にはわからずついやってしまう事が原因の場合が多いので、軽いデータ作りをしたいと思ったらまず試して欲しい方法です。

イラレのデータを軽くする方法 1. リンク画像を埋め込まない
まず試して欲しいのが画像を埋め込み状態にしないことです。
イラレで画像を配置する際はリンク機能を使い、埋め込み状態にしないことで、データを軽くすることができます
画像自体にも当然データ容量がありますが、aiデータに埋め込んでしまうと画像の容量分が追加されます。印刷物を扱うデータを作成する場合などは100MBを超えるような画像を複数扱うことなどはざらにあります。
- サイズが大きい画像データをイラレに埋め込んでしまうと、それだけでデータサイズが増大してしまいます。
画像を埋め込み状態にしてしまうとデータが重くなるだけでなく、リンク機能も使うことができなくなってしまいます。
 Renton
Renton作業効率的に悪いことしかありません。
ただ、画像が埋め込み状態になっている事を知らずに作業していることもあるかと思いますので、画像が埋め込み状態になっていないかを頻繁にチェックすることが重要です。
画像が埋め込み状態になっているかを確認する方法
画像が埋め込み状態になっているかを確認する為には、「リンクパネル」を開きます。
- メニューバー
- ウインドウ
- リンクで表示されます。
リンクパネルを開くと画像の今の状態を確認することができます。
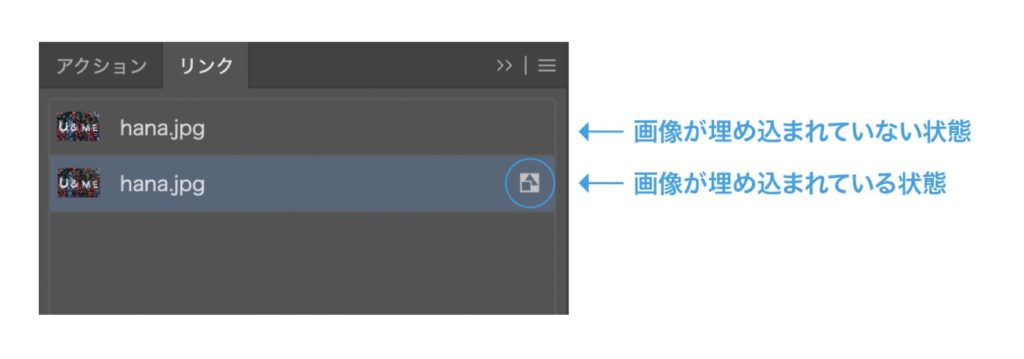
このように画像の名前がリストになって表示され、埋め込み状態になっている画像には上記のようなアイコンが表示されています。
画像が埋め込み状態になっているかを確認して、埋め込み状態になってしまっている画像は、もう一度イラレに配置し直して、リンク状態にすることをおすすめします。

イラレのデータを軽くする方法 2. 無駄なアンカーポイントを減らす
イラレにはパスを形成する為にアンカーポイントが存在します。
アンカーポイントはデザインを作る上で必要不可欠なものなので、圧縮などで自動的に削除されることはない為、不要なアンカーポイントを消すことでデータサイズを大きく削減することが出来ます。
イラレでは圧縮してデータサイズを下げる保存のやり方がありますが、その際主に圧縮されているのは画像データや、色表現などです。
 Renton
Renton画像を使っていないデータなどは容量を下げるには限界があります。
なので、不要なアンカーポイントを削除することが重要になってきます。
不要なアンカーポイントがあまりない場合は、他の方法でデータサイズを下げる事を考えるべきで、デザインを崩してまでデータサイズを下げる事は本末転倒になるのでおすすめしません。

イラレのデータを軽くする方法 3. 適切なアートボードサイズにする
イラレで作成するデザインデータは基本的に実寸サイズで制作します。
アートボードのサイズを無駄に大きくするとデータサイズは必然的に大きくなってしまします。
屋外広告などの実寸サイズが巨大な印刷物などのデータであれば、致し方ないですが、そうでない場合は適切なサイズのアートボードにして作業する事をおすすめします。
アートボードサイズを変更するやり方
適切なアートボードサイズに変更するやり方は「アートボードツール」を使用します。

- アートボードツールで変更したいアートボードが選択されている状態でエンターキーを押すと「アートボードオプション」が開きます。
ここでアートボードに関する様々な変更が行えますので、アートボードオプションで適切なサイズに変更してみてください。

イラレのデータを軽くする方法 4. 無駄なスウォッチを削除する
イラレのデータを軽くする際に意外と見落としがちなのが、スウォッチの削除です。
スウォッチは色だけでなくパターンなども登録しておける便利な機能ですが、意外とこのスウォッチもデータ容量を食っています。
特に複雑な特色として指定してあったり、複雑なパターンを登録してあるとデータ量が増えていきます。
1つ1つはそこまでのデータサイズでないとしても、スウォッチ機能は便利故に気づくと大量に増えていきます。ですので不要なスウォッチは頻繁に削除していく事をおすすめします。
スウォッチの削除のやり方
不要なスウォッチを削除する為には、スウォッチパネルから行います。
- 消したいスウォッチを選択
- オプションから「スウォッチを削除」
不要なスウォッチを簡単に削除することが出来ます。
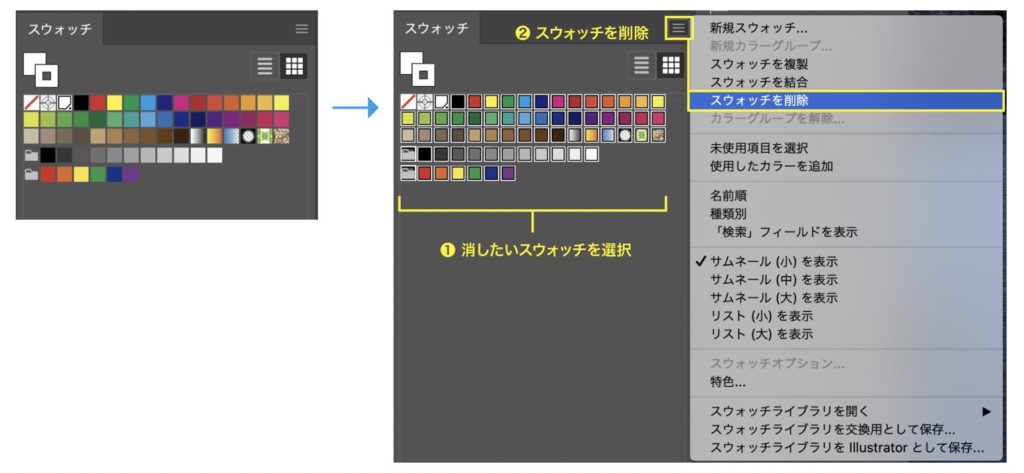
 Renton
Rentonスウォッチの削除は適度に行ってください。
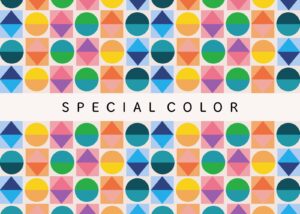
イラレのデータを軽くする方法 5. PDF互換ファイルを作成しない
この方法はワンクリックで大幅にデータサイズを削減することができる方法です。この方法を実践していれば、そこまで大きなデータになる事は少ないかと思いますので是非試してもらいたい方法ではあります。
ただ、この方法を実践しても良い条件かそうでない場合とがありますので、PDF互換ファイルを作成しなくても良い場合のみ実践してください。
PDF互換ファイルとは
Illustratorで作成したデータは「ai」と呼ばれるデータでIllustratorで開いたり、編集したりする目的として使用されます。
本来であれば、aiデータはイラレでしか開く事が出来ませんが、保存の際に「PDF互換ファイルを作成」することで、他のアプリケーション(PhotoshopやAcrobatなど)で開くことが可能になります。
aiデータにプラスでPDFファイルを内部的に作成し、イラレ以外のアプリケーションで開く際にPDFファイルを読み込ませて、強制的に開くことが出来る状態のデータにすることです。
PDF互換ファイルを作成しておけば、他のアプリケーションで開けるようになり便利ではありますが、データサイズが大幅に増えることがデメリットです。
- aiデータを他のアプリケーションで開く必要がない場合に限ってはPDF互換ファイルを作成しないことでデータサイズを大幅に削減することが出来ます
PDF互換ファイルを作成しない方法
PDF互換ファイルを作成しないファイルにする場合は保存する際に選ぶことが出来ます。
aiデータを保存する際に「Illustratorオプション」が開かれます。その際にオプションの1つ目に「PDF互換ファイルを作成」という項目があります。
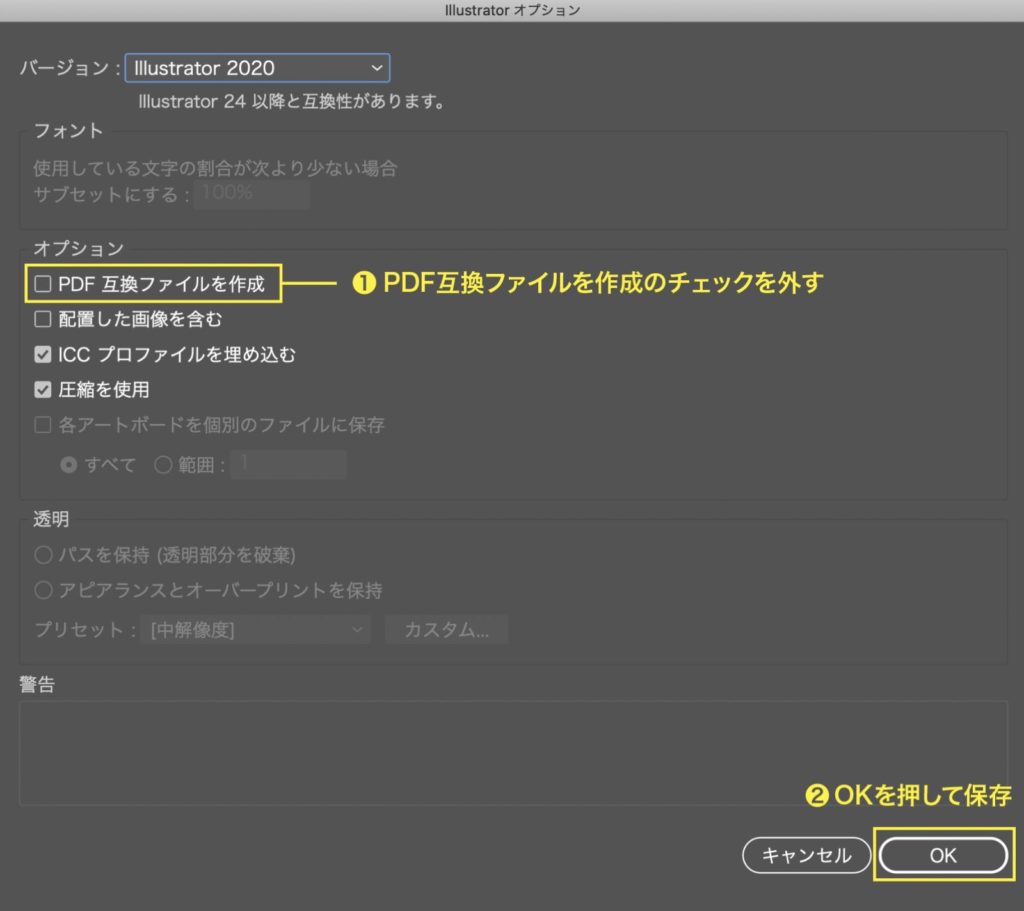
「PDF互換ファイルを作成」という項目のチェックを外して保存することでPDF互換ファイルを作成しないファイルにすることが出来ます。
僕は現場でPDF互換ファイルを作成しないファイルとしている事がほとんどです。基本的にaiデータはイラレでしか開きませんし、aiデータを他のアプリケーションで編集する事もない為です。
 Renton
Renton他のアプリケーションで開くことが想定されない場合はデータサイズを抑えられるので、是非試してみてください。

イラレだけでなくMac本体の動作を軽くする
イラレのデータを軽く出来たとしてもMac本体が重いと結局イラレでの作業が重くなってしまいます。
イラレのデータをある程度軽くする事ができたなら仕上げにMac本体をクリーンナップしてサクサク動くようにするのがおすすめです。メモリが圧迫された状態ではイラレのデータ自体を軽くしても改善が難しい場合があります。
Clean My Mac Xというソフトを使えば面倒なメンテナンスをほぼワンクリックで行うことができます。
僕も「Clean My Mac X」を愛用していますが「かなりおすすめできます!」
- Macの動作が重いと感じてきた
- Macのメンテナンスを手軽に定期的にしたい
- ウイルス対策やセキュリティ対策をしておきたい
不要なジャンクファイルなどを数分でスキャンし、1クリックで消去してくれたり、なかなか探すのが難しい不要なシステムデータやキャッシュなども手軽に検知してくれます。
 Renton
Renton操作もシンプルで導入後すぐに使いこなせるくらいわかりやすいです。

「イラレでの作業中に少し重いなと感じたら即クリーンナップする」というお手軽な流れで使用できるので動作が重く感じたら取り入れてみてください。
無料でダウンロードできるお試し版もあるので不安な方はそちらから試すのもありだと思います。
イラレのデータを軽くする方法のまとめ
Illustratorで作成したデータを軽くする方法5選をご紹介しましたが、データを軽くする方法としてはまず試して欲しい基本的なものです。
重いデータで作業していると、効率が悪いだけでなく、様々なトラブルが発生しやすくなりますので是非皆さんも適切なデータサイズで作業をしていってください。
また、Photoshopデータを軽くする方法やMacの動作の遅さを改善する方法などのはこちらの記事で詳しく解説していますので参考にしてください。


- リンク画像を埋め込まない
- 無駄なアンカーポイントを減らす
- 適切なアートボードサイズにする
- 無駄なスウォッチを削除する
- PDF互換ファイルを作成しない
IllustratorやPhotoshopを今より格安で利用できるお得情報

Adobe IllustratorやPhotoshopって値段が高いですよね?
Adobe Creative Cloudは通常価格で72,336円(年間)もしますが、Adobe公認スクールである「デジハリ」が提供する「Adobeマスター講座(Adobe CC付き)」なら3万円以上もお得にIllustratorやPhotoshopが使い放題になります。
- Adobe CC 通常購入 → 72,336円(年間)
- Adobeマスター講座 → 39,990円(年間)
なんとAdobeマスター講座だと30,000円以上も安くAdobe CCが使い放題なだけでなくデジハリのオンライン講座(動画閲覧)も受ける事ができる超お得プランです。
この39,990円は通常購入版と使えるソフトや内容は一切変わらないAdobe CC1年分とオンライン講座の受講料、消費税までも含んでの値段です。
 Renton
Renton僕もAdobeマスター講座を毎年利用していますし、もし通常版を利用している方は、確実にこちらの方がお得です!
Adobeマスター講座の詳細や特長、購入方法などを詳しくまとめた記事がありますので参考にしてください。

Photoshopだけを最安で利用し続けたい方は「フォトプラン」
Illustratorなど他のAdobeソフトはいらないからPhotoshopだけをお得に利用したいという方は今なら最新のAdobe Photoshopが月額1,078円(税込)で使い放題のお得プランがあるのでおすすめです。

通常Photoshop単体なら月額2,728円(税込)かかってしまいますが、この「フォトプラン」はPhotoshopが使い放題なだけでなく、写真編集ソフトのLightroomまでセット(しかも初回は7日間の無料体験付き)になるという太っ腹プランです。
 Renton
Rentonまさに画像編集に特化したプランです
単体Photoshop購入時よりLightroomまで付いて何故か半額以下で試せる「フォトプラン」はPhotoshopしか使わない方にとっては最高のプランなので是非お試しください。