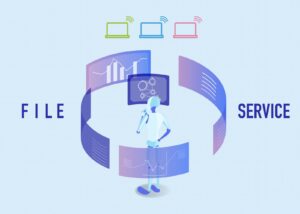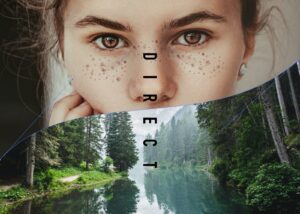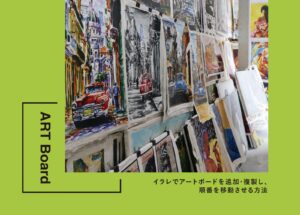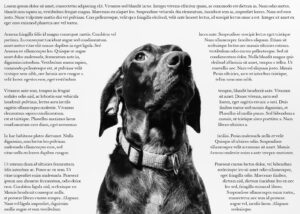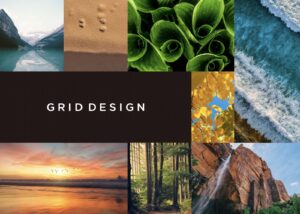この記事ではadobe Illustrator(イラレ)で文字を太くする方法を3つご紹介します。文字を太くする機会はイラレでデザインをしていると頻繁に訪れます。
他の文字と差を出して強調したい場合や男性らしい力強さを出したい場合など目的は様々です。
 Renton
Rentonクライアントから「今のフォントでもう少しだけ太らせてください」という修正を頂くことが結構あります。
そんな場合にも対応できる文字を太くする方法をこの記事ではご紹介します。
イラレで文字を太くする方法1:フォントファミリーを変更
まず1番に考えられる方法としては「フォントファミリーを変更する」ことです。
 Renton
Rentonこの方法で問題が解決出来るならばデザイナーとしてはこの方法を最もおすすめします。
フォントファミリーとは同じコンセプト、同じエレメントで作られ、段階的に違いをつけた書体シリーズのこと
Light(ライト)→Regular(レギュラー)→Medium(ミディアム)→Bold(ボールド)などのように同じフォントなのに、ウエイト(太さ)が違うシリーズが用意されているフォントもあります。
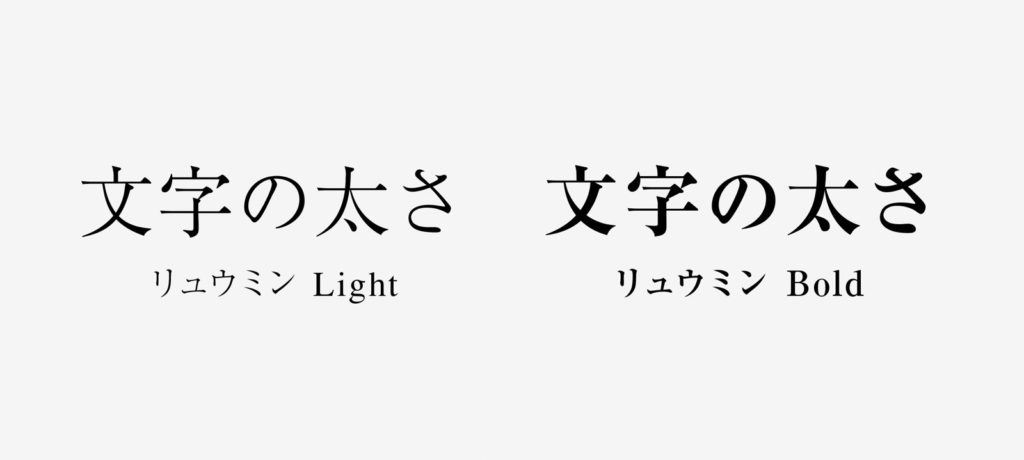
ある程度有名なフォントであればこの“ファミリー”は用意されていることが多いです。
1番簡単に文字を太くする方法はこのファミリーがあるフォントであればファミリーを変更してウエイトが重いものに変更することです。

イラレで文字を太くする方法2:文字に同色で線を加える
文字を太くする方法で“フォントファミリーを変更する”事をおすすめしましたが、ファミリーが無いフォントも当然存在します。
また文字にアウトラインが掛かってしまってパス化されている場合などのケースも考えられます。
“フォントファミリーを変更出来ない”場合のおすすめ方法は「文字に同色で線を加える」ことです。

このように文字の色が単色であれば同じ色の線を加えることで文字を太く見せることが出来ます。
ただしこの方法は荒療治ともいえる方法なので線を付けることでフォントの視認性を下げてしまう恐れがある為、線の太さは0.1mm単位で調整してください。
 Renton
Renton線を太くし過ぎると文字が潰れてしまいます…
テキスト状態で線をつけた場合は線の位置は“中央に揃える”だけになる
線の位置が“中央揃え”だとより影響が出やすいため、フォントや文字サイズにも左右される為一概には言えませんが、フォントサイズ10ptで線0.1mm位を目安にしてみてください。
- 明朝体やセリフ体の場合は線端を“丸型線端”角の形状を“ラウンド結合”にすること
明朝体やセリフ体に線を付けると、線端や切り返しの部分が不自然になってしまいがちなので、線端や角の形状の調節もおこなってください。

イラレで文字を太くする方法3:パスのオフセット
最後にパスのオフセットを使って文字を太く見せる方法をご紹介します。ただしこの方法にはデメリットがあり、文字をパス化する必要があります
 Renton
Rentonアウトラインを取り文字をパス化してしまうため、後で変更が効かなくなるので、それを理解した上で実践してみてください。
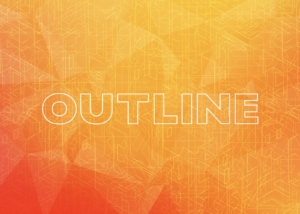
アウトラインを取り文字をパス化したら、
- オブジェクト
- パス
- パスのオフセットを選ぶ
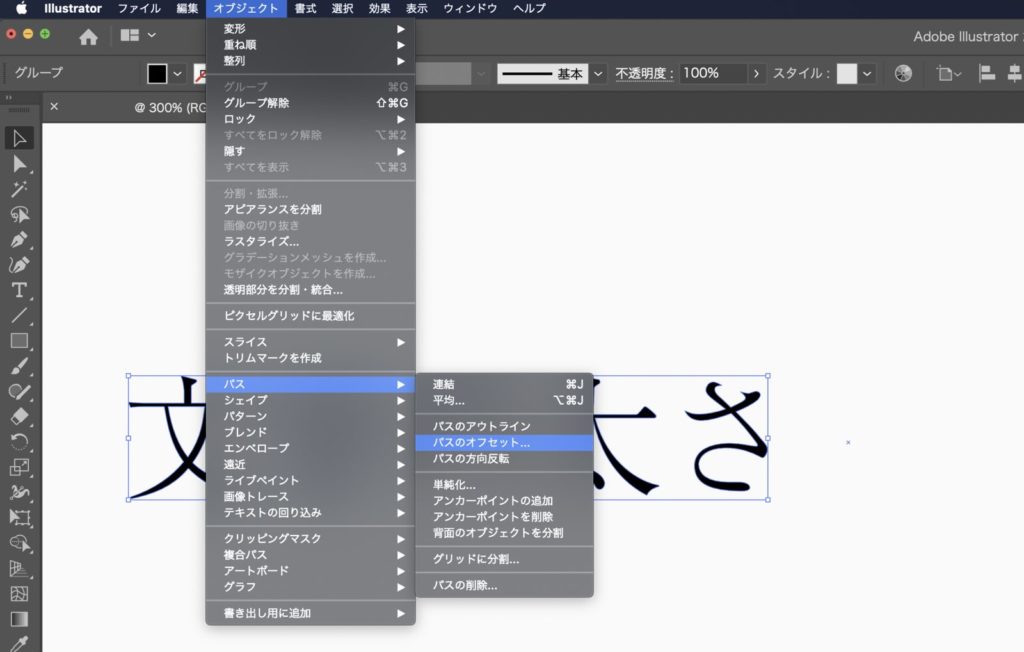
パスのオフセット→指定のパスを基準に内外に入力値分のパスを作り出す機能
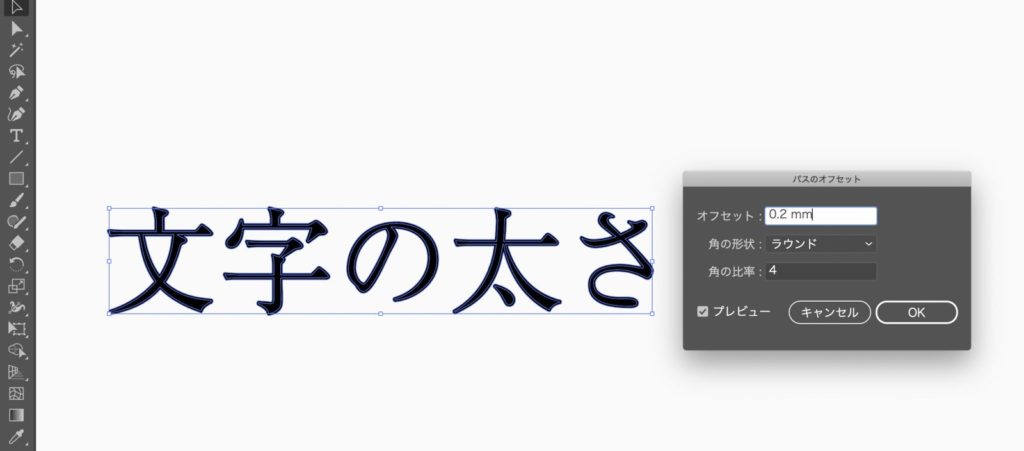
するとオフセット値を入力出来るようになるので、フォントの視認性を下げない程度にオフセット値を入力します。このとき角の形状は“ラウンド”にする事をおすすめします。

この方法は文字をパス化してしまうデメリットがありますが、文字にグラデーションなどをかけたい場合などには有効な方法です。
その時々の状況を考慮して実践してください。
イラレで文字を太くする際に気を付けるポイント

文字を太くする方法で最もおすすめなのが「フォントファミリーを変更する」こと
 Renton
Rentonこれは簡単だからという理由の他にデザイナー目線でもうひとつ理由があります。
ファミリーはフォントデザイナーが視認性などを考慮し、美しい形状を維持して計算されて開発されています。それゆえ、文字が太くてもディティールが潰れる事もなくフォントの持つ良さを継承しています。
文字を太くする方法の2と3は、荒療治のため、視認性やフォントの持つ特長や美しさなどを意識して細心の注意のもと実践する事を強くおすすめします。
文字を太くしすぎてフォントの美しさを損なっているデザインも多々見受けられますので、もし視認性が著しく失われるほど文字を太くしなければならない場合は、フォントの変更も考慮してください。

イラレで文字を太くする方法まとめ
adobe Illustratorで文字を太くする方法を3つご紹介しました。
文字を太くする方法はそこまで難しいものではないかと思いますが、その際注意しなければならない事をしっかり理解して実践して欲しいと思います。
- 文字を太くする方法で1番のおすすめは「フォントファミリーの変更」
- その他の方法で文字を太くする場合は文字の視認性に気をつける
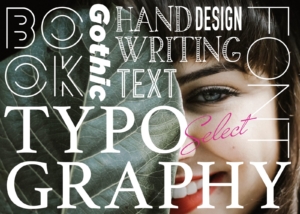
IllustratorやPhotoshopを今より格安で利用できるお得情報

Adobe IllustratorやPhotoshopって値段が高いですよね?
Adobe Creative Cloudは通常価格で72,336円(年間)もしますが、Adobe公認スクールである「デジハリ」が提供する「Adobeマスター講座(Adobe CC付き)」なら3万円以上もお得にIllustratorやPhotoshopが使い放題になります。
- Adobe CC 通常購入 → 72,336円(年間)
- Adobeマスター講座 → 39,990円(年間)
なんとAdobeマスター講座だと30,000円以上も安くAdobe CCが使い放題なだけでなくデジハリのオンライン講座(動画閲覧)も受ける事ができる超お得プランです。
この39,990円は通常購入版と使えるソフトや内容は一切変わらないAdobe CC1年分とオンライン講座の受講料、消費税までも含んでの値段です。
 Renton
Renton僕もAdobeマスター講座を毎年利用していますし、もし通常版を利用している方は、確実にこちらの方がお得です!
Adobeマスター講座の詳細や特長、購入方法などを詳しくまとめた記事がありますので参考にしてください。

Photoshopだけを最安で利用し続けたい方は「フォトプラン」
Illustratorなど他のAdobeソフトはいらないからPhotoshopだけをお得に利用したいという方は今なら最新のAdobe Photoshopが月額1,078円(税込)で使い放題のお得プランがあるのでおすすめです。

通常Photoshop単体なら月額2,728円(税込)かかってしまいますが、この「フォトプラン」はPhotoshopが使い放題なだけでなく、写真編集ソフトのLightroomまでセット(しかも初回は7日間の無料体験付き)になるという太っ腹プランです。
 Renton
Rentonまさに画像編集に特化したプランです
単体Photoshop購入時よりLightroomまで付いて何故か半額以下で試せる「フォトプラン」はPhotoshopしか使わない方にとっては最高のプランなので是非お試しください。