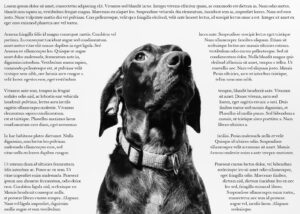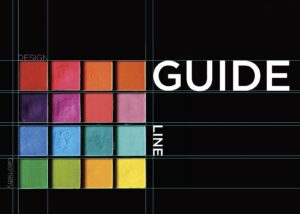adobe Illustrator(イラレ)の整列パネルを使って綺麗にレイアウトする方法を現役デザイナーが解説します。
この整列パネルは目分量やアナログで配置するのではないので、素早く正確にレイアウトする事が出来ます。
 Renton
Rentonデザイナーは数値や整列機能を使って綺麗に素早くレイアウトしています。
デザインする上できちんと端と端が揃っているのは基本です。見栄えも格段に良くなります。当たり前の機能ですが、使いこなせるととても便利ですので、是非覚えて日々のデザインに活かしてください。
イラレの整列パネルで整列させてみる
まずはオブジェクトを整列させるために複数のオブジェクトを用意します。
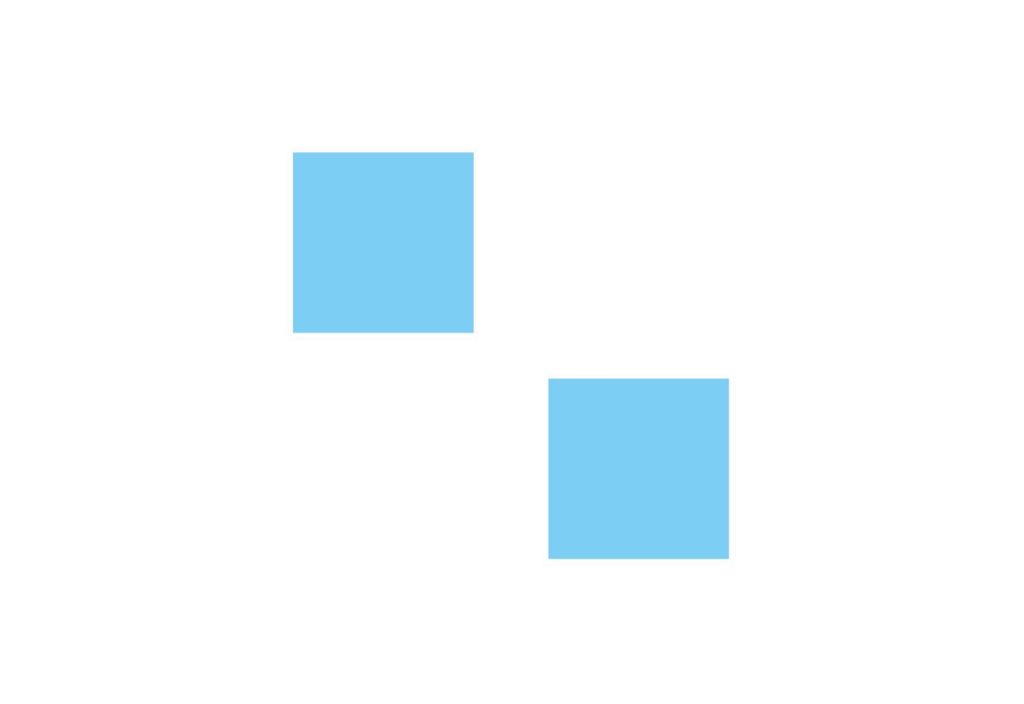
このように正方形のオブジェクトを用意したら、
- メニューバー
- ウィンドウ
- 整列にチェックをしてみてください
そうするとイラストレーターの画面上に「整列パネル」が表示されるかと思います。
イラレの整列パネルで水平方向左に整列
まずは水平方向に左に整列をやってみます。アイコンの通り、ボタン1つで左揃えに配置する機能です。
配置させたいオブジェクトだけを選択する必要があります。
ボタン1つで綺麗に配列されるとしても全ての要素を揃えてしまってはぐちゃぐちゃになります。なので、狙った箇所だけ整列させるためには選択がとても重要になってきます。
オブジェクトや画像、文字等が入り乱れている複雑なデータを扱うときに如何に上手く選択してあげるかで効率、精度に差が出てきます。
 Renton
Renton逆に高度なテクニックには狙ったアンカーポイントだけ左に揃えるなどもできるため、この整列機能は基本でありながら今後応用も効く便利ツールなのです。
アンカーポイントなどがわからない方はこちらの記事もおすすめです。アンカーポイントはイラストレーターの基礎でもありますので、しっかりと理解を深めておくことが重要です。

整列させたいオブジェクト選択します。
クリックでそれぞれ選択しても良いですし、選択範囲を作ってまとめて選択してもOKです。この動かしたいオブジェクトを選択している状態で水平方向に整列をクリックします。
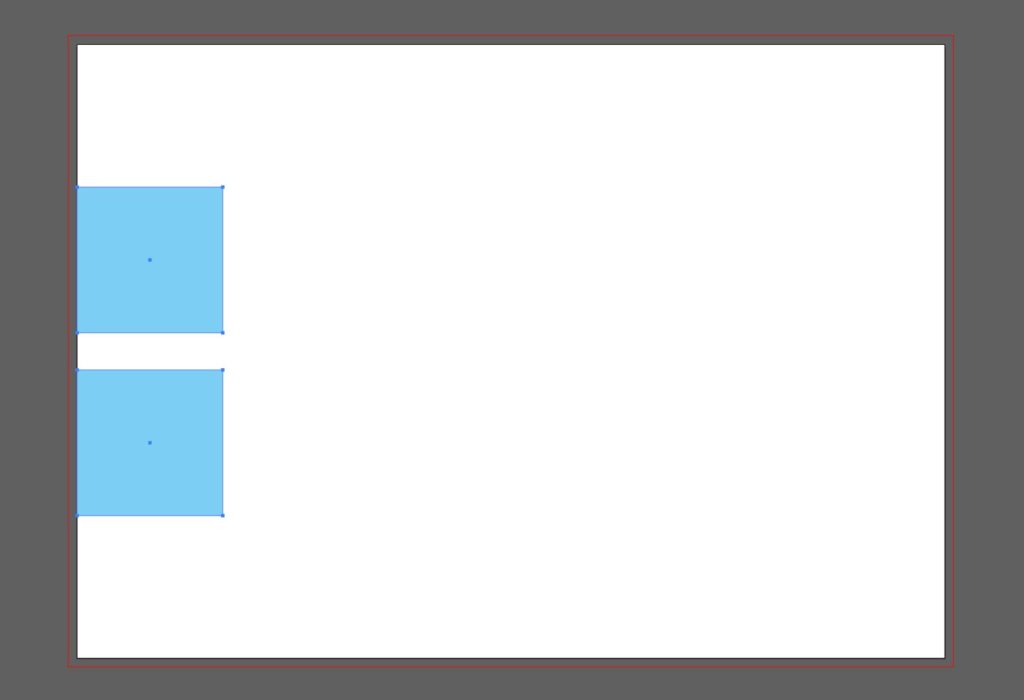
このうようにアートボードの左側に綺麗に整列します!
イラレの整列パネルで指定した場所に整列させてみる
次は指定したところに整列させてみます。
初期設定だとおそらくアートボードの左端にオブジェクトが揃ってしまうと思います。それは設定で「アートボードに整列」になっているからです。
アートボードに整列はアートボードに対して、真ん中に写真やオブジェクトなどを揃えたい使う設定です。
設定を変えることで画面の真ん中に綺麗に配置することも可能です。ですが、ここでは上のオブジェクトの左側に下のオブジェクトを整列させてみます。
アートボードの真ん中に綺麗に配置したい方はこちらの記事を参考にしてください。
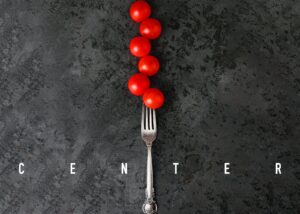
画像は左側に整列しているのがわかりやすいように下のオブジェクトを長方形にしておきました。
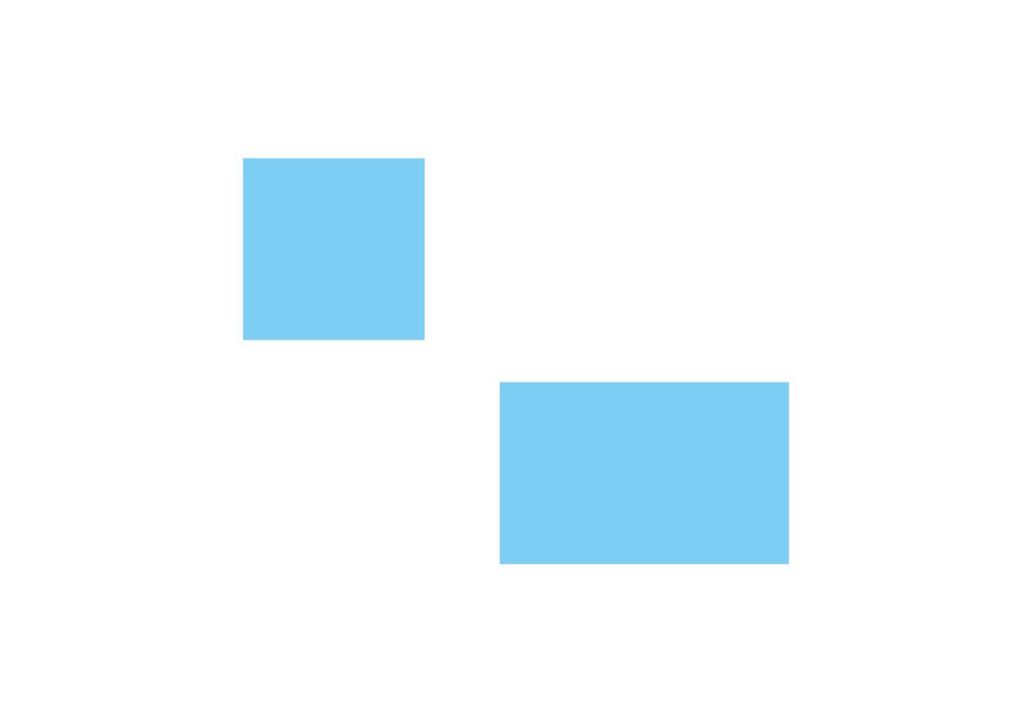
この2つのオブジェクトを選択した状態で整列パネルの右下に整列というところがあるので、クリックします。
すると下の画像のように「選択範囲に整列」「キーオブジェクトに整列」「アートボードに整列」という3つの設定が出てきます。さきほどアートボードの左側に整列した人は「アートボードに整列」にチェックが入っている状態かと思います
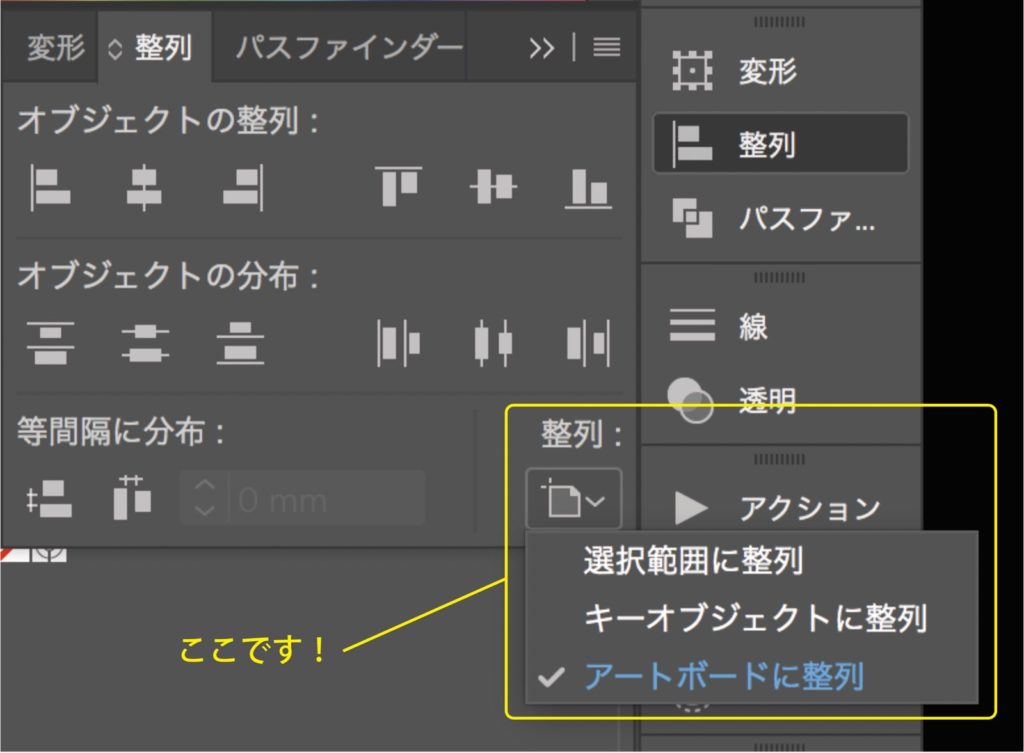
ここを「キーオブジェクトに整列」にチェックを入れます。
 Renton
Rentonするとアイコンが鍵になりました。
かつ選択したオブジェクトのどちらかが太線になっているかと思います。
この状態はどういう事かといいますと、太線で囲まれているオブジェクトを基準に左揃えしますよ、よろしいですか?の状態です。つまりこの状態で指定場所を選ぶ事が出来ます。
太線で囲まれていない方のオブジェクトをクリックすると、そちらが今度は太線になって、基準にするオブジェクト対象が移ります。
基準にしたいオブジェクトを選択し終えたら水平方向左に整列をクリックします。
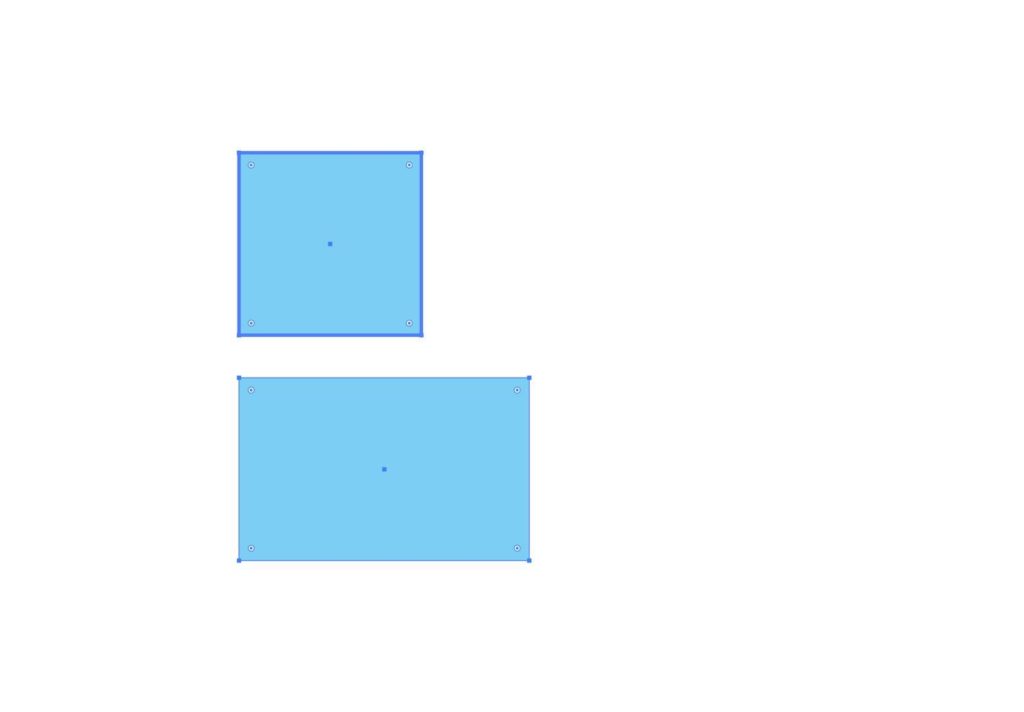
するとこのように、指定したオブジェクトを基準にしてもう片方のオブジェクトが左端に綺麗に整列します。
- 整列の良いところは数が多くてもボタン1つで整列させられる事です。
このように大量のオブジェクトもドラックして選択範囲を作って選択し、ボタンを押すと…
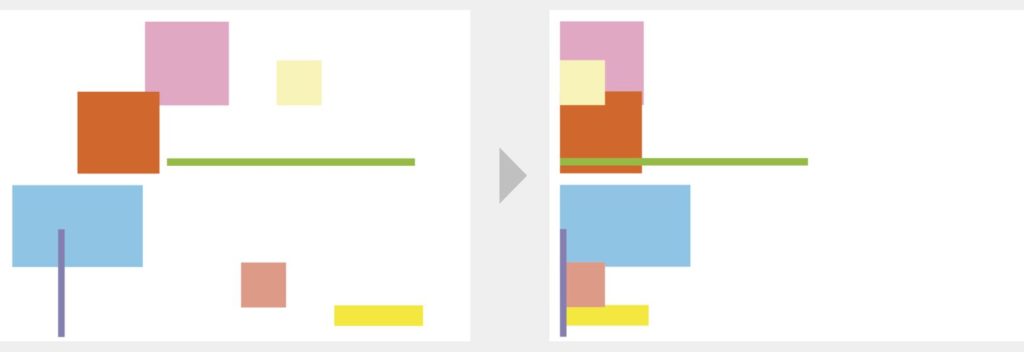
このように綺麗に配置させられます。
 Renton
Rentonここで一手間工程をすっ飛ばす方法があります。
- 選択範囲を作った状態で指定したい基準のオブジェクトをワンクリックすると自動的に設定がキーオブジェクトに整列に切り替わります。
設定が仮にアートボードに整列になっていても反映されます。
さきほどは仕組みを解説するために回り道をしましたが、理解された方は今後こちらの方法で試してみてください。
イラレの整列パネルを使って美しく整列させる方法まとめ
adobe Illustrator(イラレ)の整列パネルを使って美しく整列させる方法をご紹介しました。
 Renton
Renton整列パネルは簡単で便利なのでイラストレーターを使用する方には必須の機能と言えます。
仕組みさえ理解してしまえば大したことはありませんので、どんどんと活用してみてください。
この記事を読んで頂けた方にはこの記事の続編として他の便利で僕がよく使う整列機能も解説していますので、合わせて読んで頂けたらより整列パネルを使いこなせるかと思います。


IllustratorやPhotoshopを今より格安で利用できるお得情報

Adobe IllustratorやPhotoshopって値段が高いですよね?
Adobe Creative Cloudは通常価格で72,336円(年間)もしますが、Adobe公認スクールである「デジハリ」が提供する「Adobeマスター講座(Adobe CC付き)」なら3万円以上もお得にIllustratorやPhotoshopが使い放題になります。
- Adobe CC 通常購入 → 72,336円(年間)
- Adobeマスター講座 → 39,990円(年間)
なんとAdobeマスター講座だと30,000円以上も安くAdobe CCが使い放題なだけでなくデジハリのオンライン講座(動画閲覧)も受ける事ができる超お得プランです。
この39,990円は通常購入版と使えるソフトや内容は一切変わらないAdobe CC1年分とオンライン講座の受講料、消費税までも含んでの値段です。
 Renton
Renton僕もAdobeマスター講座を毎年利用していますし、もし通常版を利用している方は、確実にこちらの方がお得です!
Adobeマスター講座の詳細や特長、購入方法などを詳しくまとめた記事がありますので参考にしてください。

Photoshopだけを最安で利用し続けたい方は「フォトプラン」
Illustratorなど他のAdobeソフトはいらないからPhotoshopだけをお得に利用したいという方は今なら最新のAdobe Photoshopが月額1,078円(税込)で使い放題のお得プランがあるのでおすすめです。

通常Photoshop単体なら月額2,728円(税込)かかってしまいますが、この「フォトプラン」はPhotoshopが使い放題なだけでなく、写真編集ソフトのLightroomまでセット(しかも初回は7日間の無料体験付き)になるという太っ腹プランです。
 Renton
Rentonまさに画像編集に特化したプランです
単体Photoshop購入時よりLightroomまで付いて何故か半額以下で試せる「フォトプラン」はPhotoshopしか使わない方にとっては最高のプランなので是非お試しください。