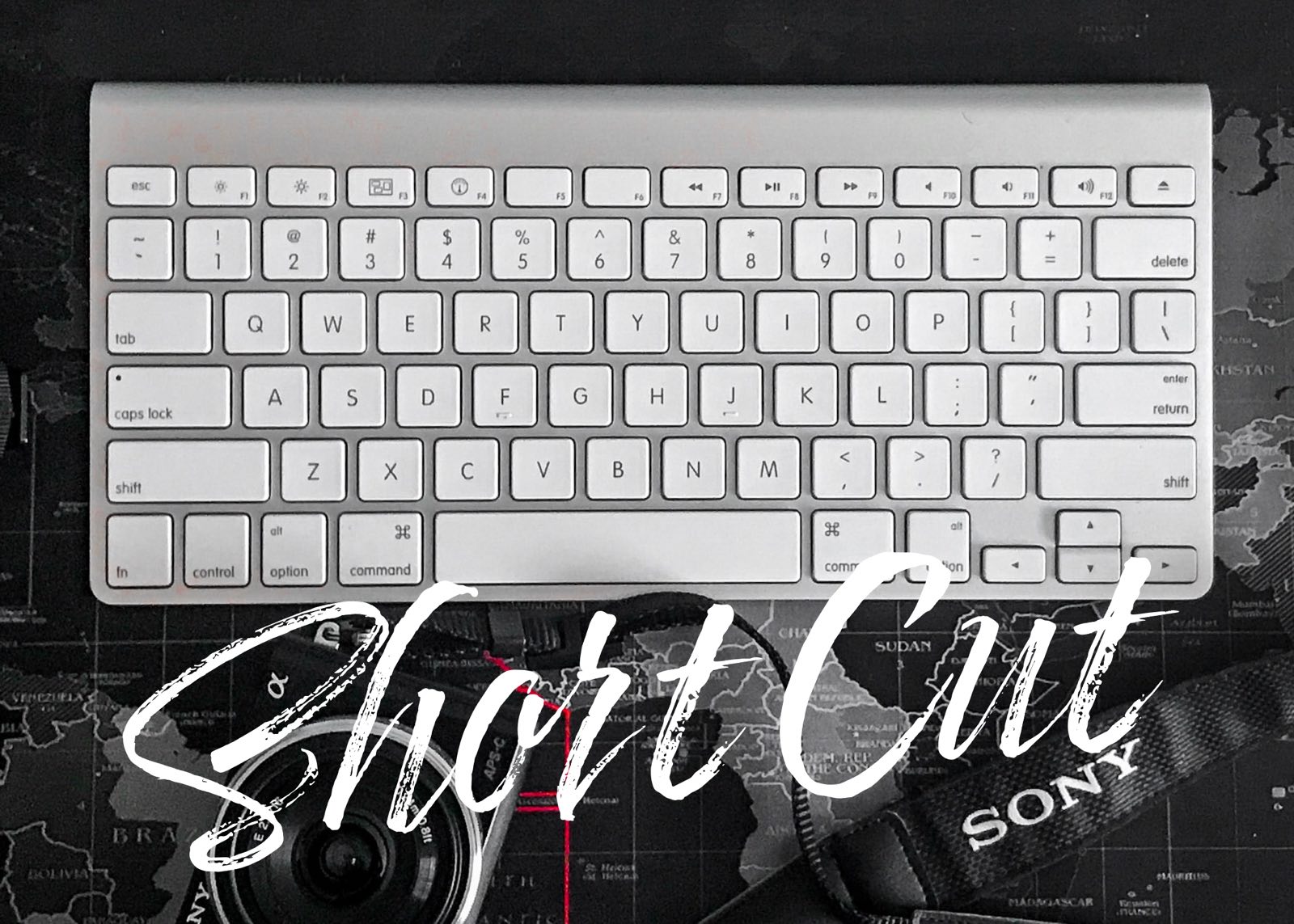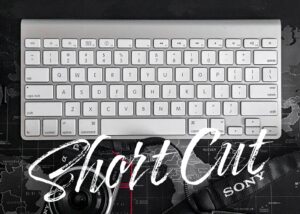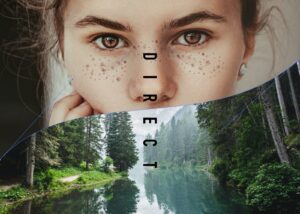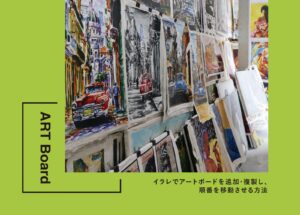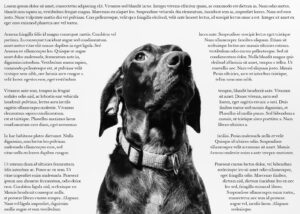今回はIllustrator(イラレ)の絶対に覚えるべきショートカットキーを一覧で解説していきます。
イラレを使って作業するとき、ショートカットキーを如何に多く使いこなせるかで作業時間の短縮が可能です。デザイナーとして働いていると、ショートカットキーは当たり前のように使います。
 Renton
Rentonショートカットキーを覚えるときはなるべくデフォルトでの設定で覚えることをオススメします。
自分の使いやすいようにショートカットキーを設定している方もいるかと思いますが、その場合設定が変更されているイラレ以外で作業する時に覚えていたはずのショートカットキーが違って使えないという事態になります。
ここではデフォルト設定でのショートカットキーを紹介していきます。数が多いのでプロとして現場でこれだけは最低限覚えた方が良いと思うショートカットキーを選抜しております。

イラレのショートカットキー【編集】
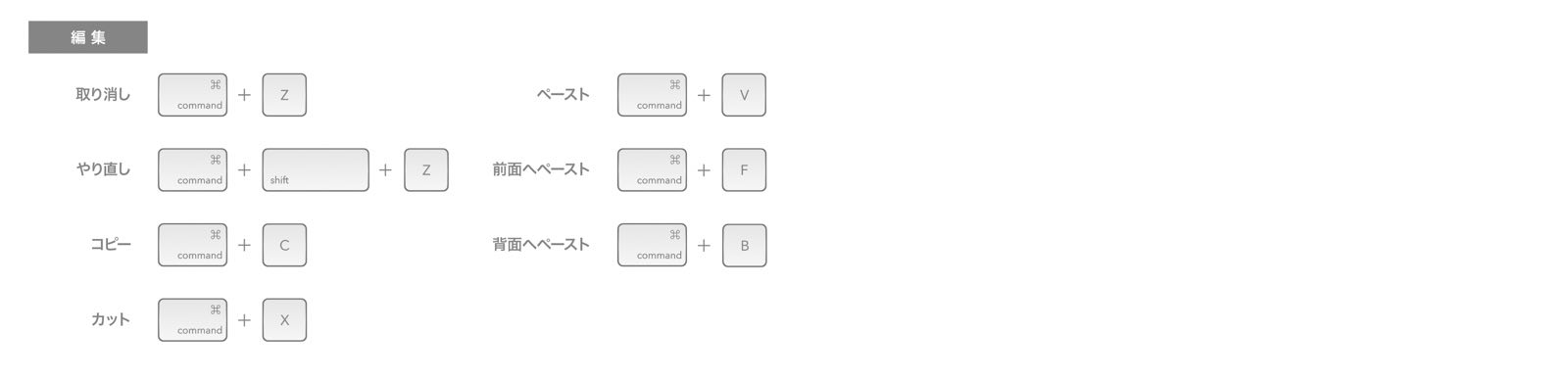
| Command+Z | 取り消し |
| Command+Shift+Z | やり直し |
| Command+C | コピー |
| Command+X | カット |
| Command+V | ペースト |
| Command+F | 前面へペースト(フロントペースト) |
| Command+B | 背面へペースト(バックペースト) |
イラレのショートカットキー【選択】

| Command+A | 全てを選択 |
| Command+Shift+A | 選択を解除 |
イラレのショートカットキー【画面】

| Command+0 | アートボードを全体表示 |
| Command+Shift+1 | 100%表示 |
| Command+F | フルスクリーン |
| Command+Shift++(プラス) | ズームイン |
| Command+Shift+-(マイナス) | ズームアウト |
イラレのショートカットキー【ファイル】
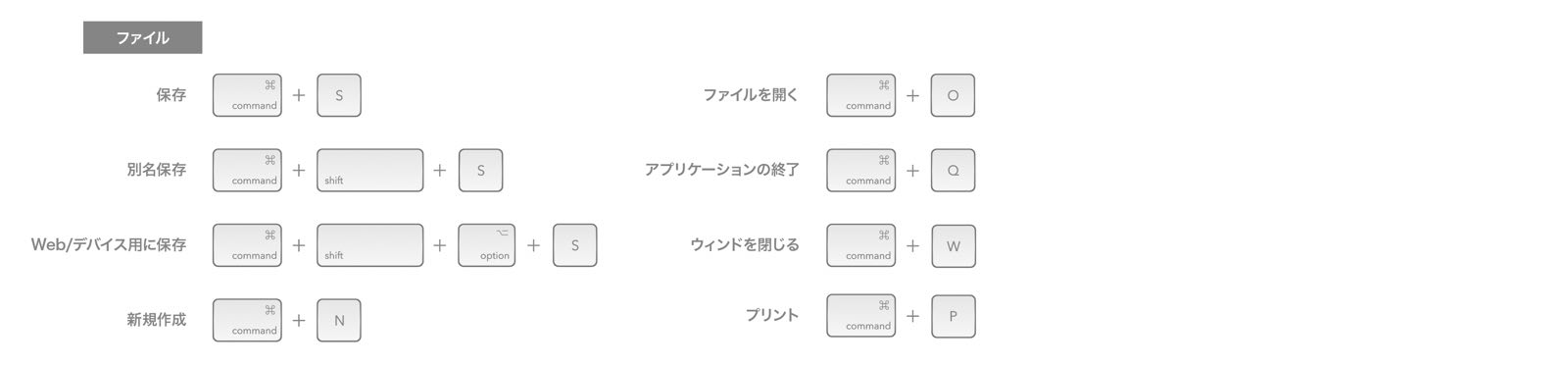
| Command+S | 保存 |
| Command+Shift+S | 別名保存 |
| Command+Shift+Option+S | Web/デバイス用に保存 |
| Command+N | 新規作成 |
| Command+O | ファイルを開く |
| Command+Q | アプリケーションの終了 |
| Command+W | ウィンドを閉じる |
| Command+P | プリント |
イラレのショートカットキー【オブジェクト】
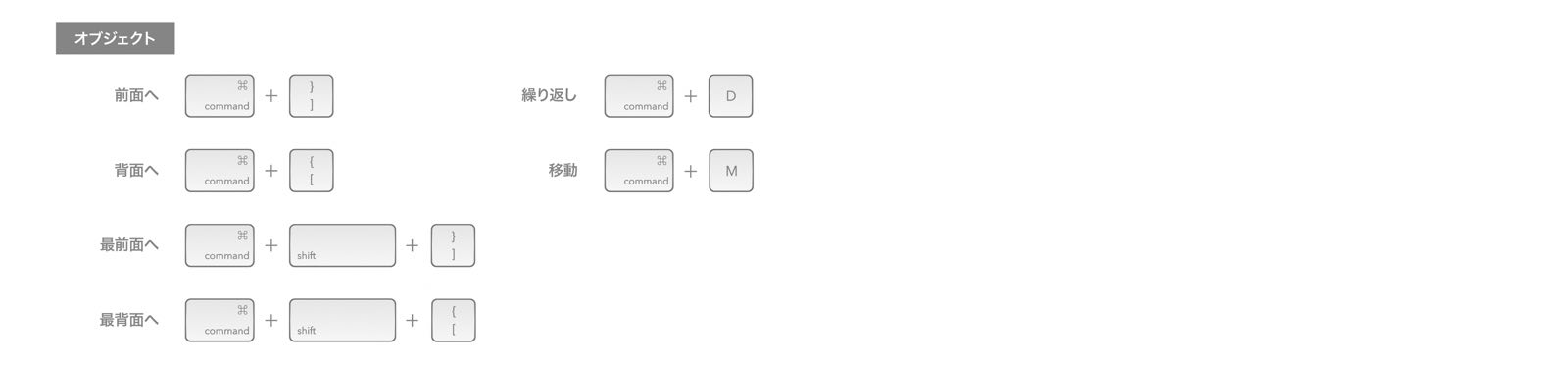
| Command+] | 前面へ |
| Command+[ | 背面へ |
| Command+Shift+] | 最前面へ |
| Command+Shift+[ | 最背面へ |
| Command+D | 繰り返し |
| Command+M | 移動 |
イラレのショートカットキー【グループ/ロック】

| Command+G | グループ化 |
| Command+Shift+G | グループ解除 |
| Command+2 | ロック |
| Command+Option+2 | 全体のロック解除 |
イラレのショートカットキー【パス】

| Command+J | 連結 |
| Command+Option+J | 平均 |
イラレのショートカットキー【文字】

| Command+Shift+< or > | フォントサイズ増減 |
| Option+▲ or ▼ | 行送りを増減 |
| Option+◀︎ or ▶︎ | カーニング調整 |
| Command+T | 文字パネル |
イラレのショートカットキー【ツール】
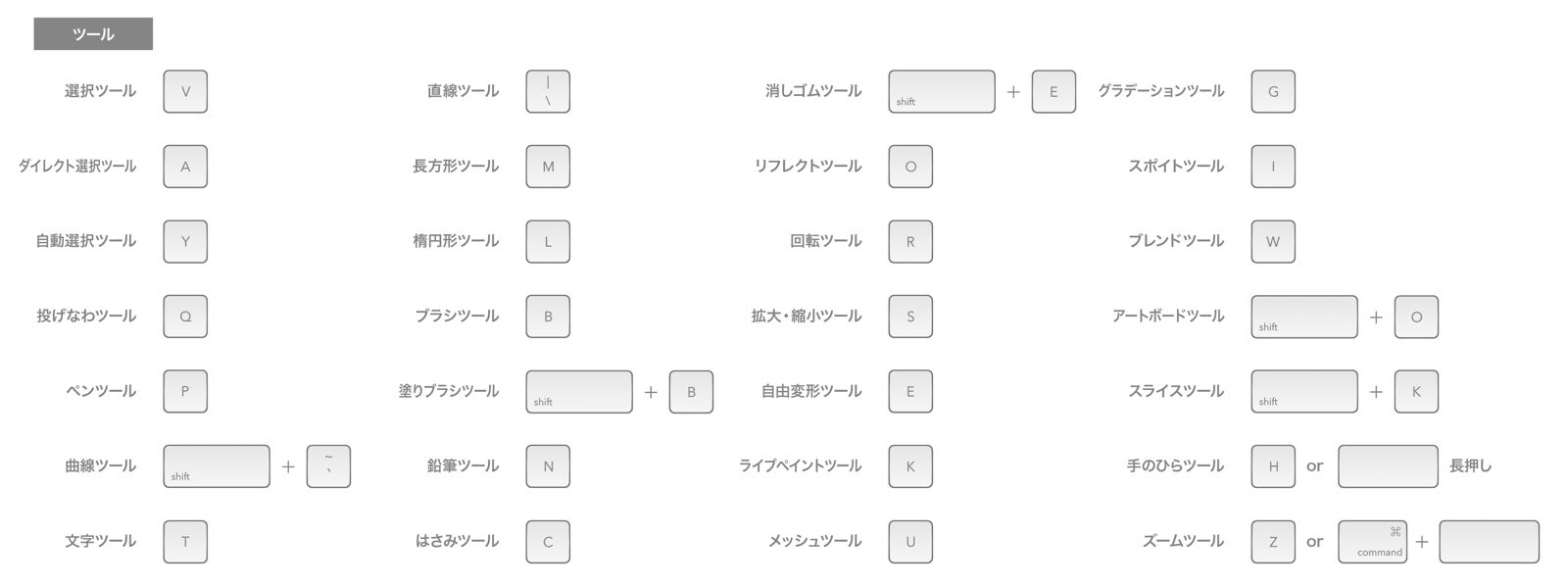
| V | 選択ツール |
| A | ダイレクト選択ツール |
| Y | 自動選択ツール |
| Q | 投げなわツール |
| P | ペンツール |
| Shift+` | 曲線ツール |
| T | 文字ツール |
| | | 直線ツール |
| M | 長方形ツール |
| L | 楕円形ツール |
| B | ブラシツール |
| Shift+B | 塗りブラシツール |
| N | 鉛筆ツール |
| C | はさみツール |
| Shift+E | 消しゴムツール |
| O | リフレクトツール |
| R | 回転ツール |
| S | 拡大・縮小ツール |
| E | 自由変形ツール |
| K | ライブペイントツール |
| U | メッシュツール |
| G | グラデーションツール |
| I | スポイトツール |
| W | ブレンドツール |
| Shift+O | アートボードツール |
| Shift+K | スライスツール |
| H or スペースキー長押し | 手のひらツール |
| Z or Command+スペースキー | ズームツール |
イラレのショートカットキーの一覧まとめ
Illustrator(イラレ)のショートカットキーの一覧をご紹介しました。
ここで紹介しているのは基本であり、僕の経験上使用頻度が高いものになっています。
使用頻度が高いということは、全てショートカットキーに置き換えたらそれだけ時間が短縮されるということです。1回あたり数秒の短縮かもしれませんが、これが意外とバカには出来ません。
 Renton
Rentonイラストレーターで作業することが多いなら、まずはここで紹介しているショートカットキーは最低限扱えるようにしましょう。
ショートカットキーを普段から使ってるという方もここで紹介しているショートカットキーで知らないor使っていないものはできるだけ自分のものにしてください。
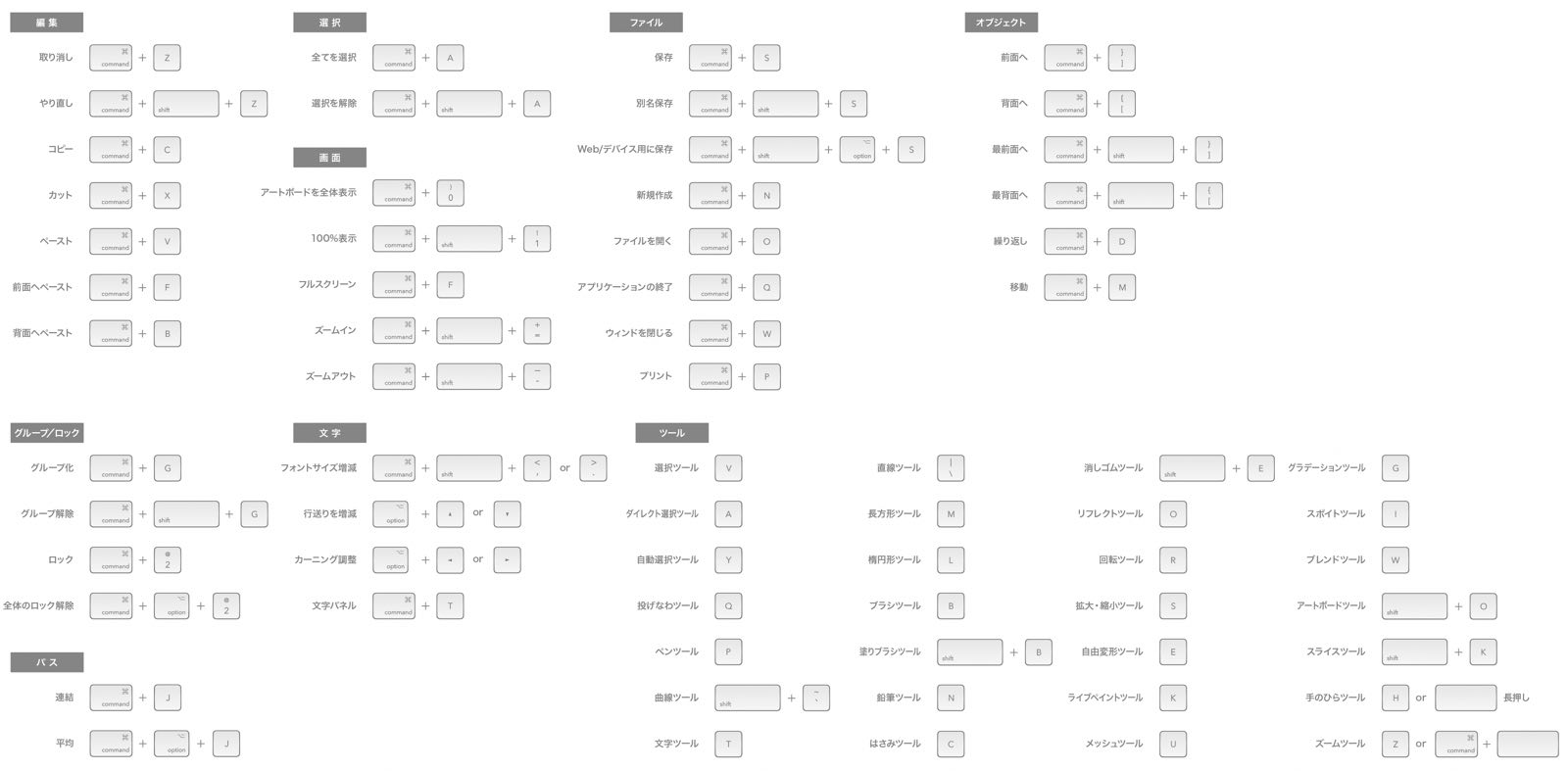
IllustratorやPhotoshopを今より格安で利用できるお得情報

Adobe IllustratorやPhotoshopって値段が高いですよね?
Adobe Creative Cloudは通常価格で72,336円(年間)もしますが、Adobe公認スクールである「デジハリ」が提供する「Adobeマスター講座(Adobe CC付き)」なら3万円以上もお得にIllustratorやPhotoshopが使い放題になります。
- Adobe CC 通常購入 → 72,336円(年間)
- Adobeマスター講座 → 39,990円(年間)
なんとAdobeマスター講座だと30,000円以上も安くAdobe CCが使い放題なだけでなくデジハリのオンライン講座(動画閲覧)も受ける事ができる超お得プランです。
この39,990円は通常購入版と使えるソフトや内容は一切変わらないAdobe CC1年分とオンライン講座の受講料、消費税までも含んでの値段です。
 Renton
Renton僕もAdobeマスター講座を毎年利用していますし、もし通常版を利用している方は、確実にこちらの方がお得です!
Adobeマスター講座の詳細や特長、購入方法などを詳しくまとめた記事がありますので参考にしてください。

Photoshopだけを最安で利用し続けたい方は「フォトプラン」
Illustratorなど他のAdobeソフトはいらないからPhotoshopだけをお得に利用したいという方は今なら最新のAdobe Photoshopが月額1,078円(税込)で使い放題のお得プランがあるのでおすすめです。

通常Photoshop単体なら月額2,728円(税込)かかってしまいますが、この「フォトプラン」はPhotoshopが使い放題なだけでなく、写真編集ソフトのLightroomまでセット(しかも初回は7日間の無料体験付き)になるという太っ腹プランです。
 Renton
Rentonまさに画像編集に特化したプランです
単体Photoshop購入時よりLightroomまで付いて何故か半額以下で試せる「フォトプラン」はPhotoshopしか使わない方にとっては最高のプランなので是非お試しください。