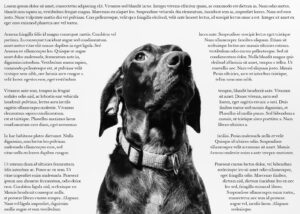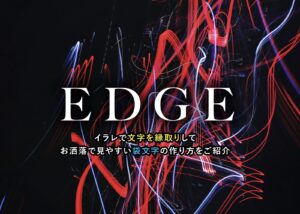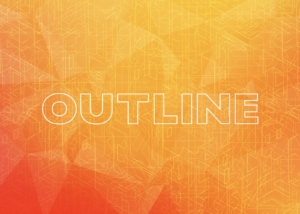今回はadobe Illustrator(イラレ)の線パネルでアウトラインに対して様々な線を設定する方法を解説します。
線の機能は充実していてIllustratorでは様々なシーンで活用ができます。線の扱いはイラレでもデザインでも基礎でありとても重要な分野ですので、しっかりと理解することがおすすめです。
機能もたくさんあるので、全て使えるようになれば心強いです。
イラレでの線と塗りと線パネルについて
まずadobe Illustrator(イラレ)には塗りと線という概念があります。
オブジェクトの内側を塗りつぶすように色がついているのが塗りで、オブジェクトのアウトラインが線と覚えてもられば良いかと思います。ビジュアルで表すとこんな感じです。
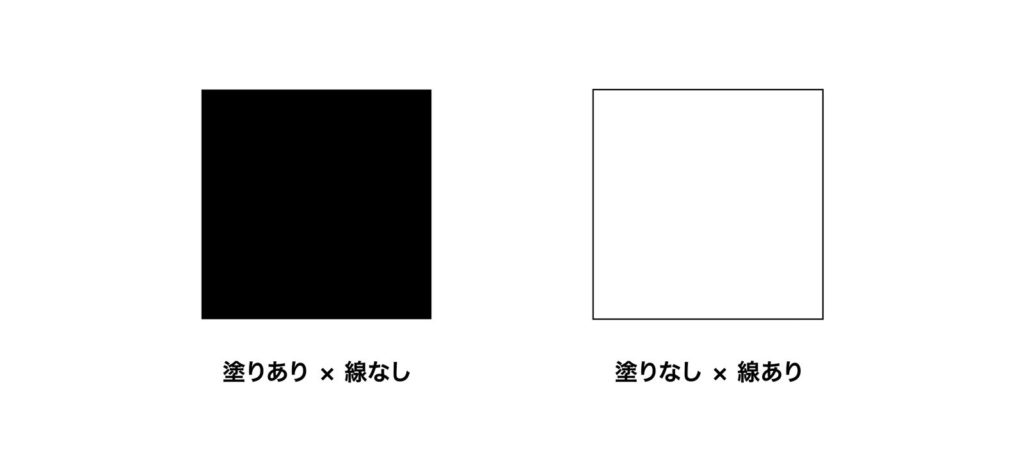
線を色々と調節する場合には線パネルがあるので、まずは線パネルを開きましょう。
- メニューバー
- ウィンドウ
- 線をクリックしてワークスペースに表示させる
線パネルはこのようになっています。

機能がたくさんありますので、画像内の数字順に解説していきます。
順番は理解しやすいように並べてあります。
〈線パネル①〉線の位置
アウトラインに対してどちら側に(または中央)線をつけていくかという設定を決められる機能
線の位置には「線を中央に揃える」「線を内側に揃える」「線を外側に揃える」の3つがあります。
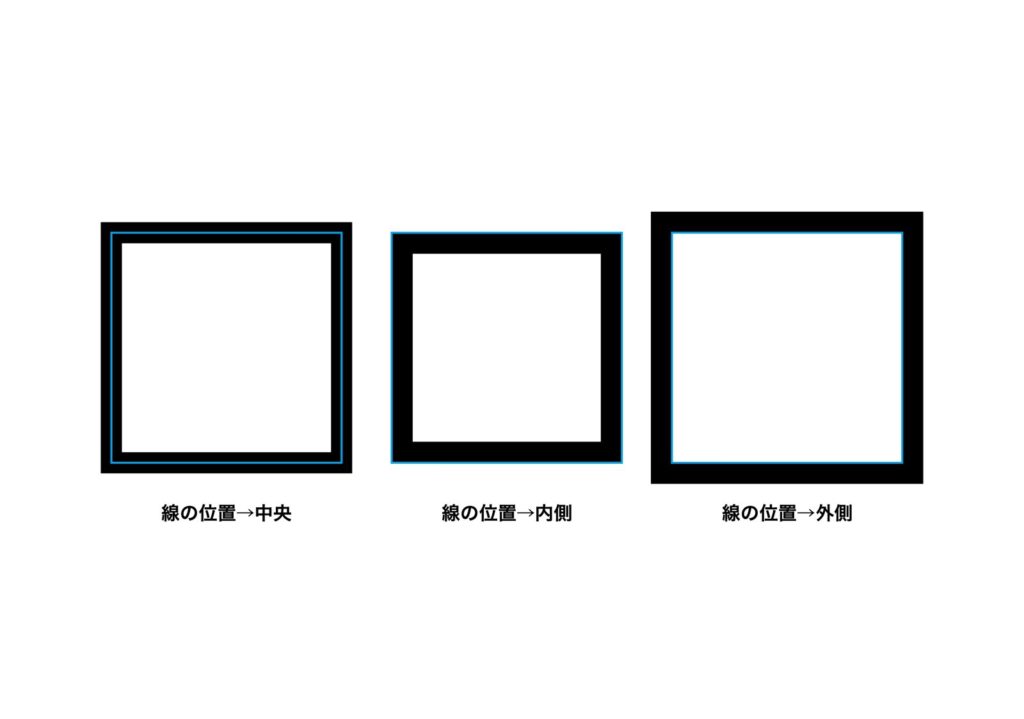
- 青い線はオブジェクトのアウトラインです。この青い線が基準になります。
「線を中央に揃える」という設定にすれば基準に対して中央に等幅で線が付いていきます。これは線の太さを太くしていくとわかりやすいと思います。
「線を内側に揃える」「線を外側に揃える」の2つはその名の通り、基準に対して内側に線が付いていくのと、外側に付いていくのと選択出来ます。
 Renton
Rentonこの2つの設定の良いところは、オブジェクトの外側のスペース(内側のスペース)に影響を与えず線が付けられる事です。
- 外側に設定していて線をどんどん太くしていくとオブジェクトの外側のエリアがどんどん減っていきます。
- 逆に内側に設定していると、オブジェクトの大きさは見た目上変わらずに中のスペースがどんどん狭くなっていきます。
これらをしっかり理解していれば狙った表現が出来るかと思いますので上手く使い分けてください。ちなみにデフォルトだと「線を中央に揃える」に設定がなっていると思います。
〈線パネル②〉角の形状
線が折れ曲がる箇所、つまりは角の切替り方の設定が出来ます。
角の設定は、「マイター結合」「ラウンド結合」「ベベル結合」の3つがあります。用語的には何やら難しそうではありますが、気にしないでください。難しい用語に惑わされずに直感的に覚えてください。
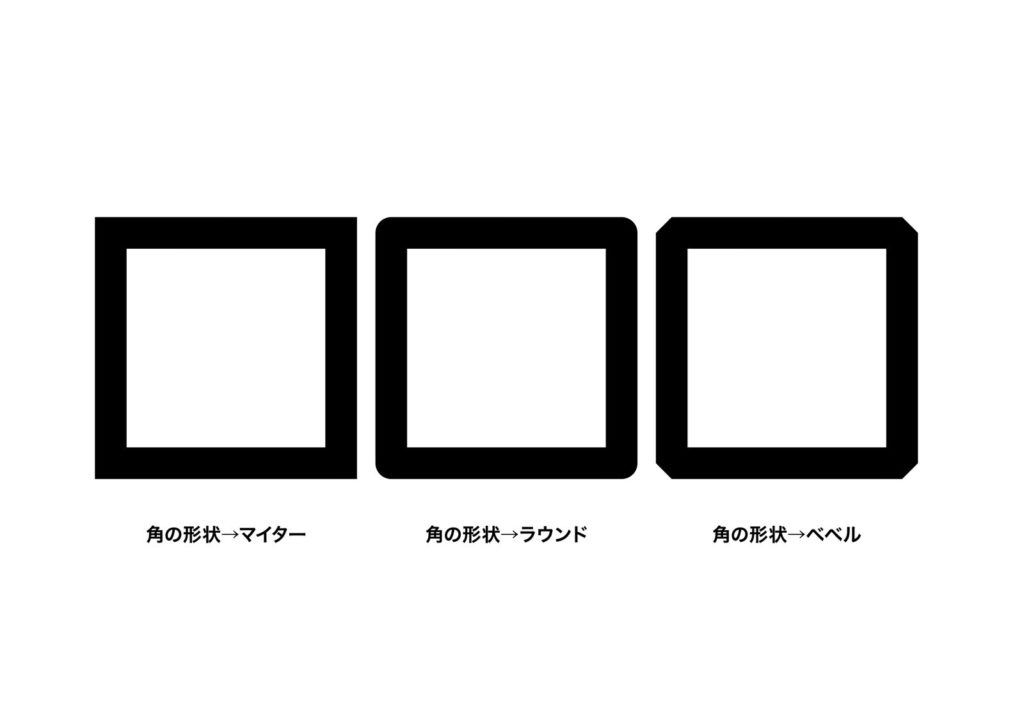
- マイターはデフォルメ設定で、角張った形状にする事が出来ます。
- ラウンドは角に丸みを付ける事が出来る設定です。
- ベベルは角が欠けたような角張った形状にする事が出来る設定になっています。
〈線パネル③〉線端
次は線の線端の設定です。こちらにも3つの種類があります。
「バット線端」「丸型線端」「突出線幅」です。
- デフォルトはバット線端です。こちらは線に対して線端を飛び出さない設定で、その逆が突出線端になります。線端に丸みを付ける場合は丸型線端にします。
僕の経験上、デフォルトのバット線端と丸型線端はよく使いますが、突出線端はあまり使うケースがないように思います。
線はレイアウトのマージン(余白)にぴったりと合わせる事が比較的多いのでせっかく合わせてもこの設定だと飛び出して、線だけ揃ってないように見えてしまうためです。
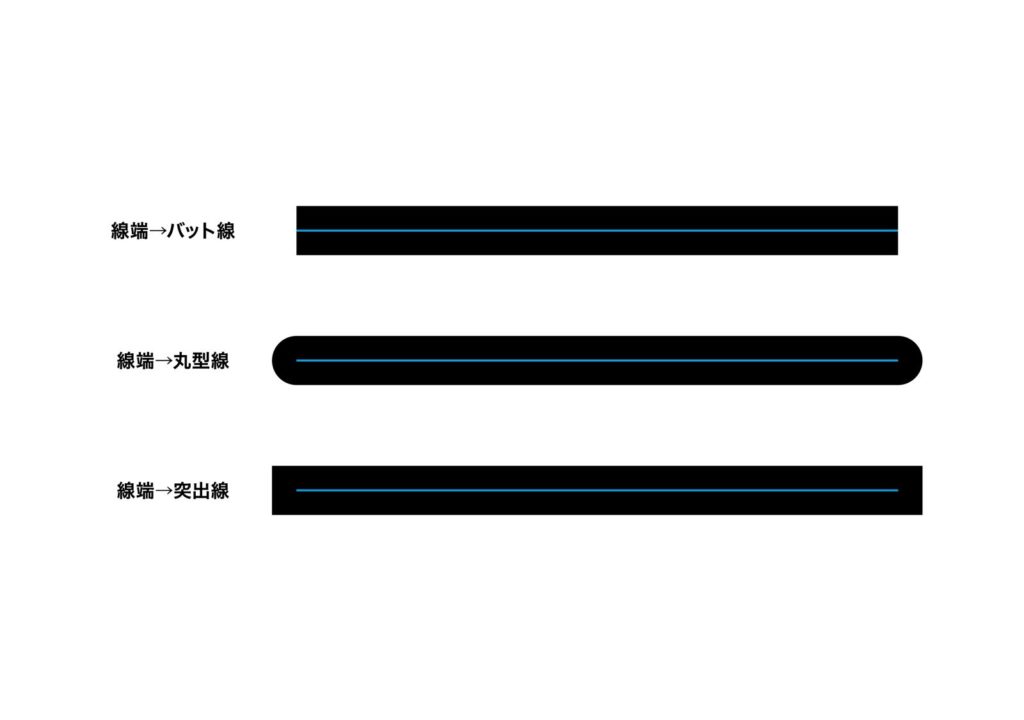
〈線パネル④〉破線
次は破線です。破線は1度破線にチェックを入れないといけませんので、まずはチェックを入れてください。
破線にチェックを入れるとすぐ下の「線分」「間隔」を設定出来るようになります。ここの設定を工夫する事によって様々な破線にする事が出来て表現の幅が広がります。
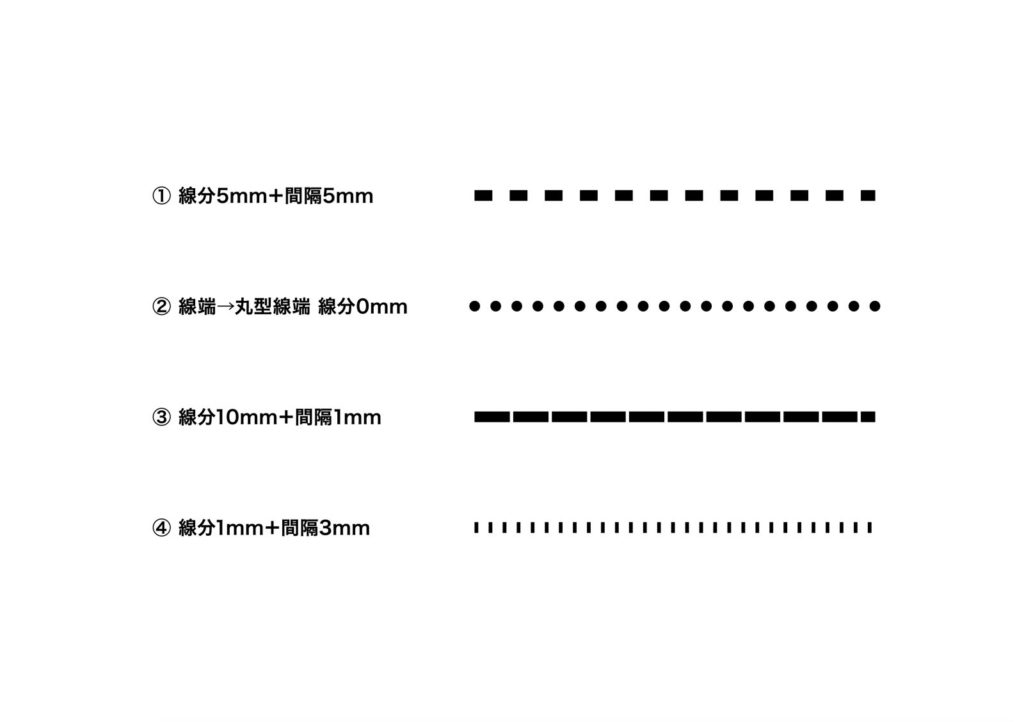
ほんのいくつかの例ではありますが、「線分」「間隔」だけでなく、線端も同時に設定が出来るので、ここも合わせて設定してあげると様々な点線を作り出す事が出来ます。
- 破線の良いところはアピアランスとして扱えるので、後で線を伸ばしたり修正が可能という事です。
〈線パネル⑤〉矢印
次は矢印機能です。アピアランスとして線の端に矢印をくっ付ける事が出来ます。
意外と便利で、設定で片方だけに付ける事も、両端に付ける事も出来ます。さらに矢印の種類も豊富でこんなにいるか?という程用意されています。
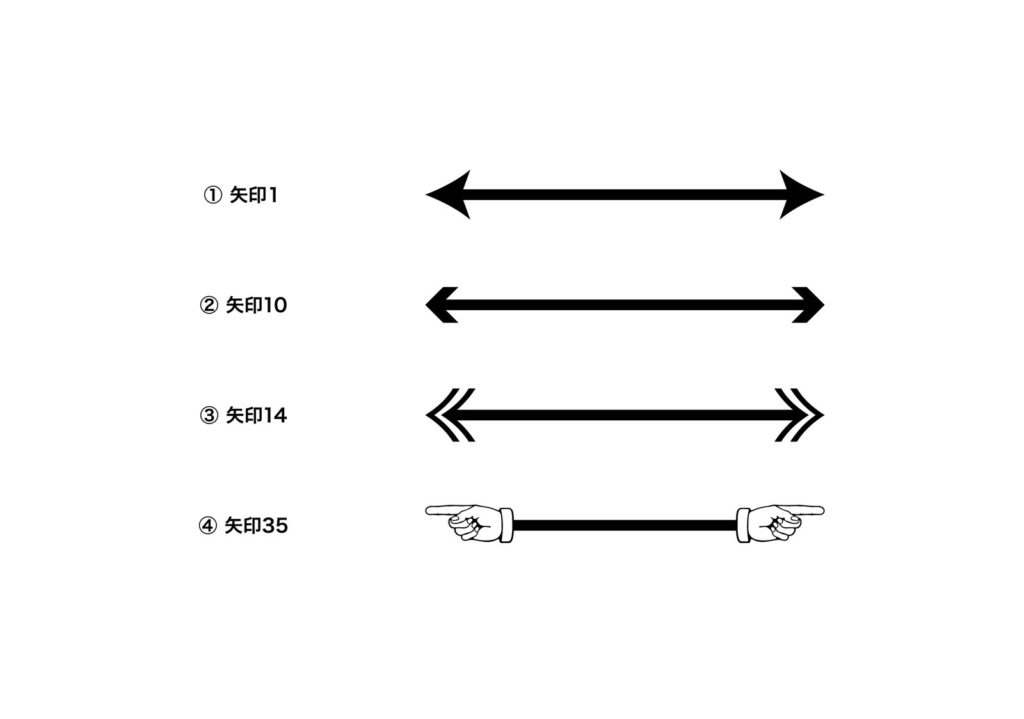
ここに取り上げたのはほんの一部です。皆さん自分のお気に入り矢印を見つけてください。
- 矢印は倍率設定で大きさも調節が可能です。デフォルトの設定(倍率100%)は個人的に大きすぎるので、普段は50%以下にしている事が多いです。
ちなみにその下の項目で先端位置も設定できます。
〈線パネル⑥〉プロファイル
線パネルの1番下にある「プロファイル」はデフォルトでは等幅の線の幅を変えた表現や線端が細くなっている表現など、線の表現を変える事が出来ます。
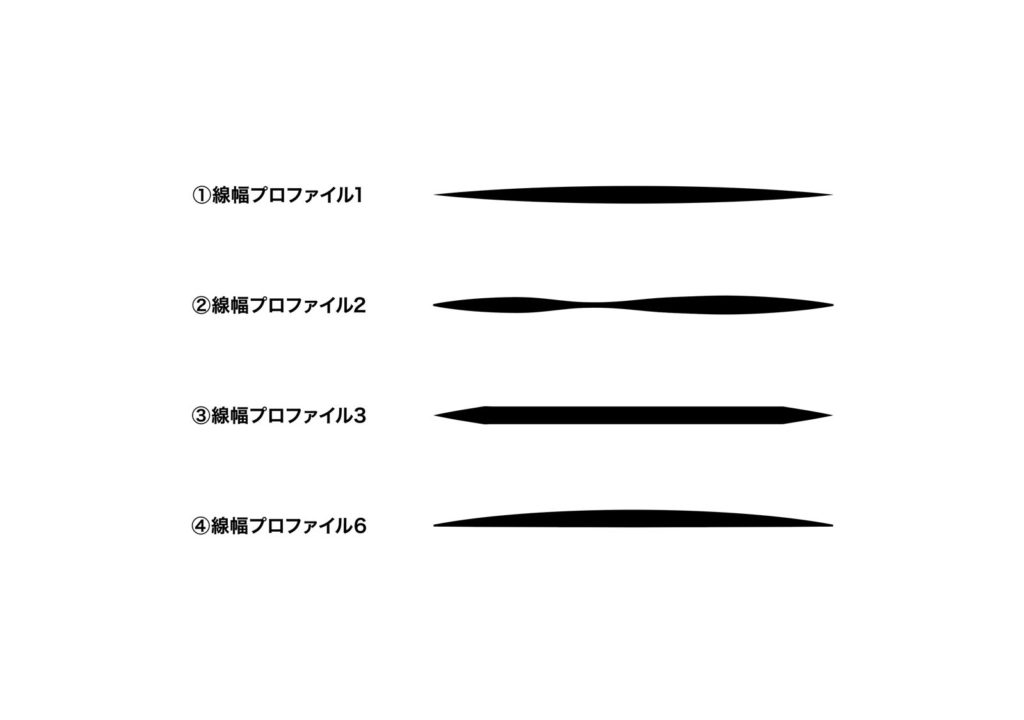
このように線の表現を変える事が出来ます。初期設定だと少し種類が少ないですが、プロファイルをネットなどでダウンロードして使うことも出来るため、お気に入りのプロファイルを探してみてください。
線パネル番外編
線といってもこれだけ種類があるのは驚きですよね。最後にこれまでの線の設定は当然、オブジェクトや文字にも使う事が出来ます。
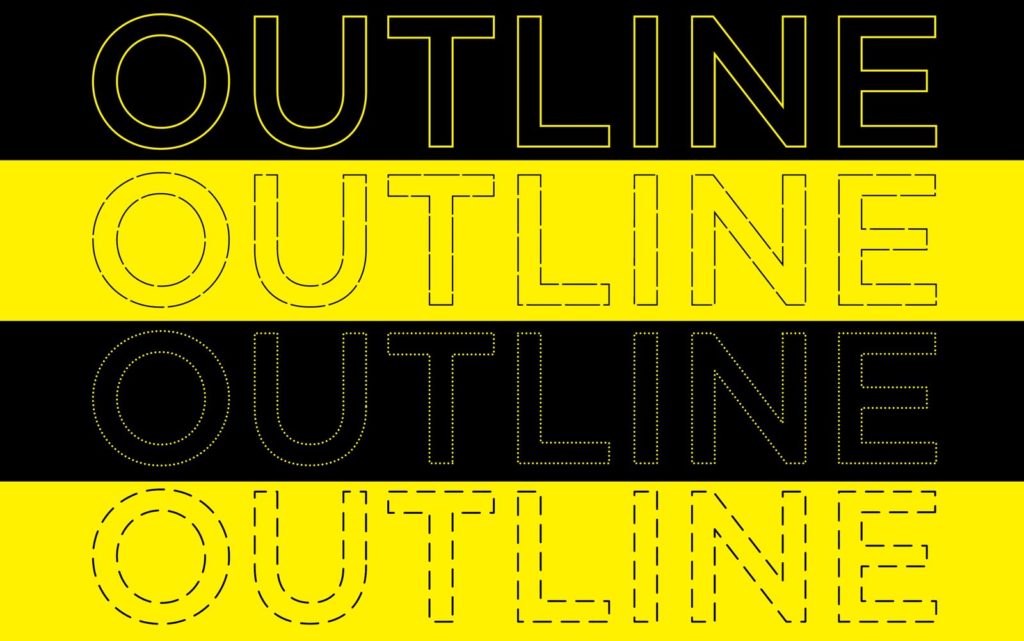
このようにオブジェクトや文字に様々な線を付ける事でまたいつもと違った表現をする事も出来ます。アイデアに困ったときの突破口になり得るかもしれませんので、色々試してみてください。

イラレの線パネルでアウトラインに対して様々な線を設定する方法まとめ
adobe Illustrator(イラレ)の線パネルでアウトラインに対して様々な線を設定する方法をご紹介しました。
線機能をしっかり理解して使いこなせば作業効率もあがるかと思います。番外編のようにデザイン的な表現も可能です。
この形に線を付けたらどうなるんだろう?などから面白い発想に繋がったりするかもしれませんので、是非自分で色々試してみてください。

IllustratorやPhotoshopを今より格安で利用できるお得情報

Adobe IllustratorやPhotoshopって値段が高いですよね?
Adobe Creative Cloudは通常価格で72,336円(年間)もしますが、Adobe公認スクールである「デジハリ」が提供する「Adobeマスター講座(Adobe CC付き)」なら3万円以上もお得にIllustratorやPhotoshopが使い放題になります。
- Adobe CC 通常購入 → 72,336円(年間)
- Adobeマスター講座 → 39,990円(年間)
なんとAdobeマスター講座だと30,000円以上も安くAdobe CCが使い放題なだけでなくデジハリのオンライン講座(動画閲覧)も受ける事ができる超お得プランです。
この39,990円は通常購入版と使えるソフトや内容は一切変わらないAdobe CC1年分とオンライン講座の受講料、消費税までも含んでの値段です。
 Renton
Renton僕もAdobeマスター講座を毎年利用していますし、もし通常版を利用している方は、確実にこちらの方がお得です!
Adobeマスター講座の詳細や特長、購入方法などを詳しくまとめた記事がありますので参考にしてください。

Photoshopだけを最安で利用し続けたい方は「フォトプラン」
Illustratorなど他のAdobeソフトはいらないからPhotoshopだけをお得に利用したいという方は今なら最新のAdobe Photoshopが月額1,078円(税込)で使い放題のお得プランがあるのでおすすめです。

通常Photoshop単体なら月額2,728円(税込)かかってしまいますが、この「フォトプラン」はPhotoshopが使い放題なだけでなく、写真編集ソフトのLightroomまでセット(しかも初回は7日間の無料体験付き)になるという太っ腹プランです。
 Renton
Rentonまさに画像編集に特化したプランです
単体Photoshop購入時よりLightroomまで付いて何故か半額以下で試せる「フォトプラン」はPhotoshopしか使わない方にとっては最高のプランなので是非お試しください。