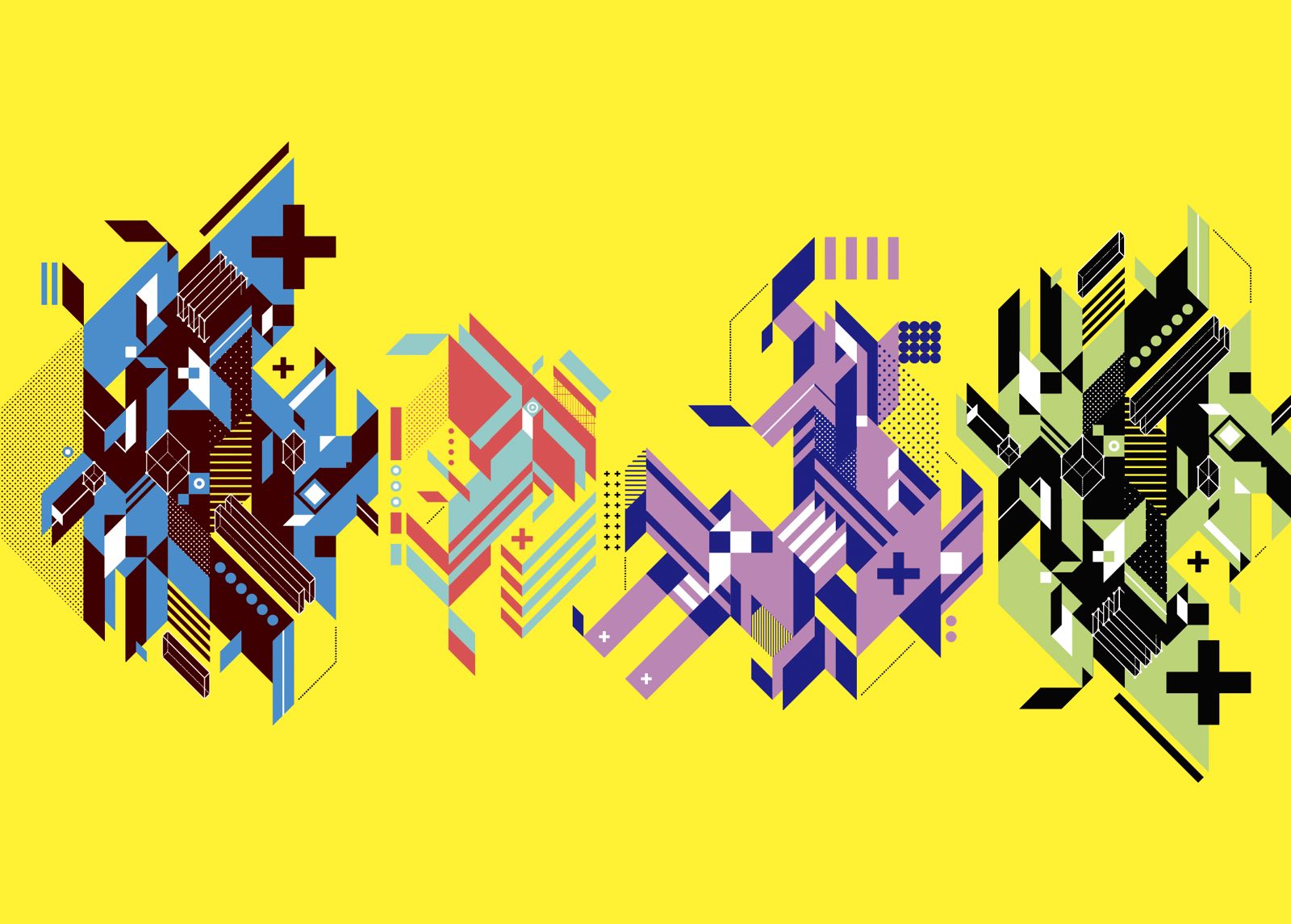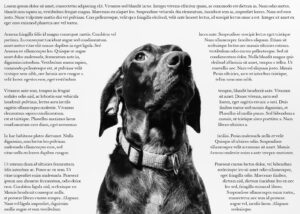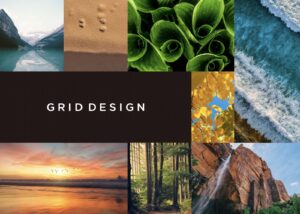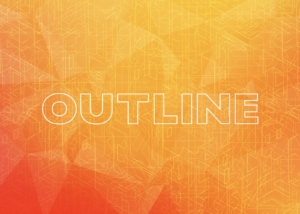Illustratorには同じ色に設定されている塗りや線を一括で選択する機能があります。
それを使えば、たくさんの色を一度に変更する事ができます。
 Renton
Rentonデータによっては作業の効率化を図れる素晴らしい機能です。
あくまで“同じ状態の複数を同時に選択する”ことが出来る機能です。
塗りの色を変更するだけでなく、削除したり、アピアランス効果をかけたりと、様々な応用が効くのでイラレの作業上必須テクニックになってくるので、是非お試しください。

イラレで同じ塗りの色を一括で選択、変更する方法
この方法の最大のメリットは“同じ色を一度に選択して時短になる”ことなので、なるべく選択しなければならないオブジェクトが多いものを例にします。
基本的に選択ツールをもった状態なら1クリックで1つのオブジェクトを選択する事ができます。
1クリックに1秒もかかりませんが、仮に100個選択しなければならないようなデータであれば、この方法は効果的なので、それに近い複雑なデータを用意しました。
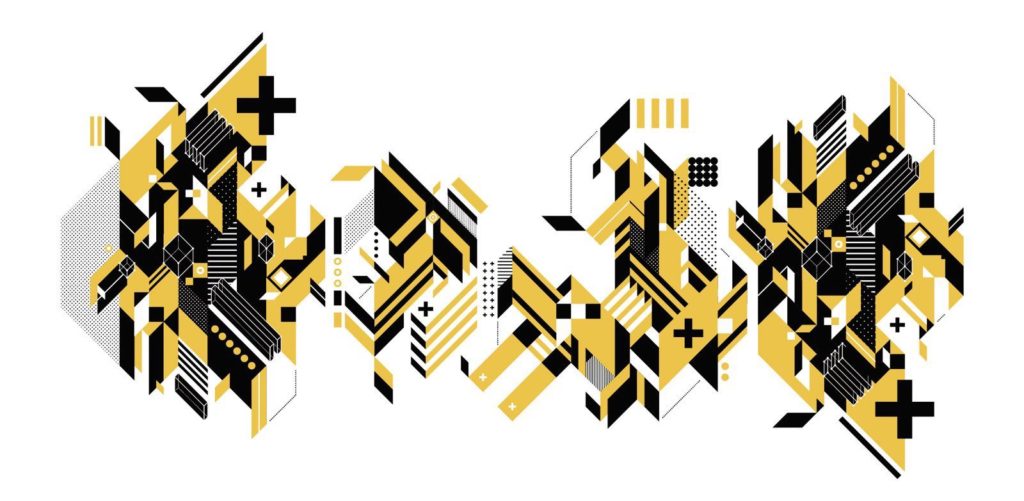
イエローとブラックの2色の塗りで組み上がったベクターデータです。まずはイエローを一括で選択、変更していきます。
塗りがイエローで指定されているオブジェクトをどれか1つ選択した状態で、
- メニューバー
- 選択
- 共通
- カラー(塗り)を選択します
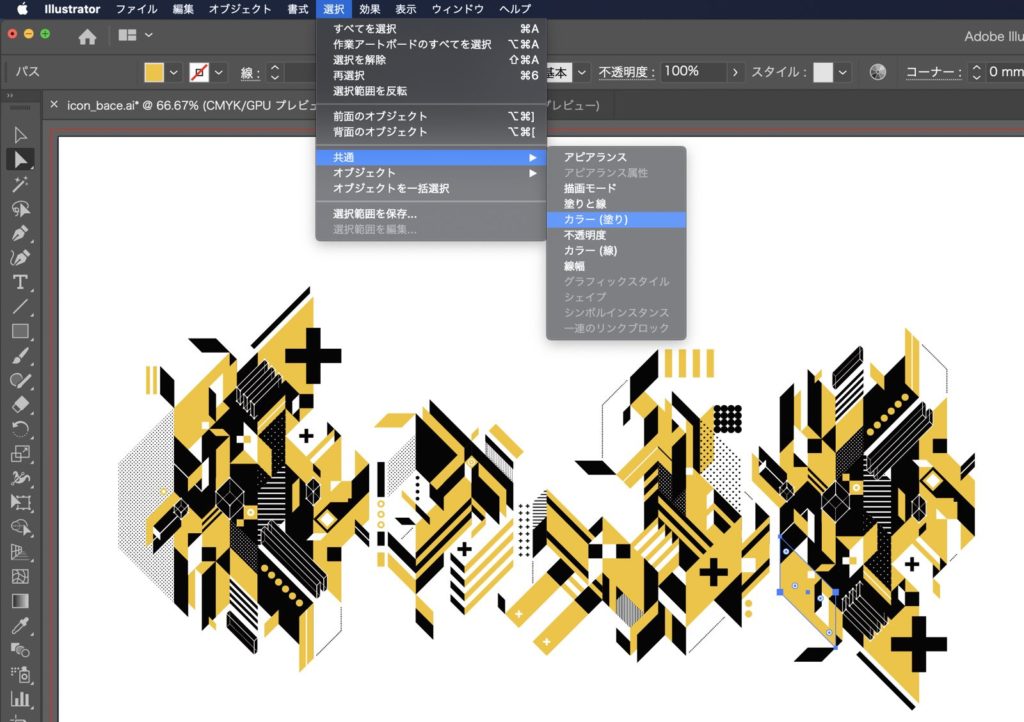
するとこのように塗りが同じイエローで指定されているオブジェクトの全てが選択状態になります。この選択状態になればあとは普段通りに進められます。
カラー数値が完全に同じオブジェクトだけが選択状態になる
 Renton
Rentonカラー数値が1%でも違っていれば別の色と判断されてしまいます。
オブジェクトの全てが選択状態ままカラーパネルで色を変更します。これで完了です。
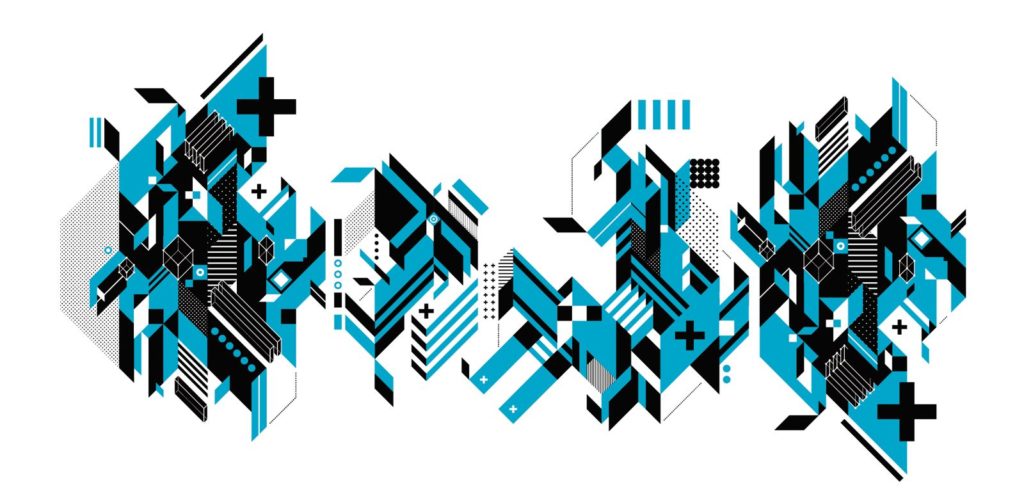
ここではカラー(塗り)を選択しましたが、線や同じアピアランス効果をもつオブジェクトなども選択する事が出来るので、かなりの応用が効きます。
一括で選択、変更するメリット
この方法は便利で時短になるだけでなく、デザイナーとしては非常にありがたいメリットもあります。
選択漏れを防ぐことが出来る
一括で選択、変更を自動でおこなうので、漏れを防ぐことが出来るのがメリットとして挙げられます。数が多ければ多いほど手作業で選択することで、漏れが発生しやすくなります。
 Renton
Renton特に仕事としてデザインをしている場合、一箇所だけ色が違うなどはデザイナーの責任であり、クレームの対象になりかねません。
そのリスクを回避するのにも役立つ素晴らしい機能なので積極的に導入したいです。
全てに反映されているかの確認作業に使える
この機能の特長として同一のものしか選択しないということです。
この特長を利用すれば、「全てに同じアピアランス効果が反映されているか?」「線の太さは同じか?」などの確認作業に使うことができます。
使い方次第では非常に使い勝手の良い機能です。
同じ塗りの色を一部分割して選択、変更する方法
この機能は便利ですが“同一のものは全て選択”されてしまうので、「一部のみ選択したいが数が多い」などの場合に使える方法をご紹介します。
まず、変更したいオブジェクトと変更したくないオブジェクトを分けます。今回は先ほどのデータの1塊のみを変更するので、変更するものだけを選択します。
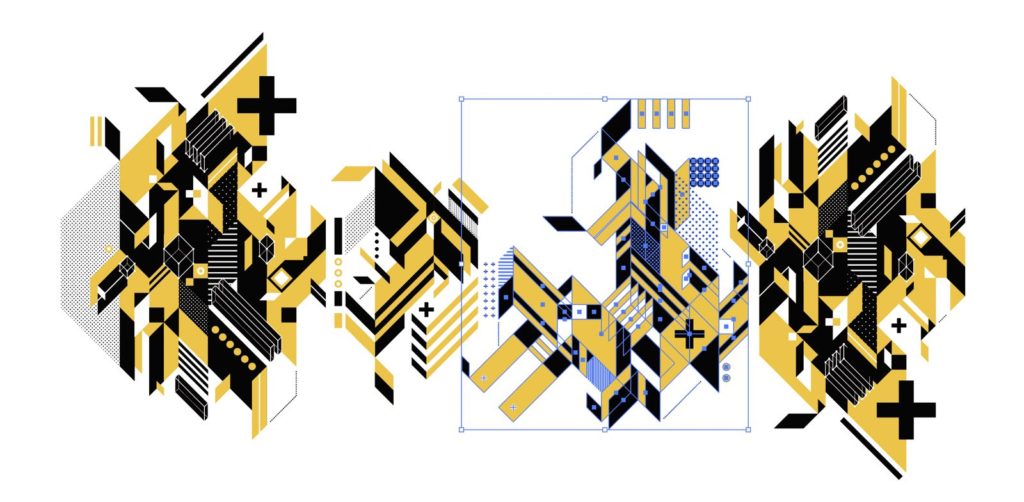
次に、先ほどのデータと同じアートボードサイズで新規ドキュメントを作ります。新しく作ったデータに先ほど選択した1塊をコピーして、フロントペーストで貼り付けます。
同じアートボードサイズで新規ドキュメントを作り、フロントペーストで貼り付けるのは位置情報を変えないため
このような方法をとると、後で元のデータに戻すときに位置情報が変わらず、全く同じ位置に戻すことが出来るため、便利でありミスを軽減できます。
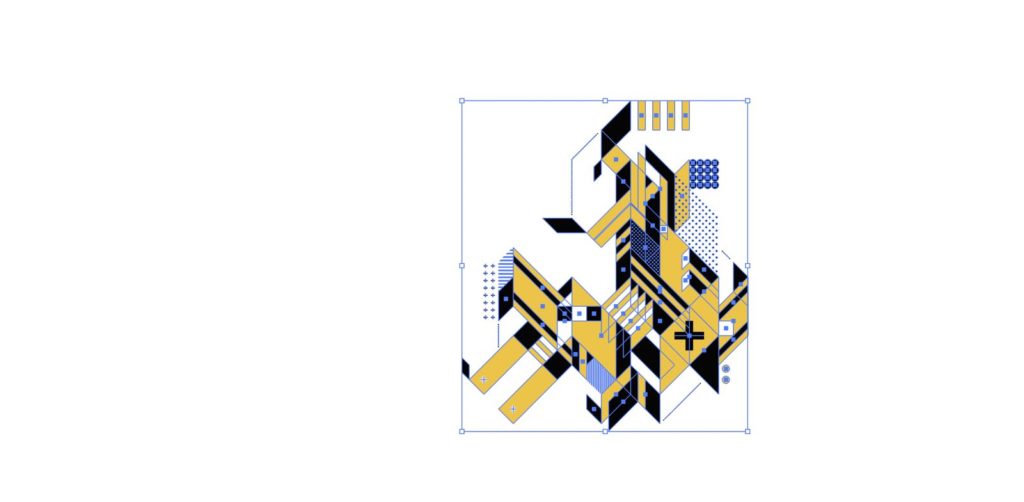
新しく作ったデータ上で先ほどと同じように、
- メニューバー
- 選択
- 共通
- カラー(塗り)を選択して色を変更します。
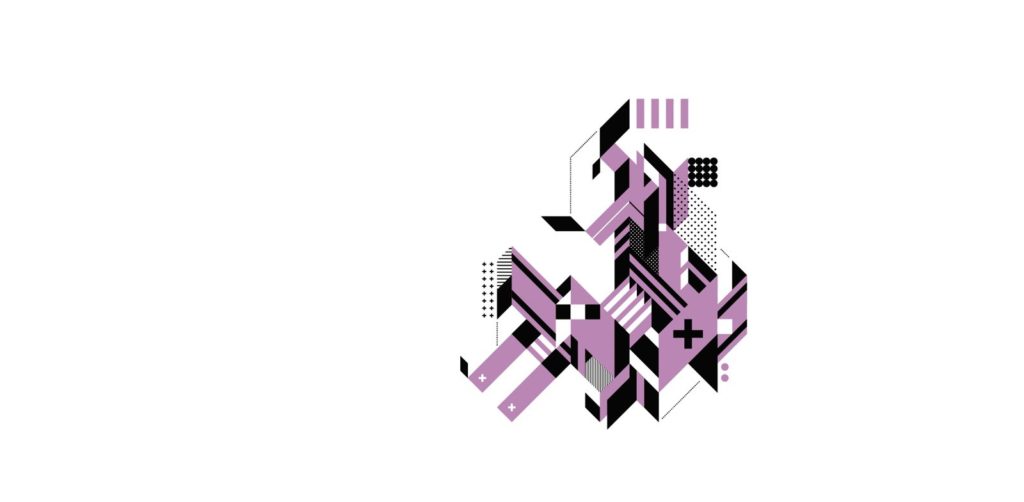
色の変更ができたら、1塊のオブジェクトを元のデータにフロントペーストで同じ位置に貼り付けて完了です。
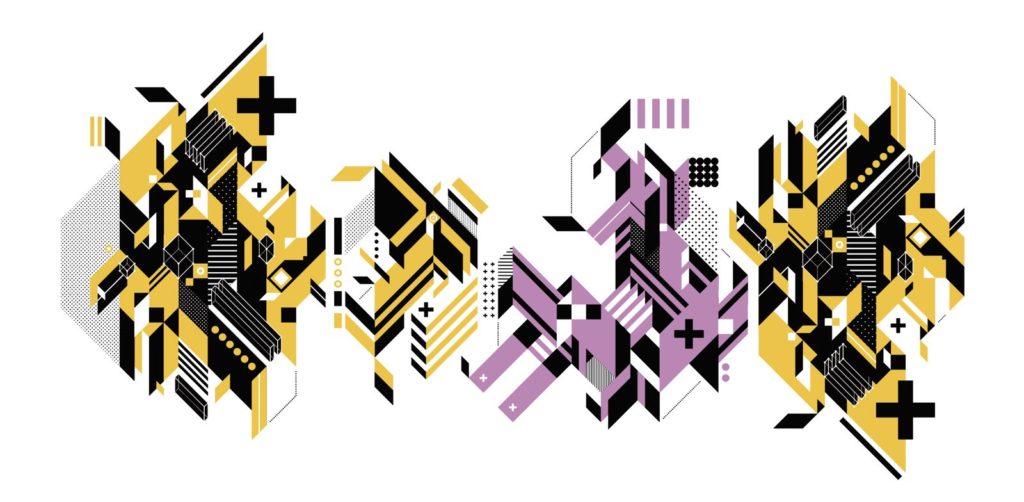
なぜこのように別ファイルに移動させて色を変更するという1手間をかけるかというと、この“共通”という機能は“同一のものは全て選択”されてしまうので、一度、別環境で同一の色を変更することで、同一という縛りを切ることが目的にしています。
イラレで同じ塗りの色を一括で変更する方法まとめ
同じ塗りの色を一括で選択、変更する方法は、塗りだけでなく同じ線や線幅、アピアランス効果のものまで広く使うことができます。
デザインする上で作業の時短になるだけでなく、うまく使いこなせば、それ以上の利点も生まれてくるので、しっかり理解して、上手く使いこなしてみてください。
- 選択漏れを防ぐことが出来るメリットがある
- 最終的な確認作業に使える
- 同一のものは全て選択されるので、抜粋する場合は別ファイル上で作業する
IllustratorやPhotoshopを今より格安で利用できるお得情報

Adobe IllustratorやPhotoshopって値段が高いですよね?
Adobe Creative Cloudは通常価格で72,336円(年間)もしますが、Adobe公認スクールである「デジハリ」が提供する「Adobeマスター講座(Adobe CC付き)」なら3万円以上もお得にIllustratorやPhotoshopが使い放題になります。
- Adobe CC 通常購入 → 72,336円(年間)
- Adobeマスター講座 → 39,990円(年間)
なんとAdobeマスター講座だと30,000円以上も安くAdobe CCが使い放題なだけでなくデジハリのオンライン講座(動画閲覧)も受ける事ができる超お得プランです。
この39,990円は通常購入版と使えるソフトや内容は一切変わらないAdobe CC1年分とオンライン講座の受講料、消費税までも含んでの値段です。
 Renton
Renton僕もAdobeマスター講座を毎年利用していますし、もし通常版を利用している方は、確実にこちらの方がお得です!
Adobeマスター講座の詳細や特長、購入方法などを詳しくまとめた記事がありますので参考にしてください。

Photoshopだけを最安で利用し続けたい方は「フォトプラン」
Illustratorなど他のAdobeソフトはいらないからPhotoshopだけをお得に利用したいという方は今なら最新のAdobe Photoshopが月額1,078円(税込)で使い放題のお得プランがあるのでおすすめです。

通常Photoshop単体なら月額2,728円(税込)かかってしまいますが、この「フォトプラン」はPhotoshopが使い放題なだけでなく、写真編集ソフトのLightroomまでセット(しかも初回は7日間の無料体験付き)になるという太っ腹プランです。
 Renton
Rentonまさに画像編集に特化したプランです
単体Photoshop購入時よりLightroomまで付いて何故か半額以下で試せる「フォトプラン」はPhotoshopしか使わない方にとっては最高のプランなので是非お試しください。