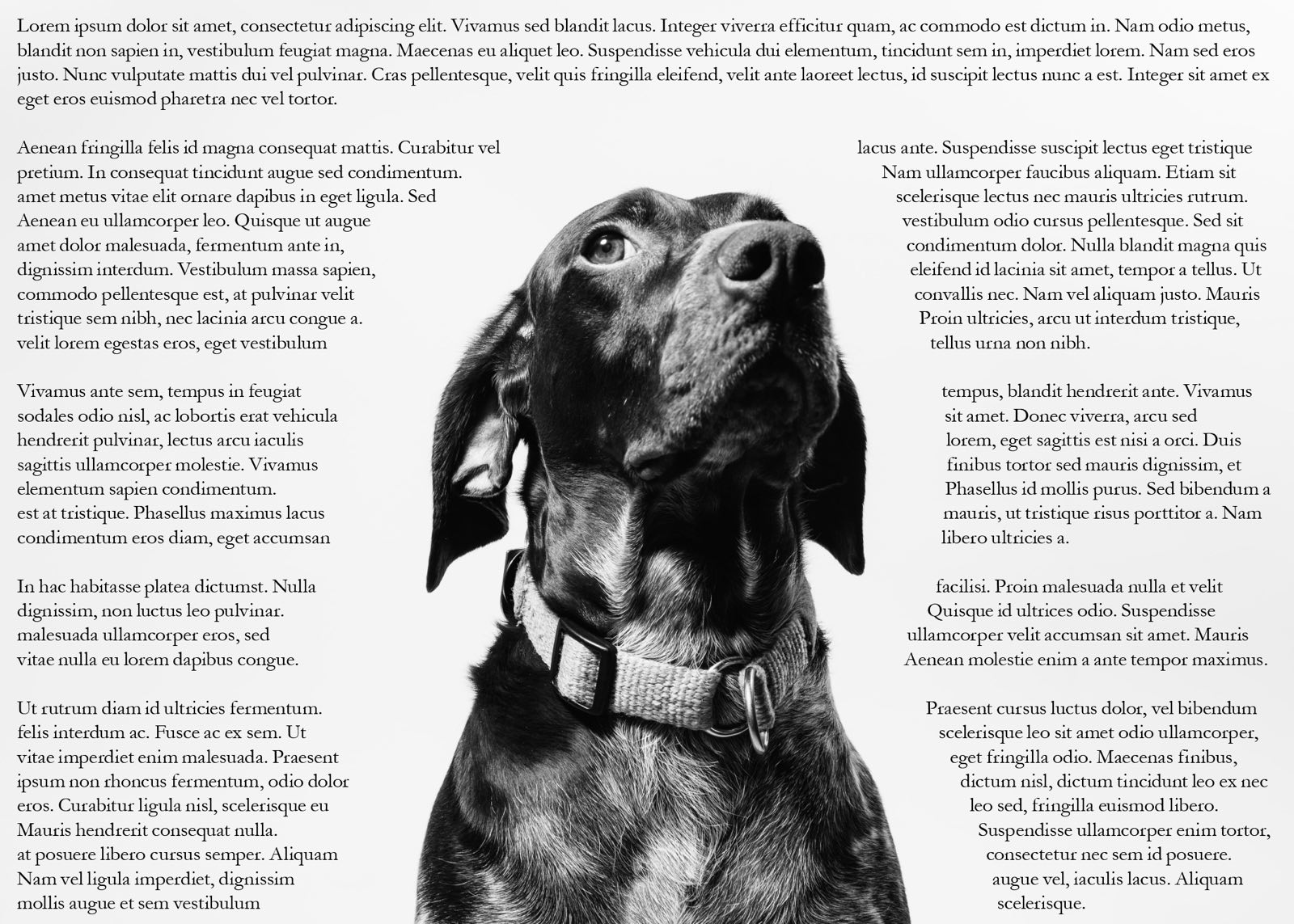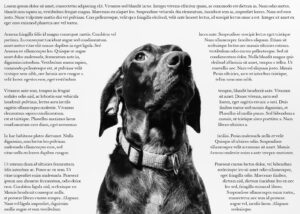Illustratorにはテキストボックスを指定したオブジェクトを避けて回り込むように設定する事が出来ます。
この記事ではその設定の方法を初心者でもわかるように丁寧に解説していきます。
設定自体は難しくありませんが、ポイントをしっかり抑えないと、テキストボックスの回り込みができない場合があるので、うまくいかない人も必見です。
イラレのテキストボックスを使った文字の回り込みとは
Illustratorのテキストボックスを使った文字の回り込みとは、オブジェクトにテキストボックスが重なった場合に指定の間隔を開けて、テキストがオブジェクトを避けてくれる設定の事です。
とても便利な機能ですが、メリットもある反面、デメリットもあります。
- オブジェクトと文字が重なるのを防げる
- 多彩なレイアウトが可能になってデザイン表現の幅が広がる
これらが、テキストボックスを使った文字の回り込みの主なメリットです。
- オブジェクトによっては改行位置がバラバラで文章が読みにくくなる
- データが重くなる
これらが、テキストボックスを使った文字の回り込みの主なデメリットです。このテキストの回り込み設定のメリットとデメリットをしっかり理解して適切な場合に使う事をおすすめします。
テキストの回り込み設定のやり方
まずイラレで回り込みさせたいテキストボックスとオブジェクトを用意します。オブジェクトといいましたが、画像でも問題ありませんので、ここでは画像を用意します。
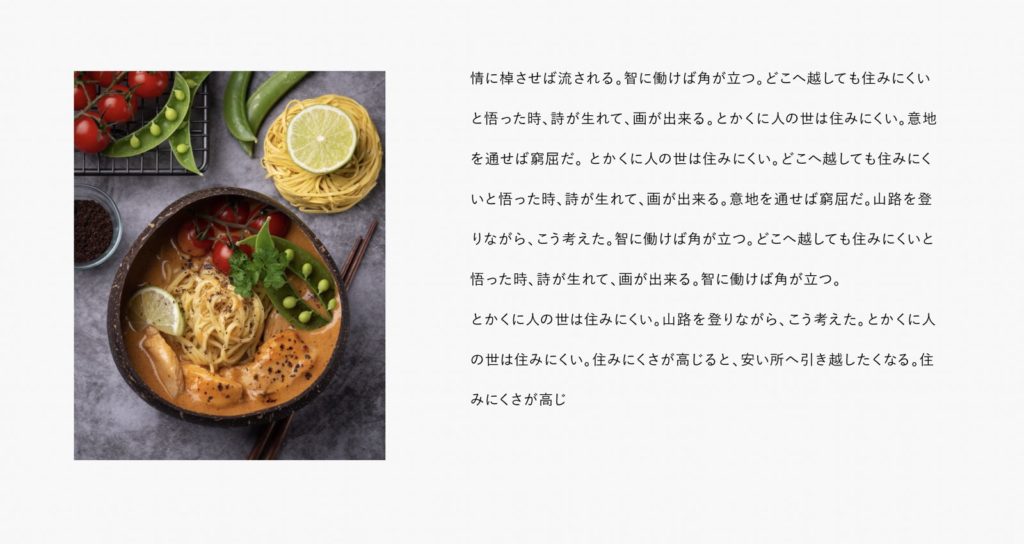
次に、回り込ませたいオブジェクト(ここでは画像)を選択状態で、
- メニューバー
- オブジェクト
- テキストの回り込み
- 作成を選択します。
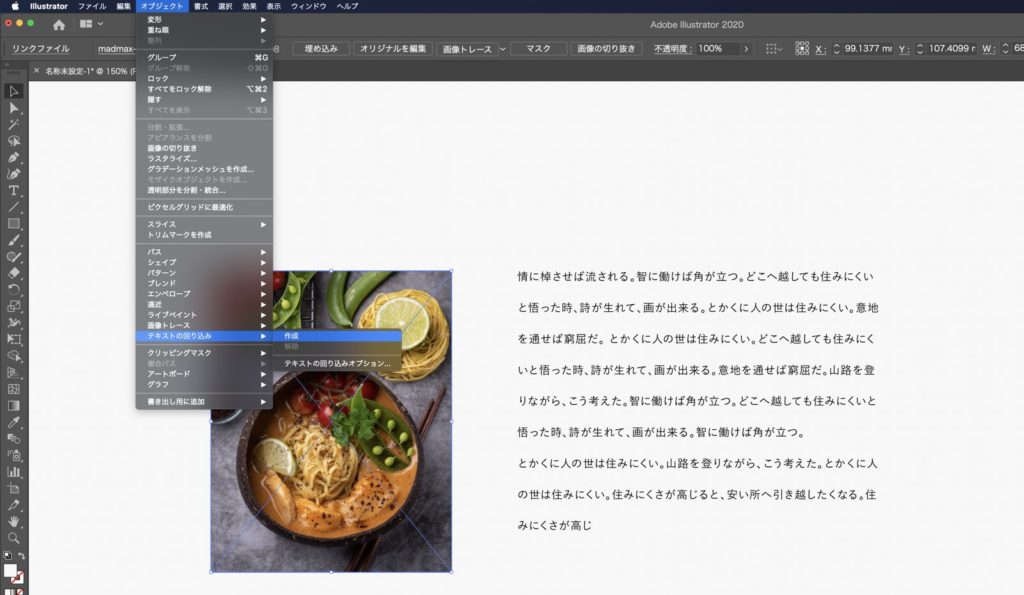
これだけで設定は完了したので、画像とテキストボックスを重ねてみると、回り込みが出来ています。
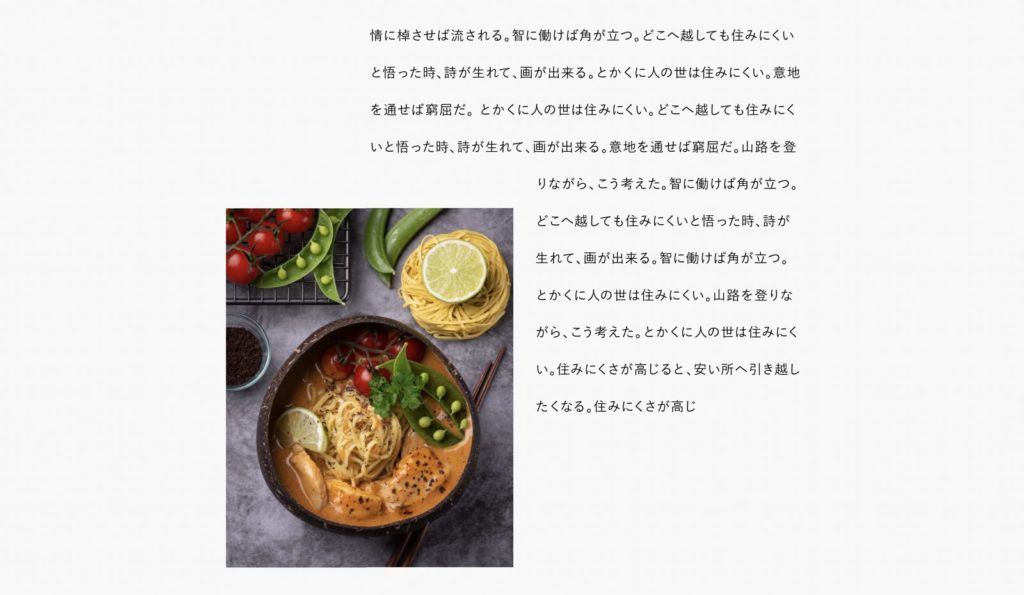
画像とテキストの間隔を設定する場合は、
- メニューバー
- オブジェクト
- テキストの回り込み
- テキストの回り込みオプションをクリックして、オフセットで調節します。
設定したオブジェクトは必ず、テキストボックスの上にもってくる
テキストの回り込みができない方はおそらくこのポイントができてないからだと推測できます。
テキストの回り込みの設定をしてもそのオブジェクトがテキストボックスの下にきている場合は反映されませんので、オブジェクトとテキストボックスの位置関係に気をつけてください。
設定を元に戻す場合は、
- オブジェクト
- テキストの回り込み
- 解除を選択します。
 Renton
Rentonデータが重くなるため、不要な場合はこまめに解除してください。
任意の位置や形でテキストの回り込みを設定する【応用編】
先ほど紹介した画像を使ったテキストの回り込み方法では、画像の端から回り込みが発生するので任意の位置や形でテキストの回り込みをさせたい場合は、塗りのないオブジェクトを使用します。
まず、背景にしたい画像とテキストボックスを用意します。

次にテキストの回り込みをさせたい形状のオブジェクトを用意します。
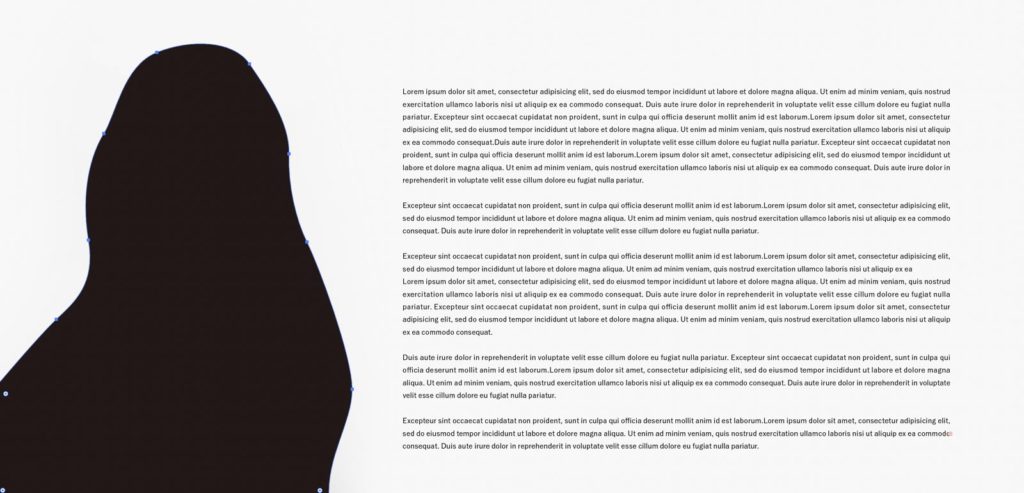
このままでは背景画像に影響がるので、オブジェクトの塗りを“なし”に設定し、そのオブジェクトにテキストの回り込みを作成します。
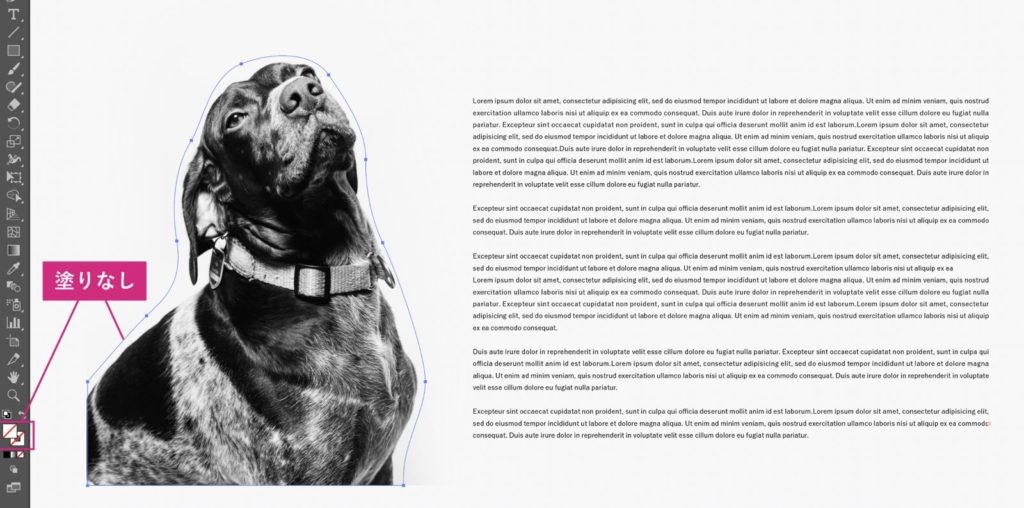
塗りがないオブジェクトにもテキストの回り込みは設定出来る
- テキストの回り込みを発生させるポイントとして、テキストボックスの上に設定したオブジェクトをもってくる事が条件です。
ですが、オブジェクトの塗りを“なし”にする事でデザインに影響を及ぼす事なく、自由な形状でテキストの回り込みを設定する事が出来るので、おすすめです。

読ませる文章としては、ここまでやると読みづらさが優ってしまいますが、デザイン性を重視する場合であれば検討してみる価値はあるかと思います。
 Renton
Renton回り込みのラインを綺麗に魅せるためには、なるべく改行せず、文字間も調整が必要です。
文字間は全体的なバランスをみながら都度調整するのが良いかと思います。テキストの細かい設定の仕方はこちらの記事をを参考にしてみてください。

さらに文字間隔(カーニング)についてはこちらの記事で詳しく解説していますので合わせて参考にしてみてください。

イラレでテキストボックスを使った文字の回り込みのまとめ
Illustratorのテキストボックスを使った文字の回り込み設定はポイントさえしっかり理解していれば、便利でデザイン性にとんだ表現が可能です。
プロの現場でも使用されることの多い機能ですので、この機会にしっかりと自分のものにしてください。

- デザイン性の高いレイアウトが可能になるメリットがある
- 文章が読みにくくなる場合があり、データが重くなるデメリットがある
- 位置関係が重要で、設定したオブジェクトがテキストボックスの上にないとできない
- 塗りがないオブジェクトにもテキストの回り込みは設定
IllustratorやPhotoshopを今より格安で利用できるお得情報

Adobe IllustratorやPhotoshopって値段が高いですよね?
Adobe Creative Cloudは通常価格で72,336円(年間)もしますが、Adobe公認スクールである「デジハリ」が提供する「Adobeマスター講座(Adobe CC付き)」なら3万円以上もお得にIllustratorやPhotoshopが使い放題になります。
- Adobe CC 通常購入 → 72,336円(年間)
- Adobeマスター講座 → 39,990円(年間)
なんとAdobeマスター講座だと30,000円以上も安くAdobe CCが使い放題なだけでなくデジハリのオンライン講座(動画閲覧)も受ける事ができる超お得プランです。
この39,990円は通常購入版と使えるソフトや内容は一切変わらないAdobe CC1年分とオンライン講座の受講料、消費税までも含んでの値段です。
 Renton
Renton僕もAdobeマスター講座を毎年利用していますし、もし通常版を利用している方は、確実にこちらの方がお得です!
Adobeマスター講座の詳細や特長、購入方法などを詳しくまとめた記事がありますので参考にしてください。

Photoshopだけを最安で利用し続けたい方は「フォトプラン」
Illustratorなど他のAdobeソフトはいらないからPhotoshopだけをお得に利用したいという方は今なら最新のAdobe Photoshopが月額1,078円(税込)で使い放題のお得プランがあるのでおすすめです。

通常Photoshop単体なら月額2,728円(税込)かかってしまいますが、この「フォトプラン」はPhotoshopが使い放題なだけでなく、写真編集ソフトのLightroomまでセット(しかも初回は7日間の無料体験付き)になるという太っ腹プランです。
 Renton
Rentonまさに画像編集に特化したプランです
単体Photoshop購入時よりLightroomまで付いて何故か半額以下で試せる「フォトプラン」はPhotoshopしか使わない方にとっては最高のプランなので是非お試しください。