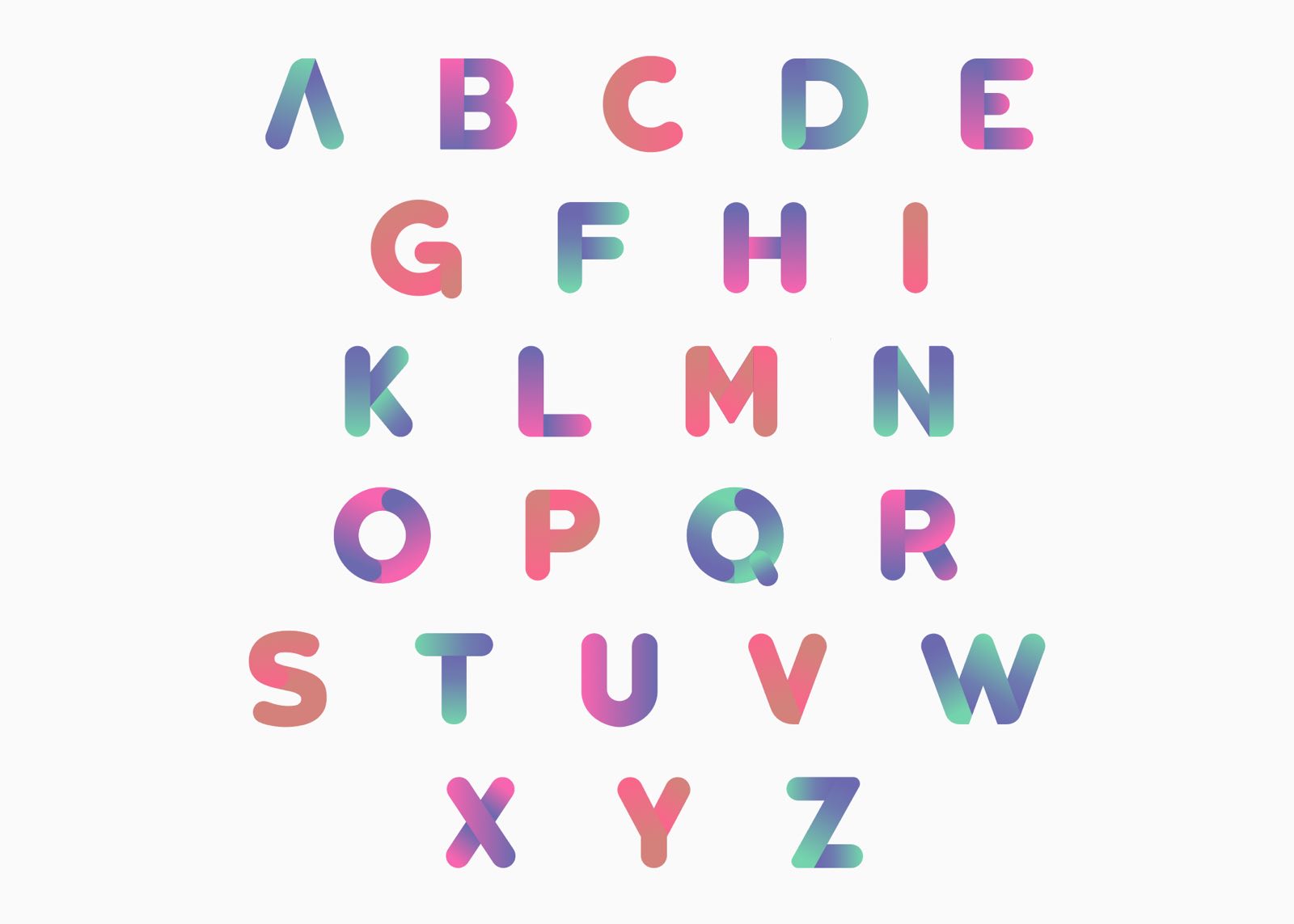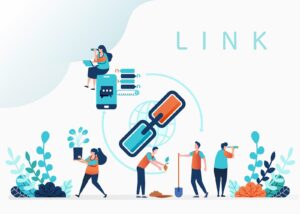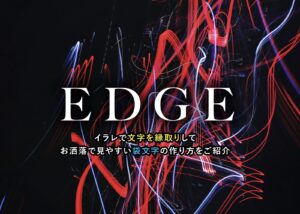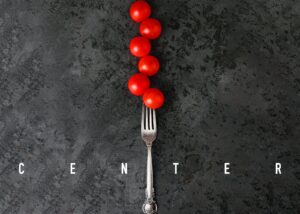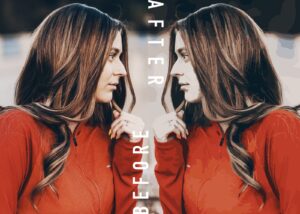今回はイラレの文字パネルで文字間隔などの基本的な設定を解説します。
Illustratorはグラフィックデザイナーには欠かせないソフトというくらい、デザイン全般に活用されています。
特にカタログなどのページ数が多いものではなく、DMやチラシ、ポスターやパンフレットといったペラ物のデザインを組むのに特化していて、もちろん、パッケージなどにも特化しています。
要するに少ないページ数のものをレイアウト・デザインする万能型のソフトです。
 Renton
Rentonページ数の多いものをデザインする場合はIn Designというソフトが有名です。
なので、当然イラストレータの文字組み機能も充実していて扱いやすいです。今回はその文字組みの設定をする「文字パネル」について詳しく解説します。
イラレの文字パネルについて
Illustratorで文字組みの設定を管理するのには「文字パネル」を使います。
ここにほとんどの機能が集約されています。文字パネルはパネルバーの中にあります。
- メニューバー
- ウインドウ
- 書式
- 文字から表示させる
文字パネルを開くとデフォルト設定だと、オプションが表示されていませんので、オプションも表示します。
 Renton
Rentonこのオプションもかなり使用頻度が高いためで、様々な機能が詰まっています。
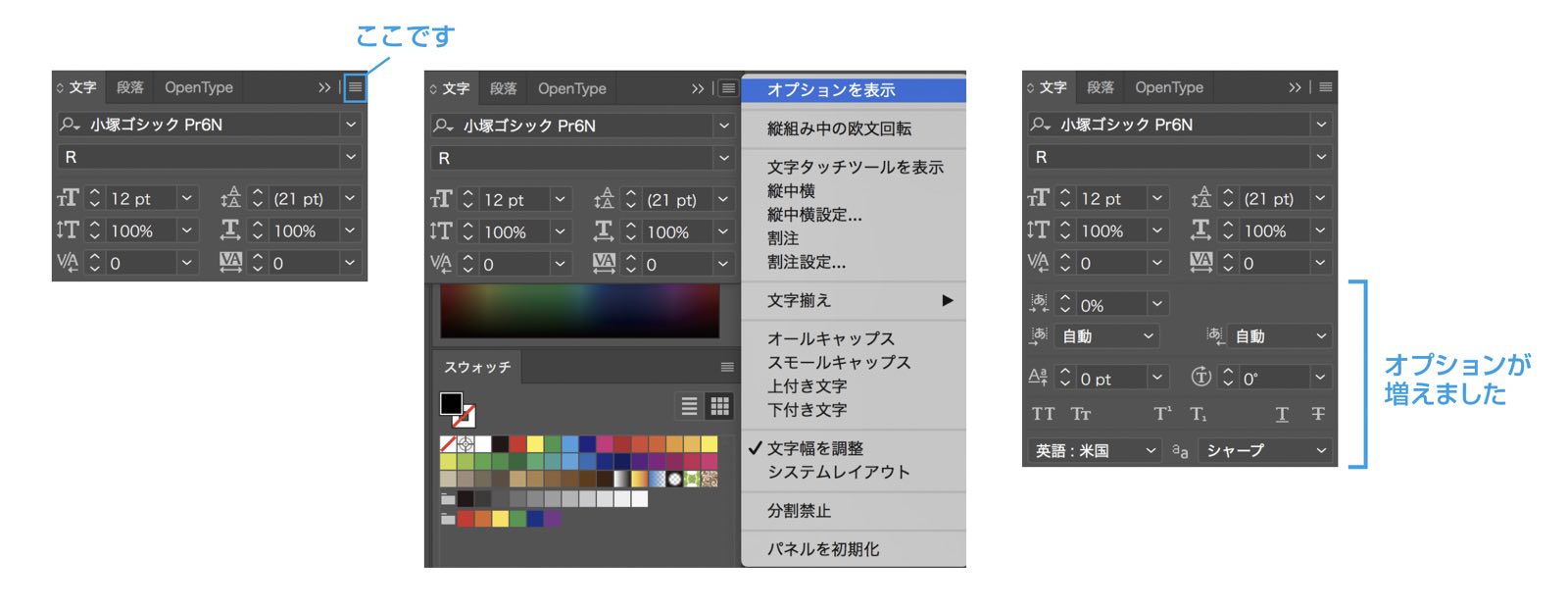
イラレの文字パネルの機能について
Illustratorの文字パネルの機能を解説していきます。
イラストレーターで文字を打つ場合はツールバーの中にある「文字ツール」を使います。
 Renton
Rentonドイツの哲学者ニーチェの名言を(サンプルテキスト)お借りしてご紹介します。
フォントを設定
まずは、文字のフォントを設定します。フォントはデフォルトで入っているフォントとお使いのパソコンにインストールしてあるフォントがリストになって表示されます。

Adobeフォントならすぐにでも使えるフォントを増やすことが出来ます。

フォントファミリーを設定
選んだフォントのファミリーを選択します。
B(ボールド)やL(ライト)などのフォントの太さや、斜体の有無などのスタイルの違いで小分けにされているもの
フォントによってはファミリーが存在しない場合もあります。その場合は選択ができないようになっています。

フォントサイズを設定
フォントのサイズを選択します。
現在一般的に使用されているのはpt(ポイント)という単位です。このほかにも級数という単位もありますが、特に指定がなければptのままで問題ないです。

行送りを設定
次に文章の「行送り」を設定します。
行送りとは改行している文章の行と行の間のスペースを調整することです。行と行の間を調整したい場合はこちらから設定します。

水平比率を設定
文字の水平比率を設定します。長体率とも呼ばれます。
文字を水平方向に%で調整します。限られたスペースに文字を収めなければならない場合などによく使用されます。本来、文字は長体率100%が最も読みやすく美しく見えるように作られています。
- 比率を変える場合も100%からあまりかけ離れないようにしないと、文字としても視認性や美しさは失われます。
 Renton
Renton僕は仕事で、MAX70%までと決めています。これ以上長体をかけるのはおすすめしません。

垂直比率を設定
文字の垂直比率を設定します。平体率とも呼ばれ、文字を垂直方向に%で調整します。
 Renton
Renton平体率も仕事では、MAX70%までと決めています。これ以上平体をかけるのはおすすめしません。

文字のカーニング(文字間隔)を設定
文字のカーニングの設定です。
カーニングとは文字と文字の間の調整のことです。
文字の右側だけが狭くなるのがポイントで、ひとつずつ細かな調整が可能です。ここの数値をあげればあげるほど、文字間は開いていきます。

選択した文字のトラッキングを設定
選択した文字のトラッキングの設定です。
カーニングとは微妙に意味合いが違い、トラッキングは選択したテキスト全体の文字間隔を調整します。

文字詰めを設定
文字詰めの設定です。文字詰めは文字の前後を詰めたい時に使います。
 Renton
Renton%管理なので、均等に文字を詰めることができます。
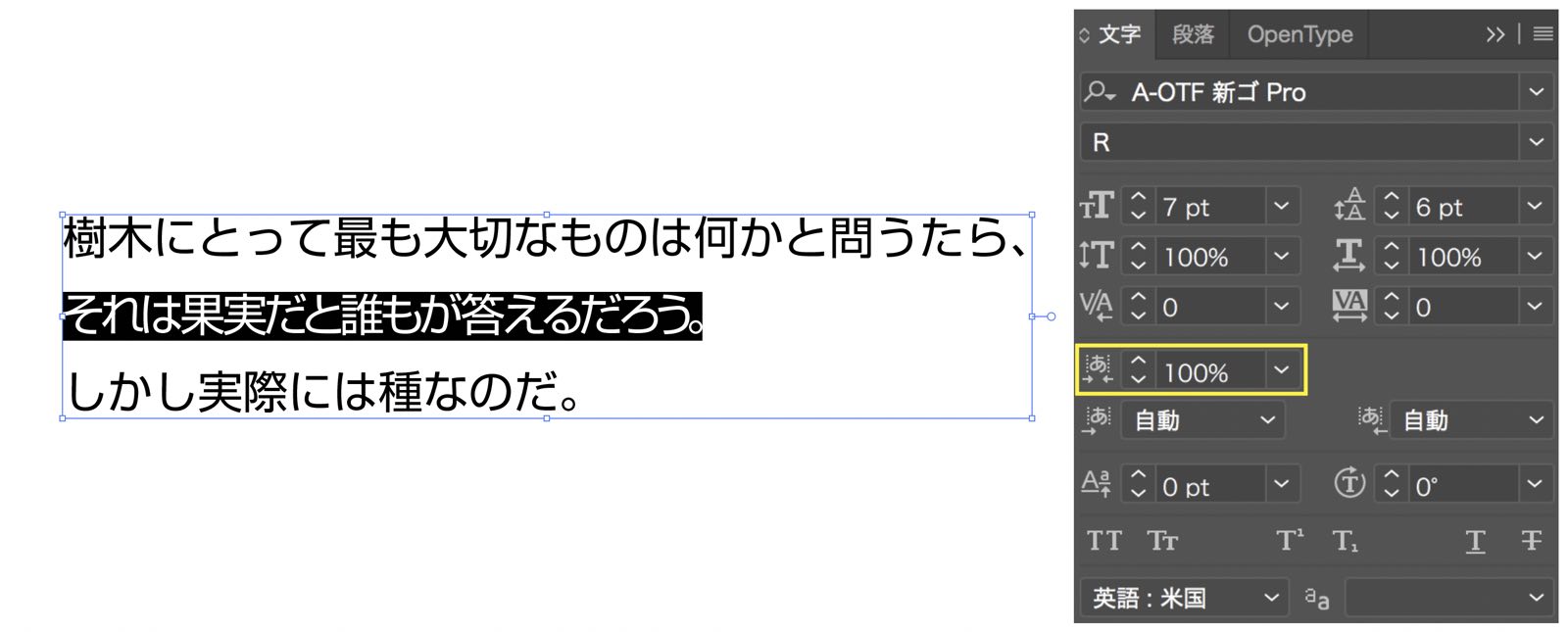
アキを挿入(左/上)を設定
アキを挿入(左/上)の設定です。
ここではわかりやすいように「全角」にしました。全角を指定すると、文字の左側に全角分のアキを挿入することができます。
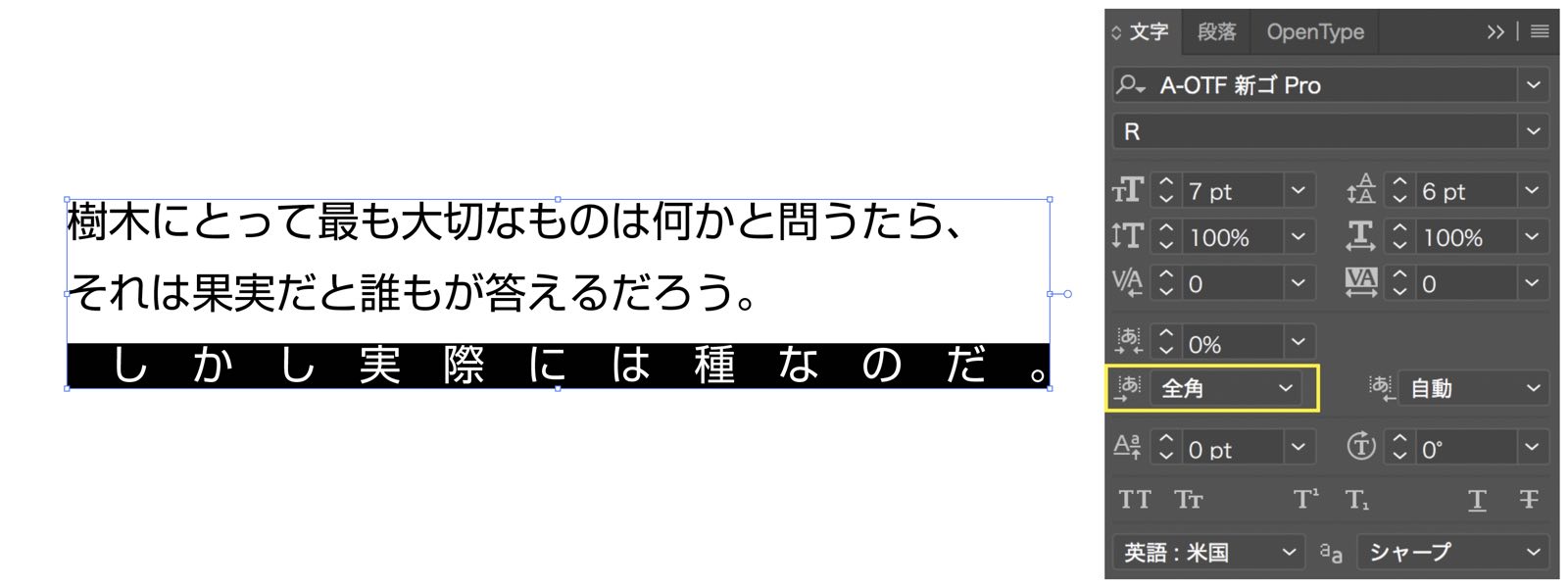
アキを挿入(右/下)を設定
アキを挿入(右/下)の設定です。
ここではわかりやすいように「全角」にしました。全角を指定すると、文字の右側に全角分のアキを挿入することができます。

ベースラインシフトを設定
ベースラインシフトの設定です。
こちらは文字の位置を上げ、下げすることができます。また選択した文字だけベースシフトの設定を変えることもできます。
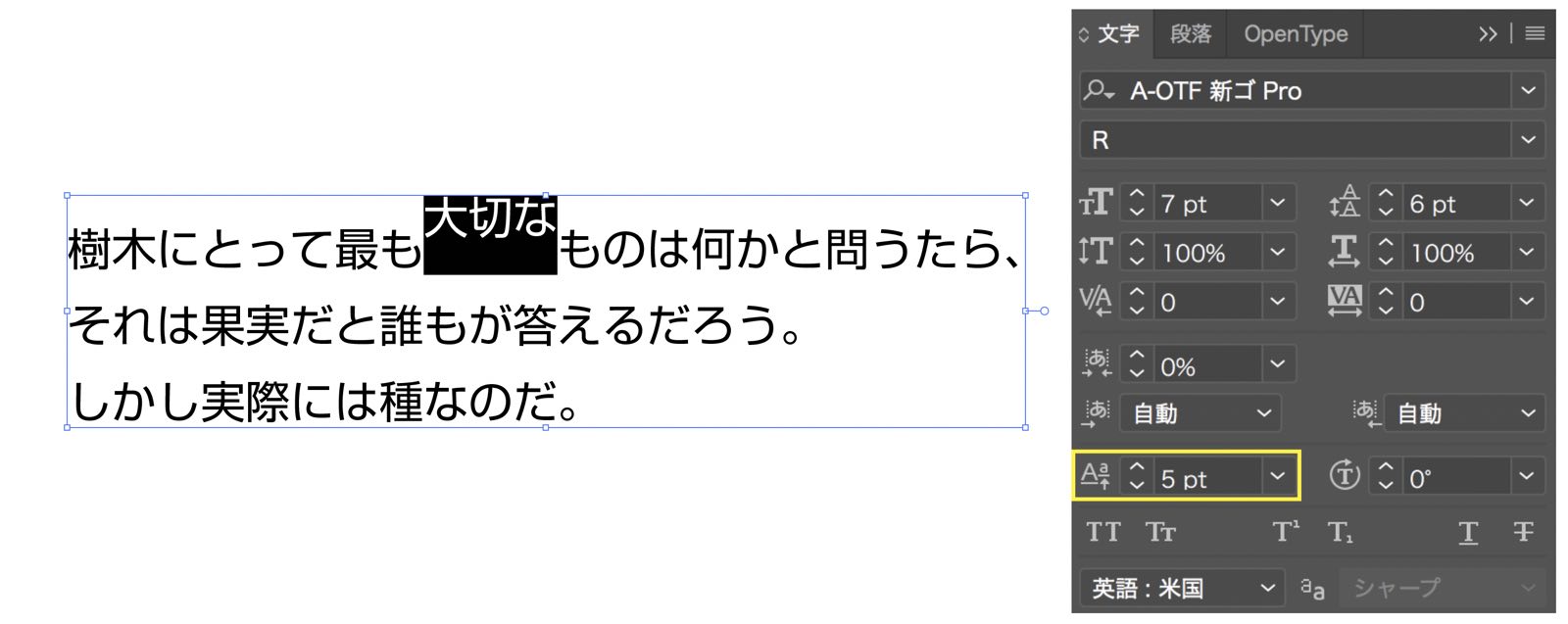
文字回転を設定
文字回転の設定です。
こちらは角度入力することによって、文字を回転させることができます。また選択した文字だけ回転の設定を変えることもできます。

オールキャップス設定
オールキャップス設定です。欧文文字を使用する場合に使用します。オールキャップス設定は英語テキストをすべて大文字にすることができます。
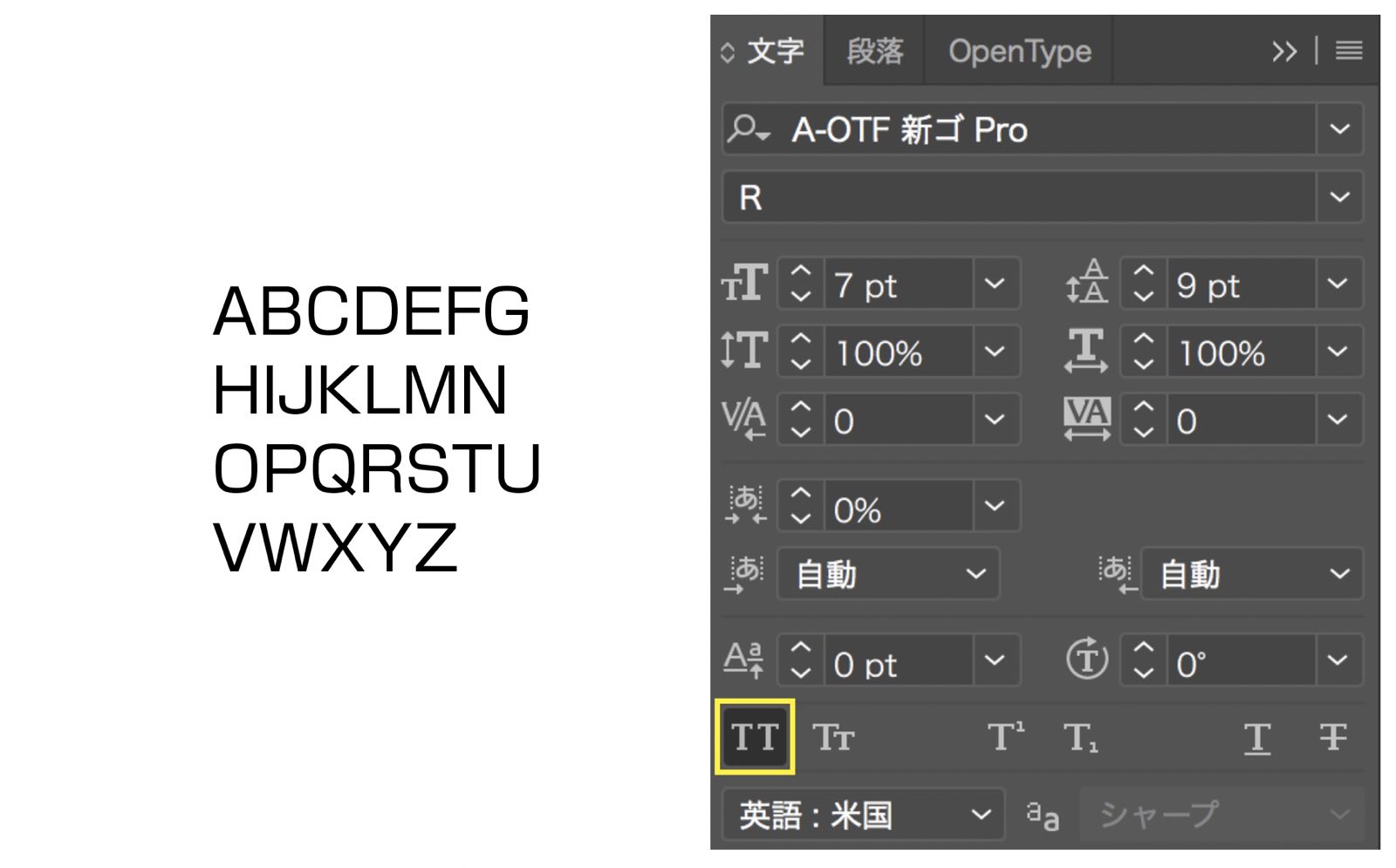
スモールキャップス設定
スモールキャップス設定です。欧文文字を使用する場合に使用します。スモールキャップス設定は英語テキストを小文字の大きさの大文字にすることができます。
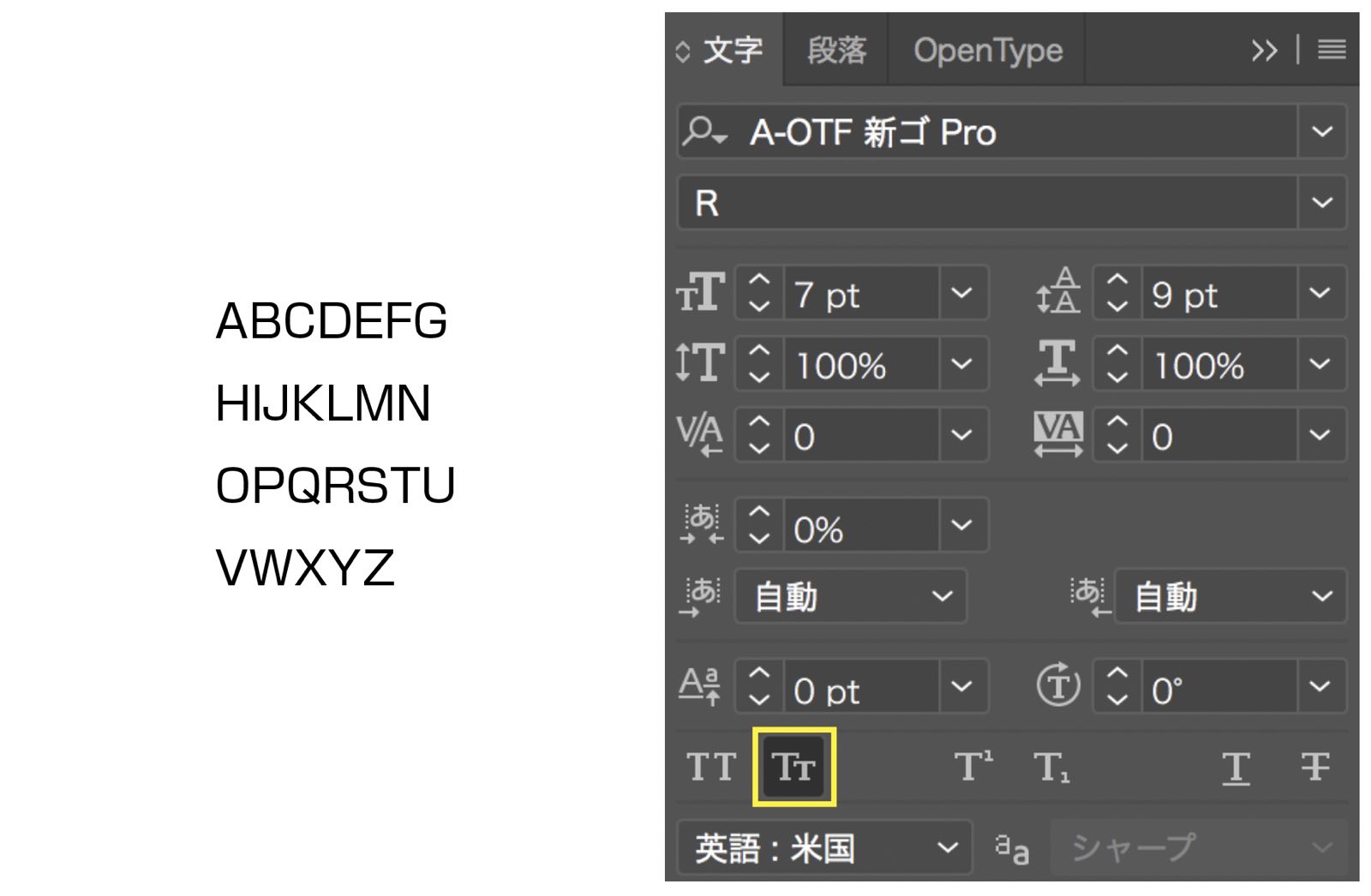
上付き文字に設定
上付き文字の設定です。上付き文字は選択した文字を元素記号や単位などに使える右上に配置する縮小したテキストに変換することができます。
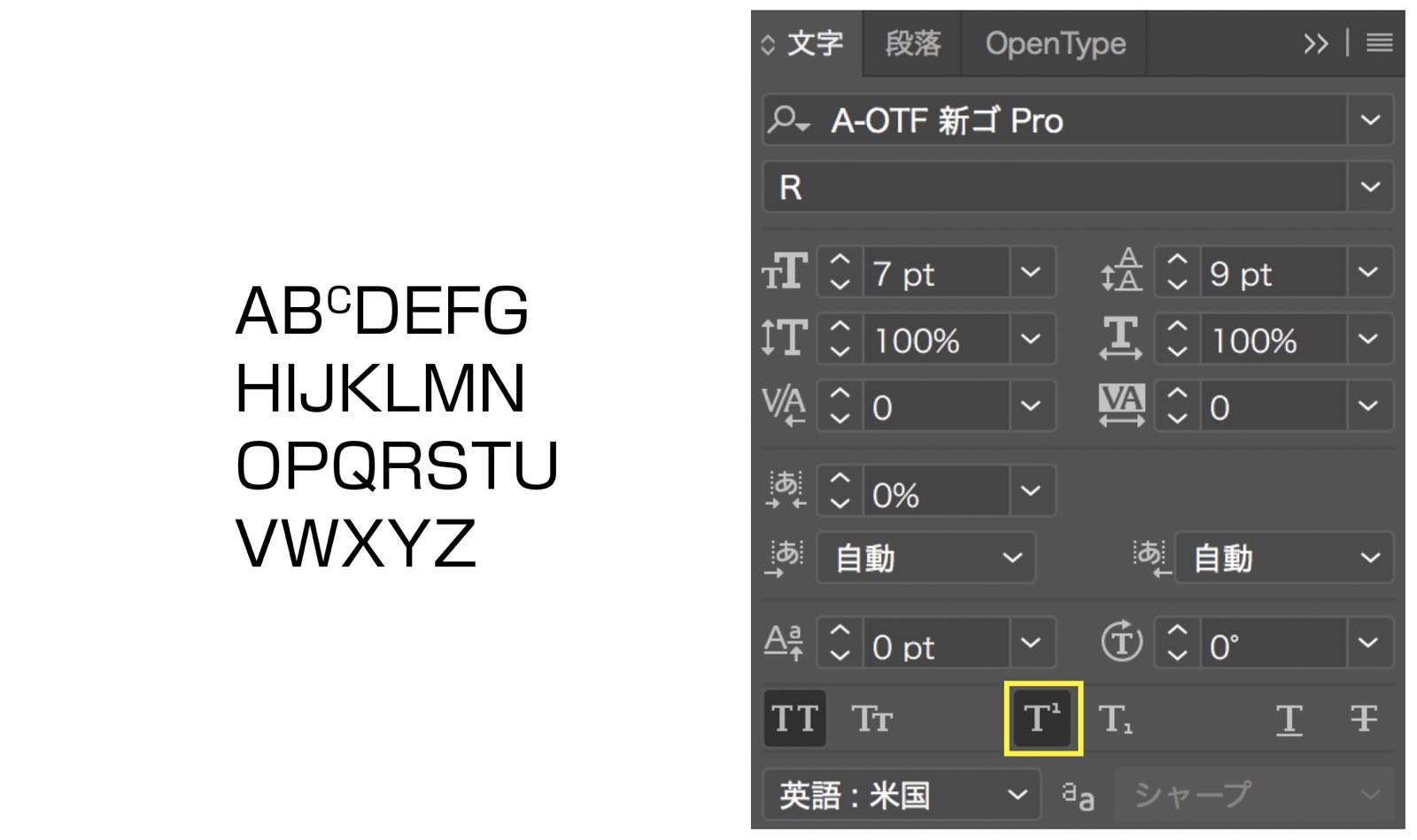
下付き文字に設定
下付き文字の設定です。下付き文字は選択した文字を元素記号や単位などに使える右下に配置する縮小したテキストに変換することができます。
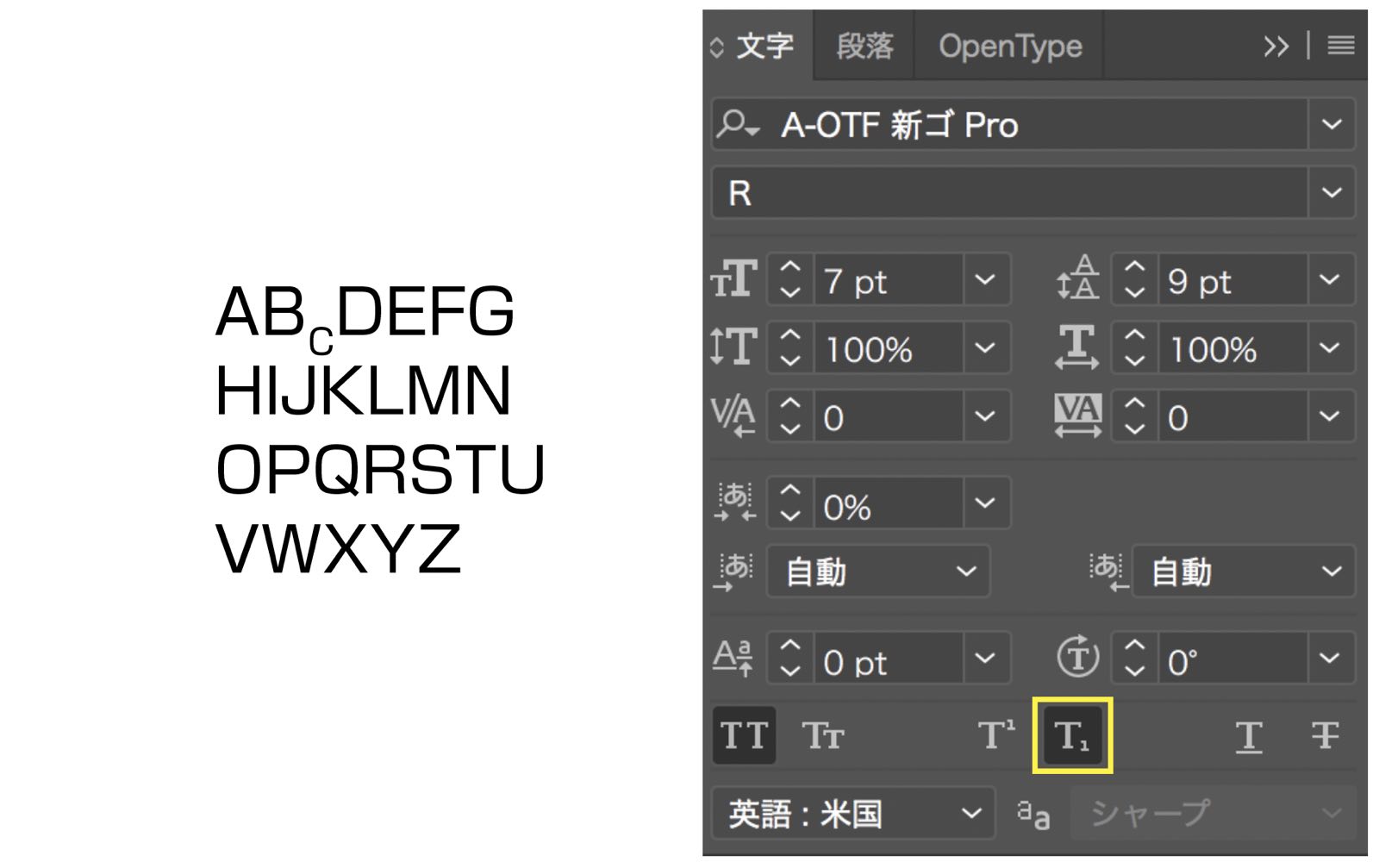
下線付き文字に設定
下線付き文字の設定です。選択した文字に下線(アンダーライン)を付け加えることができます。
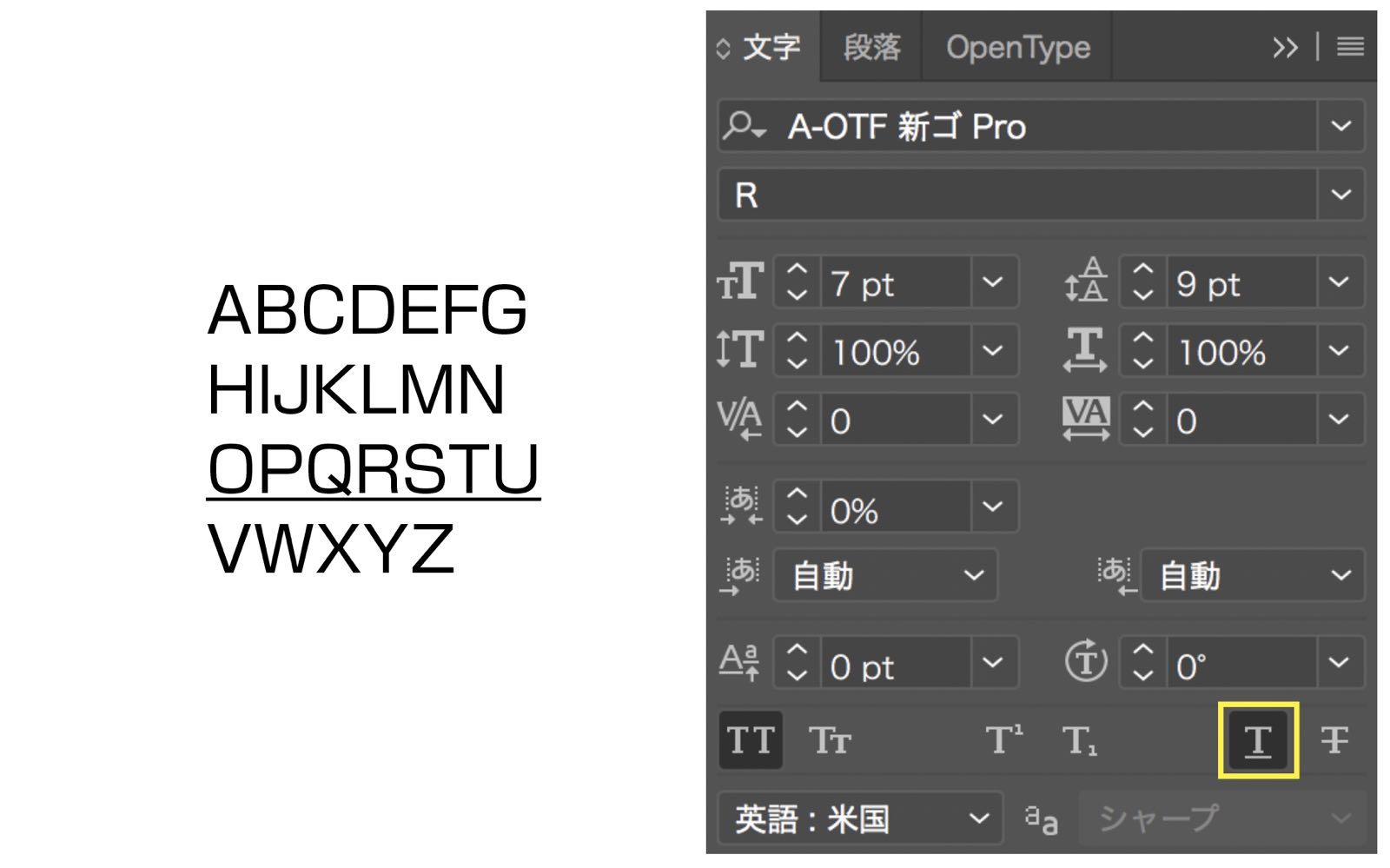
打ち消し線付き文字に設定
打ち消し線付き文字の設定です。選択した文字に打ち消し線を付け加えることができます。
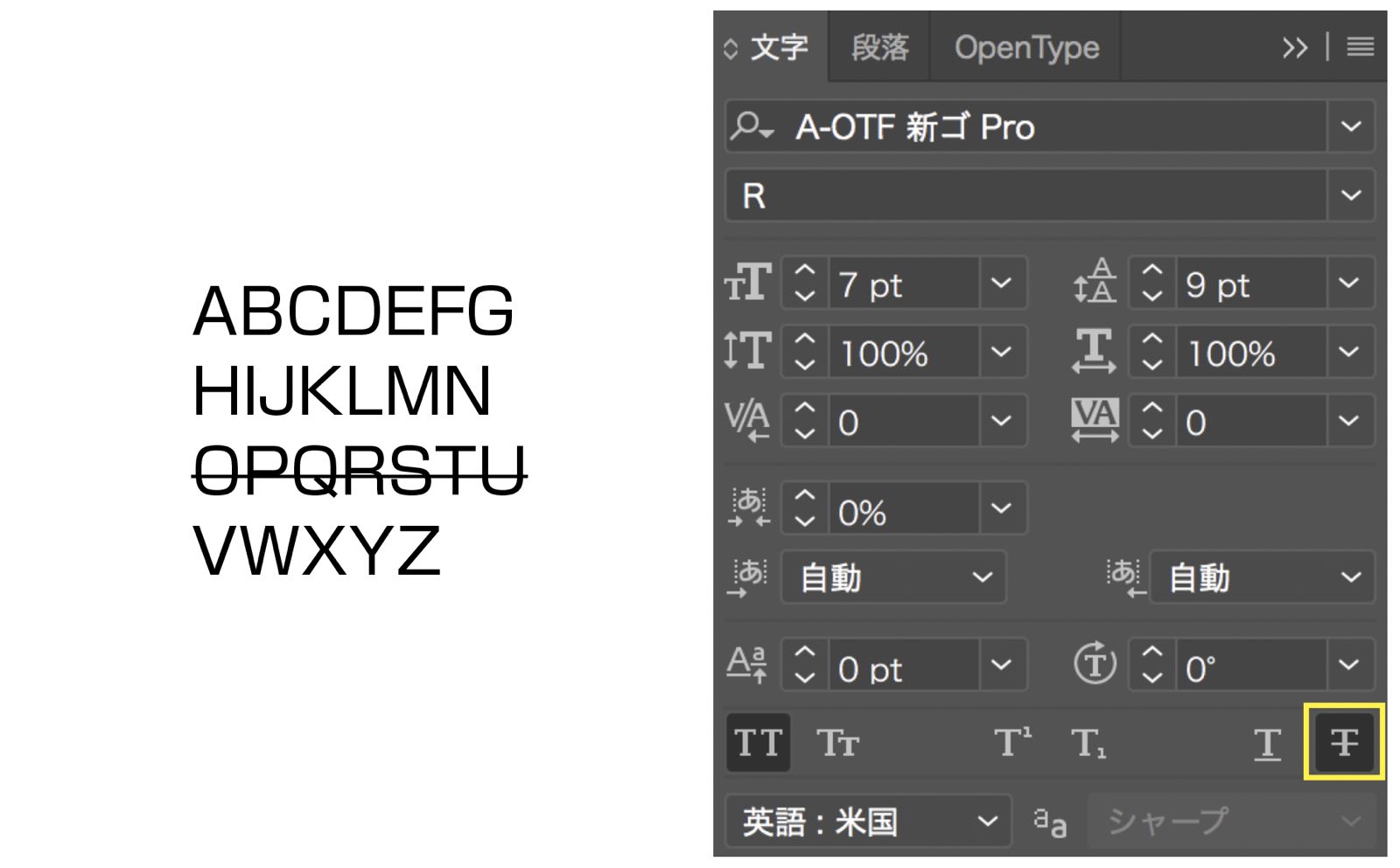
イラレの文字パネルで文字間隔などの基本的な設定まとめ
Illustratorの文字パネルで文字間隔などの基本的な設定をご紹介しました。文字パネルにはこのように多くの機能が集約されています。
デザインする上で文字組みは非常に重要で、文字組みを調整している、していないかは、すぐに見分けがつきます。
 Renton
Renton文字組みはデザインの基本中の基本です。これを怠るとデザイナーとして怒られるレベルです。
イラストレーターは文字パネルにある程度設定が集約されているので、文字パネルにある機能は最低限覚えて使いこなしてこなしてください。
1文字1文字個別で文字間隔を調整したい場合はこちらの記事で詳しく解説しています。カーニングのやり方だけでなく、どのようなケースでカーニングが必要かなど、カーニングする上でのポイントも解説していますので、参考にしてください。

文字を美しく組めると、それだけでデザインされているように見えますので、侮らず、文字組みをマスターしましょう!
IllustratorやPhotoshopを今より格安で利用できるお得情報

Adobe IllustratorやPhotoshopって値段が高いですよね?
Adobe Creative Cloudは通常価格で72,336円(年間)もしますが、Adobe公認スクールである「デジハリ」が提供する「Adobeマスター講座(Adobe CC付き)」なら3万円以上もお得にIllustratorやPhotoshopが使い放題になります。
- Adobe CC 通常購入 → 72,336円(年間)
- Adobeマスター講座 → 39,990円(年間)
なんとAdobeマスター講座だと30,000円以上も安くAdobe CCが使い放題なだけでなくデジハリのオンライン講座(動画閲覧)も受ける事ができる超お得プランです。
この39,990円は通常購入版と使えるソフトや内容は一切変わらないAdobe CC1年分とオンライン講座の受講料、消費税までも含んでの値段です。
 Renton
Renton僕もAdobeマスター講座を毎年利用していますし、もし通常版を利用している方は、確実にこちらの方がお得です!
Adobeマスター講座の詳細や特長、購入方法などを詳しくまとめた記事がありますので参考にしてください。

Photoshopだけを最安で利用し続けたい方は「フォトプラン」
Illustratorなど他のAdobeソフトはいらないからPhotoshopだけをお得に利用したいという方は今なら最新のAdobe Photoshopが月額1,078円(税込)で使い放題のお得プランがあるのでおすすめです。

通常Photoshop単体なら月額2,728円(税込)かかってしまいますが、この「フォトプラン」はPhotoshopが使い放題なだけでなく、写真編集ソフトのLightroomまでセット(しかも初回は7日間の無料体験付き)になるという太っ腹プランです。
 Renton
Rentonまさに画像編集に特化したプランです
単体Photoshop購入時よりLightroomまで付いて何故か半額以下で試せる「フォトプラン」はPhotoshopしか使わない方にとっては最高のプランなので是非お試しください。