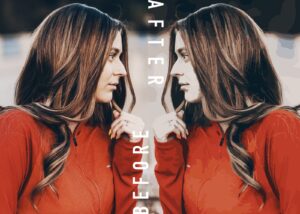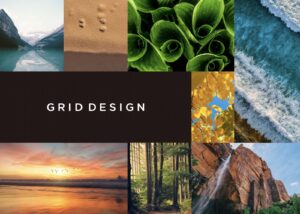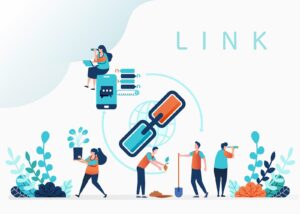Illustrator(イラレ)には、簡単に影をつけることができる「ドロップシャドウ」というアピアランス効果があります。
簡単に影をつけて立体感を出したり、目立たせたり出来るため、初心者の方も多様している機能だと思います。
 Renton
Rentonしかし、ドロップシャドウの付け方によってはデザインがダサくなりがちです。
もっと言えば、ドロップシャドウの付け方で初心者かプロか見分けがすぐつきます。
プロが実践するドロップシャドウの付け方を意識するポイントを踏まえてご紹介します。意識するポイントとやり方がわかればすぐにでもデザインを生まれ変わらせることが出来るはずです。
イラレのドロップシャドウとは

アピアランス効果の1つで、対象物(オブジェクト、画像、テキストなど)に影を擬似的につける効果です。
 Renton
Rentonイラレでは、ドロップシャドウのかけ方を数値入力で管理できるようになっていて細かい設定が可能です。
使い方次第では、対象物を背景と独立させ目立たせる効果や、影をつけることで平面上に奥行き感を持たせることができます。ドロップシャドウはイラストレーター特有の機能ではなく、Photoshopなどにもあります。
イラレでドロップシャドウのつける方法
まずIllustratorでドロップシャドウをつけたい対象物を用意します。今回はテキストにドロップシャドウをかけてみます。
- テキストを選択した状態で、メニューバー
- 効果
- スタイライズ
- ドロップシャドウを選択します。
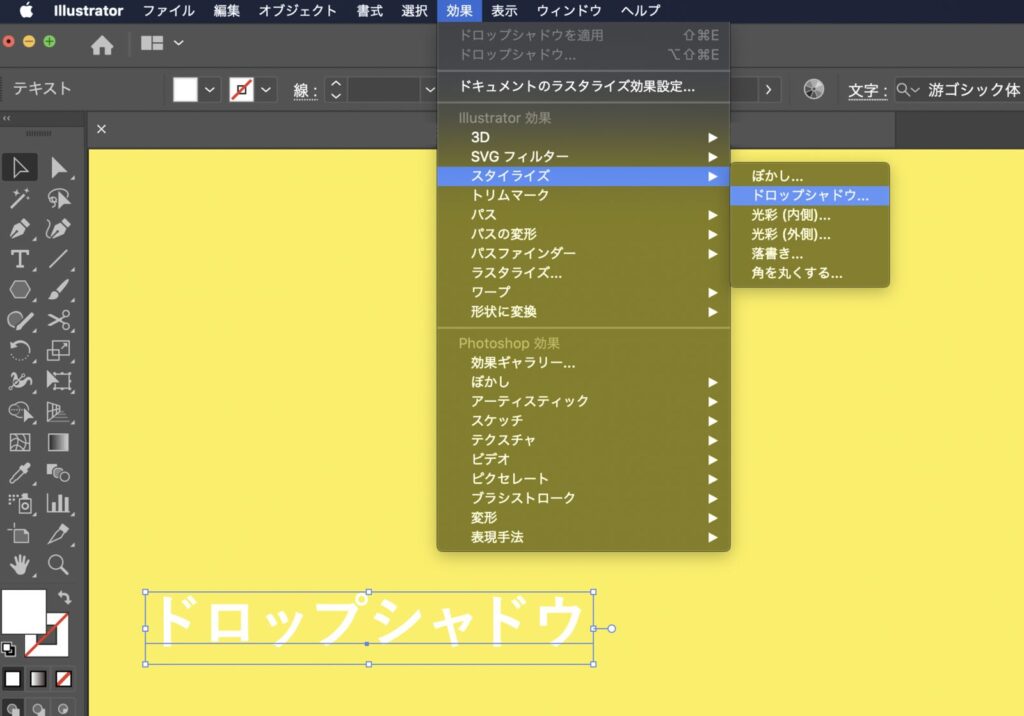
するとドロップシャドウパネルが出てきますので、細かい設定はこちらでおこないます。
今回は初期設定のままとりあえず、ドロップシャドウをかけてみるので、そのまま「OK」を押して完了です。
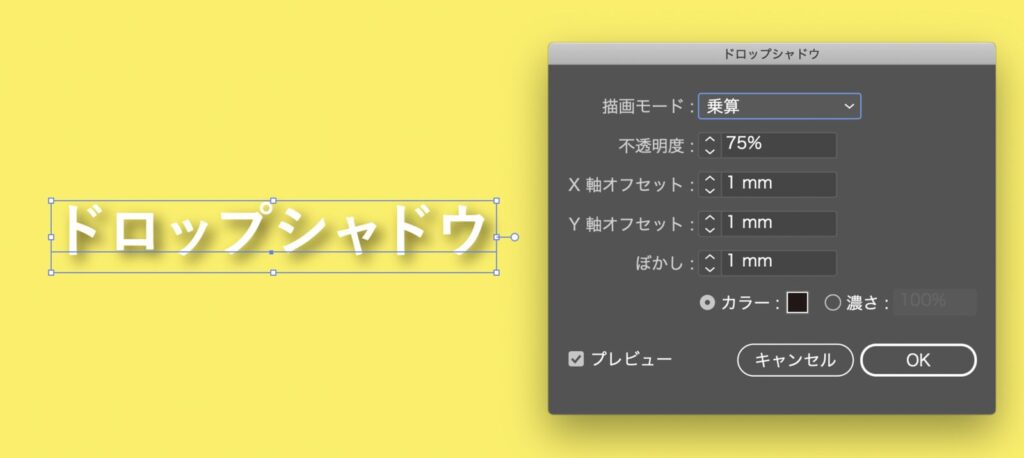
モード
ドロップシャドウの描画モードを指定します。
不透明度
ドロップシャドウの不透明度を指定します。
X 軸オフセットと Y 軸オフセット
ドロップシャドウをオブジェクトからオフセットする距離を指定します。
ぼかし
影の端からぼかしの開始点までの距離を入力します。影をぼかすために、透明なラスターオブジェクトが作成されます。
カラー
影のカラーを指定します。
濃さ
ドロップシャドウに加えるブラックの割合を指定します。CMYK ドキュメントでは、ブラック以外のカラーの塗りや線が適用されたオブジェクトに 100 %の濃さでドロップシャドウを作成すると、マルチカラーのブラックの影が作成されます。ブラックのみの塗りや線が適用されたオブジェクトに 100 %の濃さでドロップシャドウを作成すると、100 %ブラックの影が作成されます。0 %の濃さでドロップシャドウを作成すると、選択したオブジェクトと同じカラーの影が作成されます。
Adobeヘルプ ドロップシャドウの作成
ドロップシャドウパネルの細かく設定する場合は、こちらの内容を確認して適切な値を設定してください。
イラレでドロップシャドウの解除する方法
イラレのドロップシャドウはアピアランス効果なのでドロップシャドウを解除する場合は、アピアランスパネルを使います。
アピアランスパネルの概要
アピアランスパネル(ウィンドウ/アピアランス)を使用して、オブジェクト、グループまたはレイヤーのアピアランス属性を表示し調整します。塗りと線は重なり順に表示されます。パネルの一番上がアートワークの最前面、一番下が最背面にあたります。効果は、アートワークに適用した順序で上から順に表示されます。
Adobeヘルプ アピアランス属性
- メニューバー
- ウインドウ
- アピアランスを選択
するとアピアランスパネルに、先ほどかけたドロップシャドウという項目があります。
この項目をダブルクリックすることでドロップシャドウの再編集が可能になります。
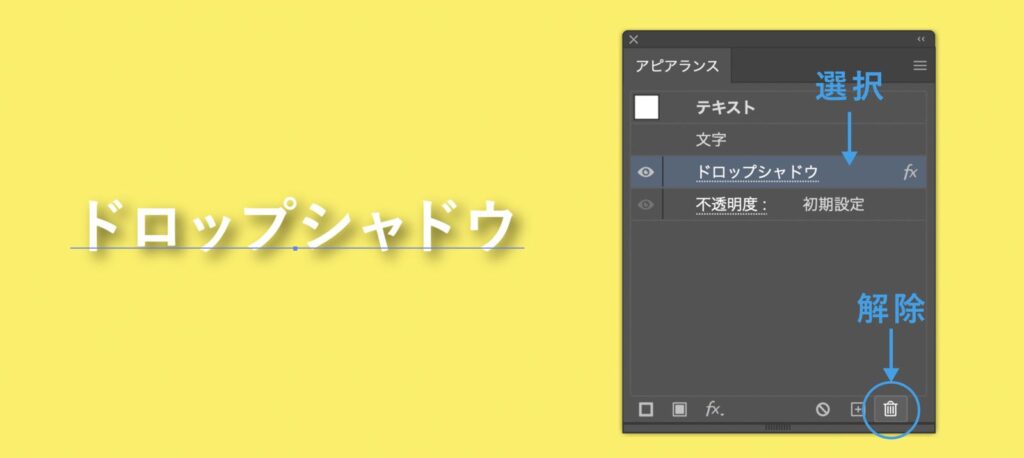
ドロップシャドウを解除する場合は、このドロップシャドウという項目を選択した状態で、右下の「選択した項目を削除」というゴミ箱のアイコンを押すことで解除することができます。
イラレのドロップシャドウを印刷する場合
簡単に影をつけることができるドロップシャドウですが、かけすぎると印刷時に意図しない形で印刷されてしまう場合があります。(四角いオブジェクトのような形など)
万が一そういう場合になった場合は、アピアランス効果を分割して画像化することで解決することが多いです。
アピアランス効果を分割する方法は、
- ドロップシャドウがかかっているオブジェクトを選択状態でメニューバー
- オブジェクト
- アピアランスを分割をクリック
影の部分が画像化され埋め込まれます。
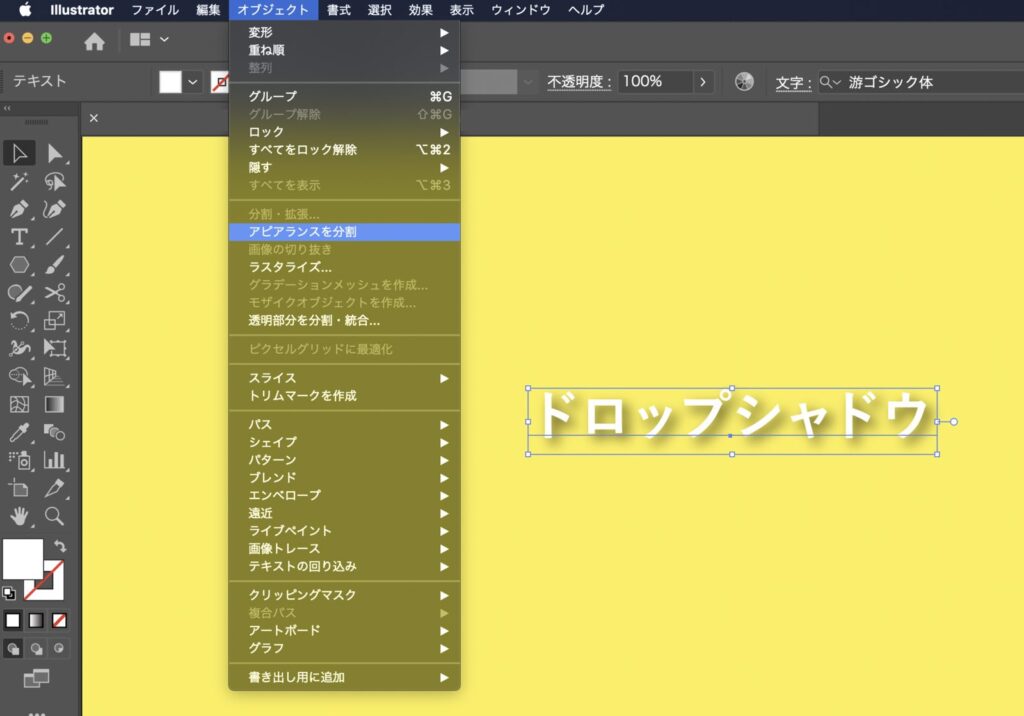
このようにドロップシャドウが印刷に影響を及ぼすケースもありますので、さらに詳しく知りたい方はこちらの記事を参考にしてください。

イラレでドロップシャドウを付ける際のポイント
このようにドロップシャドウの付け方は簡単で誰でもつけることができます。ここからドロップシャドウの付ける際にダサくならないようプロが意識するポイントをご紹介します。
 Renton
Rentonドロップシャドウのように細かいディテールがデザインのクオリティを上げていくことに繋がります
強くドロップシャドウをかけすぎない
まずはじめに、ドロップシャドウは強くかけすぎないことです。
初心者の方でよくやりがちなのが、「目立たせたいから」という理由で強くかけすぎてしまいがちです。
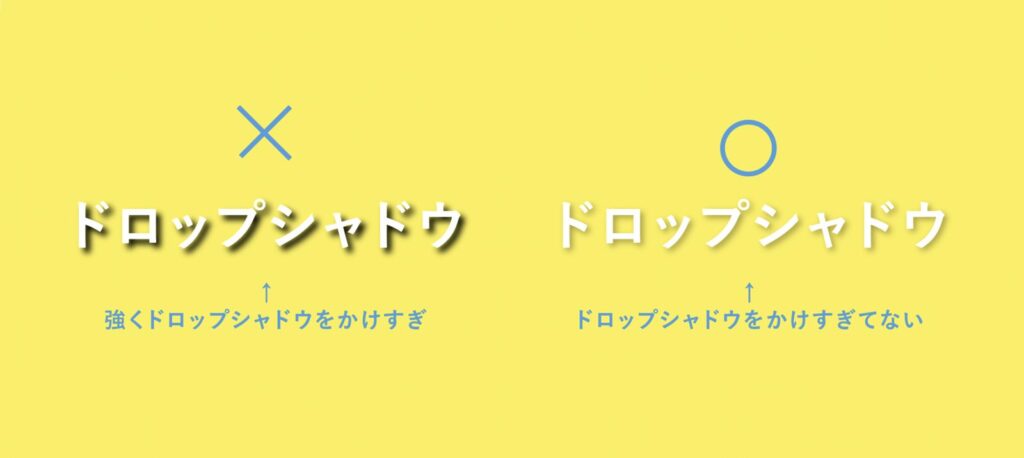
ドロップシャドウが強いと、影の方が目立ってしまいます。
それでは本末転倒です。
 Renton
Renton背景との差はドロップシャドウがかかっているだけで生まれてきます。
これだけで大丈夫かな?くらいがちょうど良いです。
影(ドロップシャドウ)はあくまでさりげなくが基本
ドロップシャドウの色を背景と同系色にする
影といえば「黒」のイメージがあると思います。
ドロップシャドウの初期設定も黒ですが、合わせる背景によってドロップシャドウの色を変えていきましょう。
背景とドロップシャドウの色を同系色にすることで自然な影になる

黒のままでもそこまで違和感はありませんが、より自然な影(ドロップシャドウ)にするためには、色にもこだわりましょう。
影の色の考え方はこちらの記事で解説しています。Photoshopメインの記事になりますが、影の考え方は同じです。良かったら参考にしてみてください。

ドロップシャドウをあまり距離を出して離さない
ドロップシャドウはオフセット値によってどれくらいの位置にするかを設定できます。
このオフセット値を大きい数値にしてしまうと影が対象物から離れていきます。対象物を浮かせる上では効果的ですが、やりすぎると影の主張が激しくなってしまいます。
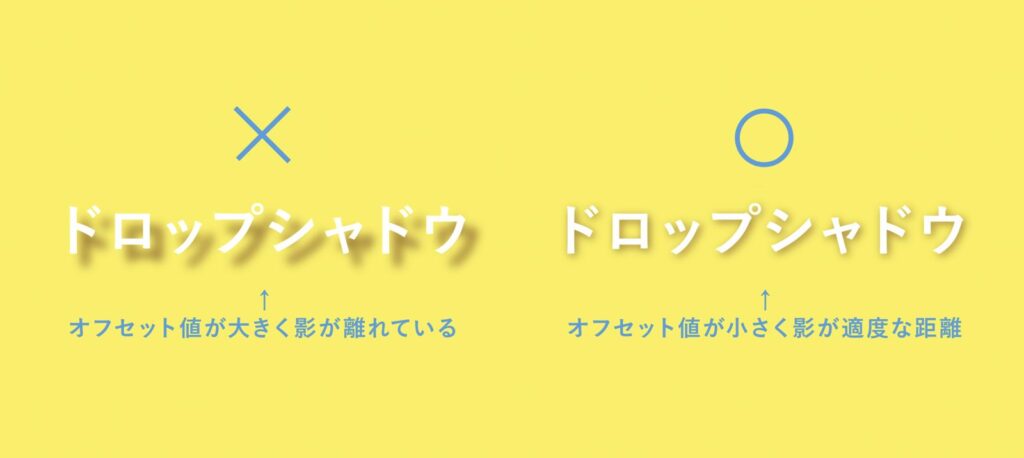
オフセット値が大きいとドロップシャドウによって読みづらくなってしまう恐れがあるので、離しすぎには注意が必要です。
イラレのドロップシャドウの付け方のまとめ
Illustratorでのドロップシャドウのつけ方をプロが意識するポイントを踏まえてご紹介しました。
ドロップシャドウは便利で効果的な機能が故に間違った考えで多様してしまいがちですが、使う上ではしっかりと考えて使って欲しいです。
 Renton
Rentonこういう細かいところをデザインする上ではこだわって欲しいですし、細かいところにはセンスが出ます。
ドロップシャドウに対する考えは人それぞれですが、是非1度実践して欲しいです。
- ドロップシャドウとは対象物に影を擬似的につける効果
- 影(ドロップシャドウ)はあくまでさりげなくが基本
- 背景とドロップシャドウの色を同系色にすることで自然な影になる
- ドロップシャドウをあまり距離を出して離さない

IllustratorやPhotoshopを今より格安で利用できるお得情報

Adobe IllustratorやPhotoshopって値段が高いですよね?
Adobe Creative Cloudは通常価格で72,336円(年間)もしますが、Adobe公認スクールである「デジハリ」が提供する「Adobeマスター講座(Adobe CC付き)」なら3万円以上もお得にIllustratorやPhotoshopが使い放題になります。
- Adobe CC 通常購入 → 72,336円(年間)
- Adobeマスター講座 → 39,990円(年間)
なんとAdobeマスター講座だと30,000円以上も安くAdobe CCが使い放題なだけでなくデジハリのオンライン講座(動画閲覧)も受ける事ができる超お得プランです。
この39,990円は通常購入版と使えるソフトや内容は一切変わらないAdobe CC1年分とオンライン講座の受講料、消費税までも含んでの値段です。
 Renton
Renton僕もAdobeマスター講座を毎年利用していますし、もし通常版を利用している方は、確実にこちらの方がお得です!
Adobeマスター講座の詳細や特長、購入方法などを詳しくまとめた記事がありますので参考にしてください。

Photoshopだけを最安で利用し続けたい方は「フォトプラン」
Illustratorなど他のAdobeソフトはいらないからPhotoshopだけをお得に利用したいという方は今なら最新のAdobe Photoshopが月額1,078円(税込)で使い放題のお得プランがあるのでおすすめです。

通常Photoshop単体なら月額2,728円(税込)かかってしまいますが、この「フォトプラン」はPhotoshopが使い放題なだけでなく、写真編集ソフトのLightroomまでセット(しかも初回は7日間の無料体験付き)になるという太っ腹プランです。
 Renton
Rentonまさに画像編集に特化したプランです
単体Photoshop購入時よりLightroomまで付いて何故か半額以下で試せる「フォトプラン」はPhotoshopしか使わない方にとっては最高のプランなので是非お試しください。