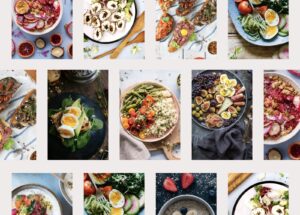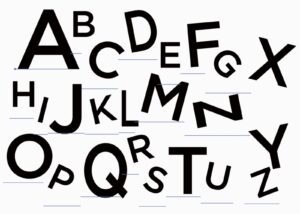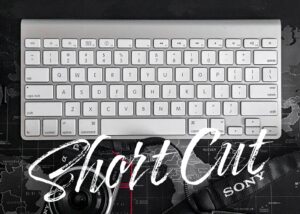Illustrator(イラレ)にはアートボードという作業範囲がありますが、このアートボードのサイズの変更や向きを回転させるなどの基本的操作方法をこの記事では解説していきます。
アートボードはイラレを立ち上げて最初に設定するものだけに基本です。
 Renton
Rentonアートボードは作業場的なイメージです。
アートボードの使い方は様々で、アートボードについてある程度知識がないと入稿データや印刷する際にトラブルになりかねません。
アートボードのサイズを適切にしないとデータが重くなったり、作業効率が落ちる原因にもつながるので、今さら聞けないアートボードの基礎についてこの機会にマスターしてみてください。

イラレのアートボードとは
アートボードとは簡単に言ってしまえば、「作業スペース」です。
基本的にアートボード上にあるデザインは印刷されますが、アートボード外にあるデザインは印刷されません。
 Renton
Rentonアートボード外のグレー部分はカンバスと呼びます。
ここで混乱しがちなのは、アートボードサイズ=印刷範囲ではないということです。
あくまでアートボードは作業する範囲ですので、A3サイズのアートボードにトンボ(トリムマーク)を使ったA4サイズの印刷範囲が指定されていればA4仕上がりで印刷されます。
- A4サイズの印刷物をA4サイズのアートボードで作成すると印刷機の仕様から端まで印刷されない場合があります。
そのため、デザインの現場ではA4サイズでトンボを使って印刷範囲を作り、A4サイズより少し大きめのアートボードサイズを指定します。(印刷範囲に対して余裕を持ったアートボードサイズにする)
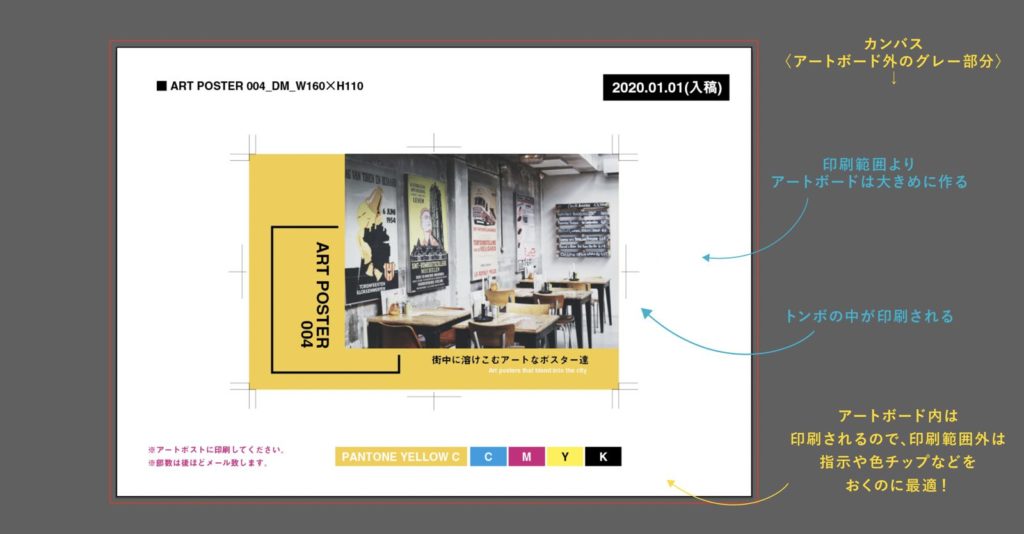
トンボ(トリムマーク)は断裁するときの基準になるマークですので、トンボをつけた入稿データではアートボードのサイズなどに気をつけてください。
カンバスは印刷されない範囲なので、印刷したくないけど残しておきたいデザイン(アピアランス分割前やアウトライン前)などの配置場所として活用出来る。
アートボード外のカンバスは、主に作業途中のパーツや印刷したくないけど残しておきたいデザインを置いておくことができます。
 Renton
Rentonデータを保存していれば、アートボードになくても消えることはありません。
ただし、入稿データの場合は、思わぬトラブルを避けるため、カンバス上のデータも削除しておく事をおすすめします。

イラレのアートボードのサイズ変更のやり方
まず、Illustratorを新規で立ち上げると、アートボードのサイズを指定することになります。はじめからサイズが分かっていれば、ここで指定してしまいましょう。
 Renton
Rentonイラレでは後からアートボードのサイズの変更は簡単にできます。
ここではA4サイズ横向きでアートボードを一旦指定して、“作成”をクリックします。
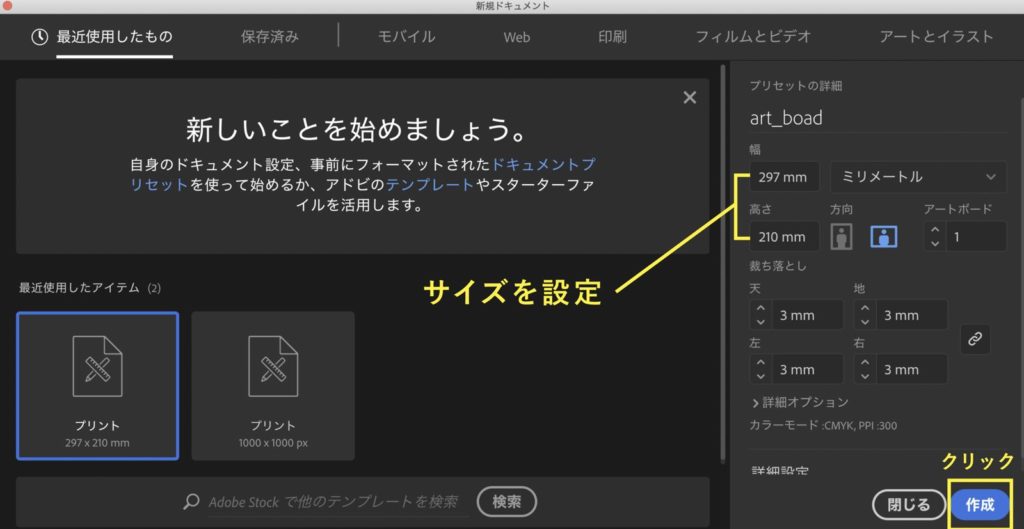
次にアートボードのサイズ変更をします。アートボードのサイズ変更は「アートボードウインドウ」もしくは、「アートボードツール」でおこないます。
「アートボードウインドウ」を開きます。
- メニューバー
- ウインドウ
- アートボードをクリック
「アートボードウインドウ」の「アートボードツール」のアイコンをクリックします。もしくはツールバーの中にある「アートボードツール」をダブルクリックします。
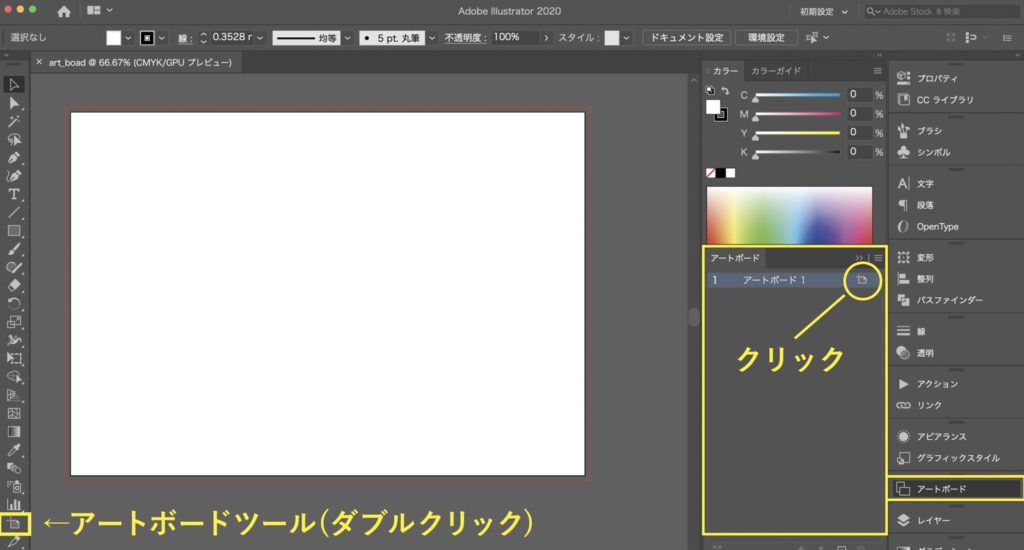
すると、アートボードオプションが開きます。ここでサイズ変更をおこないます。
サイズは“プリセット”の中から既定のサイズを選ぶこともできますが、“幅”と“高さ”を自分で自由に設定することもできます。
ここでは試しに“幅”はそのままで“高さ”を100mmにして基準点をセンターにしてOKをクリックします。
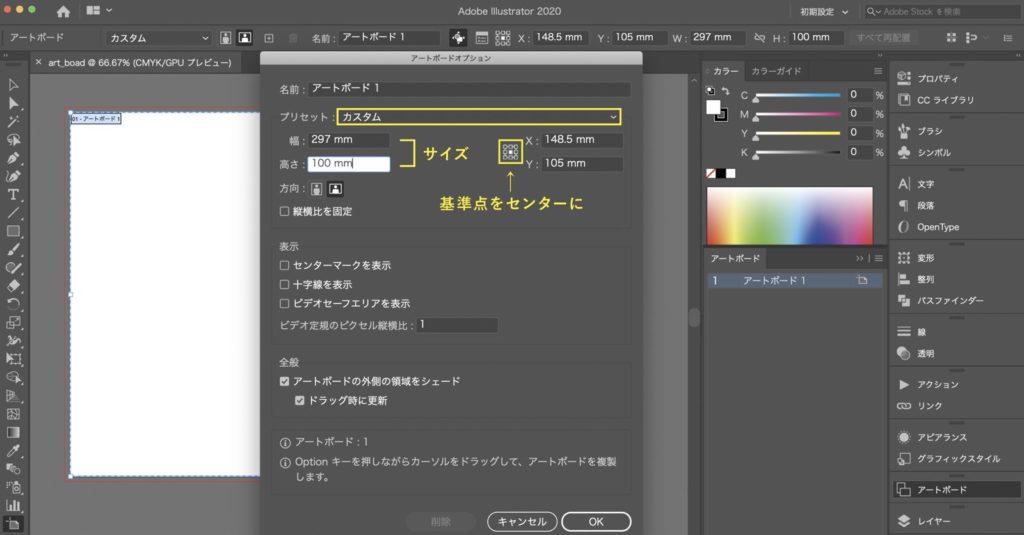
基準点とはサイズ変更をする際、どこを基準にしてサイズ変更をおこなうかを指定する点。動かしたくない場所を基準点に指定することがおすすめ。
すると、アートボードのサイズが“幅297mm”で“高さ100mm”に変更することができました。
基準点をセンターにしていたので、中心に対してアートボードのサイズが変更されました。

イラレのアートボードの向きを回転させるやり方
先ほどと同じようにアートボードオプションが開きます。
すると、“方向”という項目があります。ここでアイコンをクリックするだけで、縦向きか横向きかを変更することができます。
アイコンをクリックすると分かるかと思いますが、“幅”と“高さ”の値が入れ替わりますので、自分が指定したどんなサイズでも90度向きを回転させることができます。
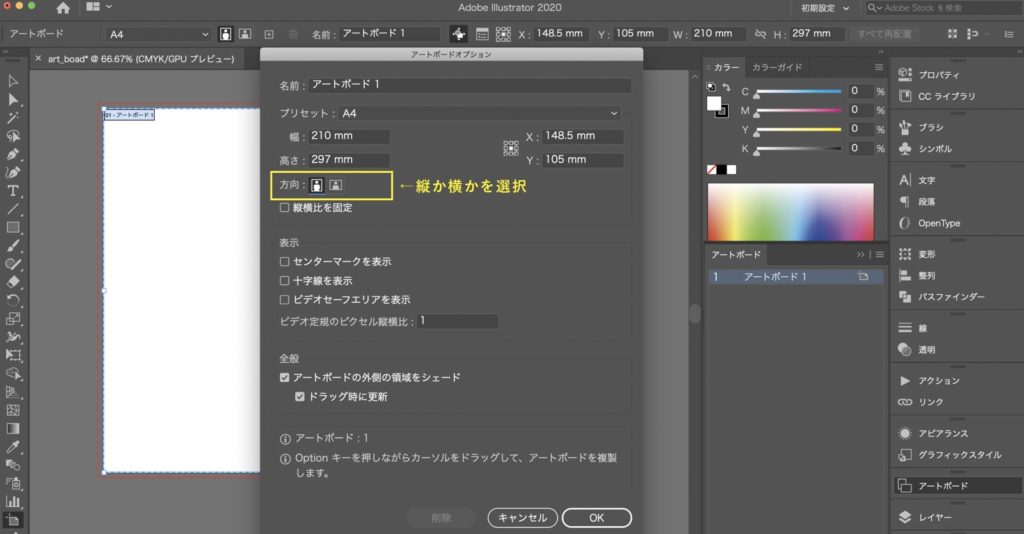
ここで、注意したいことは、アートボードは向きを90度回転させられますが、アートボード上のデザインは合わせて回転しないということです。
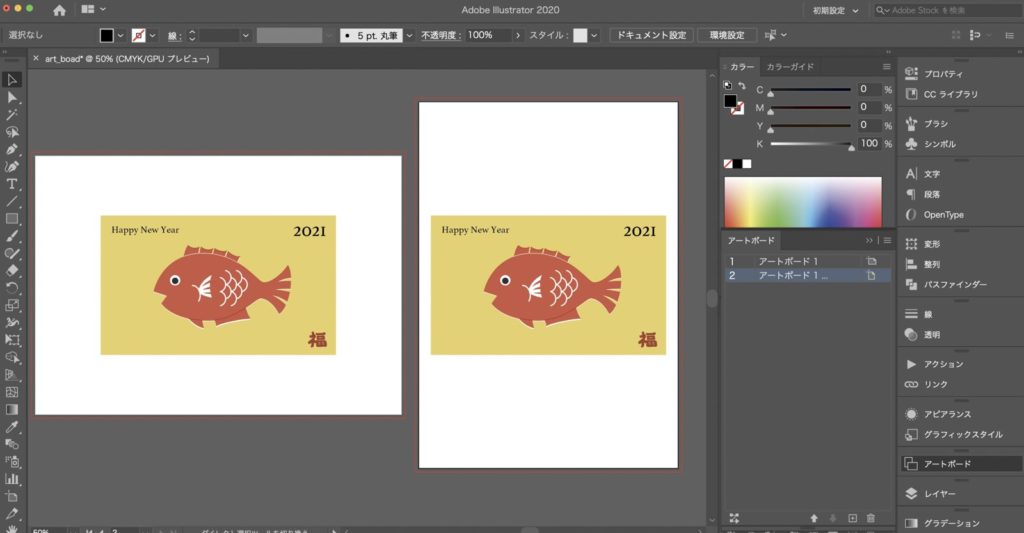
あくまでアートボードだけを90度回転させる方法ですので、もしデザインを合わせて回転したい場合は別で回転させる必要があります。
アートボードのサイズ変更や向きを回転させる基本的操作のまとめ
アートボードのサイズの変更や向きを回転させるなどの基本的操作方法をご紹介しました。
アートボードに関しては難しく考える必要はなく、あくまで「作業スペース」という認識で問題ありません。
アートボードを追加・複製などさらにアートボードの編集について詳しく解説してある記事もあるので、合わせて読んで頂くと理解が深まると思います。
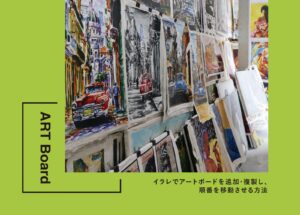

- アートボードは「作業スペース」のようなもの
- アートボード上にあるデザインは印刷されるが、アートボード外にあるデザインは印刷されない
- アートボードサイズ=印刷範囲ではない
IllustratorやPhotoshopを今より格安で利用できるお得情報

Adobe IllustratorやPhotoshopって値段が高いですよね?
Adobe Creative Cloudは通常価格で72,336円(年間)もしますが、Adobe公認スクールである「デジハリ」が提供する「Adobeマスター講座(Adobe CC付き)」なら3万円以上もお得にIllustratorやPhotoshopが使い放題になります。
- Adobe CC 通常購入 → 72,336円(年間)
- Adobeマスター講座 → 39,990円(年間)
なんとAdobeマスター講座だと30,000円以上も安くAdobe CCが使い放題なだけでなくデジハリのオンライン講座(動画閲覧)も受ける事ができる超お得プランです。
この39,990円は通常購入版と使えるソフトや内容は一切変わらないAdobe CC1年分とオンライン講座の受講料、消費税までも含んでの値段です。
 Renton
Renton僕もAdobeマスター講座を毎年利用していますし、もし通常版を利用している方は、確実にこちらの方がお得です!
Adobeマスター講座の詳細や特長、購入方法などを詳しくまとめた記事がありますので参考にしてください。

Photoshopだけを最安で利用し続けたい方は「フォトプラン」
Illustratorなど他のAdobeソフトはいらないからPhotoshopだけをお得に利用したいという方は今なら最新のAdobe Photoshopが月額1,078円(税込)で使い放題のお得プランがあるのでおすすめです。

通常Photoshop単体なら月額2,728円(税込)かかってしまいますが、この「フォトプラン」はPhotoshopが使い放題なだけでなく、写真編集ソフトのLightroomまでセット(しかも初回は7日間の無料体験付き)になるという太っ腹プランです。
 Renton
Rentonまさに画像編集に特化したプランです
単体Photoshop購入時よりLightroomまで付いて何故か半額以下で試せる「フォトプラン」はPhotoshopしか使わない方にとっては最高のプランなので是非お試しください。