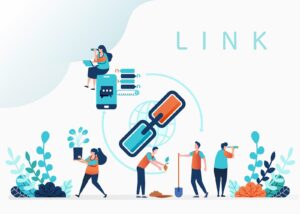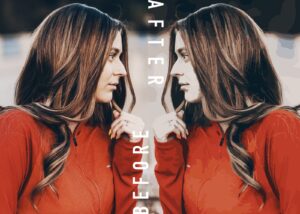adobe Illustrator CC 2019から複数のポイントから自由にグラデーションがかけれるようなる新機能が実装されました。
この新機能でイラレのグラデーションは自由度が一気に増し、メッシュツールのように美しくオリジナリティあるグラデーションが作れるようになりました。
 Renton
Renton4色でも5色でも好きな色でグラデーションが作れます。
フリーグラデーションは直感的に作れるようになっていますので、現役デザイナーがフリーグラデーションの作り方を詳しく解説します。
イラレのフリーグラデーションとは?
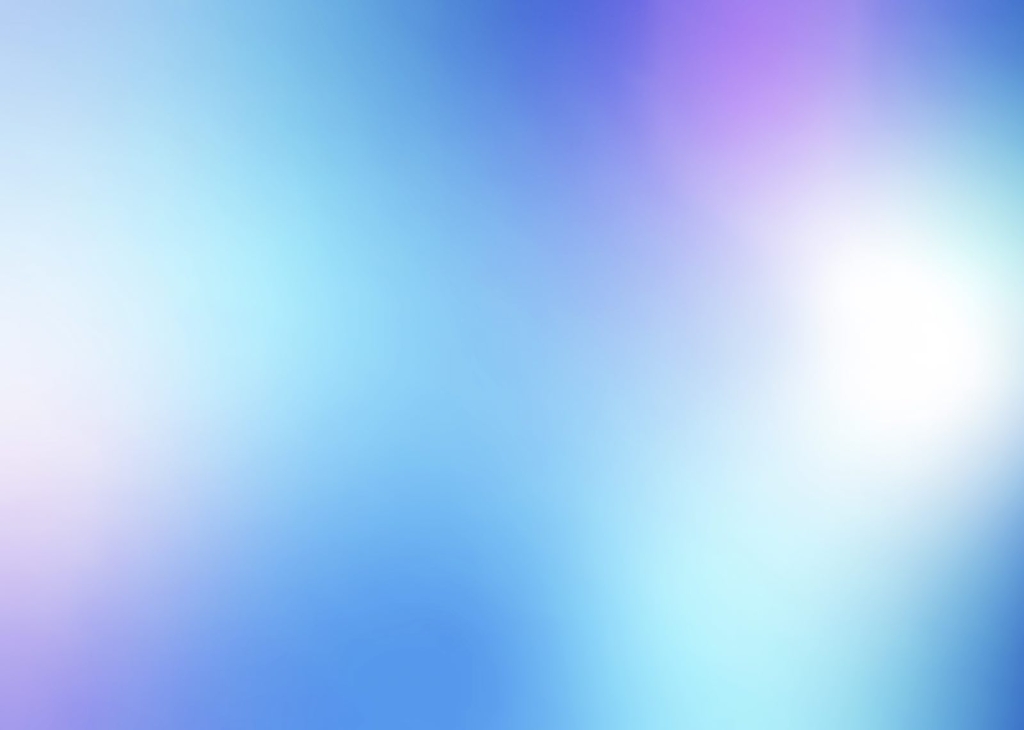
Illustratorではグラデーションの種類がこれまでは「線形」と「円形」の2つしかありませんでしたが、adobe Illustrator CC 2019から新たに「フリー」という種類が追加されました。
色をポイントとラインで描画することで色数に制限もなく自由に表現できるグラデーションのこと
「フリー」は名前通り、色数やグラデーションを始めるポイントなどを自由に指定することができ、これまで「線形」や「円形」で表現できなかったグラデーションを作れるようになりました。
「ポイント」と「ライン」という描画でユーザーが直感的にグラデーションが作れるようになり、とても簡単にクオリティの高いグラデーションを作れるようになりました。
 Renton
Rentonイラレのグラデーションを扱うならフリーグラデーションまでを覚えておくのが良いです。
イラレでフリーグラデーションの作り方
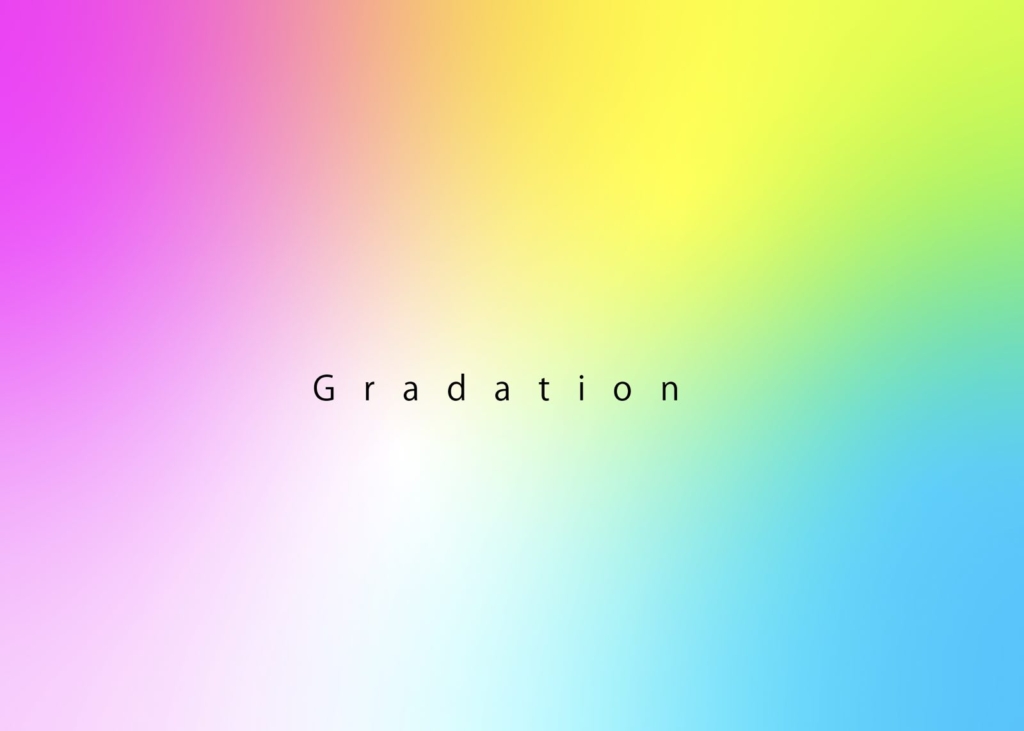
イラレでのフリーグラデーションの作り方をデザイナーが解説します。
adobe Illustrator CC 2019以降のadobe Illustratorを用意してください。また、「線形」や「円形」を使った基本的なグラデーションについて詳しく解説している記事がありますので、基本的な事からおさらいしたい場合はこちらを参考にしてください。

まずは、グラデーションをかけたいオブジェクトを用意し、グラデーションウインドウを開きます。グラデーションウインドウが表示されていない方はメニューバー→ウインドウ→グラデーションで表示されます。
グラデーションをかけたいオブジェクトを選択状態で、グラデーションウインドウ内の「フリー」をクリックする。
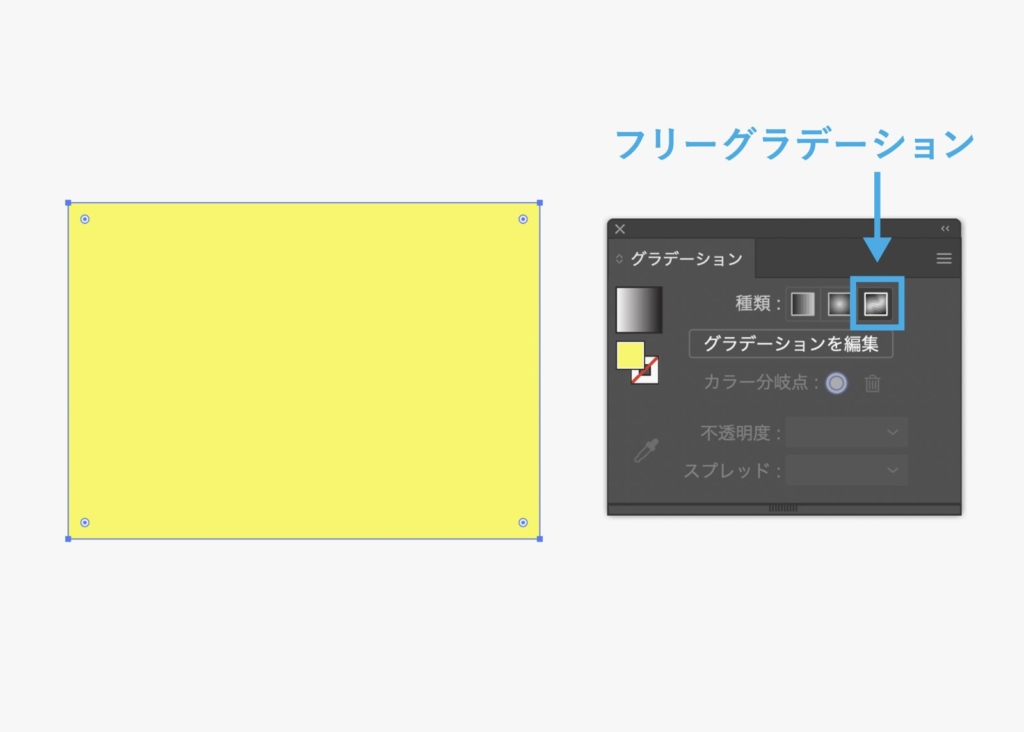
選択したオブジェクトがフリーグラデーションになったら各色を変更します。
変更したい色のポイントをクリックしてカラーウインドウで変更します。フリーグラデーションにしたときに表示されるポイントの数だけ色を変更できます。
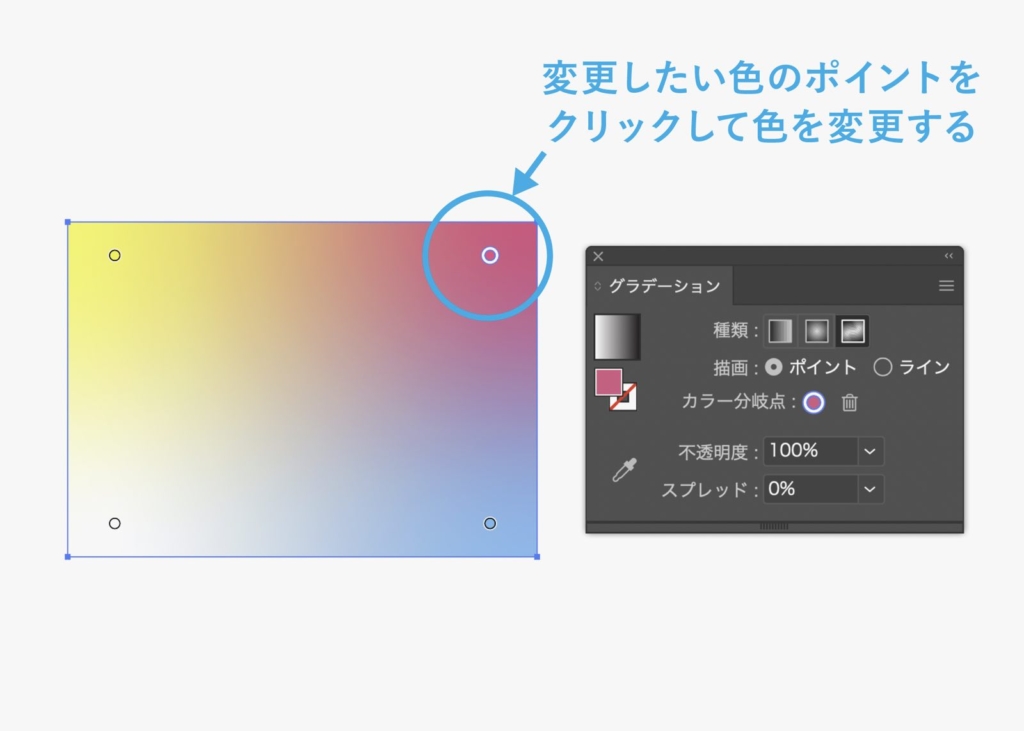
色のポイント位置はドラッグすることで動かすことができます。
色を変更したらデフォルト位置のポイントを動かして思い描くグラデーションに出来たらフリーグラデーションの完成です。
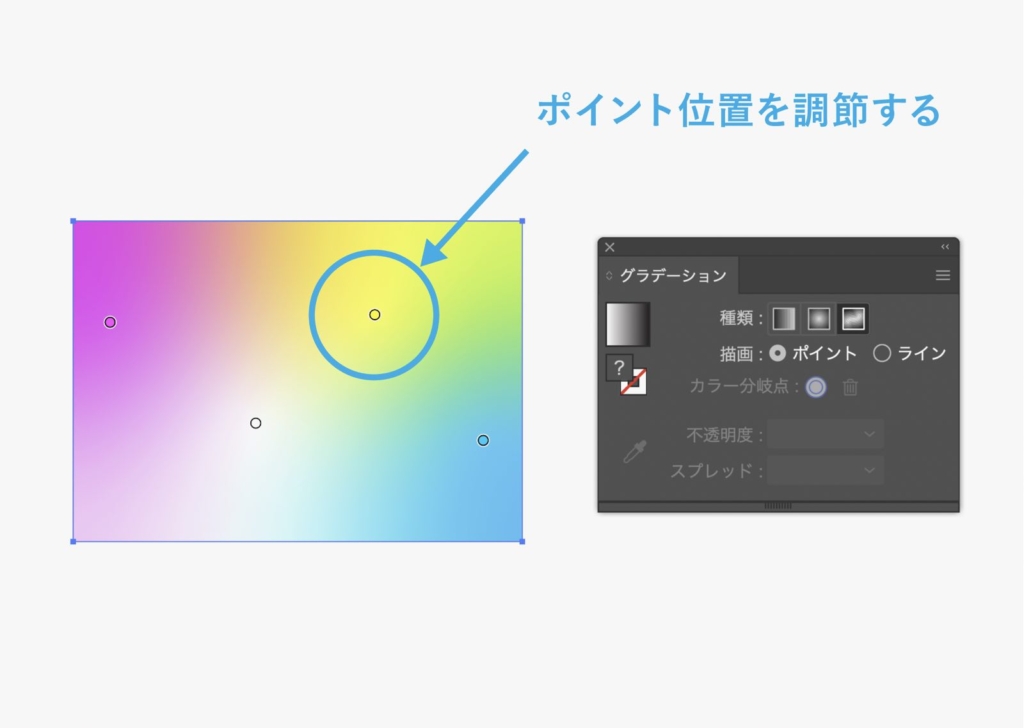
フリーグラデーションの「ポイント」と「ライン」の使い分けについて
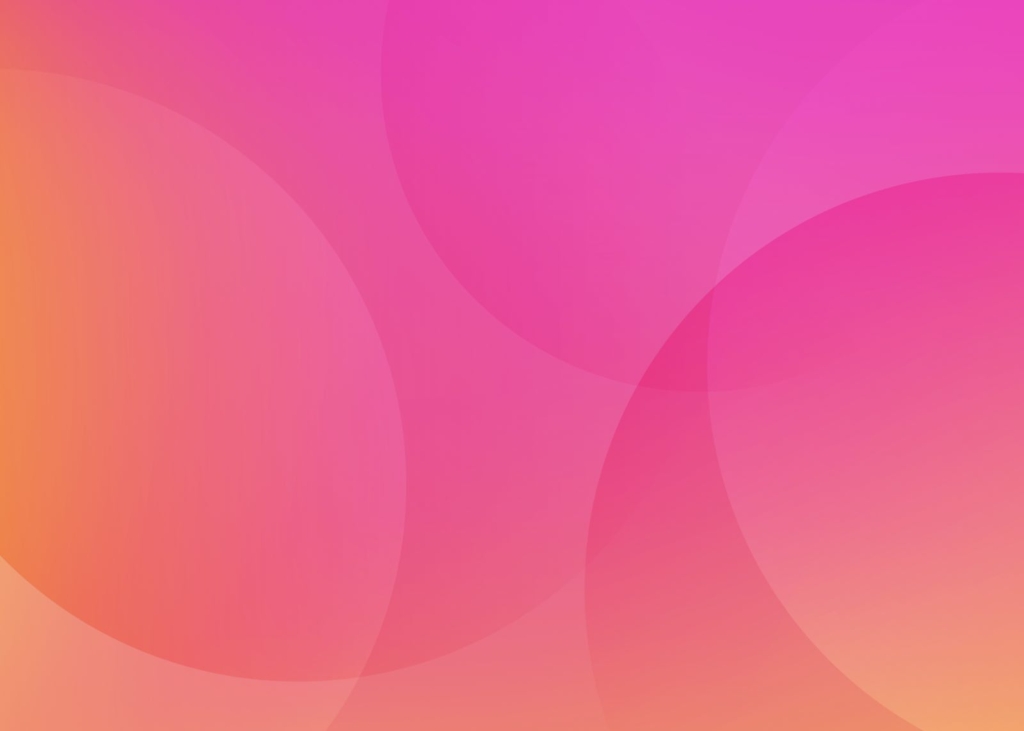
イラレのグラデーションの種類を「フリーグラデーション」にすると、描画を選べるようになり、「ポイント」と「ライン」を選べるようになります。
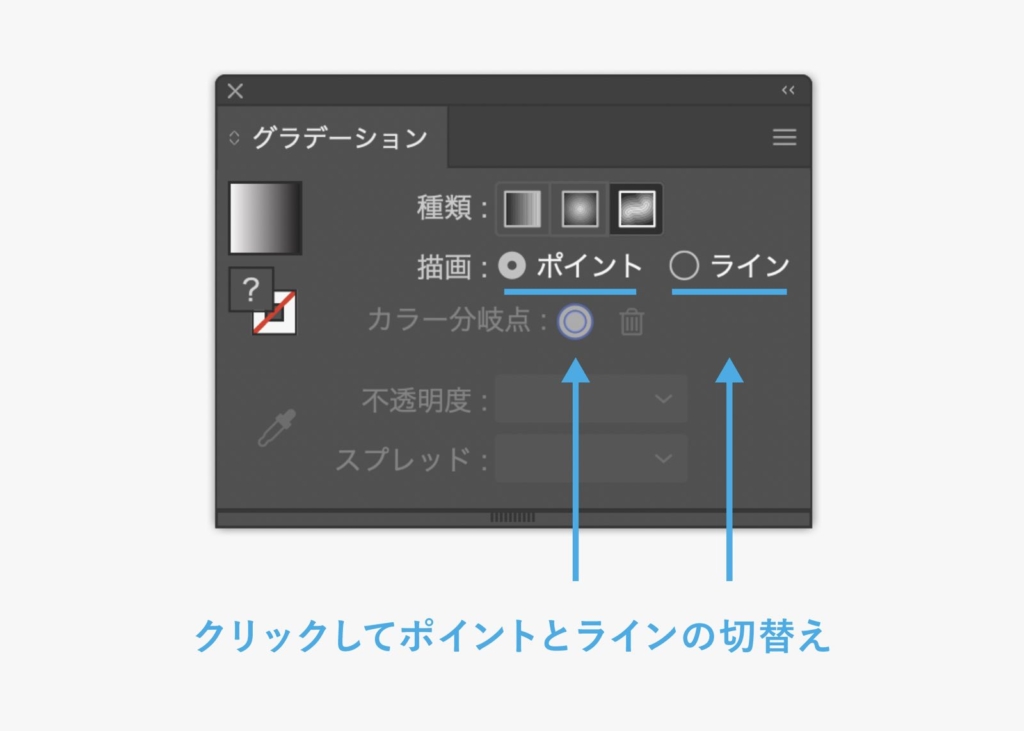
 Renton
Rentonデフォルトでは「ポイント」になっています。
「ポイント」と「ライン」ではそれぞれグラデーション効果に違いがありますのでそれぞれについて解説します。
イラレのフリーグラデーションの描画「ポイント」について
イラレのフリーグラデーションの「ポイント」は指定した点に色を設定することができるグラデーションモードです。
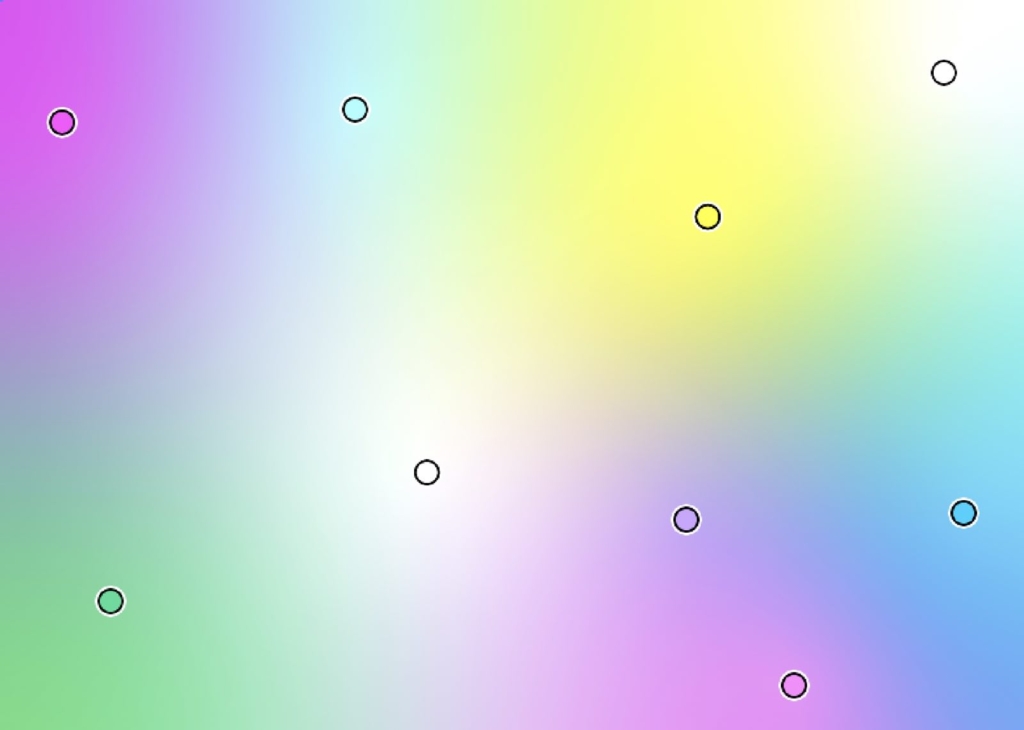
ポイントは増やすことも減らすことも可能です。
- ポイントを増やす方法 : グラデーションツールでポイントを追加したい場所をクリック
- ポイントを削除する方法 : グラデーションツールでポイントを選択してdeleteキー
ポイントを削除する方法は他にも、ポイントをドラッグしてオブジェクト外まで持っていくと削除できます。
イラレのフリーグラデーションの描画「ライン」について
イラレのフリーグラデーションの「ライン」は指定した点と点を繋いだ線上(ライン状)にグラデーションを作れるグラデーションモードです。
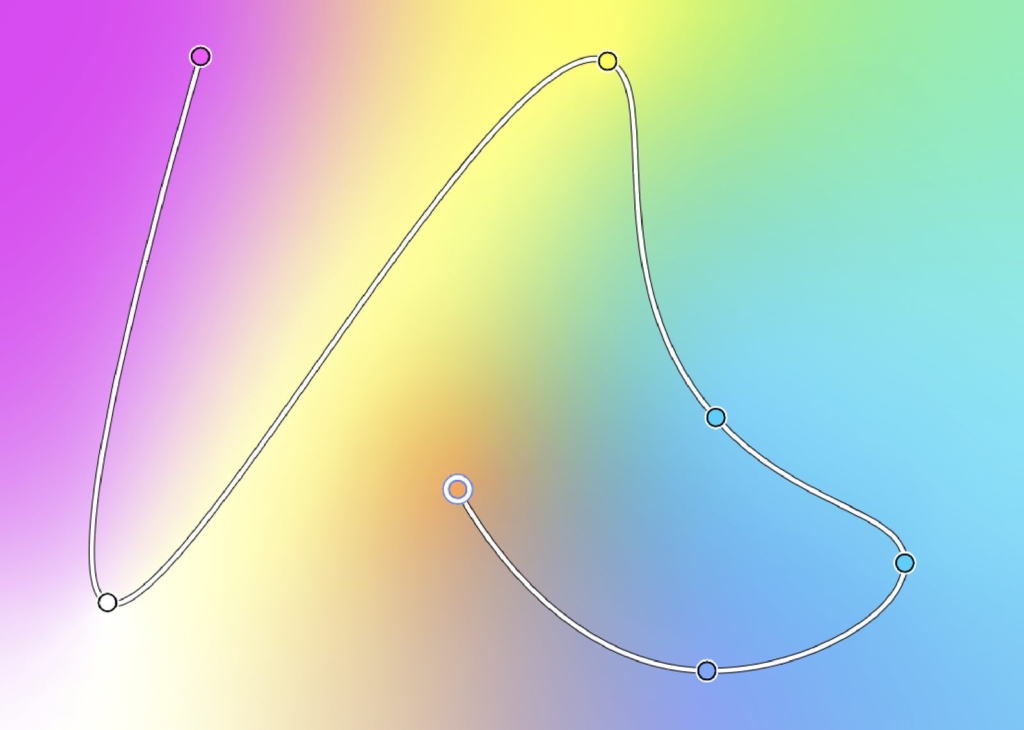
グラデーションツールで繋ぎたいポイント同士をクリックするとラインになる
グラデーションを線上にするためにはポイント同士を繋ぎ合わせる必要があるので、描画をラインに切替えたら繋ぎたいポイントをクリックして線状のグラデーションにします。
 Renton
Rentonラインにするとグラデーションに動きが出るのでおすすめです
- ラインを交差させることは出来ない
- optionキーを押しながらクリックすると直線に出来る
- ライン設定した後ポイント位置を調整する場合は描画「ポイント」に切替えて調整する
フリーグラデーションの「ライン」には上記のような特長もあります。
基本的にフリーグラデーションの描画「ライン」で繋ぎ合わせた線状のグラデーションは描画「ポイント」に切替えても引き継ぐので安心して調整できます。
イラレのフリーグラデーションで透明にする方法

フリーグラデーションでは各ポイントの不透明度を調節することで透明なグラデーションを作ることができます。
透明なグラデーション表現は以前からある「線形」や「円形」でも可能でしたが、フリーグラデーションで自由にグラデーションをかけれるようになって表現の幅が広がりました。
まずフリーグラデーションをかけたオブジェクトを用意します。透明感がわかりやすいようにオブジェクトの下に画像を敷いてあります。
グラデーションツールで透明度を下げたいポイントをクリックします。完全に透明にしたい場合は「不透明度0%」にしましょう。
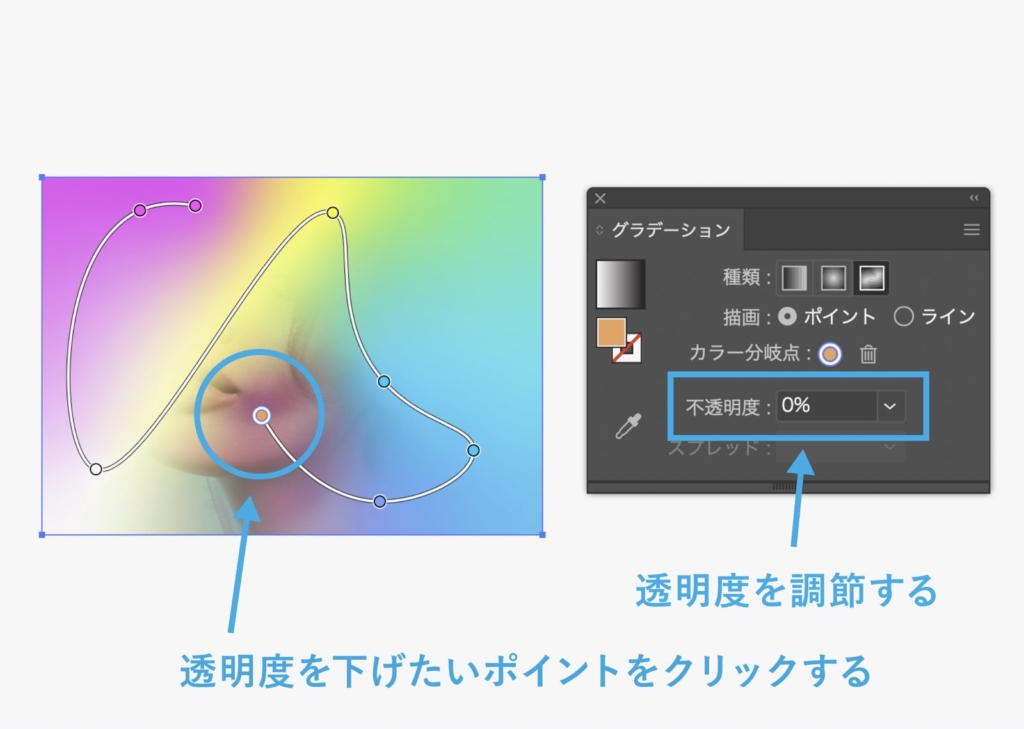
透明度を0まで下げずに数値を残すとフリーグラデーションで設定した色が残ります。
透明にしたいもしくは色を透かしたいポイントを全て調整すれば完成です。

イラレのフリーグラデーションでのスプレットの使い方
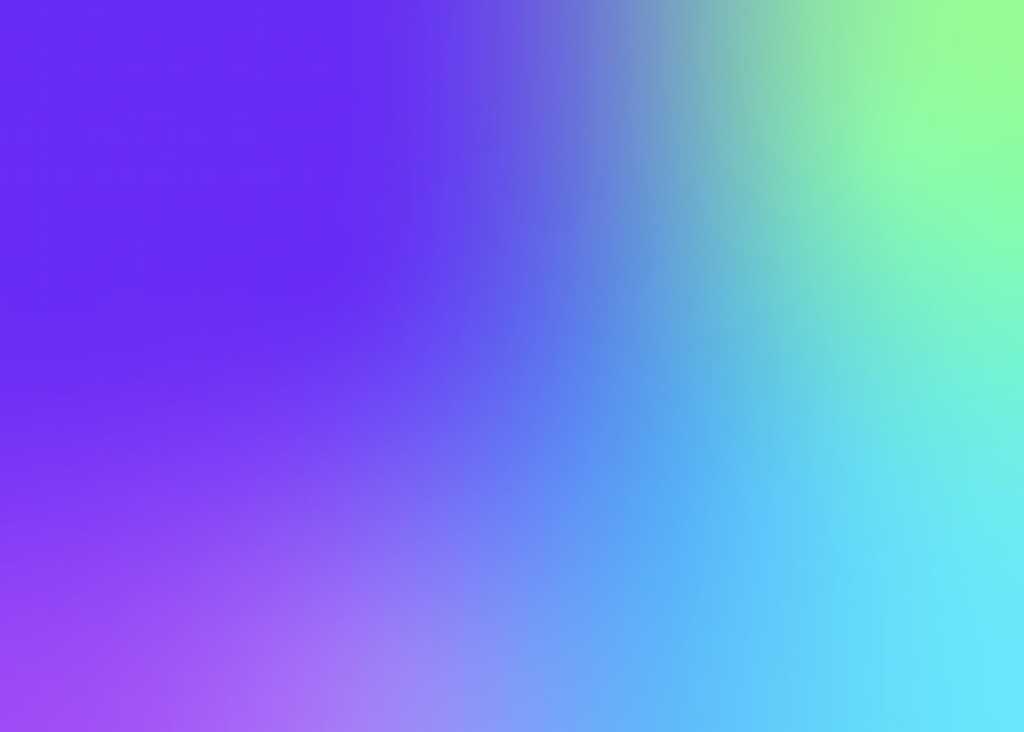
フリーグラデーションでは各ポイントの色の広がりまでも自由に調整することが出来ます。
この各ポイントの色の広がりを調整すればより自由にグラデーションを作れ、表現の幅もより広がります。
- グラデーションウインドウで数値入力により調節する
- グラデーションツールでポイントをクリックした際に表示される円で変化を見ながら調節する
スプレットの調整は2つの方法があり、基本的にどちらでもOKです。
グラデーションウインドウで数値入力により調整する方法
フリーグラデーションのスプレットはグラデーションウインドウで数値を入力することで調整が可能です。数値で管理したい場合などにおすすめの方法です。
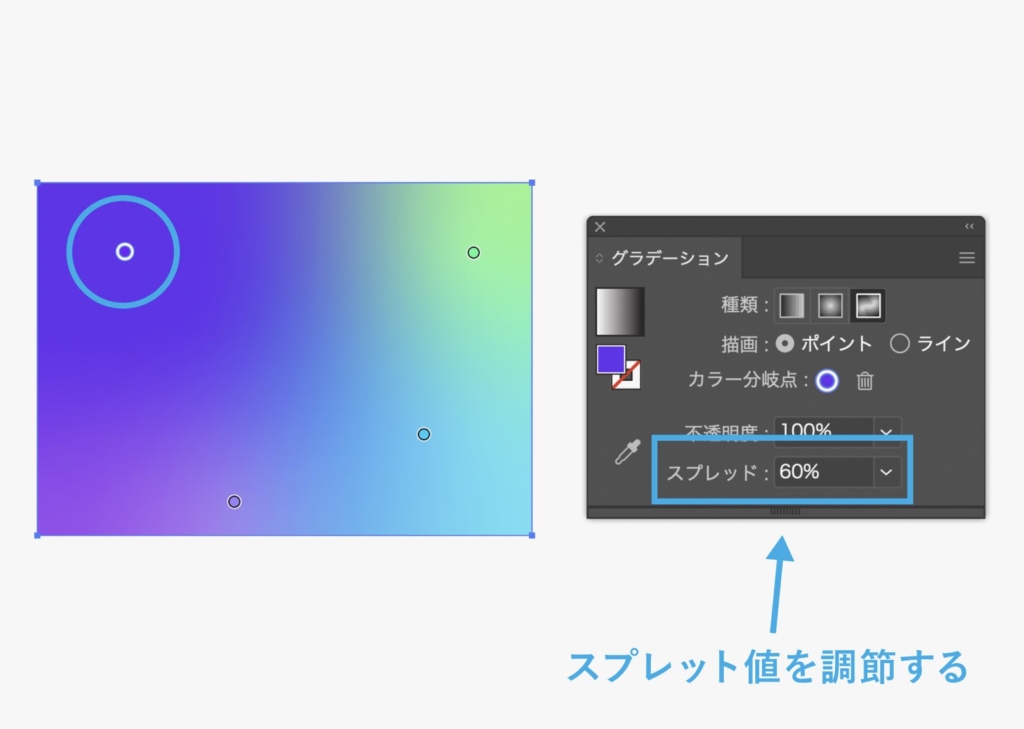
スプレットで数値を入力する場合は基本が0%なので%を上げていけば色の広がりが大きくなっていきます。
ポイントで表示される円を使って変化を見ながら調整する方法
フリーグラデーションのスプレットはポイントをクリックした際に表示される点線の円をドラッグすることで直感的に変化を見ながら調節することが可能です。
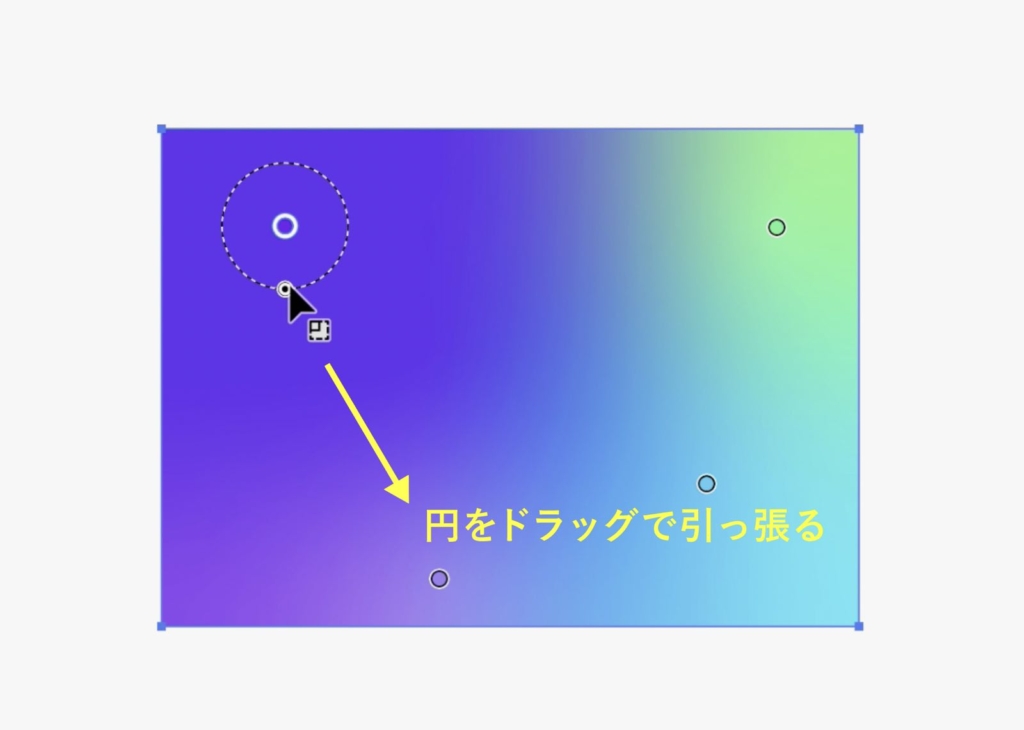
色の広がりは数値ではなかなか感覚でわかりづらいので、僕はこちらの方法のがよりおすすめです。
イラレのフリーグラデーションを使ったデザインアイデア
Illustrator(イラレ)のフリーグラデーションを使ったデザインアイデアや作品例をご紹介します。
ここで紹介するものはあくまで一例です。イラレのフリーグラデーションの使用用途は多岐に渡り、様々なデザインで応用できるので積極的に様々なシーンに導入してください。
フリーグラデーションを文字に使う

フリーグラデーションを画像や写真に使う

フリーグラデーションをロゴに使う

フリーグラデーションを背景に使う

フリーグラデーションを立体感を出すために使う

イラレの複数色で作る美しく変幻自在のフリーグラデーションまとめ

Illustrator(イラレ)の複数色で作る美しく変幻自在のフリーグラデーションの作り方を現役デザイナーがご紹介しました。
adobe Illustrator CC 2019から複数のポイントから自由にグラデーションがかけれるようなるフリーグラデーションという新機能が使えるようになり、グラデーションは自由度が一気に増しました。
フリーグラデーションは使える場面が非常に多く、直感的に作れるようになっているので1度やり方を覚えてしまえばずっと使えて表現の幅が広がります。
 Renton
Renton僕も当初、フリーグラデーションは感動しましたし、今もかなりの頻度で使っています。
これからIllustratorを覚えていこうという方には必須機能になっていくと思うので、是非活用してみてください。

IllustratorやPhotoshopを今より格安で利用できるお得情報

Adobe IllustratorやPhotoshopって値段が高いですよね?
Adobe Creative Cloudは通常価格で72,336円(年間)もしますが、Adobe公認スクールである「デジハリ」が提供する「Adobeマスター講座(Adobe CC付き)」なら3万円以上もお得にIllustratorやPhotoshopが使い放題になります。
- Adobe CC 通常購入 → 72,336円(年間)
- Adobeマスター講座 → 39,990円(年間)
なんとAdobeマスター講座だと30,000円以上も安くAdobe CCが使い放題なだけでなくデジハリのオンライン講座(動画閲覧)も受ける事ができる超お得プランです。
この39,990円は通常購入版と使えるソフトや内容は一切変わらないAdobe CC1年分とオンライン講座の受講料、消費税までも含んでの値段です。
 Renton
Renton僕もAdobeマスター講座を毎年利用していますし、もし通常版を利用している方は、確実にこちらの方がお得です!
Adobeマスター講座の詳細や特長、購入方法などを詳しくまとめた記事がありますので参考にしてください。

Photoshopだけを最安で利用し続けたい方は「フォトプラン」
Illustratorなど他のAdobeソフトはいらないからPhotoshopだけをお得に利用したいという方は今なら最新のAdobe Photoshopが月額1,078円(税込)で使い放題のお得プランがあるのでおすすめです。

通常Photoshop単体なら月額2,728円(税込)かかってしまいますが、この「フォトプラン」はPhotoshopが使い放題なだけでなく、写真編集ソフトのLightroomまでセット(しかも初回は7日間の無料体験付き)になるという太っ腹プランです。
 Renton
Rentonまさに画像編集に特化したプランです
単体Photoshop購入時よりLightroomまで付いて何故か半額以下で試せる「フォトプラン」はPhotoshopしか使わない方にとっては最高のプランなので是非お試しください。