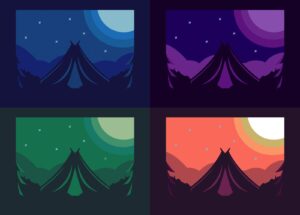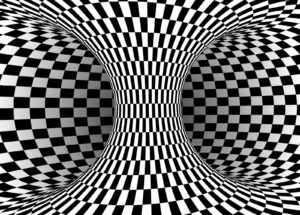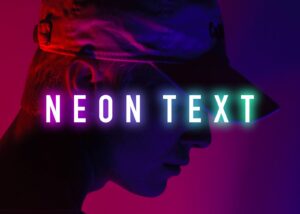この記事ではPhotoshopを使った合成をなじませるプロのテクニックをご紹介します。
 Renton
Renton仕事でよく合成をする事があるのですが、クオリティの高い合成はプロでも難しいものです。
ただ素材を切り抜いてパッと貼り付けるだけでは、合成感丸出しの素人クオリティになってしまいます。僕もプロとして働き始めた頃は、合成の技術が低く、色々と試行錯誤してきました。
合成を繰り返してきて分かってきたことや、技術や知識を踏まえてプロが合成時に意識するテクニックとしてご紹介します。
合成をなじませるテクニックを意識すれば、今までの合成より少なからず自然な合成が出来ると思います。
Photoshopでの基本的な合成方法(なじませる準備)
Photoshopで合成をする場合には準備が必要になります。合成したい画像を用意したり、合成したい画像を切り抜いたりして合成する準備が必要です。
合成素材をお探しの方はおすすめの素材サイトをまとめたこちらの記事を参考にしてください。

合成する画像を切り抜く
Photoshopで合成するにはまず、合成したい素材を切り抜く必要があります。
Photoshopでの切り抜き方は様々な方法がありますので、素材に合わせて切り抜きやすい方法を選んで切り抜くと効率よく切り抜く事が出来ます。
 Renton
Renton切り抜き方法をまとめた記事がありますので、切り抜き方法がわからない方はこちらを参考にしてください

合成する画像は少し内側を切り抜く
Photoshopで合成を想定した場合の切り抜きでは、切り抜く際に合成時に自然になじませやすくするための重要テクニックがあります。
切り抜きたいラインの少し内側を切り抜く事で、背景の映り込みを含まないラインで切り抜く事ができるため、合成したときに背景の映り込みの影響が少なく自然に合成する事が出来ます。
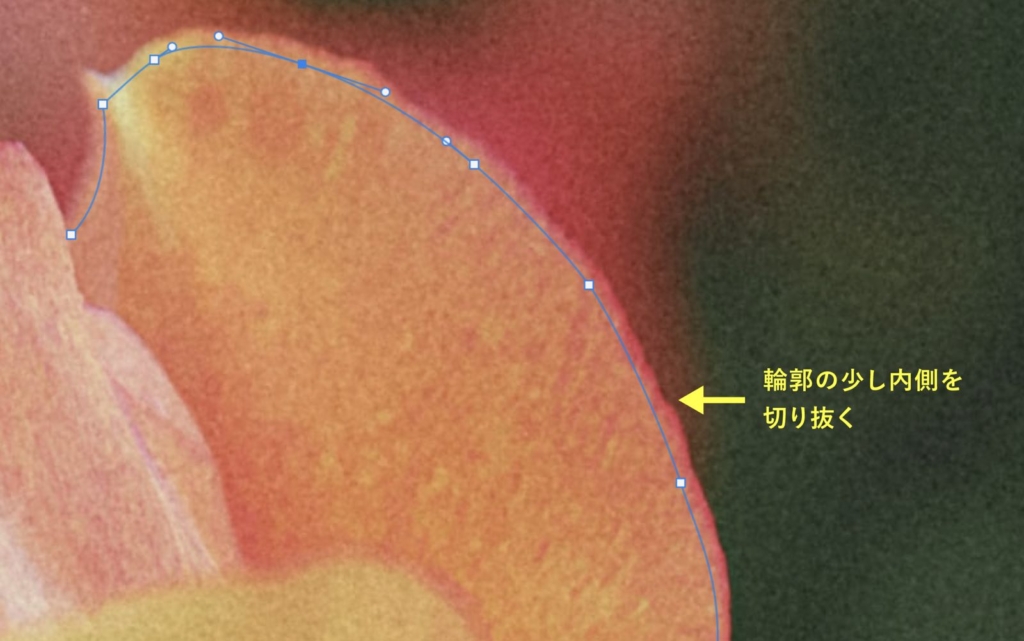
Photoshopの「調和」で合成写真をなじませる
Photoshopのニューラルフィルター「調和」を使って簡単に合成写真をなじませる事が出来ます。
Adobe Sensei の技術を活用してレタッチや写真合成など難しい工程を数クリックで可能にするフィルターライブラリーのこと
Photoshopのニューラルフィルターの中にある「調和」を使えば、レイヤーのカラーおよび輝度を別レイヤーに調和させて、完璧な合成画像を作成する事が出来ます。
 Renton
Renton合成する背景の色味に合わせて色補正を自動でやってくれるので、初心者の方も簡単にクオリティの高い合成画像が作成できます
Photoshopのニューラルフィルターについてもっと詳しく知りたい方はこちらの記事を参考にしてください。

ニューラルフィルター「調和」を使った合成写真をなじませる手順
まずは、合成したい画像素材を切り抜きます。方法は問いませんが背景の映り込みが入らないように少し内側を切り抜くことを意識して切り抜いてください。

切り抜いた画像をレイヤーを分けて合成したい画像に重ねます。このとき重ねる順番は切り抜いた画像が上に来るようにします。

合成したい画像を重ねて配置できたらメニューバー→フィルター→ニューラルフィルターをクリックします。するとニューラルフィルターパネルが表示されるので「調和」をオンにします。
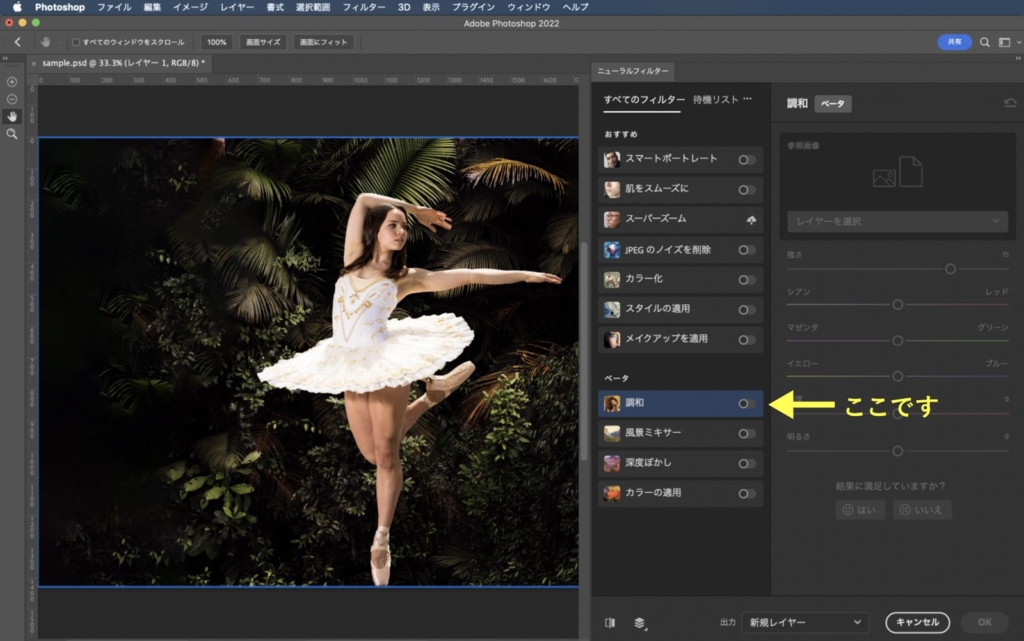
ニューラルフィルターパネルの「調和」をオンしただけでは「調和」の効果は適用されませんので「レイヤーを選択」します。プルダウンの中から合成の背景にしたいレイヤーを選びます。

 Renton
Renton合成の背景にしたいレイヤーを指定すると「調和」の効果が反映されます

「調和」の効果が反映されたら細かい値を調整します。細かい値が調整出来たら出力先を「新規レイヤー」にしてからOKを押して完成です。

ニューラルフィルターの「調和」を使って合成をなじませたものとただ切り抜き画像をおいただけのものと比べるとこれほど差がでます。

Photoshopの「平均ぼかしと描画モード」で合成写真の色をなじませる
Photoshopのぼかし機能の「平均」と描画モードを使って合成写真の色をなじませる方法もあります。
まずPhotoshopで合成したい背景と切り抜いた画像を用意します。背景画像を複製し、複製した背景を選択状態でメニューバー→ぼかし→平均を選びます。

平均ぼかしをかけ、複製した背景を切り抜いた画像の上に移動します。その後メニューバー→レイヤー→クリッピングマスクを作成をクリックします。
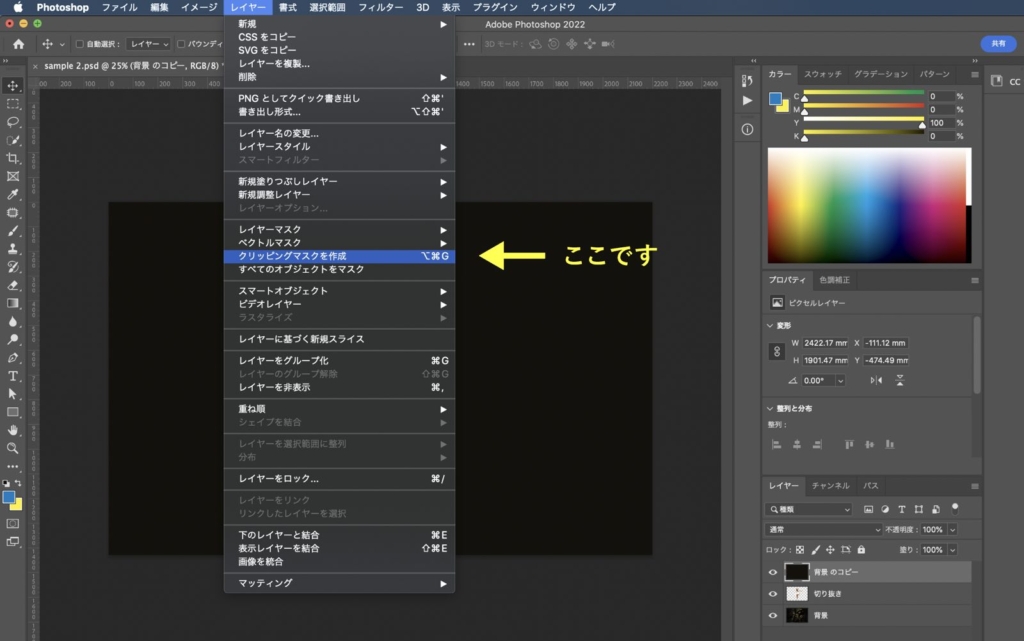
平均ぼかしがかけられた背景レイヤーが切り抜いたシルエットでクリッピングマスクされます。

最後に平均ぼかしがかけられた背景レイヤーの描画モードを「ソフトライト」に変更すると背景画像になじんだ色味に仕上がります。

 Renton
Rentonマスクした色味が強かったのでここでは不透明度を70%に下げて調整しました
Photoshopで合成をなじませるテクニック1 : 境界線を意識する
まずPhotoshopで合成をなじませるテクニックとして、「境界線を意識する」ことです。
 Renton
Rentonどうして切り抜いて画像を置いたままだと違和感が出ると思いますか?
- 大きな理由に「境界線がパキッとしていてベースの画像となじんでいない」という事が考えられます。
一発撮りの自然な写真の細部をよーく見てみます。特に物と背景との境界線に注目してください。

どうですか?物と背景の境界線はよーく見るとボケていて色がパキッと分かれていませんよね?
合成するときもこのような状態に近づけることが出来れば違和感が軽減されます。
Photoshopで境界線をぼかす方法
Photoshopでは境界線をぼかす方法があります。
境界線をぼかす事で切り抜いた画像をより自然になじませる事が出来るため、合成がなじまない場合は切り抜く画像に使用してみてください。
切り抜いた画像と合成したい背景画像を用意できたら、切り抜いた画像から選択範囲を作ります。選択範囲はレイヤーのサムネイルを⌘+クリックする事で作れます。
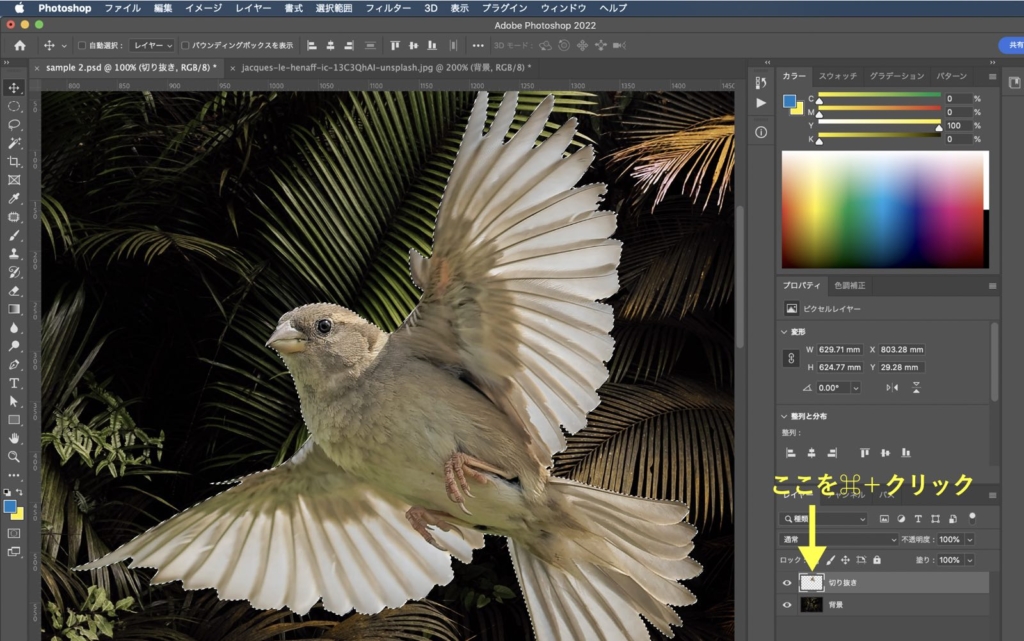
選択範囲が作れたら、メニューバー→選択範囲→選択範囲を変更→選択範囲をぼかすをクリックします。
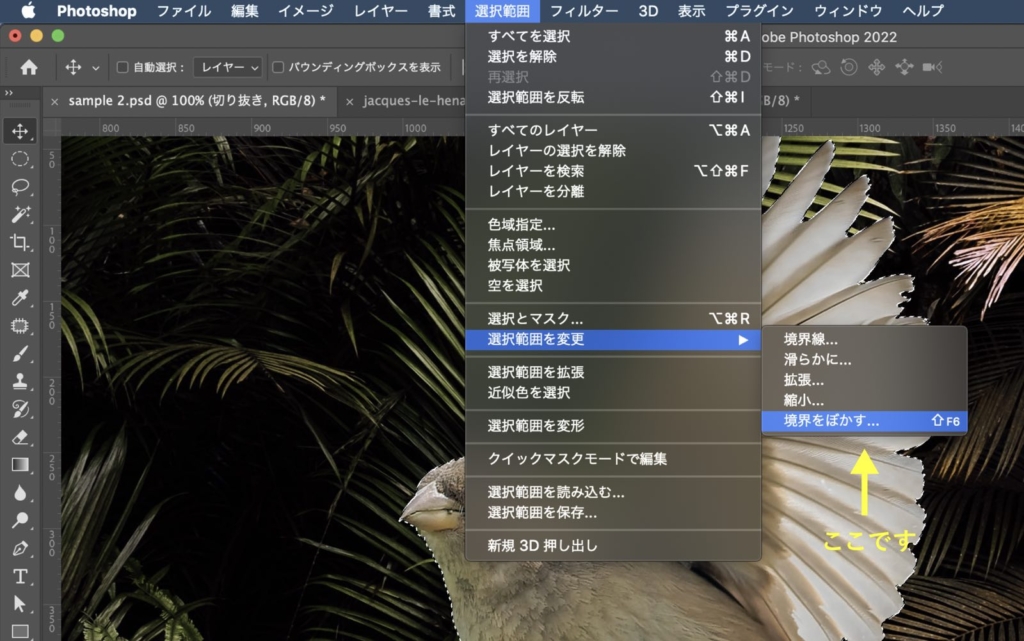
選択範囲をぼかすをクリックすると境界線をぼかすパネルが表示されるので、ぼかしの値を設定してOKを押して選択範囲を変更します。

 Renton
Renton画像にもよりますが1〜10pixelくらいが自然になります
選択範囲をぼかしたら、その状態でレイヤーを複製します。すると選択範囲がぼけた状態でレイヤーが複製されるので、元の切り抜き画像は削除します。
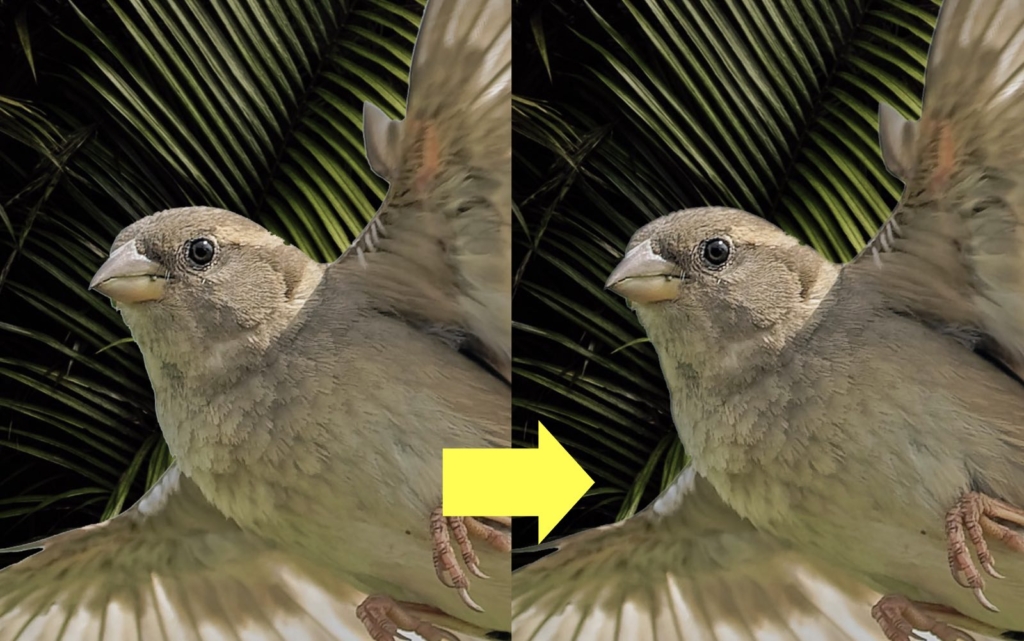
切り抜いた境界線がぼかされて背景の画像になじみやすくなります。
Photoshopで合成をなじませるテクニック2 : 光の角度や光量を合わせる
Photoshopで合成をなじませるテクニックとしてポイントなのが、光の当たり方や角度、光量(明るさ)などを合成元の画像と揃える事です。
合成する写真同士の光の当たり方や角度を合わせないと違和感が出てしまいます。
 Renton
Renton合成元の写真は左から光が当たっているのに、切り抜いて持ってきた画像は右から光が当たっていると当然違和感が出ます。

違和感=自然でないとは、言い換えれば合成感があるという事に直結する
また合成写真の光量にも注意が必要で、暗い写真に、明るい写真を合成すれば、当然違和感が出ます。
写真の明るさを調整する場合は「トーンカーブ」を使うと効果的に調整出来ます。トーンカーブの詳しい使い方はこちらを参考にしてください。

Photoshopで合成をなじませるテクニック3 : ピントの位置を意識する
Photoshopで合成をなじませるテクニックとして写真のピントも重要です。写真によってどこにピントが合っているのかを把握して、合成する素材と合わせなければ違和感が出ます。
 Renton
Renton切り抜いた素材はピントが合っているのに、ピントが合っていなくてボケている場所に配置すれば当然浮きます。
- ピントが合っている場所にはピントがあっている画像を合成すると自然になじませられる
ピントがあっていなくてぼけている写真に合成する場合は、合成写真のボケ具合に合わせるように写真をぼかす事で自然に合成をなじませる事が出来ます。


解像度を合わせることも意識する
画像のピントだけでなく、「解像度」も合わせることでより合成をなじませる事が出来ます。
解像度が高い画像に、解像度が低い画像を合成するとどうしても違和感が生まれるので、解像度が低い画像に合成する場合は解像度を落として合成することをおすすめします。
 Renton
Renton解像度は下げることは可能ですが、上げることは難しいのでなるべく高解像度の素材をはじめから用意しておくのが鉄則です。
Photoshopで合成をなじませるテクニック4 : 映り込みを意識する
Photoshopで合成をなじませるテクニックとして「映り込み」も重要です。
背景の色や光源が反射して対象物に映り込むことを意味します。
 Renton
Rentonよく撮影した本人が商品の反射に映っている事などがありますが、あれも映り込みです。
プロの現場ではこの映り込みはかなり意識されます。
- 化粧品など表面がツルツルしている物などは綺麗に反射するので映り込みが目立ちます
この撮影者や撮影した背景が商品に映り込むのも合成時に意識して欲しいポイントではありますが、それ以上に背景の色が映り込んでいる場合には注意が必要です。
映り込みは自然現象なので、背景の色が映り込んでいる方が自然な仕上がりになります。
自然な映り込みならあえて消す必要はありませんが、合成する画像同士の境界線に色の差があり過ぎると不自然になります。
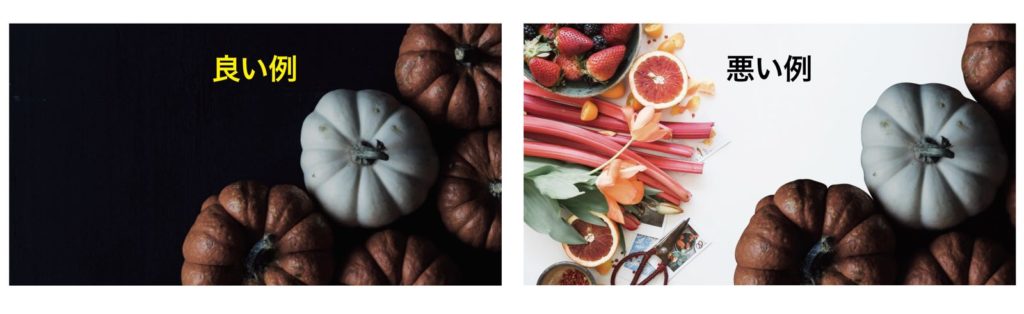
 Renton
Renton黒背景で撮られた写真を切り抜き、全く逆の白背景の素材に合成すると、違和感が出ます。
なるべく黒背景で撮られた写真は同じ黒背景に合成するとなじみやすくなります。
どうしても難しい場合は色が映り込んでいる場所だけを選択して背景の色味に近づける調整をしてあげれば不自然さは和らぐと思います。

Photoshopで合成をなじませるテクニックのまとめ

Photoshopで合成をなじませるテクニックを現役デザイナーがご紹介しました。
合成をなじませるテクニックはいくつもありますがご紹介したテクニックを実践すれば、より自然な合成写真に仕上がると思います。
- 境界線を意識する
- 光の角度や光量を合わせる
- ピントの位置を意識する
- 映り込みを意識する
合成する上で重要なのは「より自然である状態に近づける」こと
違和感を少しずつでも取り払われていけば自ずと自然な合成が出来る様になると思います。

IllustratorやPhotoshopを今より格安で利用できるお得情報

Adobe IllustratorやPhotoshopって値段が高いですよね?
Adobe Creative Cloudは通常価格で72,336円(年間)もしますが、Adobe公認スクールである「デジハリ」が提供する「Adobeマスター講座(Adobe CC付き)」なら3万円以上もお得にIllustratorやPhotoshopが使い放題になります。
- Adobe CC 通常購入 → 72,336円(年間)
- Adobeマスター講座 → 39,990円(年間)
なんとAdobeマスター講座だと30,000円以上も安くAdobe CCが使い放題なだけでなくデジハリのオンライン講座(動画閲覧)も受ける事ができる超お得プランです。
この39,990円は通常購入版と使えるソフトや内容は一切変わらないAdobe CC1年分とオンライン講座の受講料、消費税までも含んでの値段です。
 Renton
Renton僕もAdobeマスター講座を毎年利用していますし、もし通常版を利用している方は、確実にこちらの方がお得です!
Adobeマスター講座の詳細や特長、購入方法などを詳しくまとめた記事がありますので参考にしてください。

Photoshopだけを最安で利用し続けたい方は「フォトプラン」
Illustratorなど他のAdobeソフトはいらないからPhotoshopだけをお得に利用したいという方は今なら最新のAdobe Photoshopが月額1,078円(税込)で使い放題のお得プランがあるのでおすすめです。

通常Photoshop単体なら月額2,728円(税込)かかってしまいますが、この「フォトプラン」はPhotoshopが使い放題なだけでなく、写真編集ソフトのLightroomまでセット(しかも初回は7日間の無料体験付き)になるという太っ腹プランです。
 Renton
Rentonまさに画像編集に特化したプランです
単体Photoshop購入時よりLightroomまで付いて何故か半額以下で試せる「フォトプラン」はPhotoshopしか使わない方にとっては最高のプランなので是非お試しください。