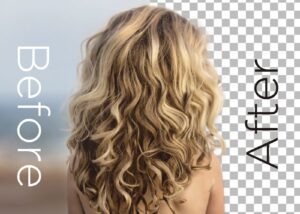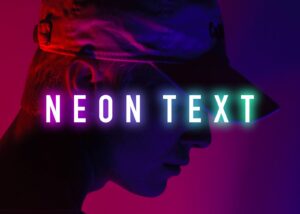adobe Photoshopによるトーンカーブの使い方を現役デザイナーが初心者にもわかりやすく詳しく解説していきます。
Photoshopによるトーンカーブは写真の明るさを調整する基本でもあり、使う頻度が高い機能なので完璧に理解する必要があります。
 Renton
Rentonデザイナーでもトーンカーブの調整は毎日のように使っています
InstagramやFacebookなどのSNSにアップする画像もトーンカーブでの明るさ調整をするだけでより映える写真になるはずです。操作自体はそんなに難しいものではありませんのでしっかりと覚えましょう!

Photoshopのトーンカーブとは
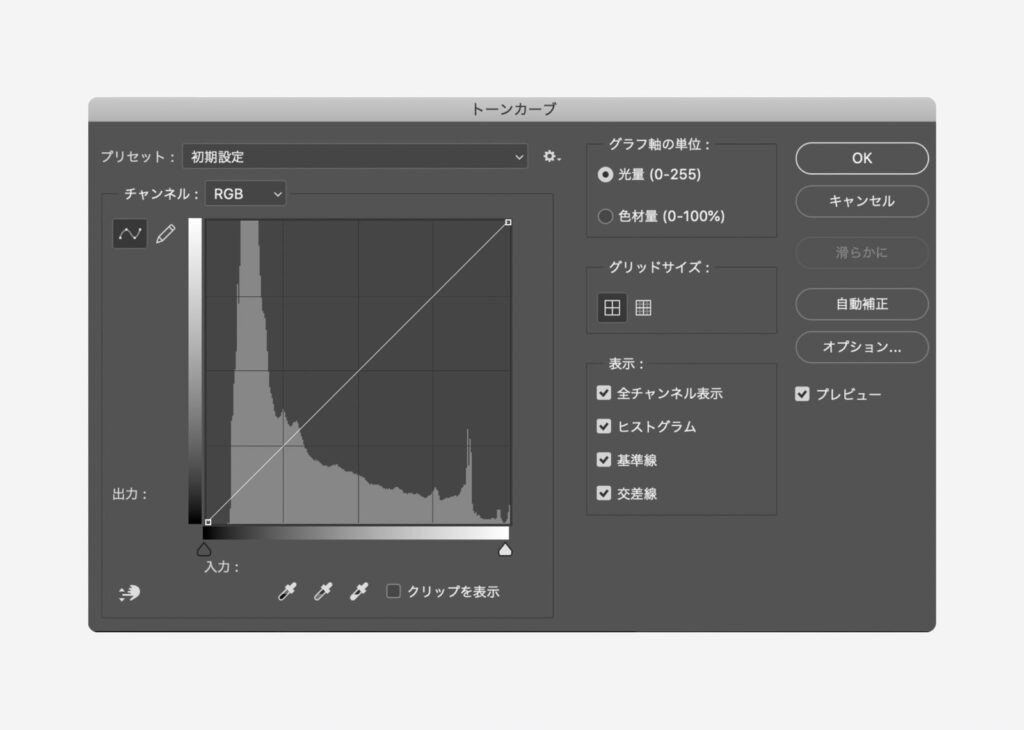
トーンカーブとは写真や画像の明るさやコントラストなどを調節するためのPhotoshopの機能です。
「トーン」には「調子」と言う意味があり、写真の調子を曲線を使って直感的に調節できるようになっています。
- 曲線をつまんで動かすだけで写真のトーンが変わるので難しい知識がなくても直感的に思い描く明るさに画像を調整ができる
トーンカーブのグラフの背景には「ヒストグラム」と呼ばれる写真に含まれている明るさや色の分布を表したマップがあります。ヒストグラムを参考にしながら明るさ調整も可能です。
Photoshopによるトーンカーブの使い方
Photoshopによるトーンカーブの使い方を解説します。明るさを調整する素材画像をPhotoshopで開きます。
写真をPhotoshopで開いたら、
- メニューバー
- イメージ
- トーンカーブでパネルを開きます
 Renton
Rentonトーンカーブを表示させるショートカットキー : Commnd +M
ショートカットキーでも開けます。
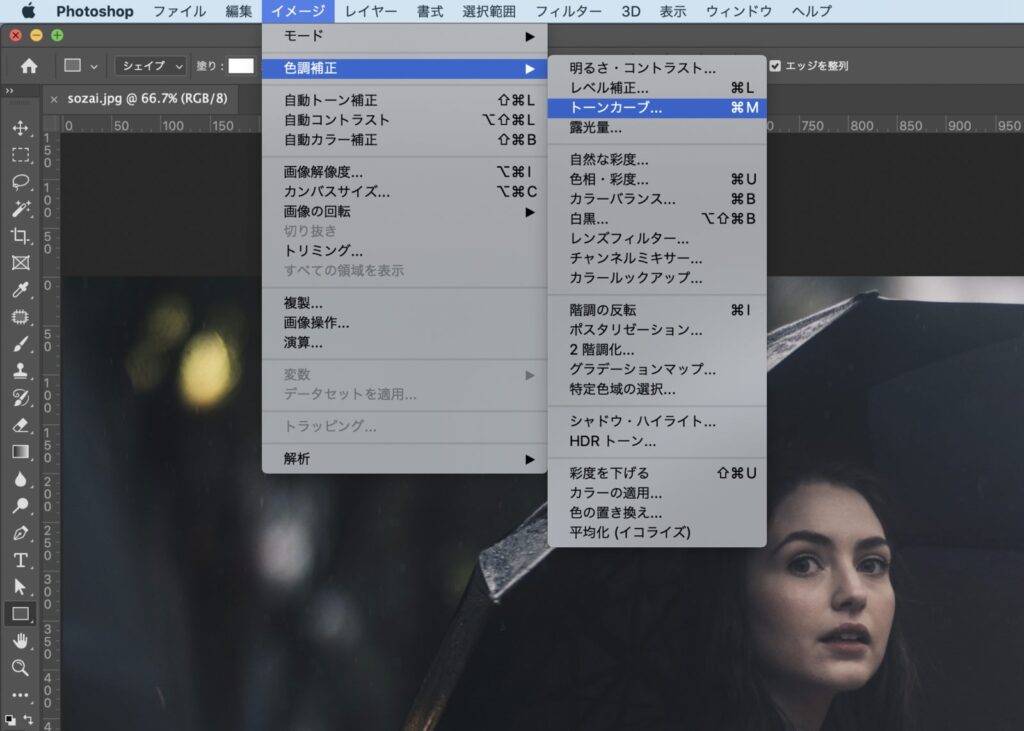
グラフの中央に斜めに太い直線があります。
- トーンカーブでは基本的にこの直線をクリック+動かす事で曲線(カーブ)にして明るさの調整をしていく。
この曲線の作り方でどの領域をどのくらい明るくして、どの領域をどのくらい暗くするのかが変わってきます。
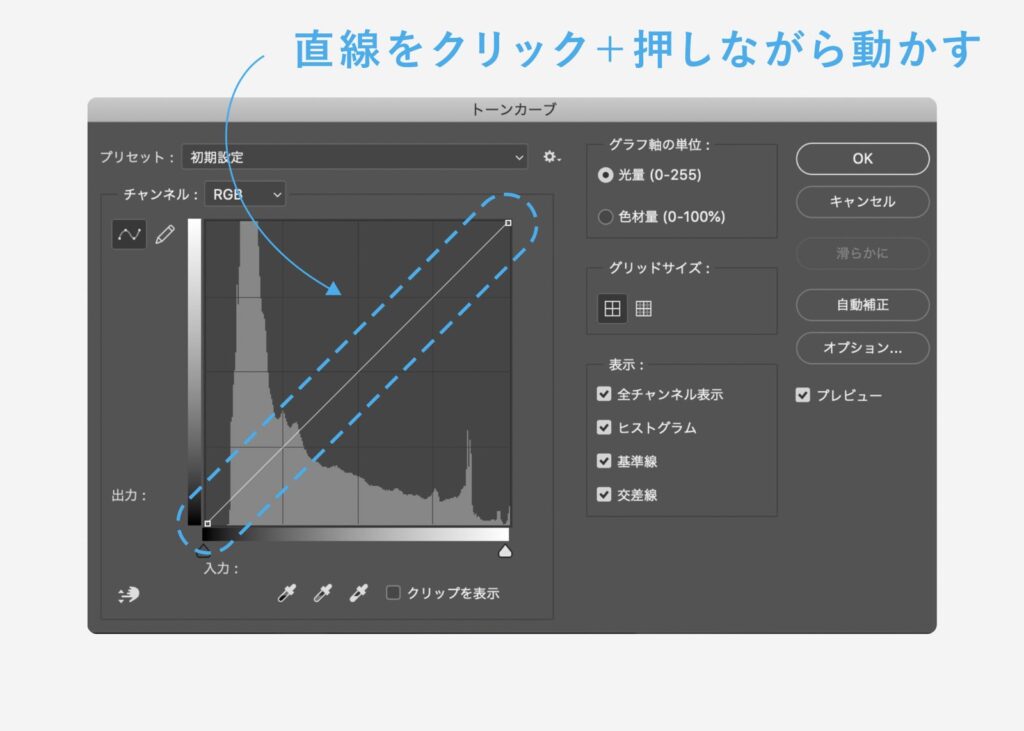
トーンカーブは下の画像のように「明るさ」と「出力(情報量)」の軸同士のグラフから成り立っています。
ですので、ざっくりいうとグラフの左下は「暗い部分を調整する領域」で右上は「明るい部分を調整する領域」という見方になります。
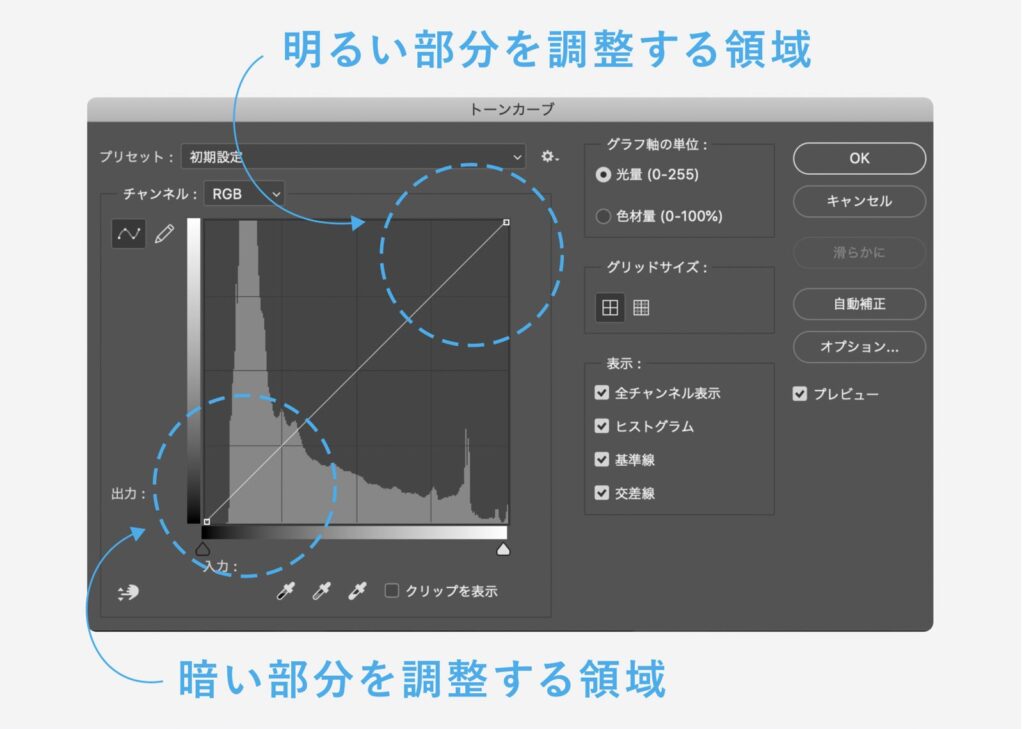
Photoshopによるトーンカーブの使い方 : 写真を明るく調整する
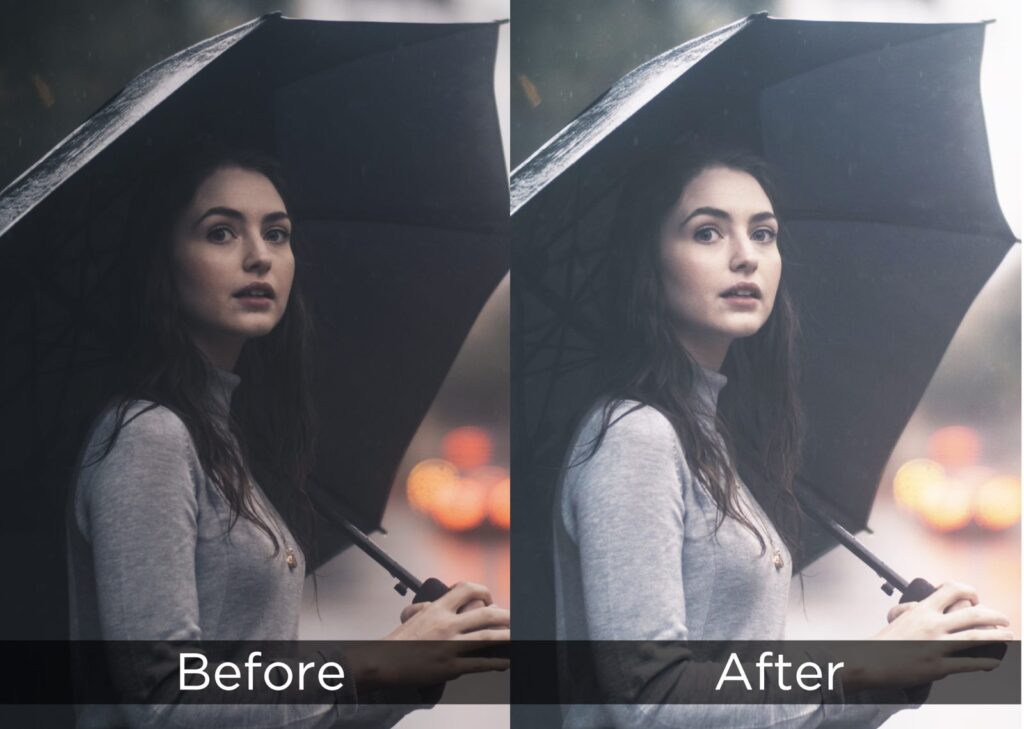
写真を明るくしたい場合は、トーンカーブの直線を「上に引き上げます」
これによりできる曲線が明るい部分を調整する領域にかかるような形になります。
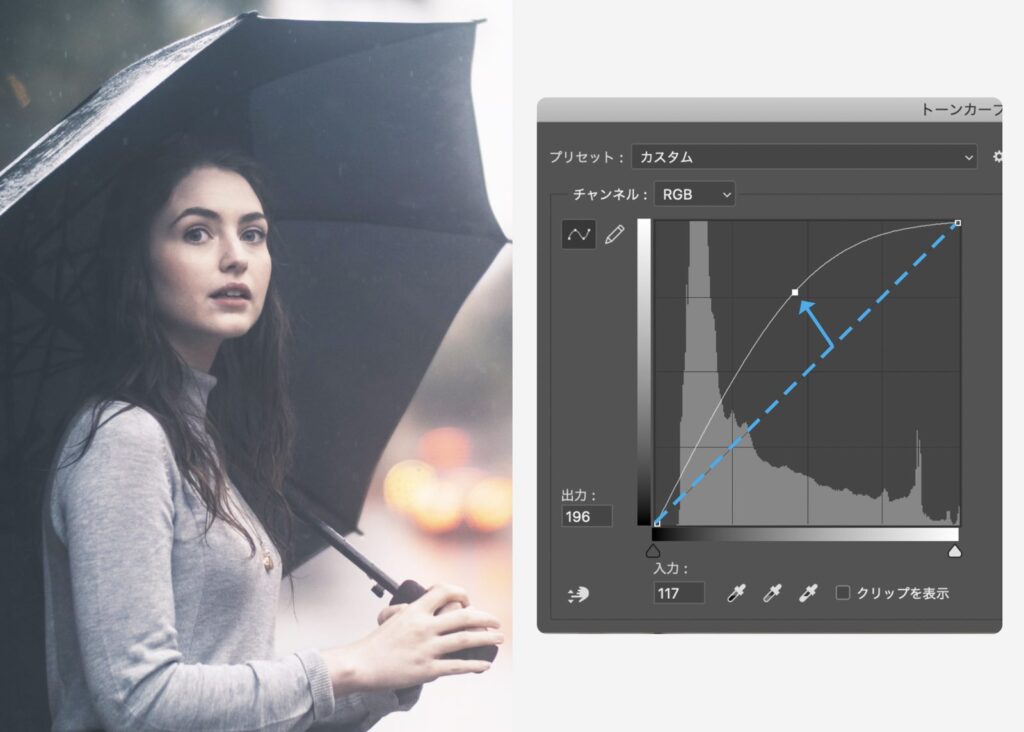
Photoshopによるトーンカーブの使い方 : 写真を暗く調整する

写真を暗くしたい場合は、トーンカーブの直線を「下に引き下げます」
これによりできる曲線が暗い部分を調整する領域にかかるような形になります。
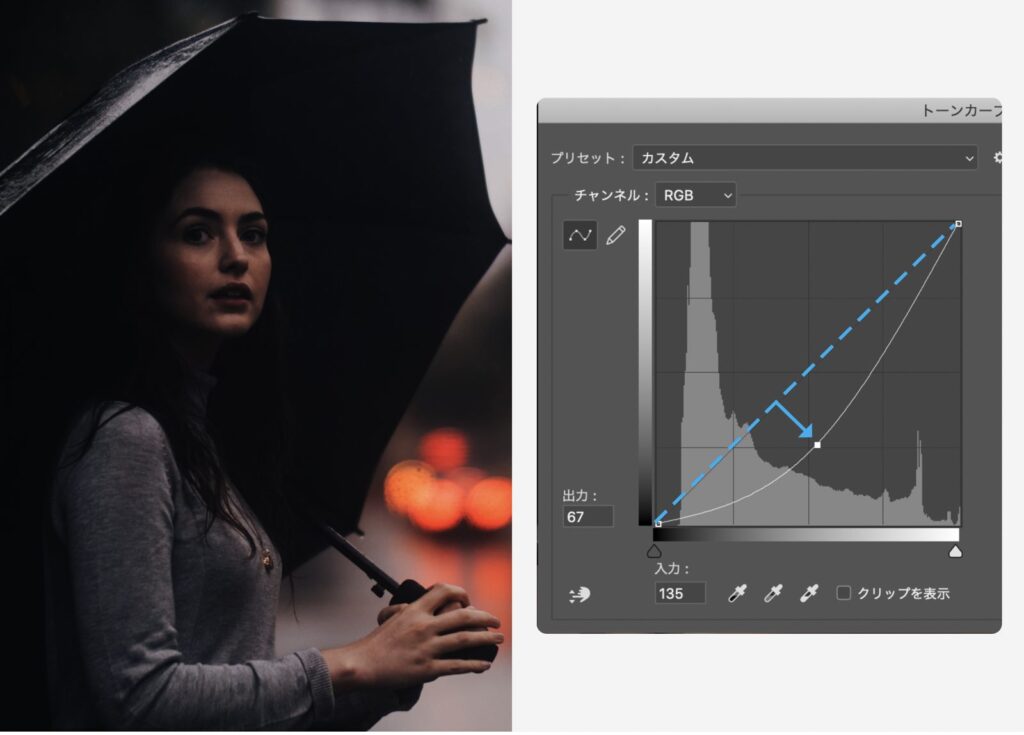
Photoshopによるトーンカーブの使い方 : コントラストを上げる
Photoshopによるトーンカーブの基本的な使い方が理解できたら、応用テクニックの「コントラストを上げる」使い方を解説します。
コントラストとは画像の明るさ暗さ、鮮やかさの差のことです。
コントラストが高いということは明るい部分と暗い部分の差がより強く出ているということです。コントラストが高い写真はパキっとした印象になりやすいです。

コントラストを上げるということはこれまでの「明るくする」と「暗くする」を同時にやれば良いのです。
これまでと同様に直線をクリック+上に動かしたら、さらにもう1度クリック+下に動かす事で「S字カーブ」のような曲線にします。

このような曲線にする事で、「明るくする」と「暗くする」を同時に調整することができます。
「明るい部分はさらに明るく」「暗い部分はさらに暗く」調整したことにより、差が強くなりなり、結果「コントラストを上げる」ことができます。
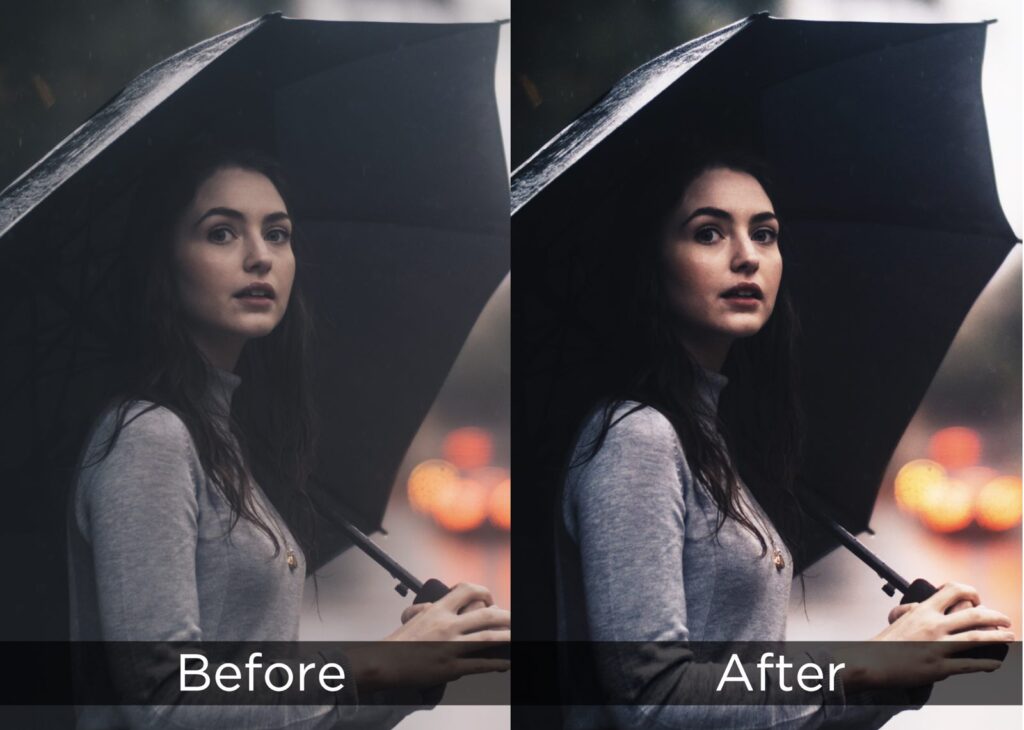
Photoshopによるトーンカーブの使い方 : コントラストを下げる
逆に「コントラストを下げたい」場合はこのS字曲線を反転させれば良いです。
「明るい部分は暗く」「暗い部分は明るく」調整したことにより、差が弱くなり、結果「コントラストを下げる」ことができます。
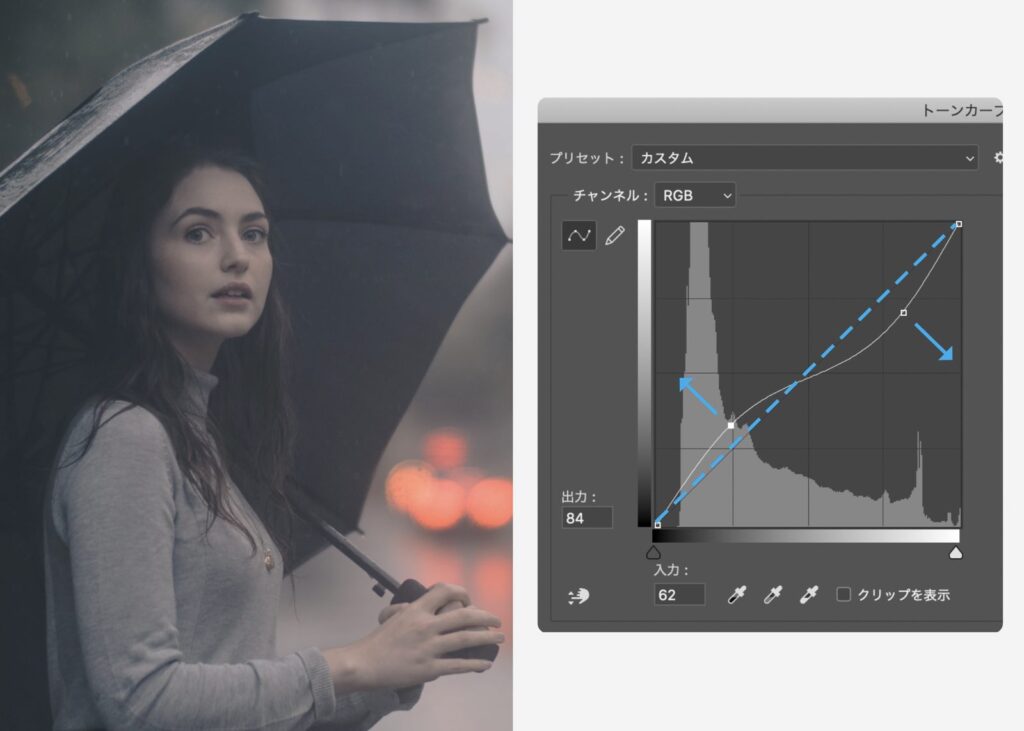
「コントラストを下げる」事で強すぎる印象を柔らかくすることができます。
優しい雰囲気にしたい場合や、エモい雰囲気の写真に調整したい場合にはおすすめの調整方法です。
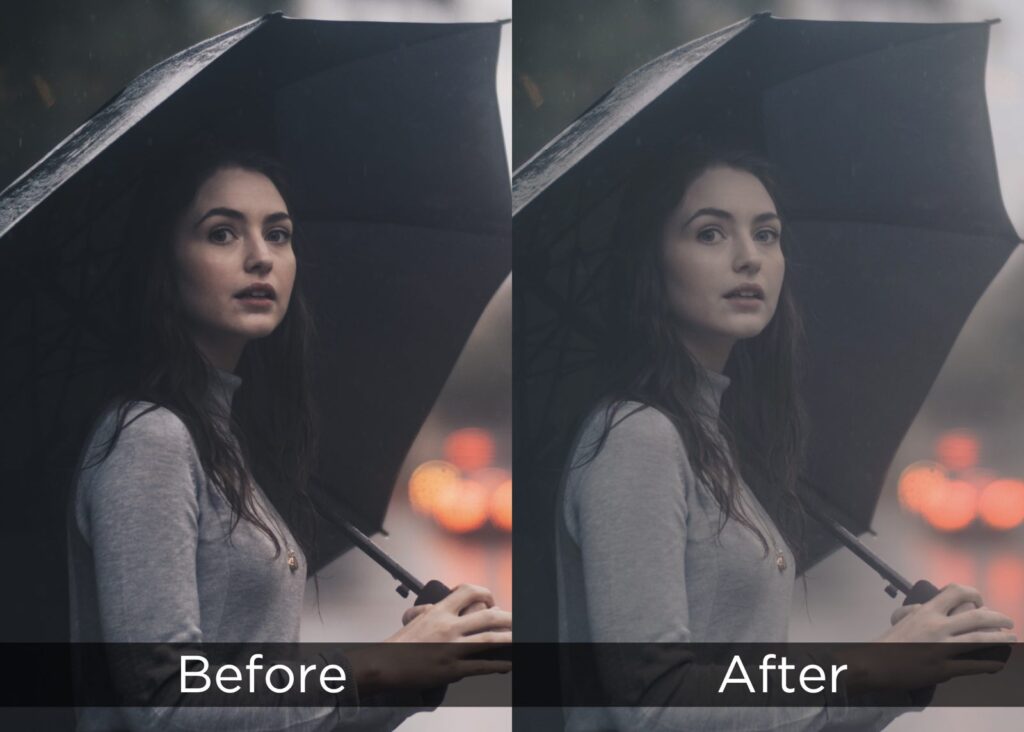
Photoshopによるトーンカーブの使い方まとめ

Photoshopによるトーンカーブの使い方を現役デザイナーが初心者にもわかりやすく詳しく解説しました。とても直感的に明るさやコントラストを調整できるトーンカーブはとても重宝される機能です。
 Renton
Renton最初は難しいかもしれませんがコツがわかってくれば使いやすい機能だと思います。
トーンカーブを使えば明るさを後から自由に調整ができるが、初心者の方は特にやりすぎには注意が必要。
トーンカーブの曲線をキツくすればするほど、自然な写真の雰囲気から離れていってしまします。いくら明るく調整できるトーンカーブでも夜の写真を昼の写真にすることはできません。
あくまでトーンカーブは「写真の明るさ調整の補助」と考えて使ってください。
- トーンカーブとは写真の明るさを調節するためのPhotoshopの機能
- トーンカーブは直線をクリック+動かす事で曲線にして明るさの調整をする
- 写真を明るくしたい場合は、トーンカーブの直線を「上に引き上げる」
- 写真を暗くしたい場合は、トーンカーブの直線を「下に引き下げる」
- コントラストを上げる場合は、「明るくする」と「暗くする」を同時にやる
Photoshopのトーンカーブは肌の補正にもかなり重要な働きをします。肌の補正のやり方など詳しく知りたい方はこちらの記事を参考にしてください。

IllustratorやPhotoshopを今より格安で利用できるお得情報

Adobe IllustratorやPhotoshopって値段が高いですよね?
Adobe Creative Cloudは通常価格で72,336円(年間)もしますが、Adobe公認スクールである「デジハリ」が提供する「Adobeマスター講座(Adobe CC付き)」なら3万円以上もお得にIllustratorやPhotoshopが使い放題になります。
- Adobe CC 通常購入 → 72,336円(年間)
- Adobeマスター講座 → 39,990円(年間)
なんとAdobeマスター講座だと30,000円以上も安くAdobe CCが使い放題なだけでなくデジハリのオンライン講座(動画閲覧)も受ける事ができる超お得プランです。
この39,990円は通常購入版と使えるソフトや内容は一切変わらないAdobe CC1年分とオンライン講座の受講料、消費税までも含んでの値段です。
 Renton
Renton僕もAdobeマスター講座を毎年利用していますし、もし通常版を利用している方は、確実にこちらの方がお得です!
Adobeマスター講座の詳細や特長、購入方法などを詳しくまとめた記事がありますので参考にしてください。

Photoshopだけを最安で利用し続けたい方は「フォトプラン」
Illustratorなど他のAdobeソフトはいらないからPhotoshopだけをお得に利用したいという方は今なら最新のAdobe Photoshopが月額1,078円(税込)で使い放題のお得プランがあるのでおすすめです。

通常Photoshop単体なら月額2,728円(税込)かかってしまいますが、この「フォトプラン」はPhotoshopが使い放題なだけでなく、写真編集ソフトのLightroomまでセット(しかも初回は7日間の無料体験付き)になるという太っ腹プランです。
 Renton
Rentonまさに画像編集に特化したプランです
単体Photoshop購入時よりLightroomまで付いて何故か半額以下で試せる「フォトプラン」はPhotoshopしか使わない方にとっては最高のプランなので是非お試しください。