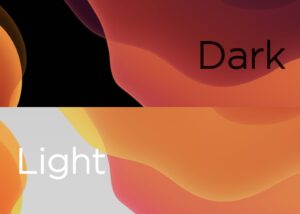Macの動作が購入当時より遅いと感じる方向けに、現役デザイナーがMacの動作を軽くする方法をご紹介します。
 Renton
RentonApple製品が普及して作業環境がMacの方も増えてきていると思います。
作業効率を上げるためにMacのパフォーマンスは非常に重要です。皆さんのお使いのMacで「最近動作が重くなった?」「もっとサクサク作業したい」などのお悩みの方もいるかと思います。
Macの環境を整理して、最高のパフォーマンスを発揮できる状態にしてあげれば、Macは非常に優秀で便利なツールになるはずです。
Macの動作が遅い原因
まず、Macの動作が遅い、重いときに考えられる原因はいくつかあります。
- キャッシュが溜まっている
- アプリなどを同時に開いていてCPUやメモリに負荷がかかっている
- 一時的なシステムのエラー
- アプリケーションの不具合やバグ
- アプリケーションや不要ファイルの蓄積でストレージが不足している
- Mac OSが古い
- 外部デバイスとの接続不良
- ウイルスに感染している
よくある原因としてはいろんなファイルを開いたりしてキャッシュが溜まっている可能性や、アプリやファイルなどをいくつも開いていてMacのCPUやメモリに負荷がかかっている事などが挙げられます。
また重いアプリケーションインストールした時やストレージ不足で、一時的に動作が重くなることもあります。
Macのストレージを確認する方法
まずお使いのMacのストレージ(容量)が現状どれくらいなのかを確認します。
お使いのMacのストレージ(容量)の確認方法は、
- メニューバーのAppleマークをクリック
- このMacについて
- 上部のストレージをクリック
HD内の容量をどのデータがどれだけ使用しているかが色分けして表示されます。
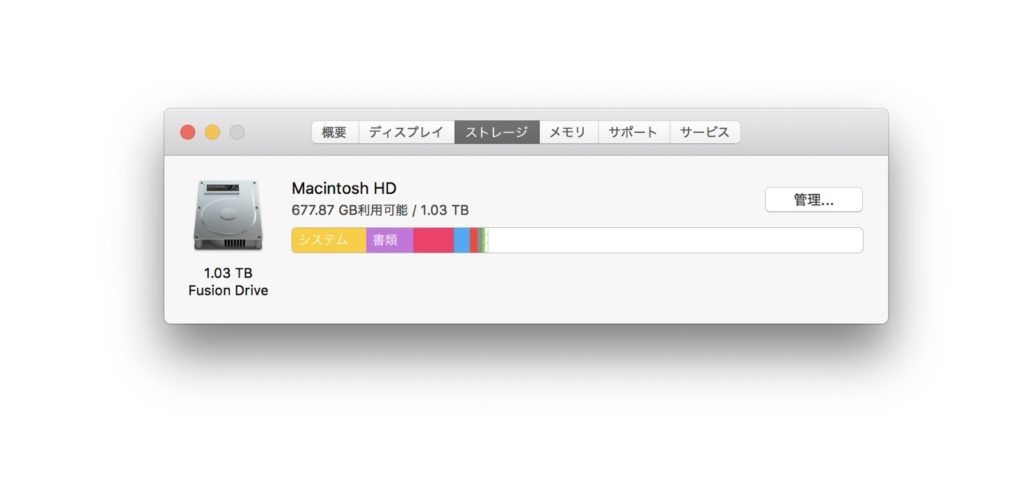
Macの動作が遅い原因にスペックはあまり関係ない
Macの動作が遅い原因にMacのスペックはあまり関係ないです。
 Renton
Renton2015年以降くらいにAppleから発売されているMacは現代のPC業界でもかなり優秀なパソコンです。
作業スピードが遅いのはスペックが低いから?と感じることもあるかと思いますが、仮に現代モデルのMacの最低スペックで作業していたとしても、重すぎて話にならん!とまではなりません。
それは下記のポイントを改善すれば体感スピードも変わると思います。
 Renton
Renton例外があるとすれば映像関係などを扱う方々くらいだと思います。
映像関係のデータは容量がどうしても大きいため、その大容量のデータをいくつも扱えばどうしても低スペックでは限界が来てしまいます。
グラフィックを主に扱う場合ではMacのパフォーマンスが気になることはほとんどありません。常識的なサイズのデータを正しく扱っていれば、大抵の方々は今お使いのMacでも十分だと思います。
- 動作スピードが遅いから高スペックに買い換えたとしてもそこまで改善されるとは限らない。
もちろんCPUが高ければ処理能力も上がり、スピードは確実に上がります。
ですがまずは今お使いのMacで最高のパフォーマンスを発揮できる環境に整えてあげて、それでも不満に思う方は高スペックに買い換える。
という順番でも遅くはないはずです!Macは値段も高いですしね…
Macの動作が遅い場合の対処法 1:Mac本体の再起動やシステム終了を行う
まず、Mac本体の再起動やシステム終了を試してください。
おそらくこの方法で多くの問題は解決されると思います。Mac本体の再起動やシステム終了をする事でこれまで知らずに溜まってきたキャッシュなどをクリアにする事ができます。
また一時的なシステムエラーなどもMac本体の再起動により改善されることも多いです。
- Mac本体の再起動やシステム終了は必ず1日1回は行う
Macの動作が重いなどの異常がなくともMac本体のMac本体の再起動やシステム終了を1日1回は行うようにするとキャッシュがクリアになって動作に異常を来すほど溜まりにくくなります。
1日Macを使う場合は朝に起動して、お昼頃に1度再起動、寝る前にシステム終了
Macのスリープモードではだめ
Macには「スリープモード」という状態が設定できます。電源を切らずにMacを即座に起動できる便利なモードです。
Macを使用していないときは、コンピュータをスリープ状態にすれば、電力を節約できます。スリープ状態にされたMacは、電源は入っていますが非常に少ない電力しか消費しません。スリープ状態のMacをスリープ解除するのにかかる時間は、電源を切ったMacを起動するのにかかる時間よりも短時間です。
Apple公式 mac OSユーザーガイド
このスリープモードを使ってMac本体の再起動やシステム終了を行わず使い続ける人もいますが、これはキャッシュをためてしまう原因になりますので、必ず1日の最後にはシステム終了をするのが良いです。
 Renton
RentonMacを終了するときは必ず正しい手順で行ってください
Macの正しい終了方法を詳しくまとめた記事もありますのでこちらを参考にしてください。

Macの動作が遅い場合の対処法 2:ゴミ箱を空にする
簡単かつ、一気にストレージを空けられる方法としてはゴミ箱を空にすることです。ドックの端っこにはゴミ箱のアイコンがあり、いらなくなったデータはゴミ箱に移動することができます。
ゴミ箱に捨てただけだとMacの容量は減っていない
意外と勘違いしている人が多いですが、「ゴミ箱に捨てただけだとMacの容量は減っていない」ということです。
 Renton
Renton現実の世界でもゴミ箱にゴミをポイしても、ゴミ箱の中にゴミは残り続けます。
- ゴミ箱を空にするという作業をしない限り、ただゴミ箱というフォルダーにゴミを移してまとめてあるということです。
Macのパフーマンスはストレージが圧迫されていると落ちると言われていますので、まずはMac内のいらないデータを削除して整理しましょう。
ゴミ箱の中身を空にするには、
- ドックのゴミ箱をクリック
- 右上の空にするをクリック
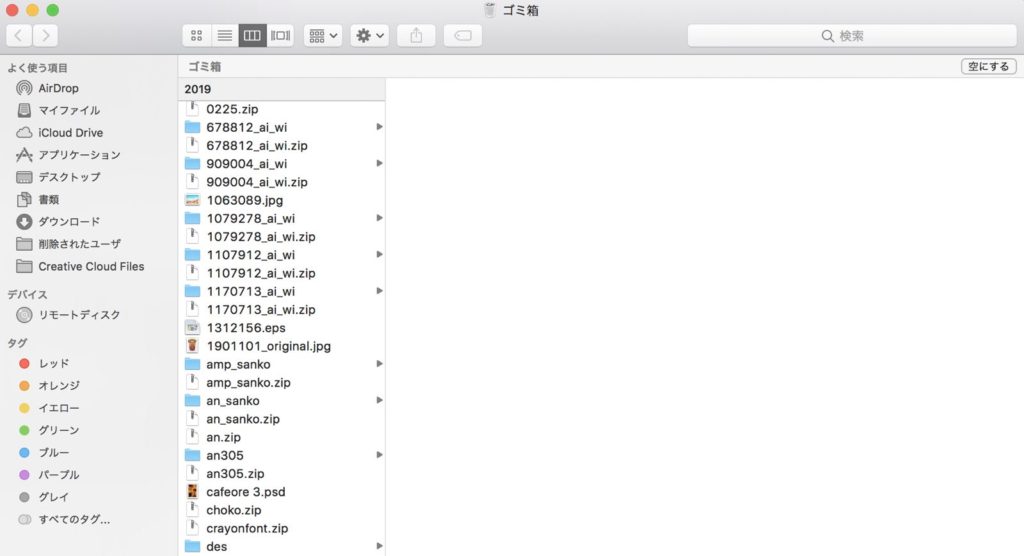
これで完了です。簡単ですね。
最後に容量がどれだけ削除できたかをストレージで確認してみましょう。ゴミ箱を空にするのを定期的にやっていない方は案外大きい容量が空けられます。
ゴミ箱の中身を自動的に空にする方法
ゴミ箱の中身を頻繁に空にするのが面倒な人は30日後に自動的にゴミ箱の中身を空にする設定があるのでおすすめです。
30日後にゴミ箱から項目を自動的に削除する
❶ MacのFinder
で、「Finder」>「環境設定」と選択してから、「詳細」をクリックします。
❷「30日後にゴミ箱から項目を削除」を選択します。
mac OSユーザーガイド 30日後にゴミ箱から項目を自動的に削除する
 Renton
Renton自動的に消去されるので重要なデータをゴミ箱に捨てないように気をつけてください
Macの動作が遅い場合の対処法 3:ダウンロード履歴を削除する
次にやることは、画像や動画など様々なデータをダウンロードすることがありますが、そのダウンロード履歴が残っていることがよくあります。
 Renton
Rentonそこを整理してあげるだけでも大きく容量を削ることができます。
ダウンロード履歴を確認するには、
- デスクトップ画面上部のメニューバー
- 移動
- ダウンロードをクリックします
かつてダウンロードしたデータが一式ここに入っています。
いらないデータを削除してしまいましょう。
重要なデータはダウンロード欄から別の場所に移しておくのがおすすめ
日頃からそうすれば、いちいちデータを開いて確認したりする作業が減るからです。
普段から重要なデータはダウンロードしたら別の場所に移しておくという癖をつけておけば、履歴を整理しようと思ったら確認せず一括で削除してしまえます。
 Renton
Rentonデータを消すときは自己責任でお願いします。
Macの動作が遅い場合の対処法 4:不要なアプリケーションを削除する
ダウンロード履歴の削除とともに、不要なアプリケーションも削除するのも重要です。
App を削除またはアンインストールすると、Mac から削除されるので、その App が使っていた分のストレージ容量をほかのアイテムで使えるようになります。この作業は Launchpad や Finder からできます。
Apple公式 MacでAppをアンインストールする方法
アプリケーションの管理画面へは、
- デスクトップ画面上部のメニューバー
- 移動
- アプリケーションをクリックします
ここから不要なアプリケーションを削除しますが、アプリケーションはダウンロード履歴を削除するよりもより慎重に実行するのをおすすめします。
システムに関係するアプリケーション、システムを補助する役割のあるアプリケーションなども存在します。
- 重要なアプリケーションを削除してしまうことでMacに不具合が生じるケースもあります。
アプリケーションは自分の意思でダウンロードして入れたけど、もう使う必要がないと確実に言い切れるものだけにしておきましょう。
 Renton
Rentonシステム関係のアプリ削除は慎重に行ってください
Macの動作が遅い場合の対処法 5:ブラウザのキャッシュをクリアする
WEBブラウザでネットを閲覧する機会も多いかと思いますが、閲覧しているうちに内部的に「キャッシュ」というものが溜まっていきます。
「キャッシュ」とは、ブラウザなどが表示したウェブページのデータを一時的にコンピューターに保存する機能です。次に同じページにアクセスしたときに、インターネット上のデータではなく、保存されたデータを参照するため、すばやく表示できます。
オリックス銀行 本ウェブサイトのご利用にあたって
一時的に保存されたキャッシュが原因で、ページの旧い情報が表示されたり、正しく表示されなかったりすることがあります。
ネットサーフィンなどを繰り返していると、キャッシュが溜まりつづけます。
頻繁に閲覧するサイトのキャッシュであれば素早く表示されるので効果的ですが、もう閲覧することのないサイトのキャッシュはMac本体からみたらなんの意味もない負の遺産です。
- ブラウザのキャッシュを定期的に削除していくことも重要
こちらは各ブラウザごとにやり方が変わってくると思いますので、詳しくまとめた記事がありますのでこちらを参考にしてください。

Macの動作が遅い場合の対処法 6:Macのセーフブート(セーフモード)で起動する
MacにはMac自体のキャッシュを削除できる「セーフブート(セーフモード)」という機能があります。
起動しながら様々なシステムのチェックを行い、一部のソフトウェアが自動的に読み込まれたり、起動したりしないよう阻止した状態でMacが起動される機能のこと
 Renton
Rentonまたこの時に同時に様々なキャッシュが削除されるという便利な機能です。
これを行うと、Macの基盤のシステムが正常に機能しているかチェックするという役目も果たすので、定期的に実行してもらいたい機能です。
セーフブート(セーフモード)のやり方
- Macをシステム終了する
- 電源オフの状態であることを確認する
- 電源ボタンを押してMacを起動
- 電源ボタンを押した直後から「Shift」キーを押し、押し続ける
- ログイン画面が出たら「Shift」キーを離す
Macがセーフモードで起動していることを確認する方法
上記の方法でMacを立ち上げた時に右上に「セーフブート」と表示されて入ればセーフブート成功となります。
Macがセーフモードで起動しているかどうか分からない場合は、「システム情報」アプリケーションを使ってモードを確認できます。
Macで、アップルメニュー
>「このMacについて」と選択します。
❶「システムレポート」をクリックします。
❷「システム情報」アプリケーションの「サイドバー」で、「ソフトウェア」を選択します。
❸「システムソフトウェアの概要」で、「起動モード」というラベルが付いた項目の横に表示されている値を確認します。
セーフ: このMacはセーフモードを使用しています。
正常: このMacはセーフモードを使用していません。
mac OSユーザーガイド Macをセーフモードで起動する
Macの動作が遅い場合の対処法 7:mac OSをクリーンインストールする
セーフモードで起動しても動作環境が改善しない場合、「macOSのクリーンインストール」を行うことで動作が改善される可能性もあります。
ただし、「macOSのクリーンインストール」は安易に行うのはおすすめしませんので、最終手段として試してください。
- mac OSのクリーンインストールはすべてのデータを削除し、macOSをまっさらな状態でインストールし直す事で、これまでのシステムの不具合や動作改善につながります。
macOSのクリーンインストール行う場合はバックアップを必ず取り、自己責任で行ってください。やり方は下記のサイトを参考にしてください。
macOS を再インストールする方法
macOS 復旧を使って、Mac のオペレーティングシステムを再インストールする方法をご案内します。
Apple公式 macOSを再インストールする方法
Macの動作が遅い場合の対処法 8:Macのメンテナンスソフトを導入する
これまでの方法を試してもMacの動作が改善されない場合は専用のソフトを導入することをおすすめします。
Clean My Mac Xというソフトを使えば面倒なメンテナンスをほぼワンクリックで行うことができます。
不要なジャンクファイルなどを数分でスキャンし、1クリックで消去してくれたり、なかなか探すのが難しい不要なシステムデータやキャッシュなども手軽に検知し、安全に削除できるためMacの動作を軽くしてくれます。
- Macの動作が重いと感じてきた
- Macのメンテナンスを手軽に定期的にしたい
- ウイルス対策やセキュリティ対策をしておきたい
MacPawというメーカが提供するMac専用メンテナンスソフトで、全世界で723万人のユーザーが愛用しているソフトでこれまで累計1,700万ダウンロードされています。
Clean My Mac XはMac専用のメンテナンスソフトで1つで3役をこなせる万能型です。
- 不要なデータなどを検知、削除するクリーンアップ機能
- 危険なファイルやウイルスを検知し削除するセキュリティ対策機能
- アプリ管理やパフォーマンス向上のタスクを最適化する高速化機能
 Renton
Renton僕自身も導入して何年も使い続けています
Macの動作をあれこれ自分で解決するのは手間でもあり限界もあります。専用のメンテナンスソフトなら手軽に導入できて効果も絶大なので試してみるのもアリだと思います。
僕も自分で色々試して行き着いたソフトがこちらのClean My Mac Xでしたので、使い方や実際使ってみた感想など詳しくまとめたこちらの記事を参考にしてみてください。

Macの動作が遅い場合の対処法のまとめ
Macの動作が購入当時より遅いと感じる方向けに、現役デザイナーがMacの動作を軽くする方法をご紹介しました。
 Renton
RentonMacの動作を改善するには様々な方法がありますので、積極的に試してみてください。
- 特に重要なMac本体の再起動やシステム終了は頻繁に行ってください
これらはMacのパフォーマンスをあげる上でも基本的なメンテナンスですが、重要なので、定期的に実行して作業効率をあげてください。
- Mac本体の再起動やシステム終了を行う
- ゴミ箱を空にする
- ダウンロード履歴を削除する
- 不要なアプリケーションを削除する
- ブラウザのキャッシュを削除する
- セーフブートで起動する
- mac OSをクリーンインストールする
- Macのメンテナンスソフトを導入する