レトロ調の写真はオシャレでデザインの雰囲気作りには良いアクセントになります。そこでPhotoshopによる写真をレトロ加工する方法を現役デザイナーがご紹介します。
写真をレトロ加工する方法は実はたくさんあります。ですが、なるべく手間が少なく簡単にレトロ風な写真にする方法をお伝えします。
 Renton
Renton写真をレトロ加工する方法はたくさんあっても、共通するポイントは一緒なのです。
そのポイントさえ抑えていれば簡単な方法でも写真をレトロ風にすることができます。Photoshopの難しい知識や技術は必要ありませんので初心者の方にもおすすめです。

写真をオシャレにレトロ加工するポイント
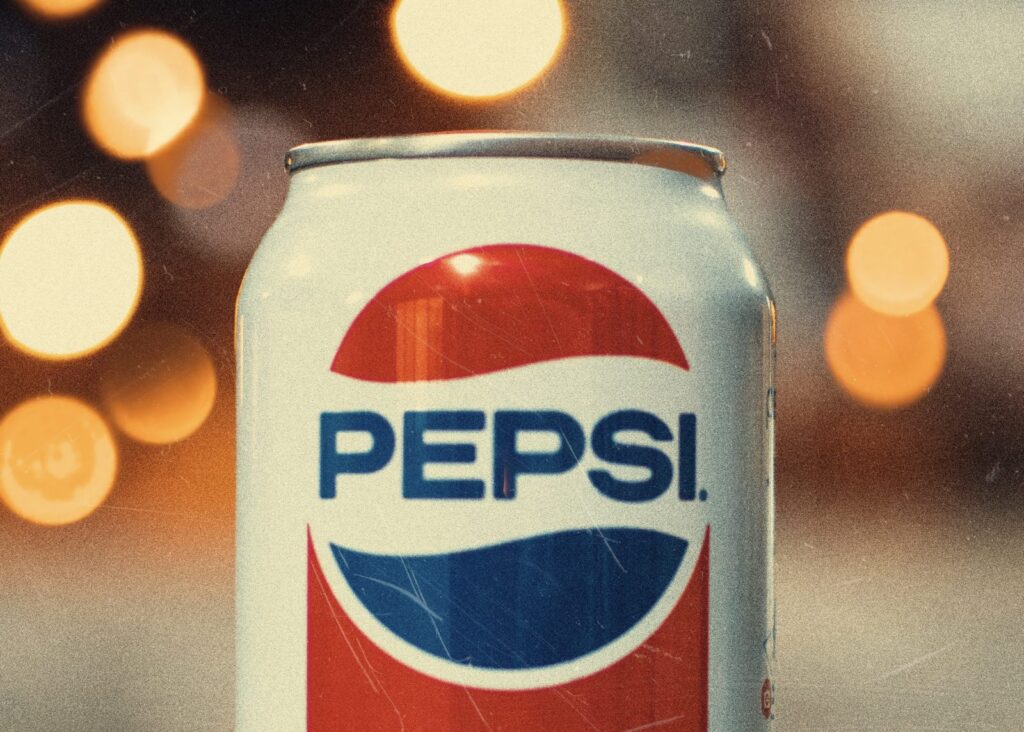
そもそもレトロとは、古さやノスタルジーさを感じさせる物や雰囲気を指し示す言葉で古き良きイメージの事です。
写真をレトロ加工するということは、古い雰囲気にあえてみせる事
この軸を意識しながら、写真を古く見えるようにすることがレトロ加工には大切です。では、どうして写真が古く見えるのかを考えると共通するポイントが分かります。
写真をレトロ加工するポイント1 : 彩度を下げる
昔の写真は、今ほど色の再現度が高くありません。
現代のiPhoneなど、レンズやデジタルカメラなどの製品としての技術がどんどんと進歩していき今ではとても色鮮やかに撮ることができます。
現代の写真をレトロ加工するポイントは昔の色再現の状況を合わせる必要がある
なるべくiPhoneなどのデジタルではなく、あくまで当時主流だったフィルムカメラで撮った雰囲気をイメージしてください。
写真をレトロ加工するポイント2 : 色調を調整する
昔の写真は今のようにデジタルではなく、フィルムが主流でした。
 Renton
Rentonフィルムカメラで撮った写真は現像して、飾ったりアルバムで保管したりしていました。
その関係で、古い写真は日焼けや劣化などで色味が少しずつ変わっています。その色調の変わり方の度合いが強ければ強いほど、古めかしい写真の雰囲気にすることができます。
特に日焼けなどで写真が黄ばむことが多いのでイエローを強めに調整すると雰囲気が出ると思います。
写真をレトロ加工するポイント3 : ノイズを加える
昔の写真は当時の製品技術上今ほど綺麗ではなかったため、微かな「ノイズ」が入っていることが多いです。
その「ノイズ」がノスタリジックさを出してオシャレでレトロな雰囲気を表現します。
 Renton
Rentonデザイナーは(僕は…)写真がオシャレな雰囲気になるので「ノイズ」が大好きです
この「ノイズ」をあえて加えることで写真をレトロ調に加工することができます。
写真をレトロ加工するポイント4 : テクスチャを加える
写真は当時は現像していたため、紙の質感や折れや傷などのテクスチャを写真に加えてあげるとよりレトロな雰囲気が表現できます。
ヴィンテージ感のあるかすれやグランジ加工などもレトロ加工との相性は良いです。
写真をオシャレにレトロ加工する実践手順

実際に写真をオシャレなレトロ加工を実践してみます。まず、レトロ加工したい写真をPhotoshopで開きます。
最初に写真をレトロに加工するポイント1と2の「彩度」を下げ「色調を調整」します。
- メニューバー
- 色調補正
- 色相・彩度を選択して調整パネルを出します。
色相・彩度を開くショートカットキー : Command+U
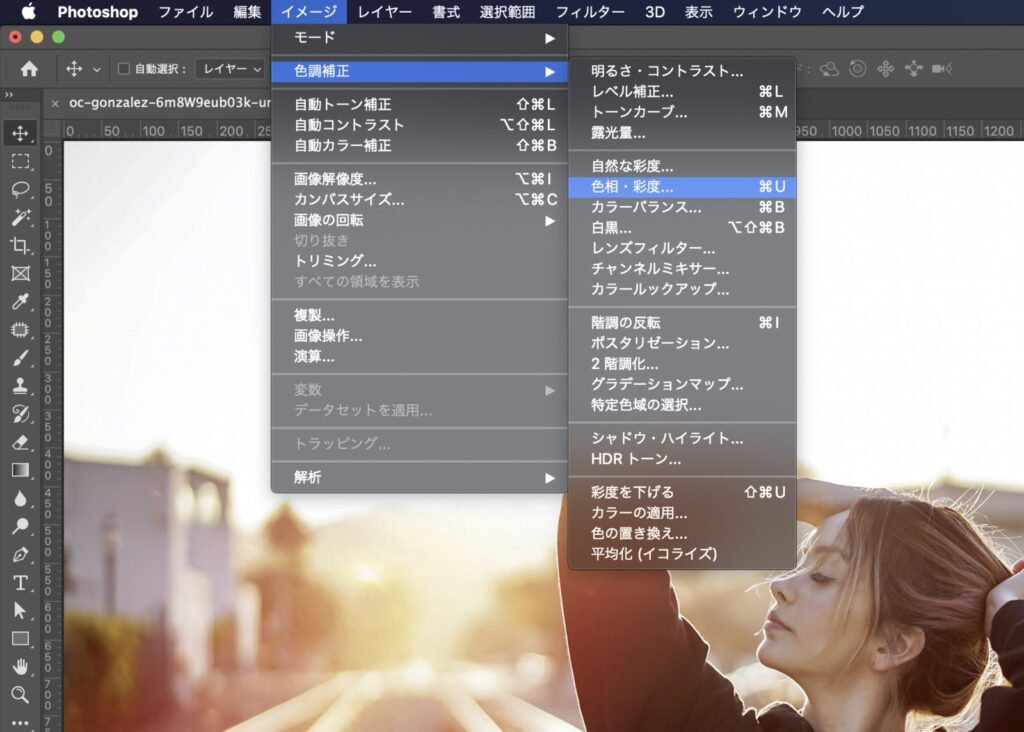
パネル上で「色相」を調整します。気持ち黄みがかるようにスライダーを動かします。
同じくパネル上で「彩度」を下げます。
 Renton
Renton下げすぎるとモノクロのような色味が全くない写真になってしまうので下げ過ぎには注意が必要です。
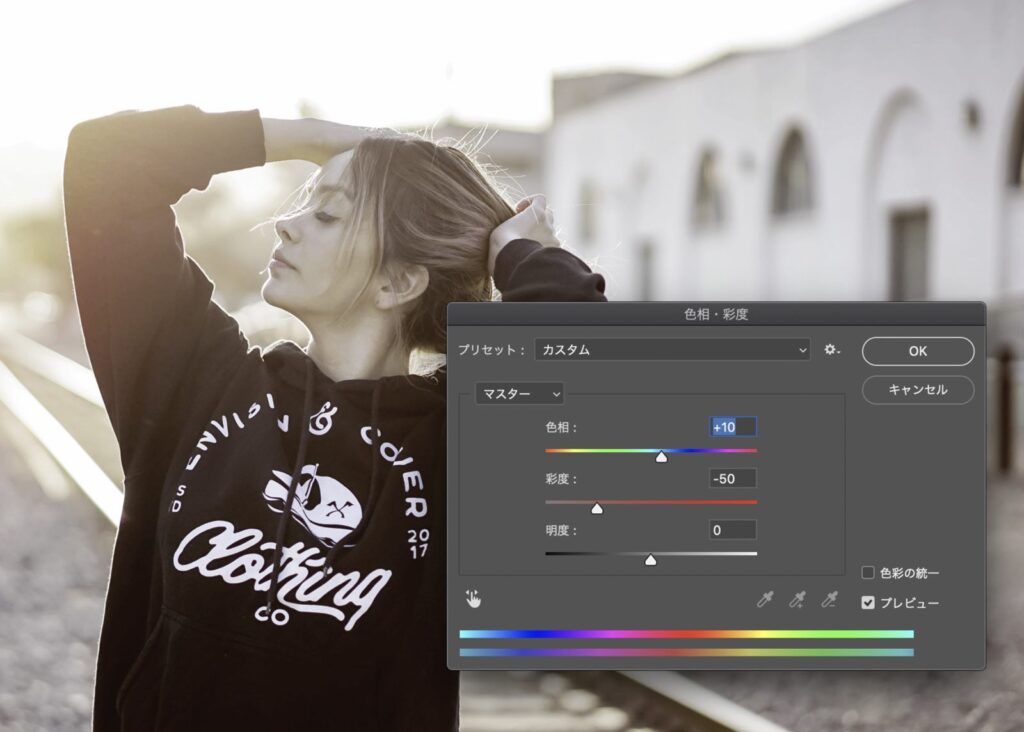
写真によっても数値は変わりますが、目安として今回は色相→+10、彩度→-50にて調整しました。
次に、写真をレトロに加工するポイント3の「ノイズ」を加えます。
- メニューバー
- フィルター
- ノイズ
- ノイズを加えるを選択して調整パネルを出します。
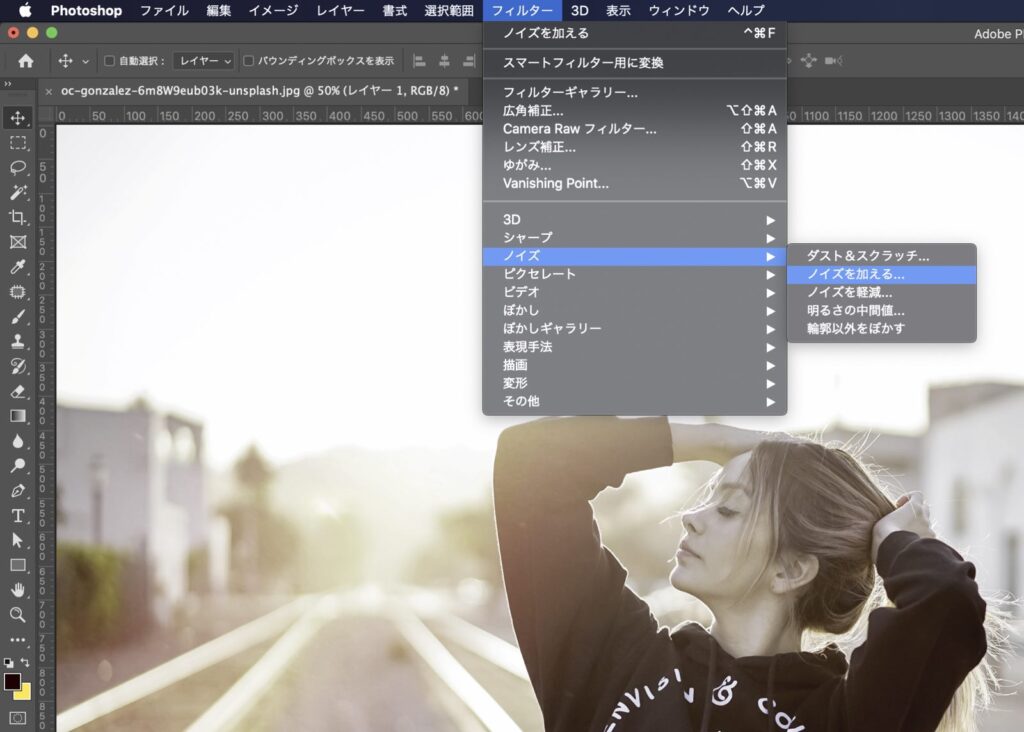
パネル上で分布方法を「均等分布」にチェックを入れたら、量を調節します。
量の値を大きくしすぎるとノイズだらけになっておかしな写真になってしまうので、少しずつ調整しつつ入れすぎないように気をつけてください。
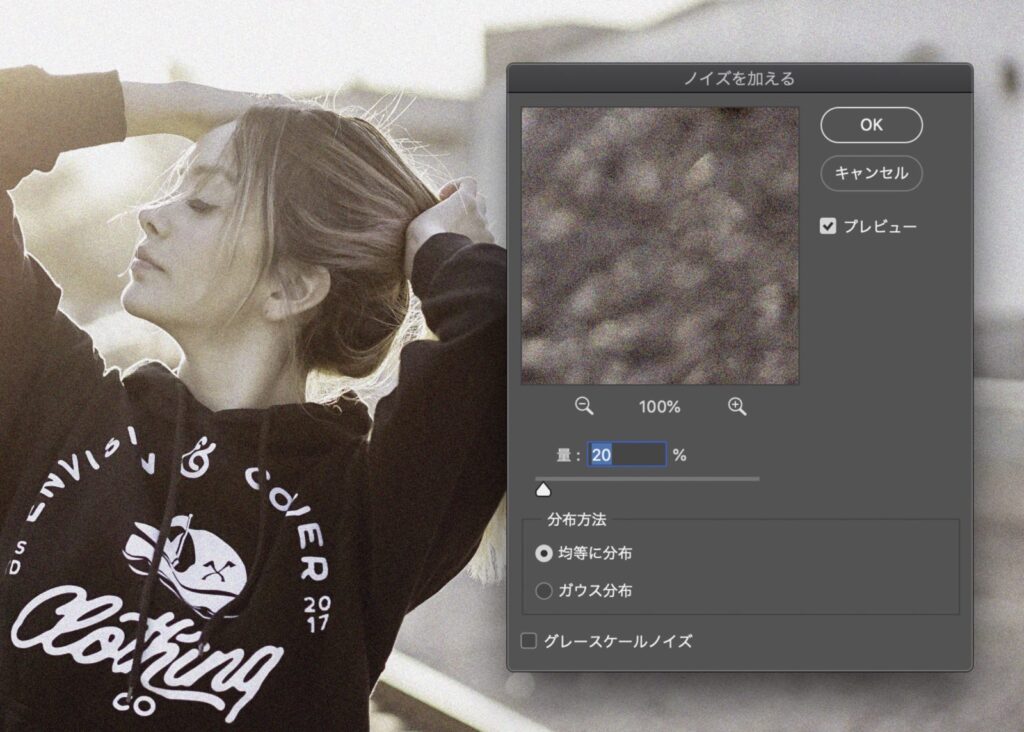
最後に「テクスチャ」を入れます。
テクスチャはお好みですので、好きなテクスチャを入れてください。
 Renton
Rentonなるべく質感があったり、傷やヴィンテージ感が感じられるテクスチャを用意すると雰囲気が作りやすくなります。
用意できたら、先ほどまで編集していたファイルで開きます。
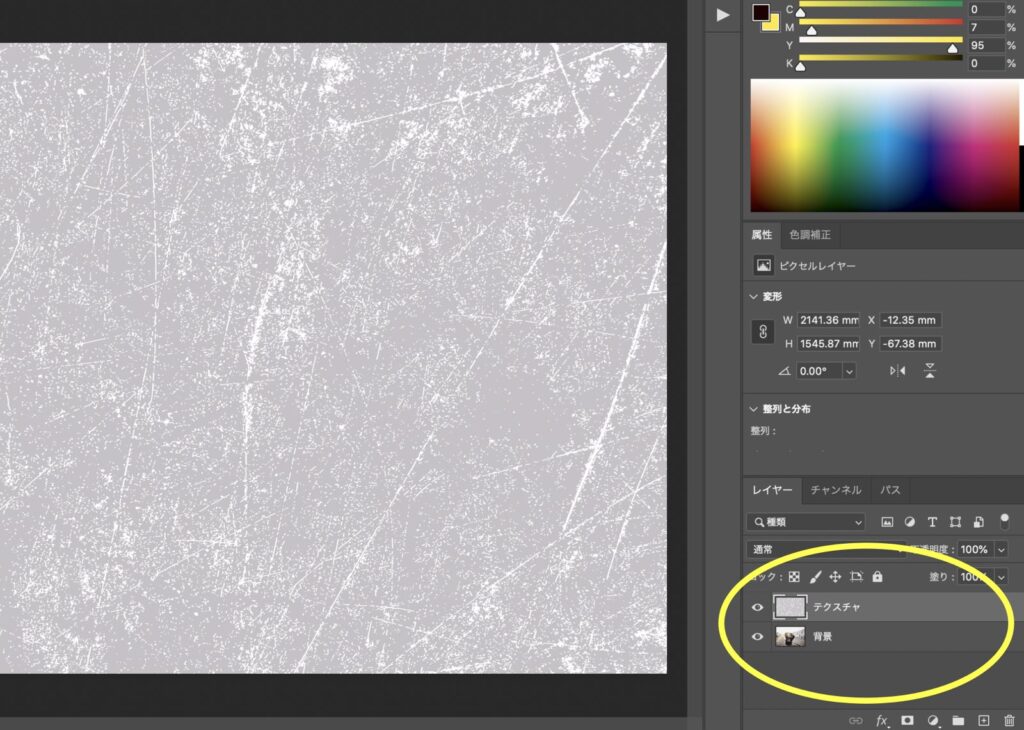
テクスチャのレイヤーの描画モードを「焼き込みカラー」に設定します。
同時に不透明度も調整します。今回は35%に設定しました。

これで完成です。
なるべく、手間をかけずに簡単に写真をレトロ加工する方法でした。
写真をオシャレにレトロ加工する方法まとめ

Photoshopによる写真をレトロ加工する方法を現役デザイナーがご紹介しました。
レトロ調の写真はオシャレでデザインの雰囲気作りに役立つと思います。ご紹介した方法ならある程度どんな写真でも対応が可能です。
 Renton
Rentonやりすぎには注意が必要ですが、是非お気に入りの写真で試してみてください。
雰囲気がガラッと変わってオシャレになると思います。
- 写真をレトロ加工するポイント1 : 彩度を下げる
- 写真をレトロ加工するポイント2 : 色調を調整する
- 写真をレトロ加工するポイント3 : ノイズを加える
- 写真をレトロ加工するポイント4 : テクスチャを加える
IllustratorやPhotoshopを今より格安で利用できるお得情報

Adobe IllustratorやPhotoshopって値段が高いですよね?
Adobe Creative Cloudは通常価格で72,336円(年間)もしますが、Adobe公認スクールである「デジハリ」が提供する「Adobeマスター講座(Adobe CC付き)」なら3万円以上もお得にIllustratorやPhotoshopが使い放題になります。
- Adobe CC 通常購入 → 72,336円(年間)
- Adobeマスター講座 → 39,990円(年間)
なんとAdobeマスター講座だと30,000円以上も安くAdobe CCが使い放題なだけでなくデジハリのオンライン講座(動画閲覧)も受ける事ができる超お得プランです。
この39,990円は通常購入版と使えるソフトや内容は一切変わらないAdobe CC1年分とオンライン講座の受講料、消費税までも含んでの値段です。
 Renton
Renton僕もAdobeマスター講座を毎年利用していますし、もし通常版を利用している方は、確実にこちらの方がお得です!
Adobeマスター講座の詳細や特長、購入方法などを詳しくまとめた記事がありますので参考にしてください。

Photoshopだけを最安で利用し続けたい方は「フォトプラン」
Illustratorなど他のAdobeソフトはいらないからPhotoshopだけをお得に利用したいという方は今なら最新のAdobe Photoshopが月額1,078円(税込)で使い放題のお得プランがあるのでおすすめです。

通常Photoshop単体なら月額2,728円(税込)かかってしまいますが、この「フォトプラン」はPhotoshopが使い放題なだけでなく、写真編集ソフトのLightroomまでセット(しかも初回は7日間の無料体験付き)になるという太っ腹プランです。
 Renton
Rentonまさに画像編集に特化したプランです
単体Photoshop購入時よりLightroomまで付いて何故か半額以下で試せる「フォトプラン」はPhotoshopしか使わない方にとっては最高のプランなので是非お試しください。














