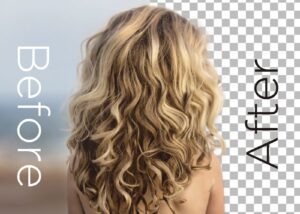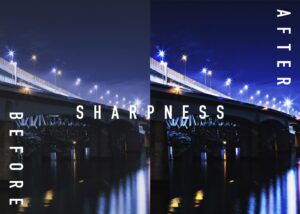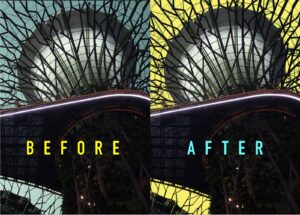今回はPhotoshopで自然な影の付け方をご紹介します。
違和感のない合成画像を制作する際に必ず必要と言っても過言ではない影は私たちの暮らす現実世界に存在するもので、誰もが当たり前のように認識しているものです。
そのため、影のつけ方が下手くそだと、人はすぐに違和感を感じ、合成写真だとわかってしまいます。
 Renton
Rentonリアルさを追求した上手な合成写真は影の付け方によって大きなクオリティーの差が生まれてきます。
もちろんそれだけではありませんが、いかに自然な影をつけられるかは合成技術の鍵になりますので、より自然な影のつけ方が出来る様に、ここで基本をマスターしてください。
Photoshopでの基本的な影のつけ方
実際にPhotoshopで影をつけていきます。それに必要な画像を用意しました。ここでは車に影をつけていきます。影をつけたい画像はあらかじめ切り抜いておいてください。
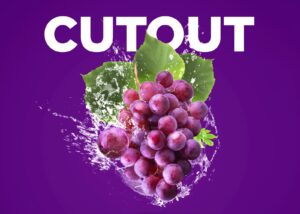

ここでは青い背景にしておきました。
青い背景にわざわざした理由は後ほど解説する影の色に関係するためなので、ここではスルーしてください。

まずは、切り抜いておいた画像のレイヤーから車のシルエットの選択範囲を作ります。
- 切り抜いた画像のレイヤーをCommand +クリックすると、自動で車のシルエットの選択範囲が作られます。
これはあらかじめ画像を切り抜いておいたから出来ます。
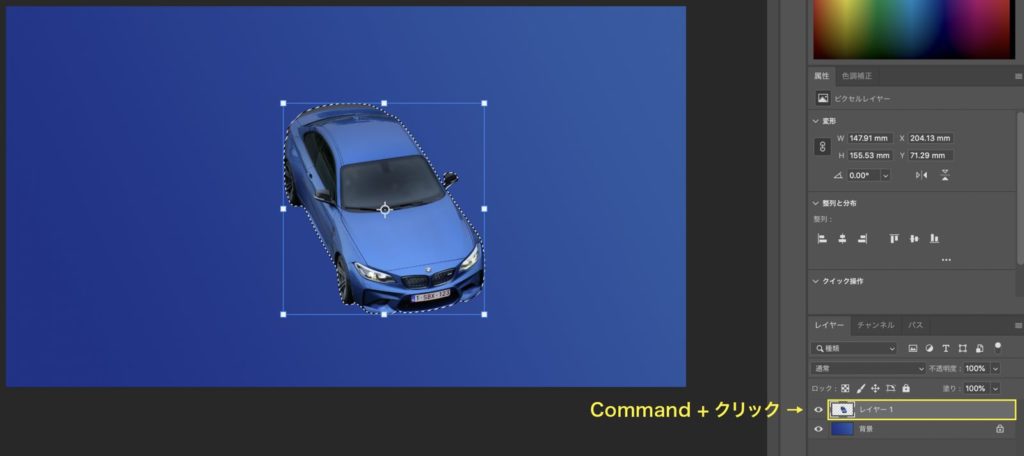
新規レイヤーを作成して、新しいレイヤー上で車のシルエットを選択状態のまま、
- メニューバー
- 編集
- 塗りつぶしを選択します
塗りつぶしのショートカットキー : Shift +F5キー

パネルが出てきたら「濃い青色」で塗りつぶします。
- メニューバー
- 編集
- 変形
- 自由な形にを選択して、車の影のように形を変形させます。
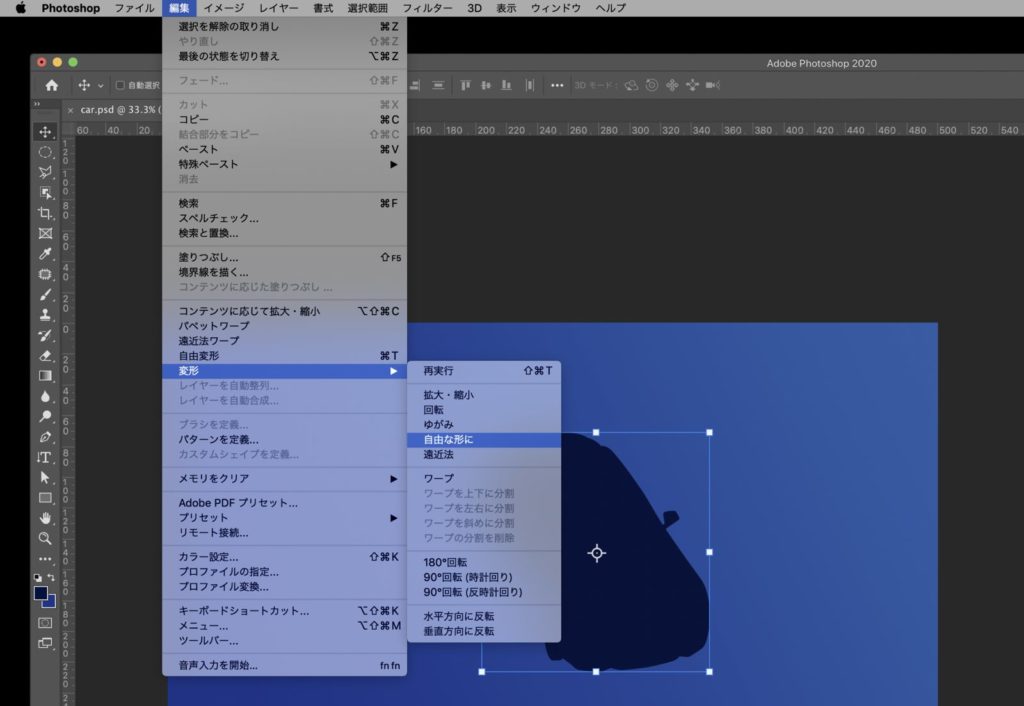
変形が上手く出来ない方は、こちらの記事に詳しく解説してありますので、合わせて参考にしてください。
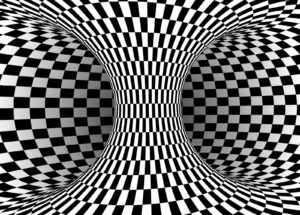
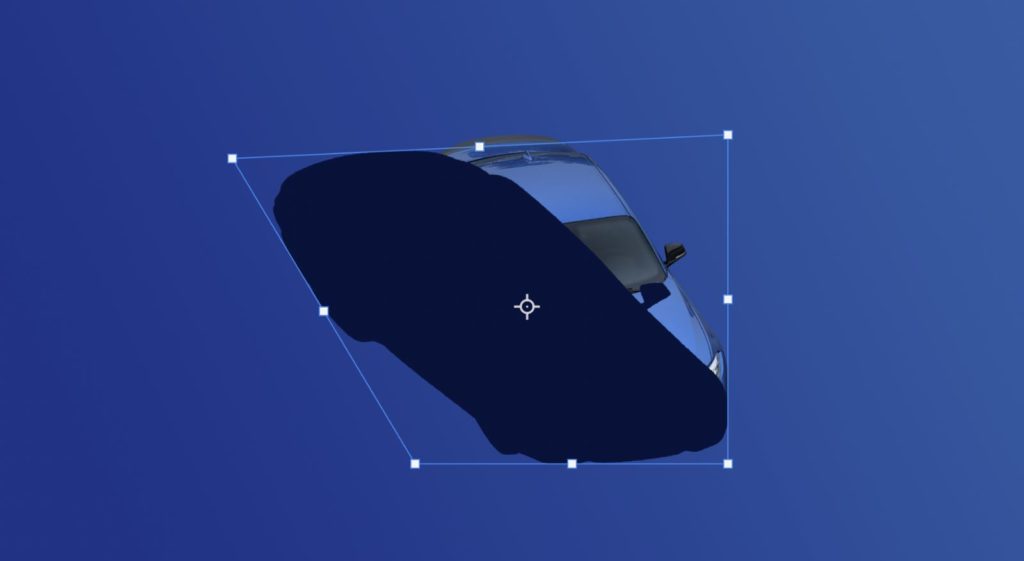
変形を確定させたら、影レイヤーを切り抜いた車のレイヤーの下に移動させます。
さらに描画モードを「乗算」にしておきます。
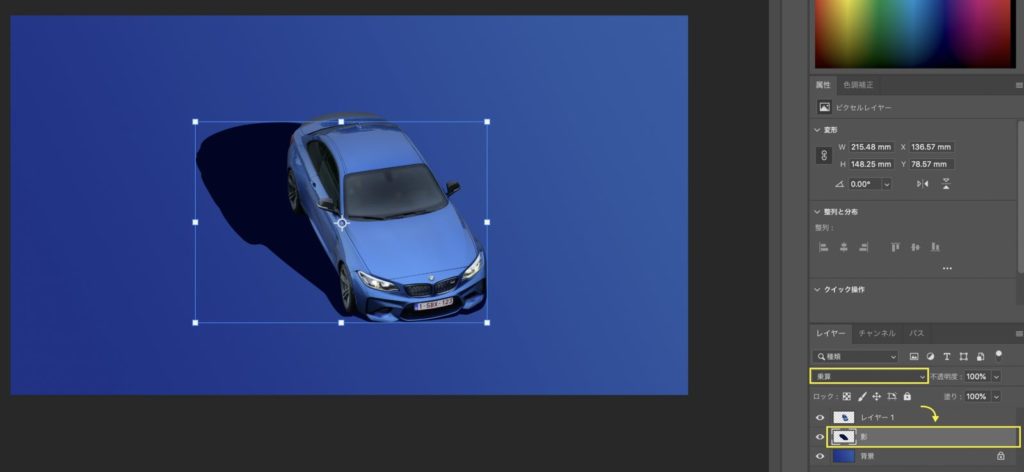
最後に影レイヤーを選択した状態で、
- メニューバー
- フィルター
- ぼかしを選択して、適度にぼかします。

Photoshopでより自然な影のつけ方
ここまでの作業で影をつけることが出来ましたが、より自然な影になるように手を加えます。影レイヤーにレイヤーマスクを追加して、車の接着面から遠い端の方をぼかしながら自然に消していきます。

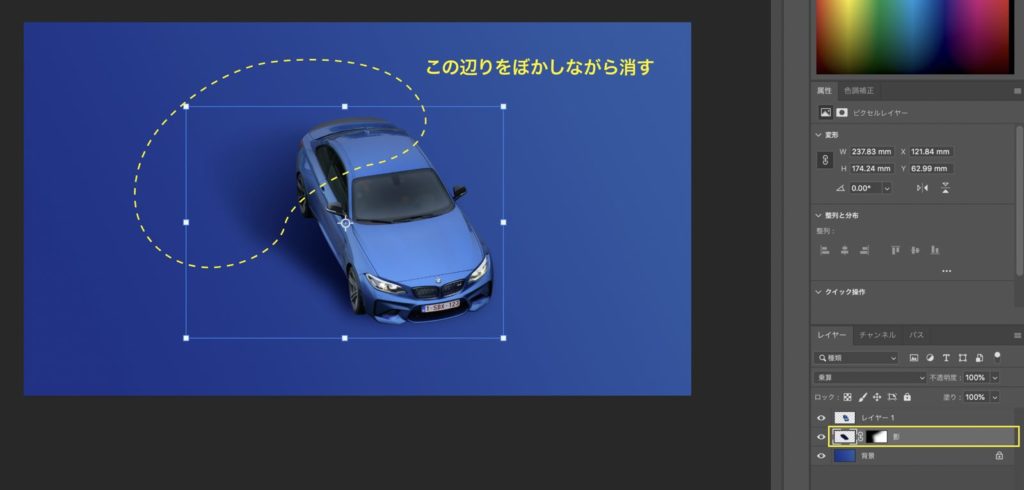
次にもう1つ影レイヤーを制作してきます。先ほど制作した影レイヤーより、より接着面に近い影レイヤーを追加します。
- 現実世界でも本体に近ければ近いほど、影は濃く、ぼけ感も少ないです。
逆に本体から離れれば離れるほど影は薄く、ぼけ感も強くなっていきますが、その様子を1つのレイヤーだけで表現しようとすると限界がありますので、ここでは2つの影レイヤーを乗算で重ねることにより、1つの影を作っていきます。
 Renton
Rentonコレをやるとグッと影がリアルになります。
先ほどと同じ要領で新しく影レイヤーを作成したら、今度はより車体に近づけた変形をします。
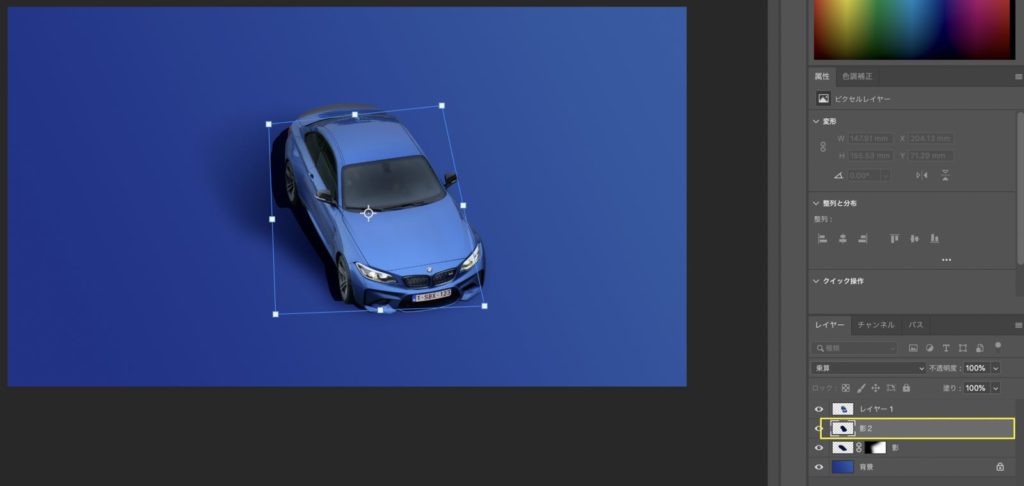
近めの影も同様にぼかし、レイヤーマスクで端を調整します。
するとこのようにより自然な影をつけることが出来ます。
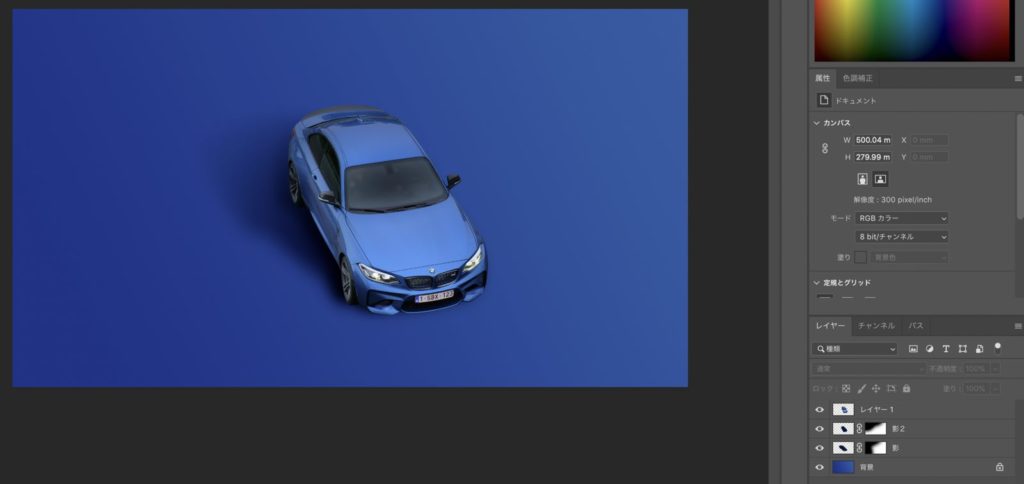
より自然な影をつけるうえでのポイント
先ほどわざわざ青い背景に合成したのは影の色を「合成する背景色をつけるため」でした。
影というと黒いイメージがありますが、よく見ると単純な黒ではなく、背景色が透けて、背景色が反映された色になっています。
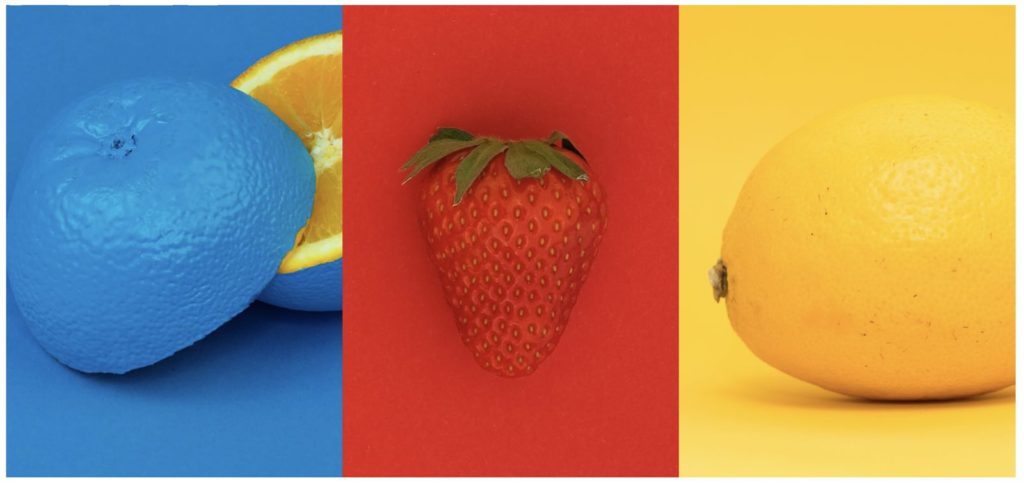
光の当たり方によっては、背景色だけでなく、本体色の反射など様々なケースが考えられます。
より自然な影をつけようと思ったら現実により近づけることがポイント
Photoshopで影をつける方法!プロが教える自然な影の付け方のまとめ
Photoshopで自然な影をつける方法を現役デザイナーがご紹介しました。
影といってもこだわればとても奥深いです。より自然に近づけようと思ったらものすごく細い調整や画像同士の相性なども必要になってきて、プロでも難しい分野でもあります。
 Renton
Renton合成で大切なことはとにかく「より自然に」見えるようにすることです。
是非、影を上手につけられるように何度も試してみてください。

IllustratorやPhotoshopを今より格安で利用できるお得情報

Adobe IllustratorやPhotoshopって値段が高いですよね?
Adobe Creative Cloudは通常価格で72,336円(年間)もしますが、Adobe公認スクールである「デジハリ」が提供する「Adobeマスター講座(Adobe CC付き)」なら3万円以上もお得にIllustratorやPhotoshopが使い放題になります。
- Adobe CC 通常購入 → 72,336円(年間)
- Adobeマスター講座 → 39,990円(年間)
なんとAdobeマスター講座だと30,000円以上も安くAdobe CCが使い放題なだけでなくデジハリのオンライン講座(動画閲覧)も受ける事ができる超お得プランです。
この39,990円は通常購入版と使えるソフトや内容は一切変わらないAdobe CC1年分とオンライン講座の受講料、消費税までも含んでの値段です。
 Renton
Renton僕もAdobeマスター講座を毎年利用していますし、もし通常版を利用している方は、確実にこちらの方がお得です!
Adobeマスター講座の詳細や特長、購入方法などを詳しくまとめた記事がありますので参考にしてください。

Photoshopだけを最安で利用し続けたい方は「フォトプラン」
Illustratorなど他のAdobeソフトはいらないからPhotoshopだけをお得に利用したいという方は今なら最新のAdobe Photoshopが月額1,078円(税込)で使い放題のお得プランがあるのでおすすめです。

通常Photoshop単体なら月額2,728円(税込)かかってしまいますが、この「フォトプラン」はPhotoshopが使い放題なだけでなく、写真編集ソフトのLightroomまでセット(しかも初回は7日間の無料体験付き)になるという太っ腹プランです。
 Renton
Rentonまさに画像編集に特化したプランです
単体Photoshop購入時よりLightroomまで付いて何故か半額以下で試せる「フォトプラン」はPhotoshopしか使わない方にとっては最高のプランなので是非お試しください。