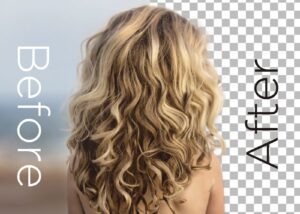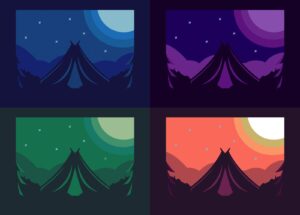Photoshopデータが重いときはありませんか?
Photoshopデータが重いと作業効率が悪くなるだけでなく様々なトラブルの原因にもなります。
 Renton
Renton重いデータに良いことは1つもありません。
Photoshopデータを毎日扱ってきた経験者としてはデータが重くなる原因はいつもだいたい同じです。そこで現役デザイナーがPhotoshopデータが重いときの最も効果的な対処方法をご紹介します。
Photoshopに詳しくない方だと気付かずやってしまうことが多いことばかりですが、簡単に対処できるので是非実践してください。

Photoshopデータが重い原因1 : 解像度や画像サイズが大きい

Photoshopデータが重い原因として考えられる1つに「解像度や画像サイズが大きすぎる」ということです。
Photoshopに慣れていない方はついやってしまいがちですが、必要以上の解像度や大きさで作業をしてしまっています。
Photoshopデータが重い場合は適切な解像度や画像サイズにすることで大幅にデータを軽くすることができる
適切なサイズはケースバイケースですが目安としては
- 印刷用のデータなら解像度は350dpi以下
- 印刷しないデータ(webやスマホで表示する)なら解像度は72dpi
- サイズは実寸(webやスマホなら表示サイズ)より2倍以下
Photoshopに慣れていない方で適切なサイズがわからないという場合にあくまで目安としてください。この基準よりかけ離れた解像度などにしているとデータはかなり重いと思います。
Photoshopデータが重い原因2 : レイヤーの数が多い

Photoshopデータが重い原因として考えられる1つに「レイヤーの数が多すぎる」ということです。
Photoshopデータはレイヤーで分けられるという素晴らしいメリットがありますが、レイヤーを維持するためには相応のデータ量が必要です。作業しているうちにレイヤーが増えすぎてしまうとデータはその分重くなってしまいます。
Photoshopデータが重い場合は不要レイヤーを削除して整理することで大幅にデータ量を軽くすることができる
さらにレイヤー数を減らすことができる「レイヤー統合」がおすすめです。
複数のレイヤーを合体させ、1つのレイヤーにまとめる機能
レイヤーを統合させる方法
統合させるレイヤーをすべて選択します。(複数選択する場合はShiftキー+クリック)

統合させるレイヤーを全て選んだ状態で、メニューバー→レイヤー→レイヤーを結合(もしくはCommand+E)をクリックします。
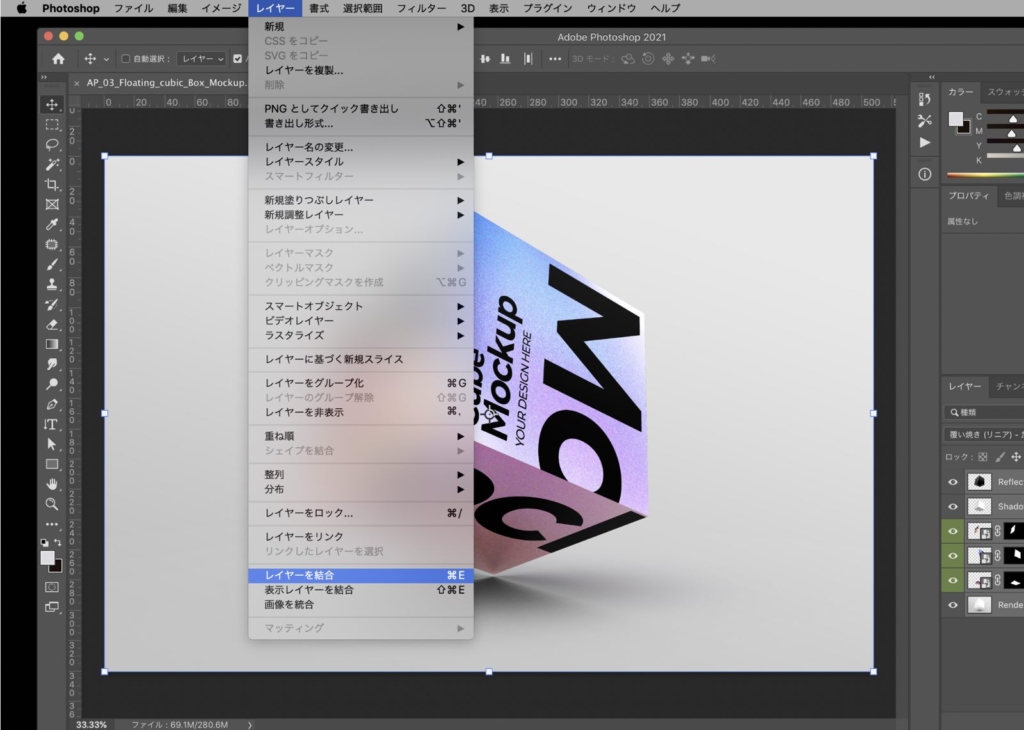
選択したレイヤーが1つにまとめられたらレイヤーの統合は完了です。
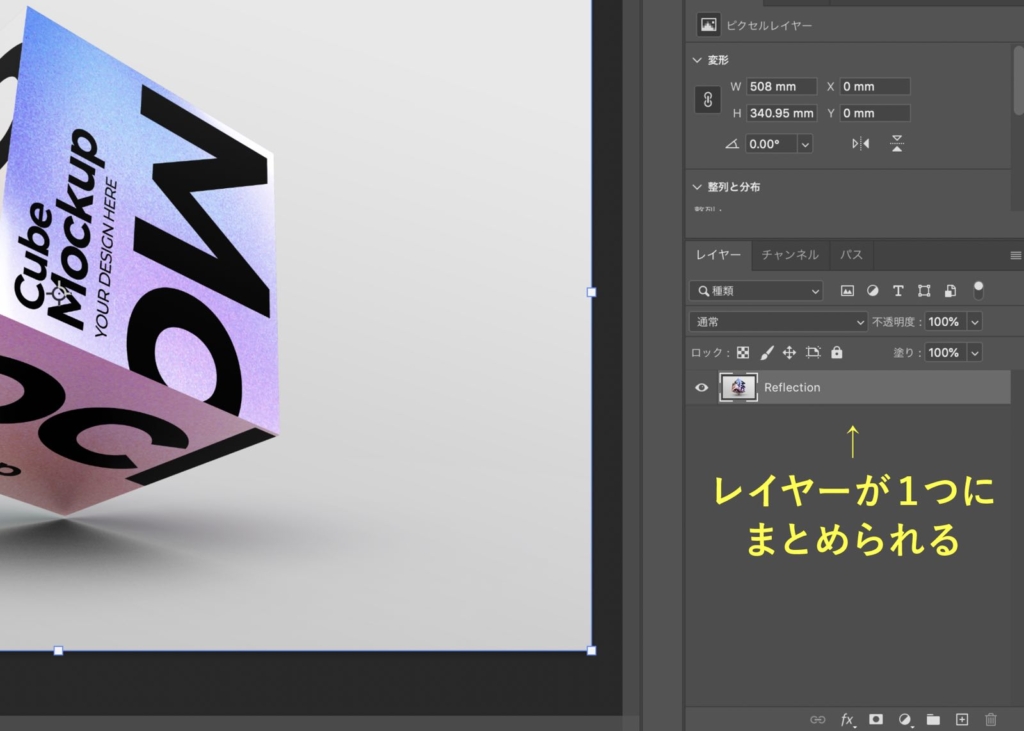
レイヤーを1度統合させてしまうと後からレイヤーに分け直すことはできない
レイヤー統合の注意点としては1度統合させてしまうと後からレイヤーに分け直すことはできないので、レイヤーとして残しておきたい場合は統合しないようにしてください。
 Renton
Rentonもしくは統合データを再編集するケースを考え、別名データとしてレイヤー機能を残しておいてください。
Photoshopのデータを軽くする方法でレイヤー数を減らすことは最も効率的に大量のデータを減らす方法ですのでデータが重いと感じたらまず最初に試してください。
Photoshopデータが重い原因3 : スマートオブジェクトが多い
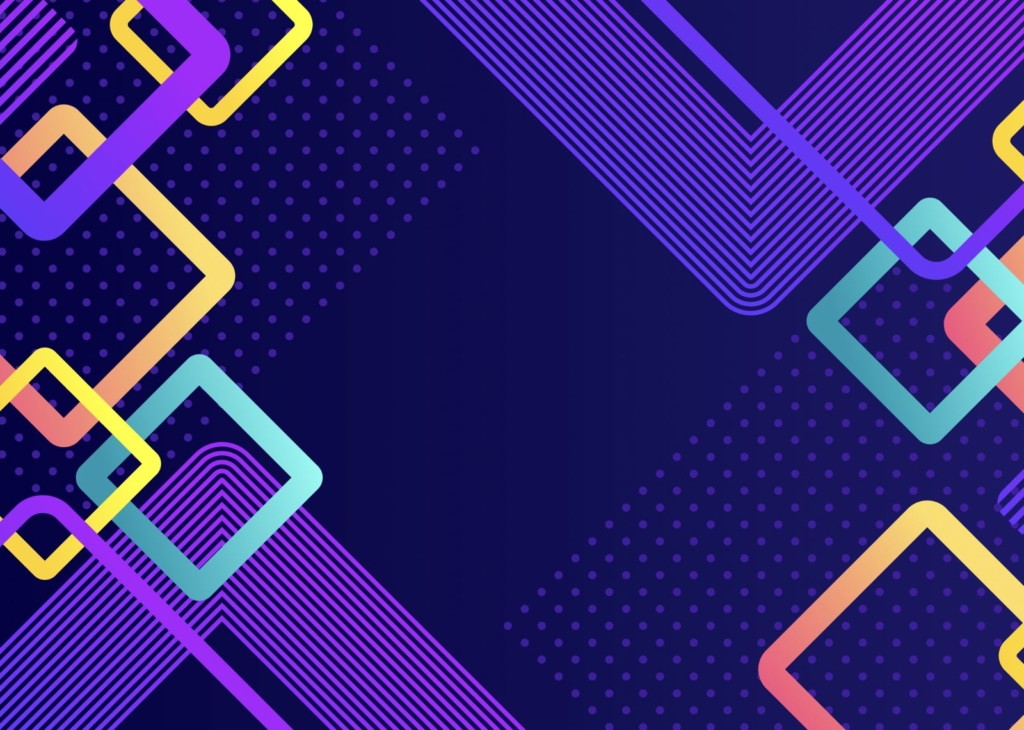
Photoshopデータが重い原因として考えられる1つに「スマートオブジェクトが多すぎる」ということです。
配置した画像などを画質を落とすことなく編集できる状態にするモードのこと
スマートオブジェクトもPhotoshopでは使い勝手の良い素晴らしい機能ですが、スマートオブジェクトを使うほどデータは重くなっていきます。

スマートオブジェクトをラスタライズすることで大幅にデータ量を軽くすることができる
ラスタライズとはベクトル画像をピクセル画像に変換することを指します。簡単に言えば、編集できる機能を捨て、画像化することです。
スマートオブジェクトをラスタライズする方法
まずスマートオブジェクトのレイヤーを選択します。
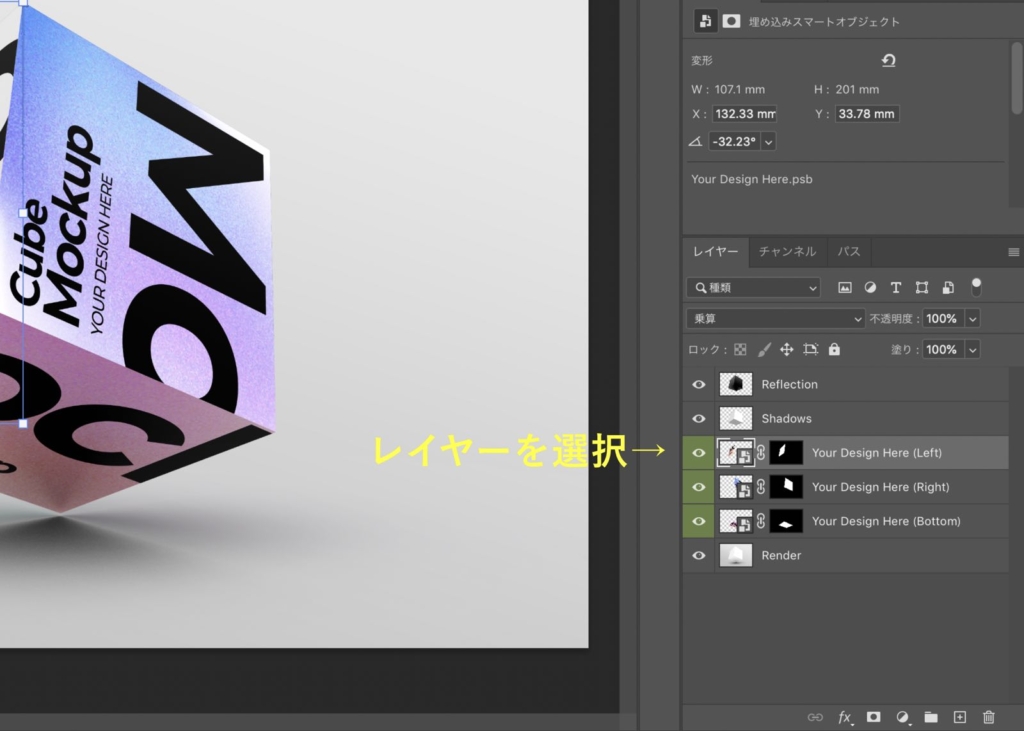
レイヤーを選択した状態で、メニューバー→レイヤー→ラスタライズ→スマートオブジェクトを選びます。
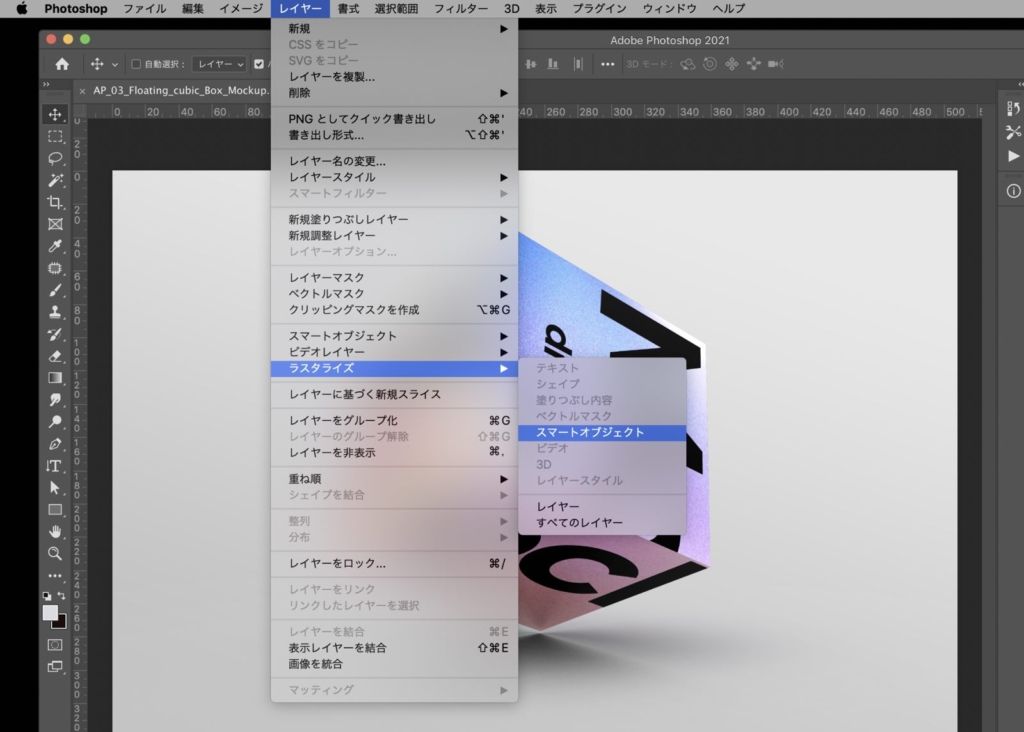
レイヤーサムネイルからアイコンが消えたら完了です。
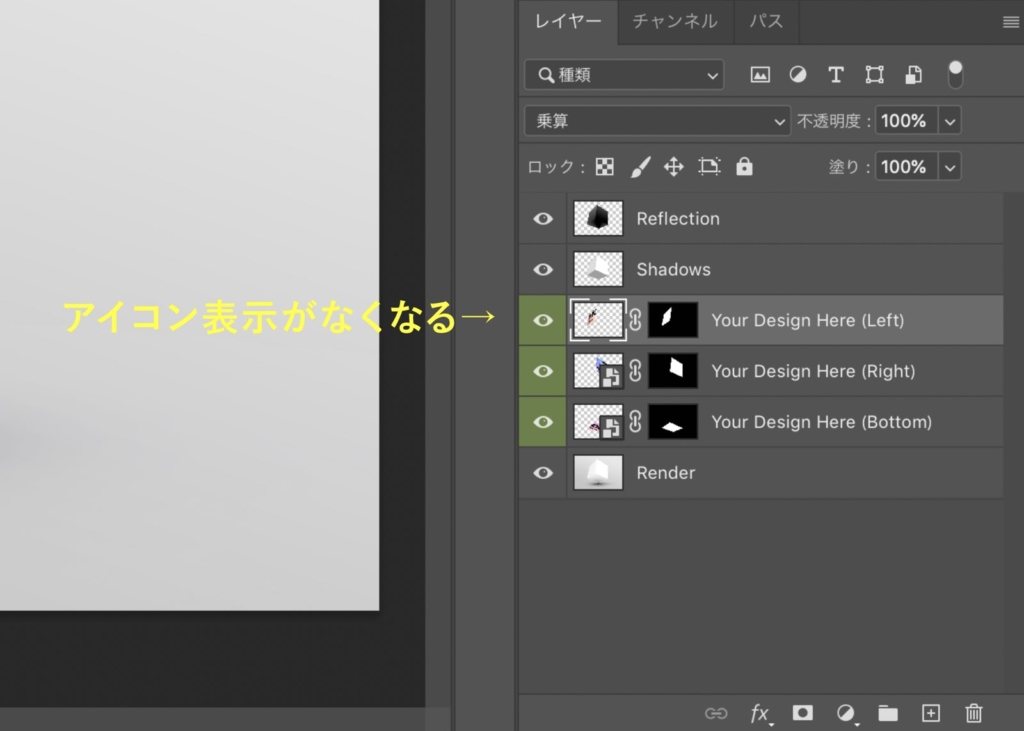
 Renton
Rentonレイヤー上で右クリックをして「レイヤーをラスタライズ」を選んで画像化することも出来ます。
編集が不要なスマートオブジェクトはラスタライズしてしまうことをおすすめします。また、スマートオブジェクトも1度画像化してしまうと元に戻せないので注意が必要です。
Photoshopデータが重い原因4 : カンバス外にデータが存在する

Photoshopデータが重い原因として考えられる1つに「カンバス外にデータが存在する」ということです。
Photoshopではカンバス外は見えませんが画像が存在する場合はその分のデータもデータ量としてカウントされるため無駄に重くなります。
Photoshopデータが重いときはカンバス外へはみ出る画像をトリミングなどで削除するとデータを軽くできる
見えないとこに画像があっても無駄なので必要なければトリミングなどで削除することをおすすめします。
ただはみ出ている画像の大きさにもよりますが、レイヤー統合などに比べ、そこまで劇的にデータを軽くすることは難しいかもしれません。

Photoshopデータが重い原因5 : 互換性が優先になっている

Photoshopデータが重い原因として考えられる1つに「互換性が優先になっている」ということです。
Photoshopデータを保存する際に下位バージョンや他アプリでも開けるよう互換性を保つ設定のこと
この「互換性が優先になっている」と下位バージョンや他アプリでも開けるよう互換性を保つようになるため、データが重くなります。
互換性が必要ない場合は保存時に「互換性を優先」のチェックを外すとデータが軽くなる
下位バージョンや他アプリで使う必要がない場合はPhotoshopデータを保存する際に表示される「互換性を優先」のチェックを外すことをおすすめします。
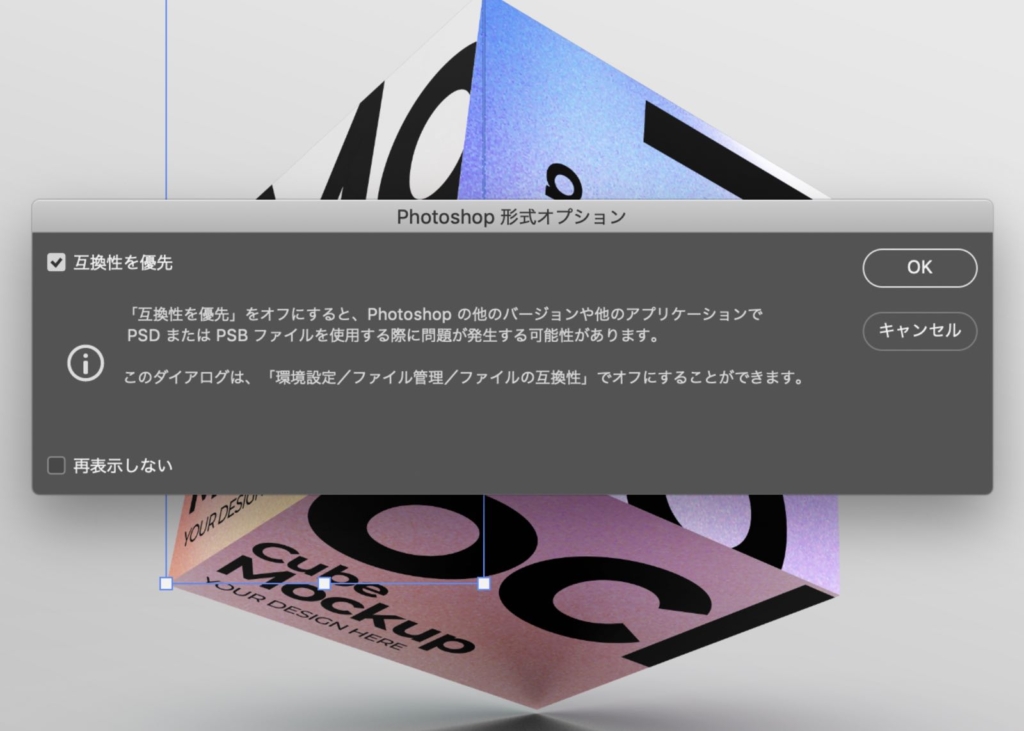
ただこの方法もレイヤー統合などに比べ、そこまで劇的にデータを軽くすることは難しいので、互換性のことも考え無理にする方法でもないかもしれません。
 Renton
Renton極限までデータを軽くしたい場合はしても良いくらいです。
PhotoshopだけでなくMac本体の動作を軽くする
Photoshopのデータを軽く出来たとしてもMac本体が重いと結局Photoshopでの作業が重くなってしまいます。
Photoshopのデータをある程度軽くする事ができたなら仕上げにMac本体をクリーンナップしてサクサク動くようにするのがおすすめです。メモリが圧迫された状態ではPhotoshopのデータ自体を軽くしても改善が難しい場合があります。
Clean My Mac Xというソフトを使えば面倒なメンテナンスをほぼワンクリックで行うことができます。
僕も「Clean My Mac X」を愛用していますが「かなりおすすめできます!」
- Macの動作が重いと感じてきた
- Macのメンテナンスを手軽に定期的にしたい
- ウイルス対策やセキュリティ対策をしておきたい
不要なジャンクファイルなどを数分でスキャンし、1クリックで消去してくれたり、なかなか探すのが難しい不要なシステムデータやキャッシュなども手軽に検知してくれます。
 Renton
Renton操作もシンプルで導入後すぐに使いこなせるくらいわかりやすいです。

「Photoshopでの作業中に少し重いなと感じたら即クリーンナップする」というお手軽な流れで使用できるので動作が重く感じたら取り入れてみてください。
無料でダウンロードできるお試し版もあるので不安な方はそちらから試すのもありだと思います。
Photoshopデータが重い原因と軽くする最も効果的な方法まとめ

Photoshopデータが重い原因と軽くする最も効果的な方法を現役デザイナーがご紹介しました。
これまでPhotoshopデータを日々扱ってきたデザイナーとしてはデータが重くなる原因はだいたい同じなので、ご紹介したポイントを改善できればデータを軽くすることは容易いと思います。
Photoshopは気づかぬうちにどんどんデータが重くなっていくのでレイヤー数などには特に注意してください。
また、イラレのデータが重い原因と軽くする効果的な方法やMacの動作の遅さを改善する方法をまとめた記事もありますので合わせてチェックしてみてください。


IllustratorやPhotoshopを今より格安で利用できるお得情報

Adobe IllustratorやPhotoshopって値段が高いですよね?
Adobe Creative Cloudは通常価格で72,336円(年間)もしますが、Adobe公認スクールである「デジハリ」が提供する「Adobeマスター講座(Adobe CC付き)」なら3万円以上もお得にIllustratorやPhotoshopが使い放題になります。
- Adobe CC 通常購入 → 72,336円(年間)
- Adobeマスター講座 → 39,990円(年間)
なんとAdobeマスター講座だと30,000円以上も安くAdobe CCが使い放題なだけでなくデジハリのオンライン講座(動画閲覧)も受ける事ができる超お得プランです。
この39,990円は通常購入版と使えるソフトや内容は一切変わらないAdobe CC1年分とオンライン講座の受講料、消費税までも含んでの値段です。
 Renton
Renton僕もAdobeマスター講座を毎年利用していますし、もし通常版を利用している方は、確実にこちらの方がお得です!
Adobeマスター講座の詳細や特長、購入方法などを詳しくまとめた記事がありますので参考にしてください。

Photoshopだけを最安で利用し続けたい方は「フォトプラン」
Illustratorなど他のAdobeソフトはいらないからPhotoshopだけをお得に利用したいという方は今なら最新のAdobe Photoshopが月額1,078円(税込)で使い放題のお得プランがあるのでおすすめです。

通常Photoshop単体なら月額2,728円(税込)かかってしまいますが、この「フォトプラン」はPhotoshopが使い放題なだけでなく、写真編集ソフトのLightroomまでセット(しかも初回は7日間の無料体験付き)になるという太っ腹プランです。
 Renton
Rentonまさに画像編集に特化したプランです
単体Photoshop購入時よりLightroomまで付いて何故か半額以下で試せる「フォトプラン」はPhotoshopしか使わない方にとっては最高のプランなので是非お試しください。