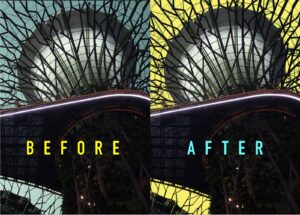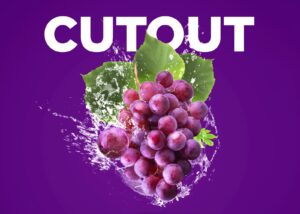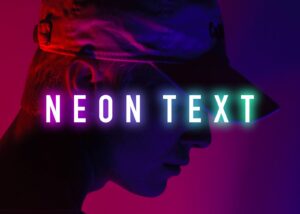この記事はPhotoshopのアクションで作業を自動化する使い方を解説します。
使いこなすととても早くて便利で、このPhotoshopのアクションは作業工程を記録して、ボタン1つで自動で作業工程をやってくれる機能です。
 Renton
Rentonこれを知っていると知らないとでは明確な時間差が生まれてきます。
アクションで出来そうな単純作業や、同一作業を複数こなさなければならない時などには非常に向いています。多様せずともこういう機能があるということだけでも知っていることが重要です。

Photoshopのアクション機能とは
作業工程を記録することにより、記録した工程をボタン1つで自動で何度も繰り返すことが可能な機能です。
単純作業や使用頻度が高い工程など、毎回同じ作業をするのが面倒な時は1度アクション機能に記録しておくことをオススメします。
 Renton
Rentonよくあるケースとしては何十枚もある画像の補正やリサイズ等の画像処理をアクション機能でやってしまうということです。
利点としてはまず大きいのが、作業時間を大幅に短縮できることです。
1枚あたりの画像処理にかかる時間がどんなに早くとも画像を開いてから閉じるまでに1分かかったとします。処理しなければならない画像が100枚あったとすると単純に100分かかってしまうところがアクション機能を使えば、かかったとしてもせいぜい5分程度で済んでしまいます。
考えるまでもなく、圧倒的に効率的です。
もう1つの利点は、アクションによって作業工程が自動化されるので、ミスがなくなるということです。
人間はミスをしますが、機械はミスをしません。それも簡単な作業だからと言っても大量に同一作業を行う場合はミスが発生しやすいです。あとでミスが発覚してやり直すなんてことを考えるとアクションを使わない手はありません。
Photoshopのアクションで画像処理をやってみる(記録編)
アクションの便利さをわかりやすくするため、今回は複数の画像処理を例にやってみます。
12枚の画像を用意しておきます。アクションを実行するためにはまず、作業工程を記録する必要があります。そのため、作業工程を記録させるために適当な画像を1枚フォトショップで開きます。
その後アクションパネルを開きます。
- メニューバー
- ウインドウ
- アクションをクリックして作業スペースにアクションパネルを表示する
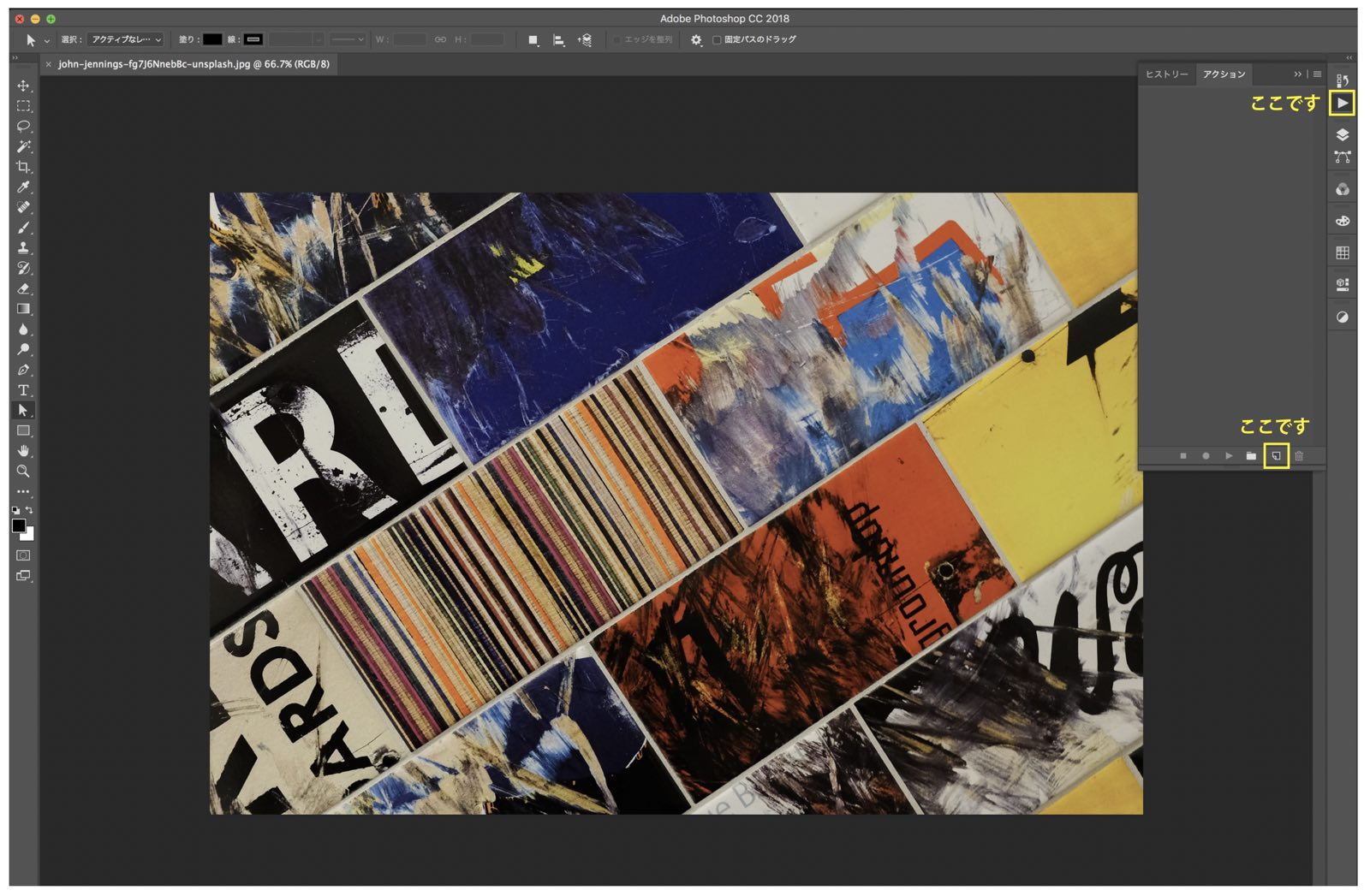
アクションパネルを開いたら、下のバーの中にある「新規アクションを作成」を押します。
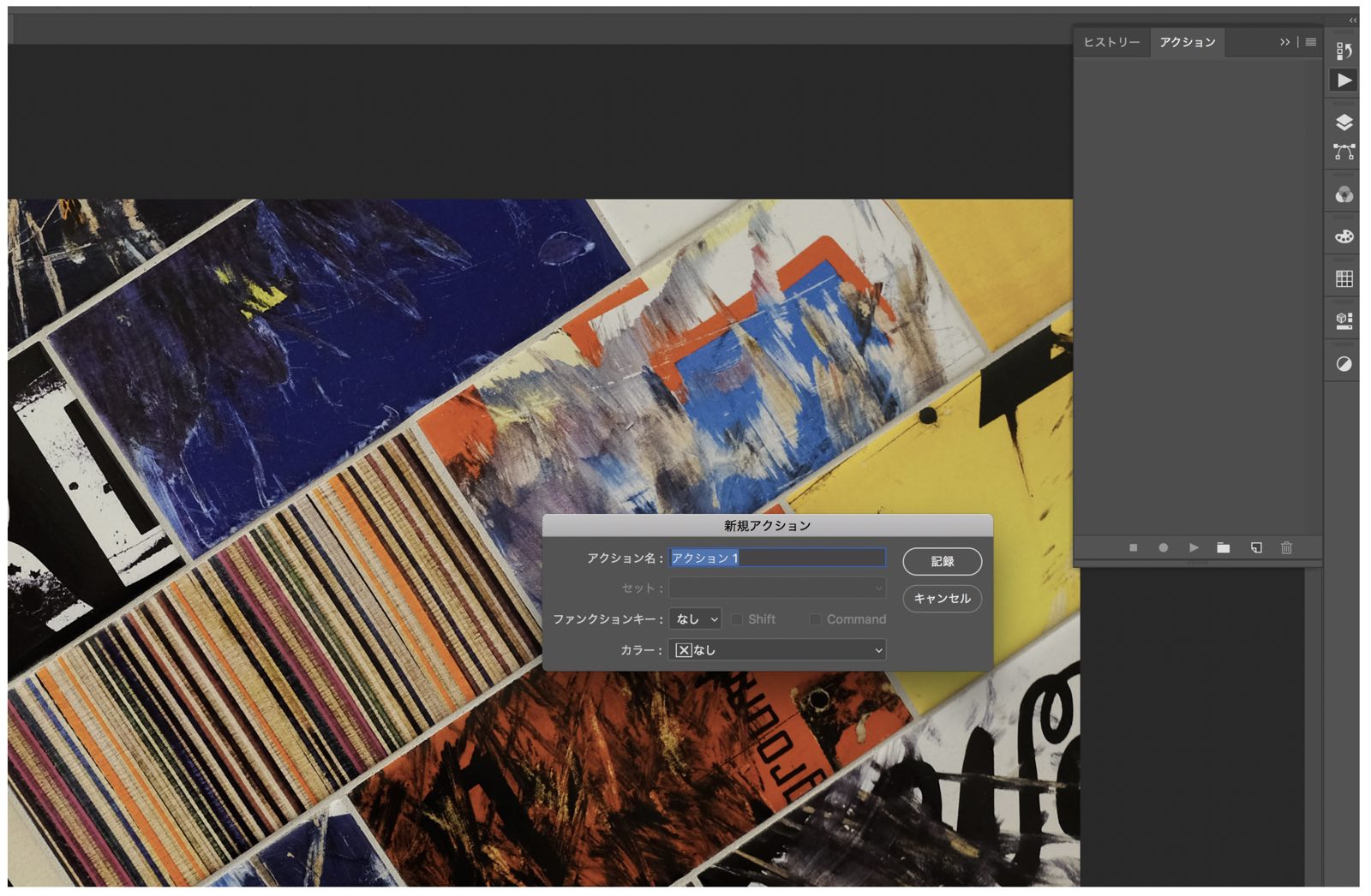
すると新規アクションというパネルが開きます。
アクション名を決められますのでわかりやすいような名前にしておくことをオススメします。記録したアクションが増えてくるとごちゃごちゃするので。
今回はアクション1のまま進めます。名前を決めたら記録ボタンを押します。
 Renton
Renton下のバーの丸ボタン(録画開始ボタン)が赤くなり録画がスタートします。
この辺のアイコンはビデオなどでよくみたことがあると思いますので直感的に理解できるかと思います。
今回はまず、画像のカラーモードを変更します。
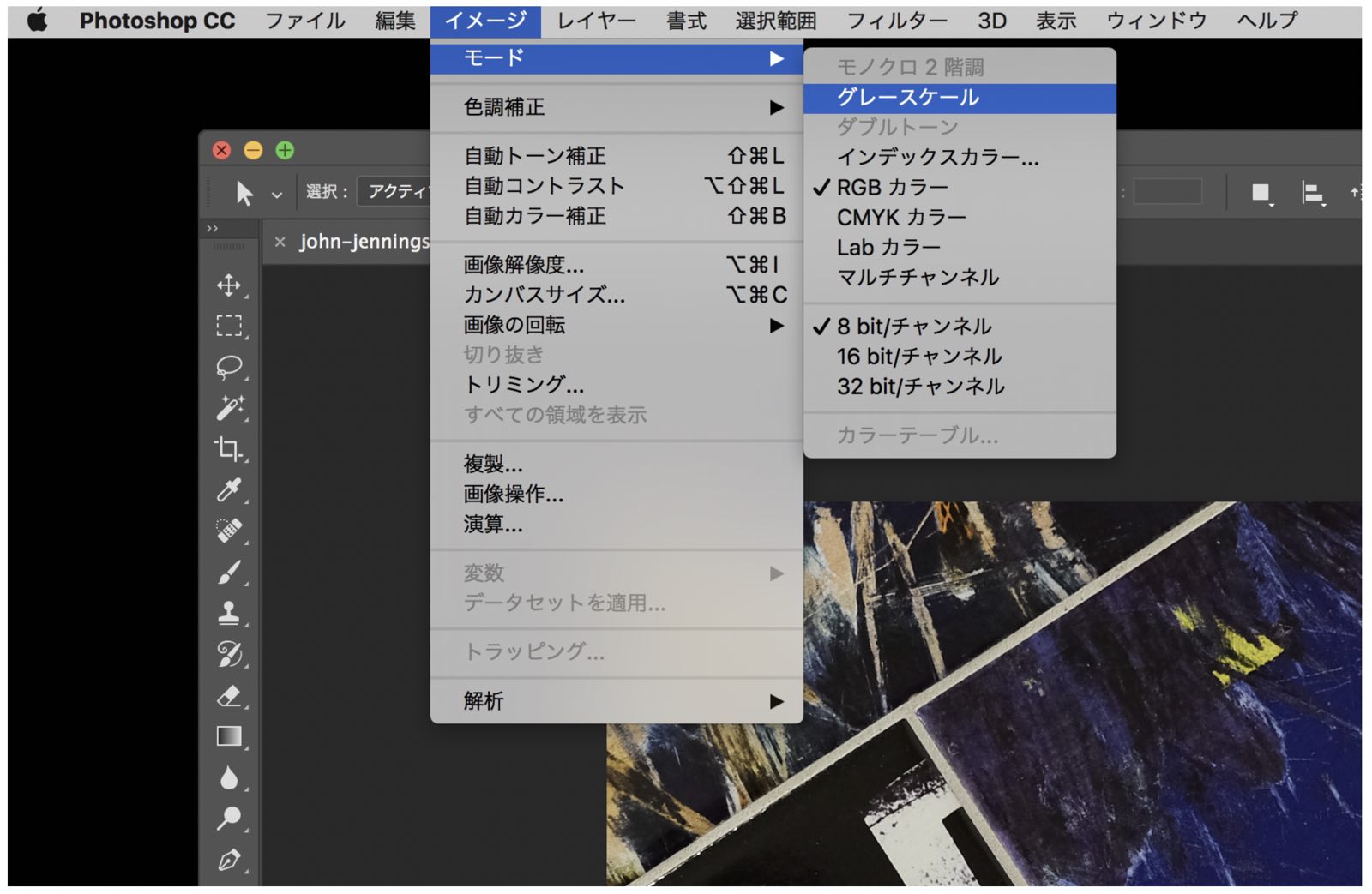
今回は変化がわかりやすいようにカラーモードをグレースケールにします。
- メニューバー
- イメージ
- モード
- グレースケール
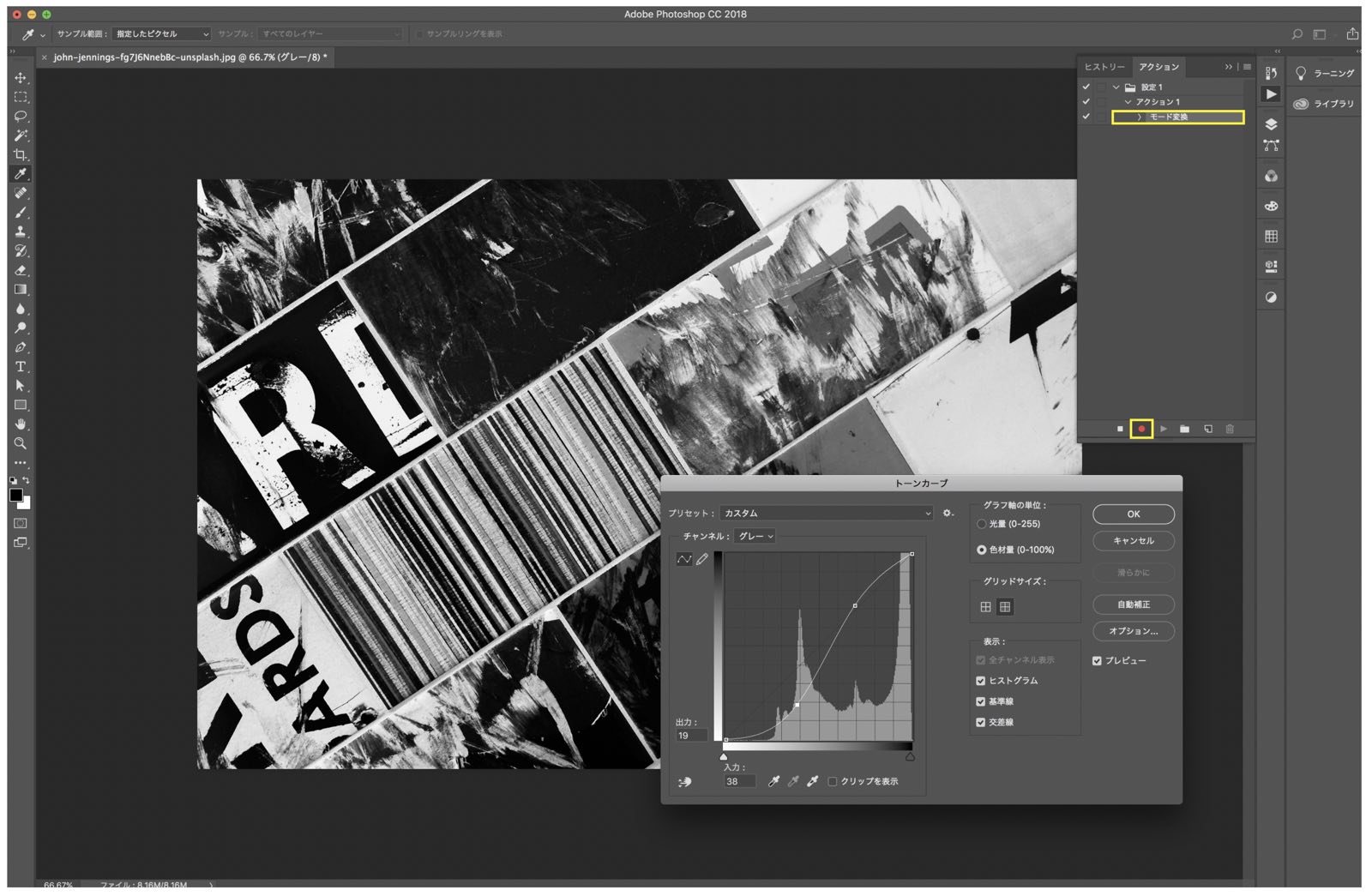
次に画像補正で代表的なトーンカーブを上の画像のように調節し、コントラストを上げておきます。
- アクションパネルに注目すると、先ほど実行したカラーモードの変更が記録されているのがわかると思います。
アクションパネルに記載がされている工程はしっかりと記録されているということです。このトーンカーブもOKボタンを押して補正が完了すればアクションパネルに追加されます。
トーンカーブの詳しい使い方はこちらの記事を参考にしてください。

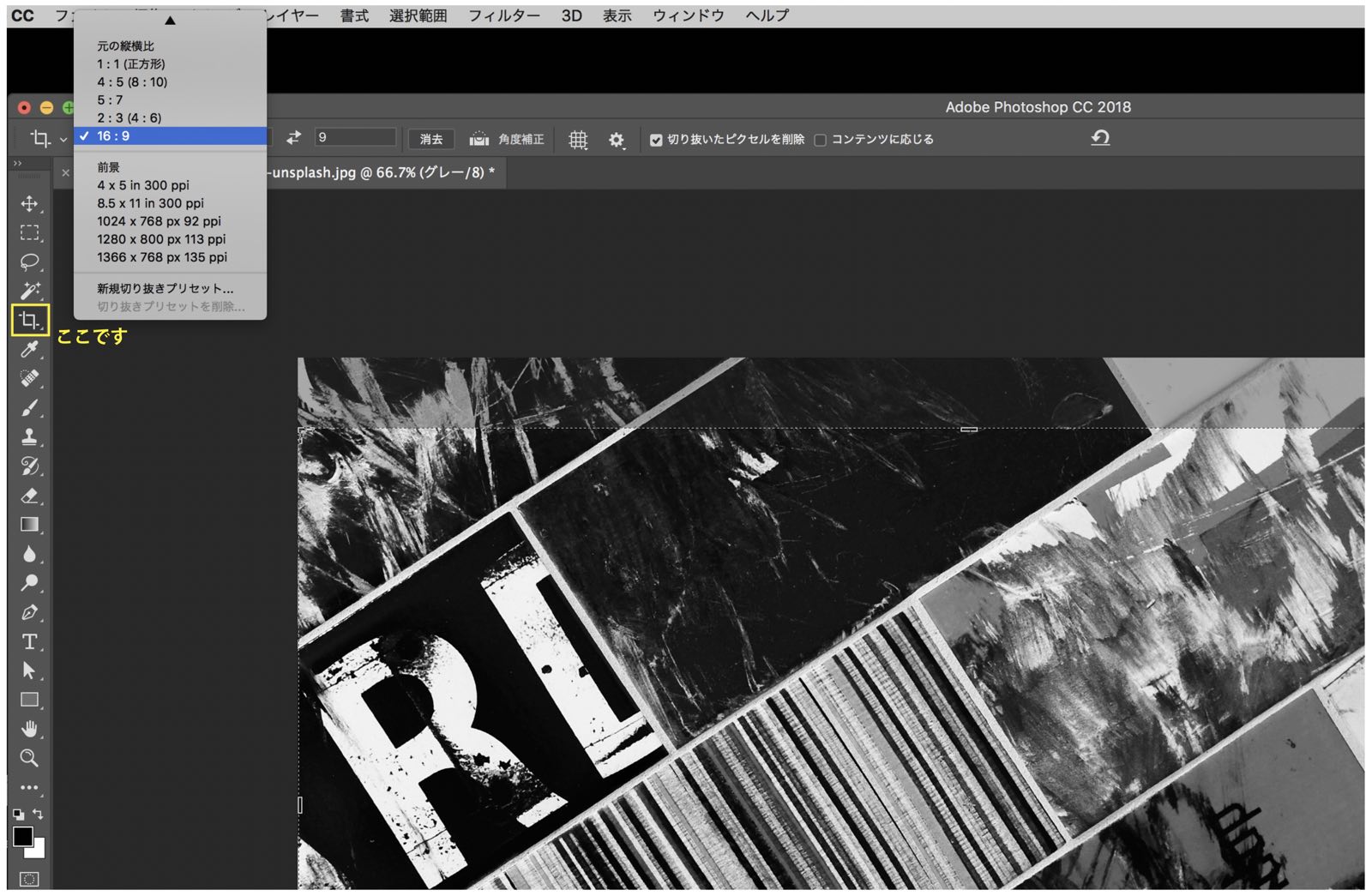
次に画像の比率を変更します。
ここでは手っ取り早くトリミングにて対応します。トリミングツールで16:9の横長の画像に変更します。
画像サイズを直接変更せず、比率を変更したのにはちょっとした理由があります。
比率を合わすだけなら画像サイズがバラバラでも対応しやすいです。
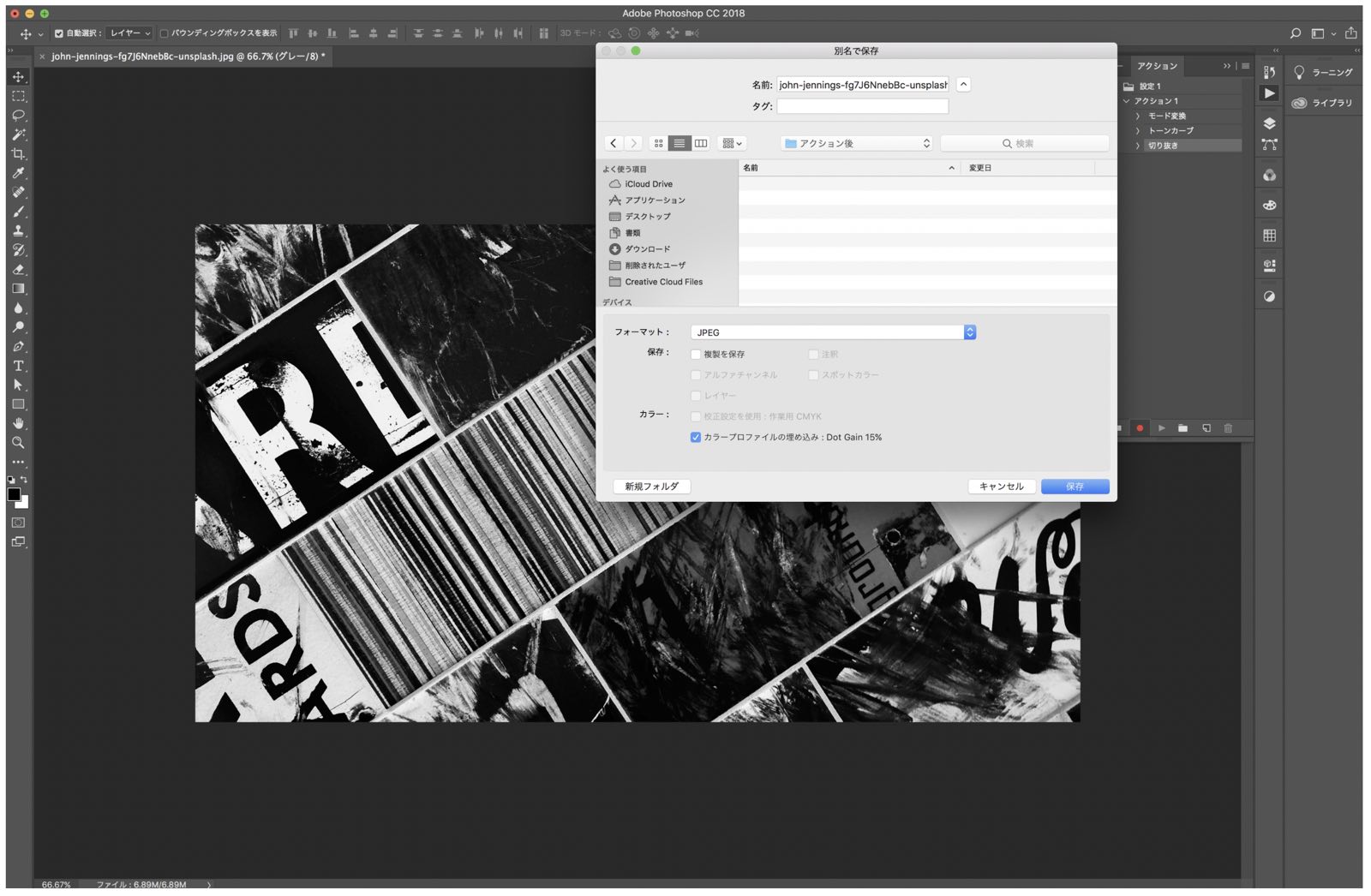
画像の編集はこれくらいにしておいて、最後に別名保存をします。
今回はあらかじめ新規で作成した「アクション後」というフォルダに保存先を指定しておきます。別名保存をする際の保存先は新規フォルダに保存することをオススメします。
あとでまとめればいいやと適当な場所やデスクトップなどに指定してしまうと、これからのアクションによって別名保存される画像が全てそこに雪崩れ込みます。
- 自動化ゆえにしっかりと記録時点で後のことを考えておかないとクリック1つで膨大なデータが保存され、保存先を埋め尽くします。
 Renton
Renton大事なフォルダや元々違うデータが入っているフォルダなどを指定しまうとデータがごちゃごちゃになってしまいますのでご注意ください。
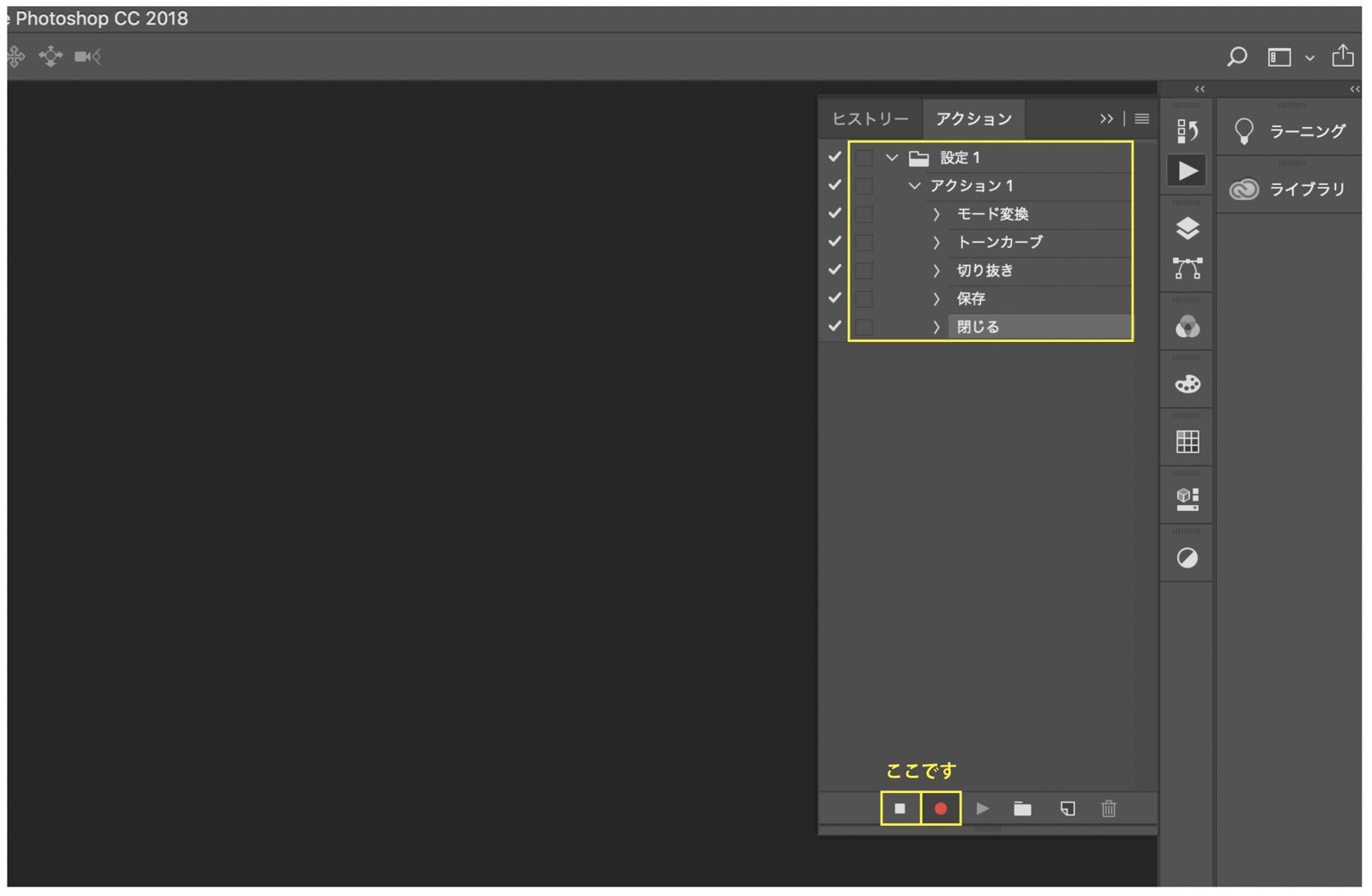
ここまでの工程がアクションで実行したいものです。
ここでアクションパネルをみてみると上の画像のようにこれまでの工程が記録されているかと思います。工程が全て完了したら下のバーの記録開始ボタンの横にある「記録中止」ボタンを押します。
すると、赤い録画ボタンの色が消えます。これで録画終了です。
アクションで画像処理をやってみる(実行編)
それではアクションを実行してみます。
先ほど以外の用意した画像をフォトショップで開きます。開けるようでしたら、記録用で編集した以外の11枚の画像を全て開いてしまいましょう!
 Renton
Rentonアクションは一瞬なので、画像を1枚1枚開くのも面倒なので。
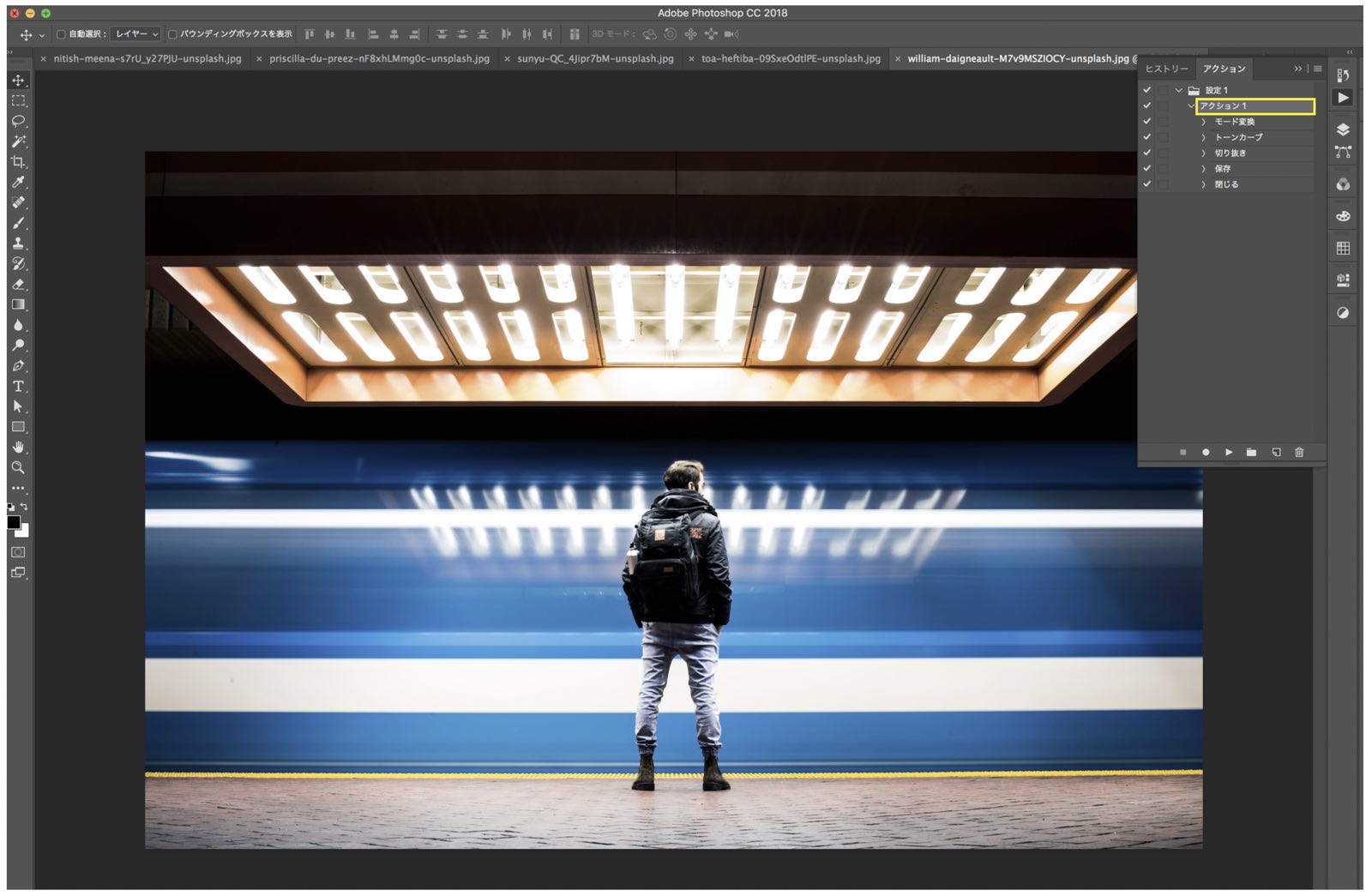
画像が開けたらアクションパネルの先ほど記録したアクション名(ここでは「アクション1」)を選択した状態で、下のバーの「再生ボタン」を押します。
これで先ほど開いていた画像の処理は完了です。
これで完了です。画像を1度に開いていれば、次の画像が表示されていると思いますので、その時点でまた再生ボタンを押せば即座にアクションが実行されます。
 Renton
Rentonこの流れで開いている画像に対して全てアクションを実行します。
画像を開くところからアクションに記録できないのか?
結論から言うとそれは可能です。
ですが、あえてここでやらなかったのはアクションは実行すると一瞬すぎて確認が出来ないので、画像を開いて、この画像にはアクションを実行していいのかどうかを判断する時間をあえて作りました。
 Renton
Renton僕の場合は仕事でアクションを使う機会が多いので、ミスを防ぐためにも、画像を開いて自分の目で一度確認することを徹底しています。
昔、画像をフォルダ内から開くところから自動化してしまい、大量の画像を確認することもなく画像処理をしてしまいましたが、実はそのフォルダ内に画像処理をしてはいけない画像が紛れていたという事態がありました。
画像を一目見ればすぐに気づくはずだったものが、自動化してしまったがゆえにミスに繋がりました。先ほど機械はミスをしないと書きましたが、それ以前のアクションを実行していいかどうかを判断するのは人間しか出来ませんので、自動化してはいけない工程もあるということを理解してアクションは使っていきましょう。
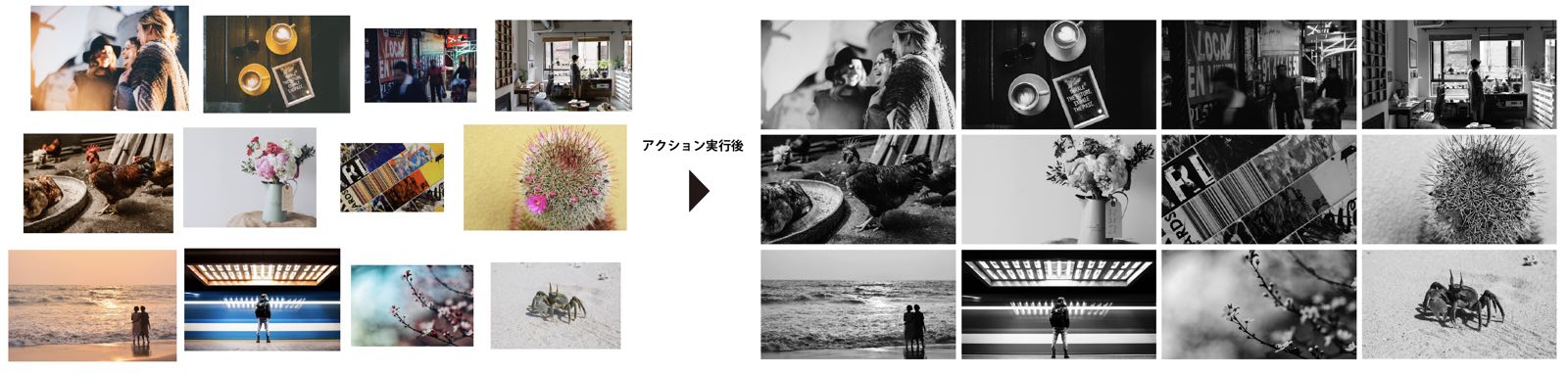
アクションを実行前の画像と実行後の画像を並べるとこのようになります。
この画像処理が5分かからず実行出来ました。
画像のトリミングで比率を合わせておけばこのように後の画像を均一にすることが出来ます(各画像ごとの拡大縮小作業は発生しますが)。大量の画像をあとで並べたり均一にレイアウトしたい場合などはオススメです。
Photoshopのアクションで作業を自動化する方法のまとめ
Photoshopのアクションによる作業工程の自動化は非常に便利です。
 Renton
Renton作業時間を大幅に削減できるので使いこなしてバンバン作業を自動化してもらいたいです。
ですが、便利ゆえ注意しなければいけないポイントももあります。
頼りすぎるのも良くないので、あくまで使う人間が判断し、どこからどこまでを自動化するのがいいのかを見極めて上手に利用してみてください。
IllustratorやPhotoshopを今より格安で利用できるお得情報

Adobe IllustratorやPhotoshopって値段が高いですよね?
Adobe Creative Cloudは通常価格で72,336円(年間)もしますが、Adobe公認スクールである「デジハリ」が提供する「Adobeマスター講座(Adobe CC付き)」なら3万円以上もお得にIllustratorやPhotoshopが使い放題になります。
- Adobe CC 通常購入 → 72,336円(年間)
- Adobeマスター講座 → 39,990円(年間)
なんとAdobeマスター講座だと30,000円以上も安くAdobe CCが使い放題なだけでなくデジハリのオンライン講座(動画閲覧)も受ける事ができる超お得プランです。
この39,990円は通常購入版と使えるソフトや内容は一切変わらないAdobe CC1年分とオンライン講座の受講料、消費税までも含んでの値段です。
 Renton
Renton僕もAdobeマスター講座を毎年利用していますし、もし通常版を利用している方は、確実にこちらの方がお得です!
Adobeマスター講座の詳細や特長、購入方法などを詳しくまとめた記事がありますので参考にしてください。

Photoshopだけを最安で利用し続けたい方は「フォトプラン」
Illustratorなど他のAdobeソフトはいらないからPhotoshopだけをお得に利用したいという方は今なら最新のAdobe Photoshopが月額1,078円(税込)で使い放題のお得プランがあるのでおすすめです。

通常Photoshop単体なら月額2,728円(税込)かかってしまいますが、この「フォトプラン」はPhotoshopが使い放題なだけでなく、写真編集ソフトのLightroomまでセット(しかも初回は7日間の無料体験付き)になるという太っ腹プランです。
 Renton
Rentonまさに画像編集に特化したプランです
単体Photoshop購入時よりLightroomまで付いて何故か半額以下で試せる「フォトプラン」はPhotoshopしか使わない方にとっては最高のプランなので是非お試しください。