この記事ではPhotoshopのチャンネルミキサーを使った画像補正方法を解説します。
 Renton
RentonRGBとCMYKに分けてそれぞれ解説していきます。
チャンネルミキサーは画像の色味を大きく変えることが出来る便利な機能です。色味を変えることで写真の魅力を引き出すことができるので、SNSなどに載せる前に調整しておしゃれな写真にしましょう。

RGBとCMYKとは
CMYKとRGBはカラーモードの事で、カラーモードによってチャンネルミキサーの扱い方が変わってきます。
カラーモード : RGB
色は光の影響を受けて、色は認識されています。
RGBとは「光の三原色」と呼ばれる色彩の事で加法混色とも呼ばれます。
R=レッド、G=グリーン、B=ブルーの頭文字から名付けられていて、加法混色は字のごとく色を混ぜると白に(明るくなっていく)なっていく混色です。
 Renton
RentonRGBは主にweb上やテレビのディスプレイなどで使われます。
- 加法混色=webやディスプレイなど電子機器や光で色を表現する場合はRGBモード
デザイナーなど特殊な環境下でない限り、今の時代RGBのほうが需要は多いはずです。
撮影した写真などの初期設定もRGBです。
カラーモード : CMYK
CMYKとはRGBとは逆の色彩で減法混色とも呼ばれます。
C=シアン、M=マゼンタ、Y=イエロー、K=キープレートの頭文字から名付けられていて、色を混ぜると黒に(暗くなっていく)なっていく混色です。
 Renton
RentonCMYKは主に印刷物等に使われます。
- 減法混色=年賀状や名刺など印刷機でインクを使って色を表現する場合はCMYKモード
印刷してディスプレイをかえさないものに使われるカラーモードの場合はCMYKと覚えてください。ですので、今から自分が作るものが最終的にどのような媒体で見ることになるのかを意識して使い分けてください。
Photoshopのチャンネルミキサーの使い方【RGB編】
チャンネルミキサーとは簡単にいうと色を色素ごとに分解して指定の色のみを調整することが出来る機能です。
 Renton
Rentonチャンネルミキサーを使えば赤い服を黄色の服にしたり、青い鳥を赤い鳥にするなんて事も可能です。
補正する素材画像をPhotoshopで開きます。

- 画面上部のメニューバー
- イメージ
- 色調補正
- チャンネルミキサーをクリックします
開いた後にまず注目して欲しいのが「出力先チャンネル」です。
RGBの環境下ではR、G、Bの3つの色を調節していきます。最初の出力先はレッドになっていると思いますが、こちらはクリックで切替が可能です。
 Renton
Renton例として青色のドレスを赤いドレスにしてみます
まずは下準備としてドレスの色だけ自動選択ツールで切り抜いておきます。こうすることで、色を変えたい場所だけを適確に調整できるからです。

画像が切り抜けて準備ができたらチャンネルミキサーパネルの設定は下の画像のように設定します。
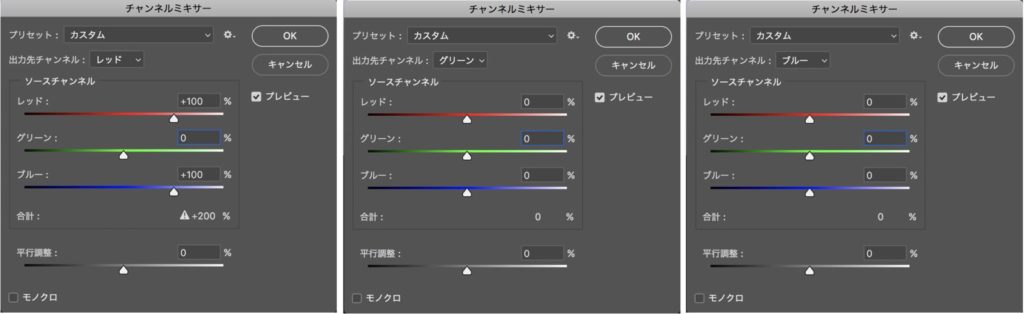
元々の画像のドレスの色は青色なので、出力先チャンネルのブルーの値を下げ、逆に出力先チャンネルのレッドの値を高めます。

このようにドレスの色を赤く変えることができました。
次にチャンネルミキサーパネルの設定を下の画像のように設定します。
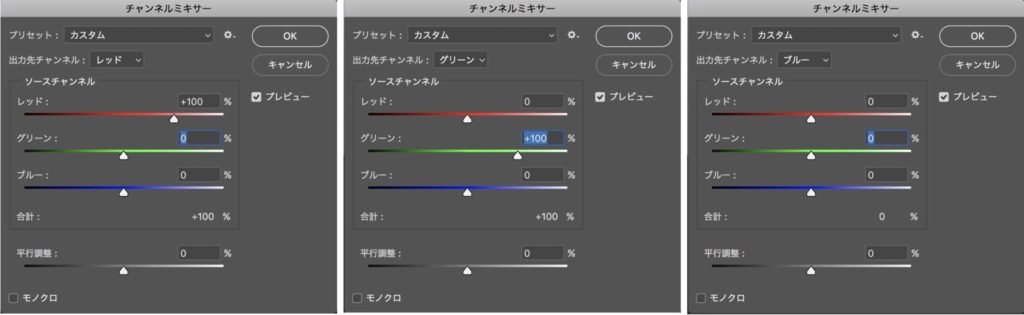
今度はブルーの値を下げてみました。

このようにグリーンのドレスに変わります。
RGBは加法混色ですので、出力先のチャンネルの値を高くすると、どんどん明るいイメージになっていきます。
 Renton
Renton鮮やかさなどを強めに出したい場合は値を高めに設定するとイメージに近づくと思います。
Photoshopのチャンネルミキサーの使い方【CMYK編】
次にCMYKでのチャンネルミキサーをやっていきます。基本的なことはRGBと何も変わりません。
唯一変わるのはCMYKなので出力先チャンネルが4つになります。
まず設定を下記のようにしてみます。
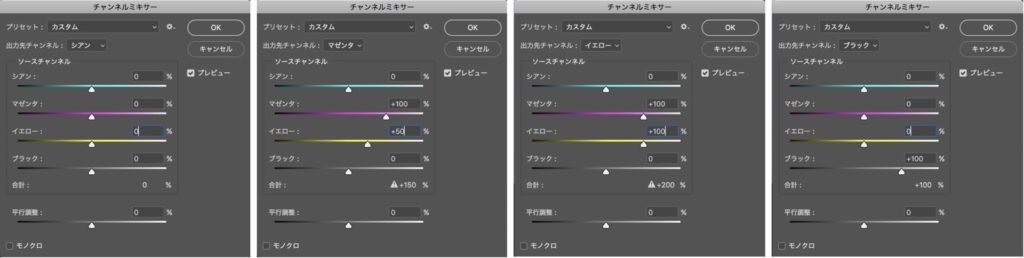
マゼンタとイエローを強めに、シアンを下げてみました。

このようにオレンジのドレスになりました。
CMYKはRGBより理解がしやすいと思います。なぜならCMYKは減法混色なので、子供の頃から馴染み深い絵具と考え方は一緒です。
 Renton
Renton赤色(マゼンタ)と黄色(イエロー)を混ぜたらオレンジ色になると説明されると何となくピンと来ませんか?
この要領で最後にもう一つやってみます。

イエローを強めにして、今回はマゼンタの値を下げました。イエローだけが強い設定になっているという事です。

黄色のドレスになりました。
CMYKだと変更したい色にするにはどの色を調節すれば良いかがわかりやすいと思います。
Photoshopのチャンネルミキサーの使い方まとめ
チャンネルミキサーをマスターすればイメージ通りに色を変更したいときには役立つと思います。
 Renton
Renton僕も仕事ではこのチャンネルミキサーはよく活用します。
最初は色彩の知識が無いとどの色を調節すれば求めてる色になるかイメージが付きづらいと思いうので、こちらの本などで知識をつけるとイメージしやすくなると思います。
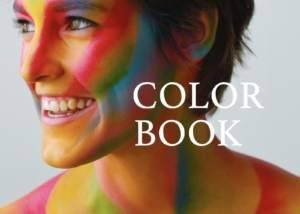
上手く感覚が掴めなくてもチャンネルミキサーのプレビューにチェックを入れておくと、画像とリンクされた状態で変更が出来るので、スライダーをいじりながら徐々に体感的に覚えていくと良いと思います。
体感でわかっておくとあとで理論や知識を勉強しても納得しやすいと思いますのでチャンネルミキサーを駆使して素敵な写真やデザインに活かしてください。
IllustratorやPhotoshopを今より格安で利用できるお得情報

Adobe IllustratorやPhotoshopって値段が高いですよね?
Adobe Creative Cloudは通常価格で72,336円(年間)もしますが、Adobe公認スクールである「デジハリ」が提供する「Adobeマスター講座(Adobe CC付き)」なら3万円以上もお得にIllustratorやPhotoshopが使い放題になります。
- Adobe CC 通常購入 → 72,336円(年間)
- Adobeマスター講座 → 39,990円(年間)
なんとAdobeマスター講座だと30,000円以上も安くAdobe CCが使い放題なだけでなくデジハリのオンライン講座(動画閲覧)も受ける事ができる超お得プランです。
この39,990円は通常購入版と使えるソフトや内容は一切変わらないAdobe CC1年分とオンライン講座の受講料、消費税までも含んでの値段です。
 Renton
Renton僕もAdobeマスター講座を毎年利用していますし、もし通常版を利用している方は、確実にこちらの方がお得です!
Adobeマスター講座の詳細や特長、購入方法などを詳しくまとめた記事がありますので参考にしてください。

Photoshopだけを最安で利用し続けたい方は「フォトプラン」
Illustratorなど他のAdobeソフトはいらないからPhotoshopだけをお得に利用したいという方は今なら最新のAdobe Photoshopが月額1,078円(税込)で使い放題のお得プランがあるのでおすすめです。

通常Photoshop単体なら月額2,728円(税込)かかってしまいますが、この「フォトプラン」はPhotoshopが使い放題なだけでなく、写真編集ソフトのLightroomまでセット(しかも初回は7日間の無料体験付き)になるという太っ腹プランです。
 Renton
Rentonまさに画像編集に特化したプランです
単体Photoshop購入時よりLightroomまで付いて何故か半額以下で試せる「フォトプラン」はPhotoshopしか使わない方にとっては最高のプランなので是非お試しください。












