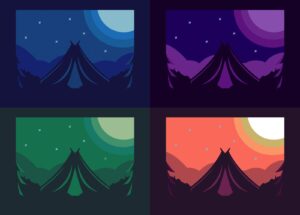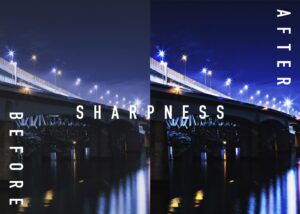モノクロ(白黒)写真を使ったデザインはスタイリッシュでかっこいいイメージに簡単にすることが出来ます。
しかも、モノクロにする方法はいくつもありますので、その中でも簡単な方法を3つに絞ってご紹介します。さらに、モノクロ(白黒)写真にする際の注意点なども合わせてご紹介します。
記事の後半には、一部だけカラーにする方法などモノクロ写真を活かした応用方法もご紹介しますので、是非デザインの表現の幅を広げてみてください。

Photoshopでモノクロにする方法 1 : グレースケール

まずは最も簡単で有名な方法のカラーモードを「グレースケール」に変更する方法です。
 Renton
Rentonこのカラーモードを変更し、カラー写真をモノクロにすることが出来ます。
カラーモードについてわからない方やもっと詳しく知りたい方はこちらの記事が参考になると思います。

まずモノクロ(白黒)にしたい画像をPhotoshopで開きます。
- メニューバー
- イメージ
- モード
- グレースケールを選びます。
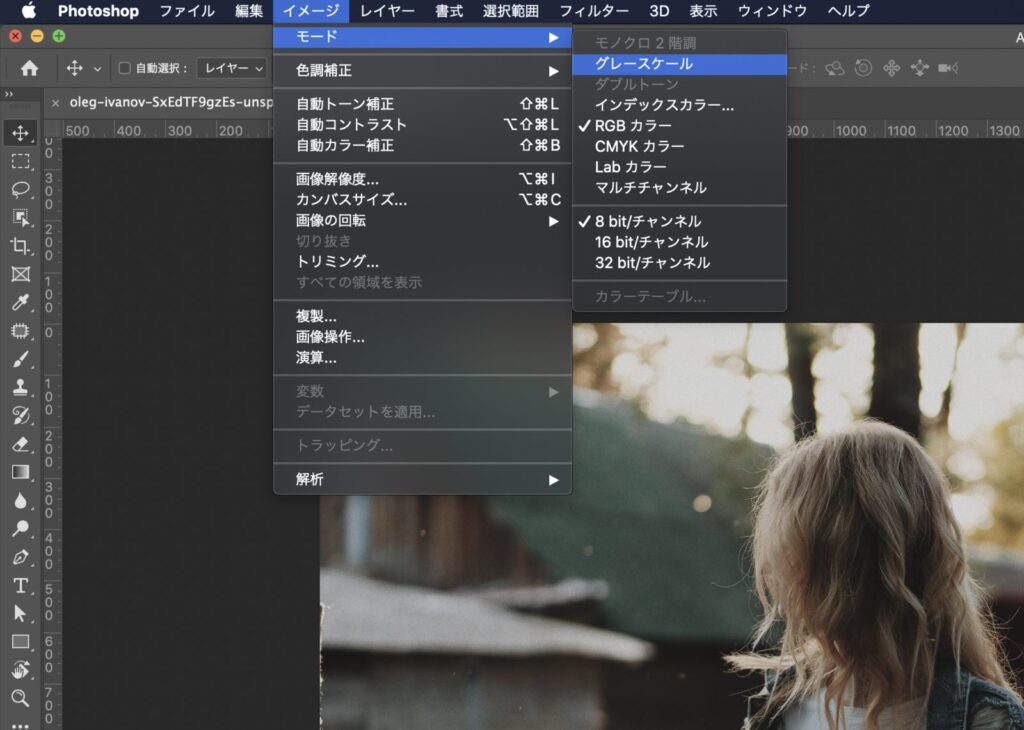
次にグレースケールを選ぶと下記のような表示が出ます。
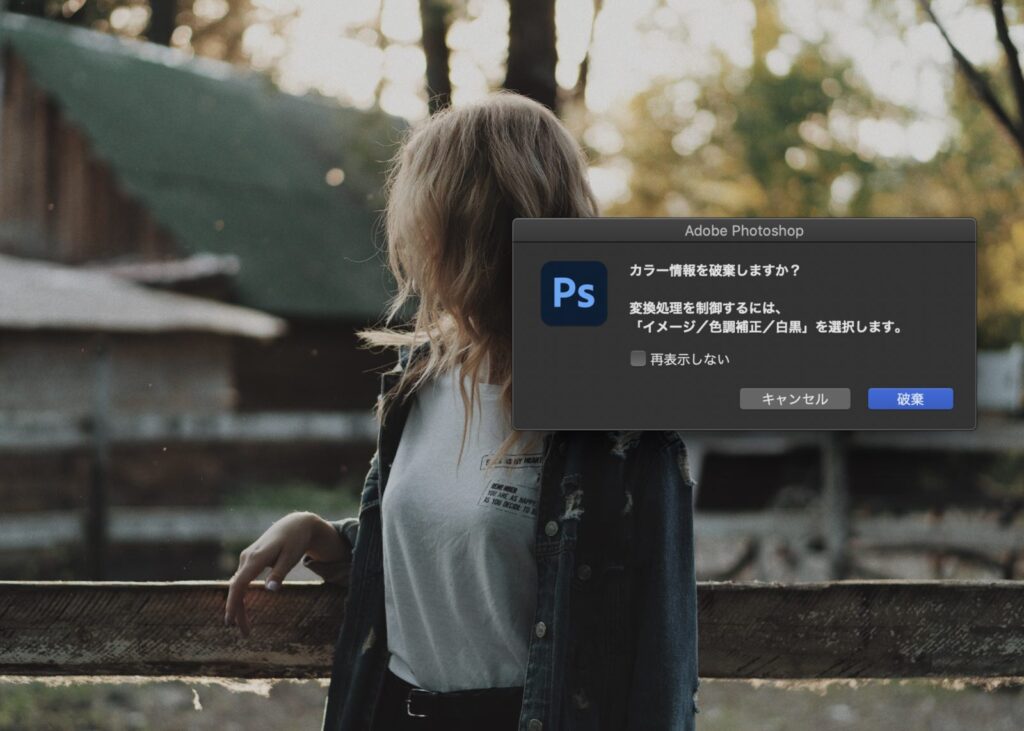
カラー情報を破棄するを選んでください。するとカラーモードがグレースケールに変更され画像がモノクロになります。

これで終了です。画像をモノクロにする方法で最もメジャーな方法です。
1度カラー情報を破棄してグレースケールにした場合は、元に戻せない。
この方法で最も気を付けなければいけないことは、カラー情報を1度破棄してしまうと元に戻せないことです。
カラー状態でも残しておきたい場合や後で使用する可能性がある場合は、しっかりと元データを保管しておく必要があります。
Photoshopでモノクロにする方法 2 : 彩度の調整
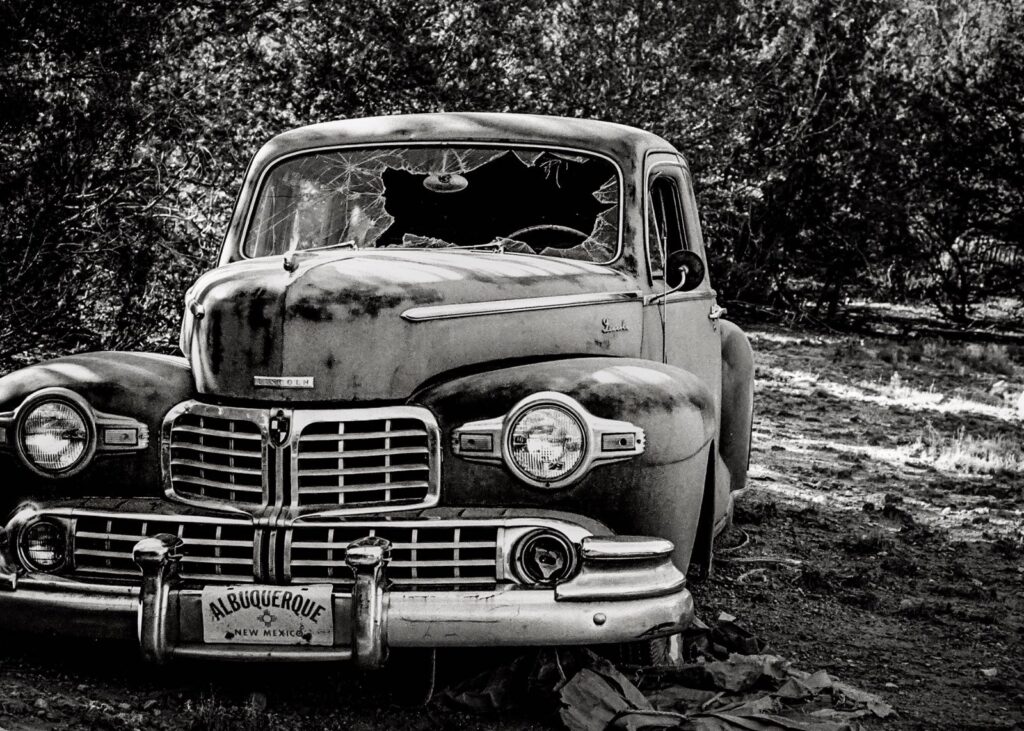
次は画像の「彩度」を下げることでモノクロにする方法です。
まずモノクロ(白黒)にしたい画像をPhotoshopで開きます。
- メニューバー
- イメージ
- 色調補正
- 色相・彩度を選びます。
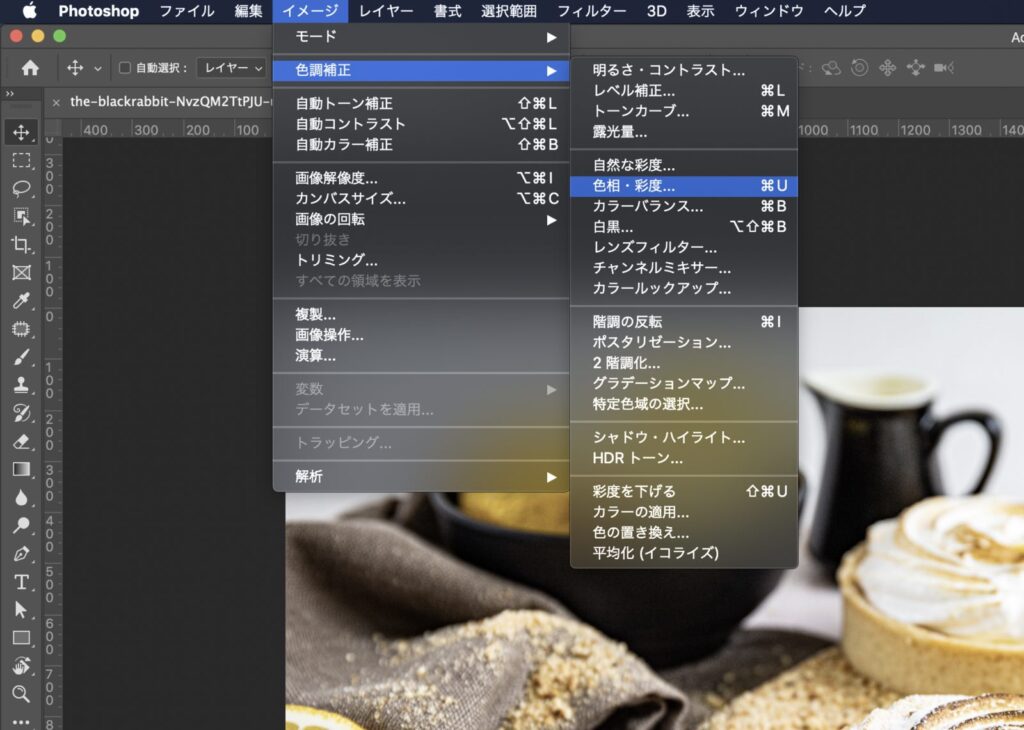
次に3つあるパラメーターのうち、「彩度」の値を-100にします。メーターの三角を左に動かす事でも調整できます。
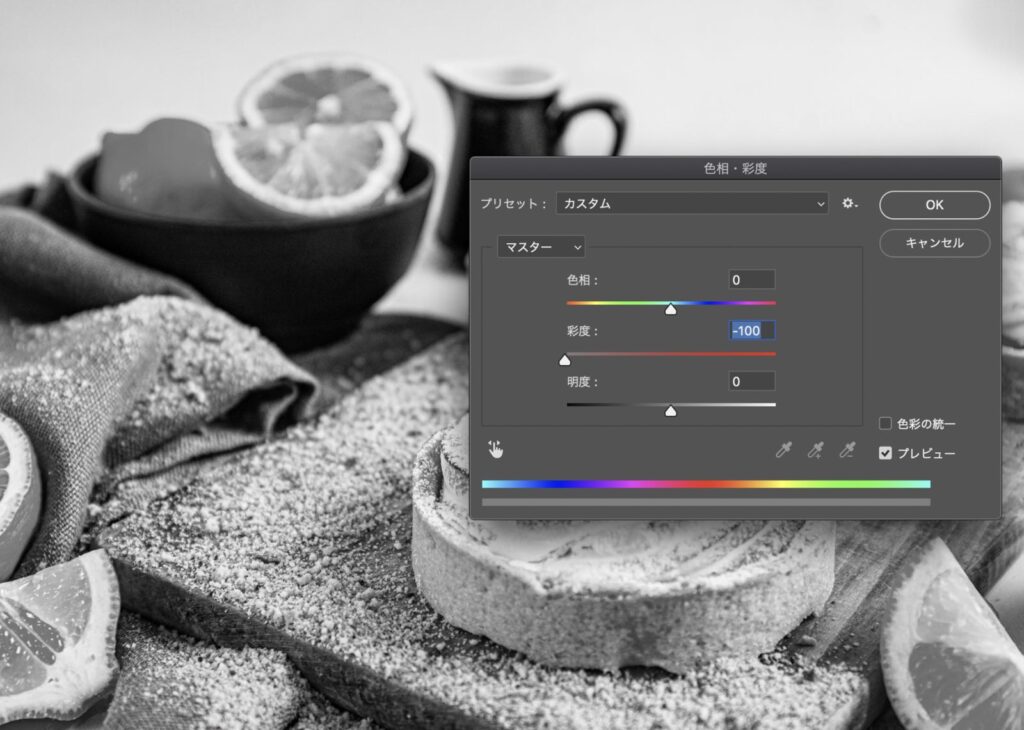
これでカラー画像の彩度を無くしてモノクロ画像にすることが出来ました。
彩度の値を1度ゼロにした場合も、元に戻せない
この方法も元に戻すことが出来ないので注意が必要です。

Photoshopでモノクロにする方法 3 : 描画モード

最後に「描画モード」を使って画像をモノクロにする方法です。
「グレースケール」や「彩度をゼロにする」方法に比べて一手間増える方法ですが、とてもおすすめの方法です。
まずモノクロ(白黒)にしたい画像をPhotoshopで開き「新規レイヤー」を作成します。
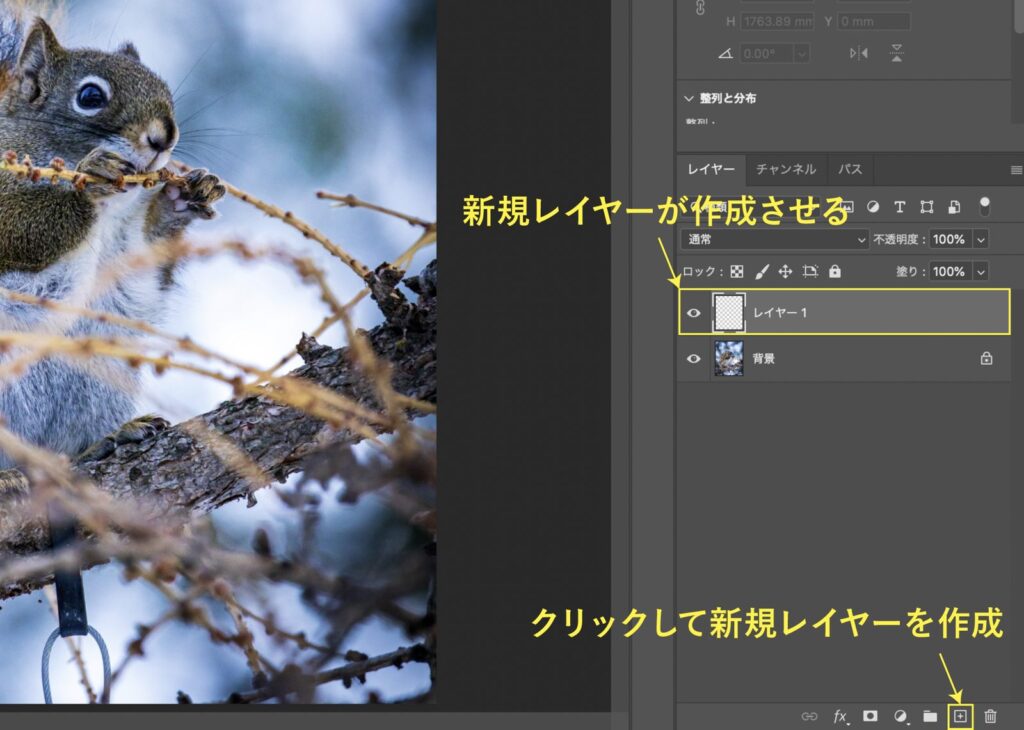
次に作成したレイヤーを黒または白で塗りつぶします。
- 作成したレイヤーを選択状態でCommand+A(全選択)
- Shiftキー+F5キー(塗りつぶし)
- 内容をブラックまたはホワイトを選び「OK」を押す
この方法でレイヤー全体を黒で塗りつぶせたら描画モードを「彩度」に変更します。
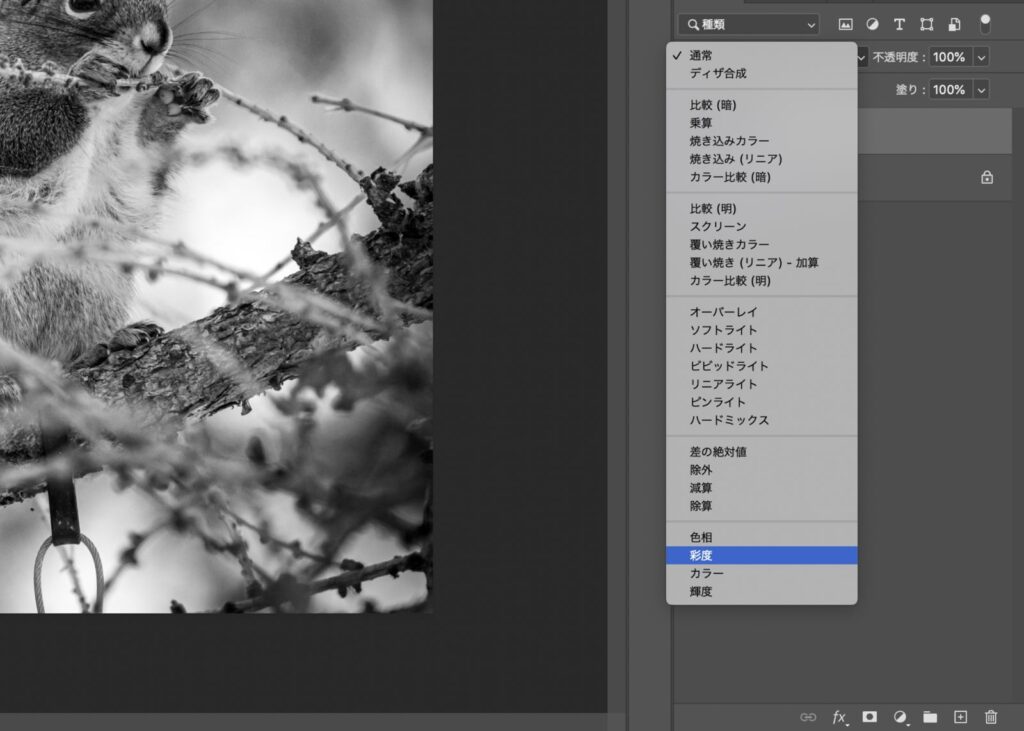
すると画像がモノクロ画像になりました。これで完了です。
別レイヤーを設定し、「描画モード」でモノクロにしているのでクリック1つで元に戻せる(元画像に画像劣化等のデメリット無し)
1クリックで元に戻せる為便利で安全な方法なので手間はかかりますがおすすめです。

Photoshopで一部だけカラーにする方法

最後に画像の一部だけのカラー情報を残して、他の部分をモノクロにする方法をご紹介します。
 Renton
Rentonこれまで紹介した方法の応用として覚えておいて損はないよく使われる方法です。
一部だけカラーにすることで非常にスタイリッシュでかっこいい雰囲気にすることが出来るのでおすすめです。
まずモノクロ(白黒)にしたい画像をPhotoshopで開きます。
- メニューバー
- イメージ
- 色調補正
- 色相・彩度
- 色相・彩度を開いたら彩度を下げる
色相・彩度を開いたら「マスター」という部分をクリックすると色の系統ごとに選択することが可能になります。
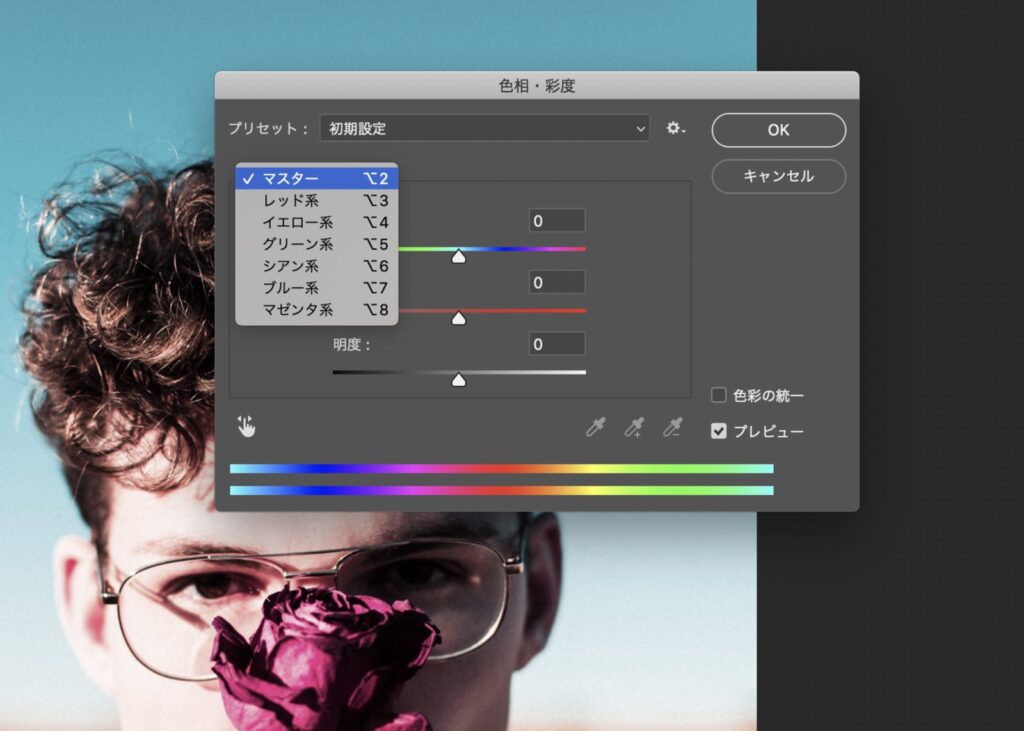
 Renton
Renton「マスター」状態はすべてのカラー系統を選択している状態です。
この「マスター」からそれぞれの系統ごとに彩度を下げていきます。
カラーとして残したい色系統“以外”の彩度をゼロにする。
今回はバラのマゼンタ系を残したいので「マゼンタ系以外の彩度をゼロにします」
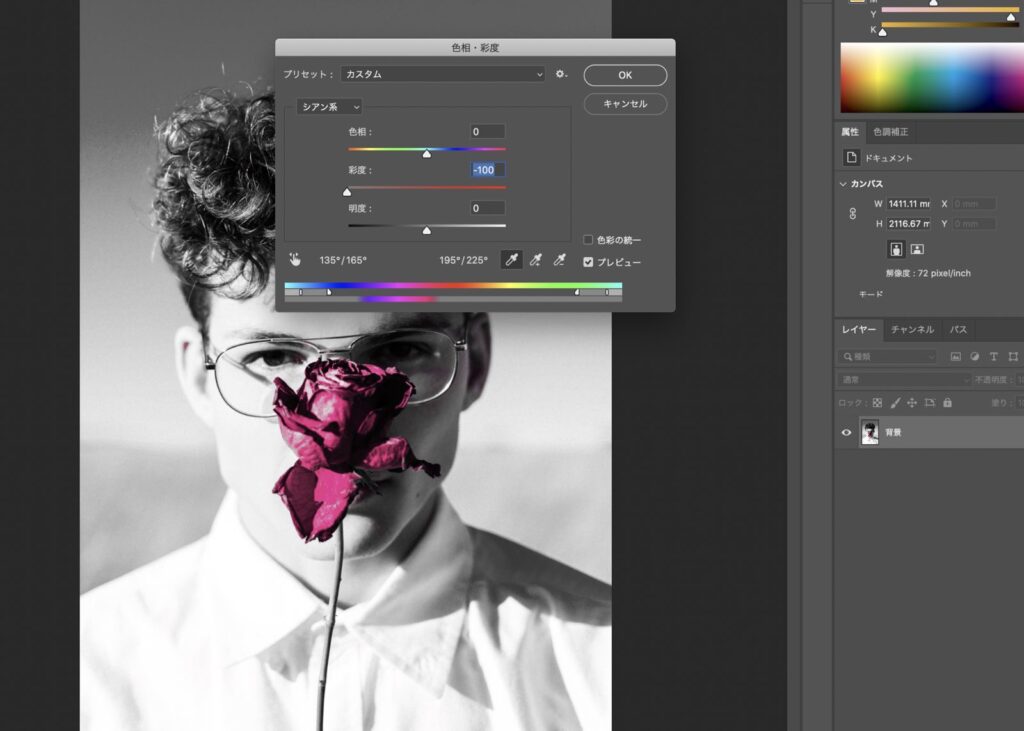
マゼンタ系のカラー系統の彩度をすべてゼロにすることで、バラに使われているマゼンタ以外をモノクロにすることが出来ました。
一部のカラー情報を残してモノクロにしたい場合は、残したいカラーがどのカラー系統なのかを見極めるのが重要です。
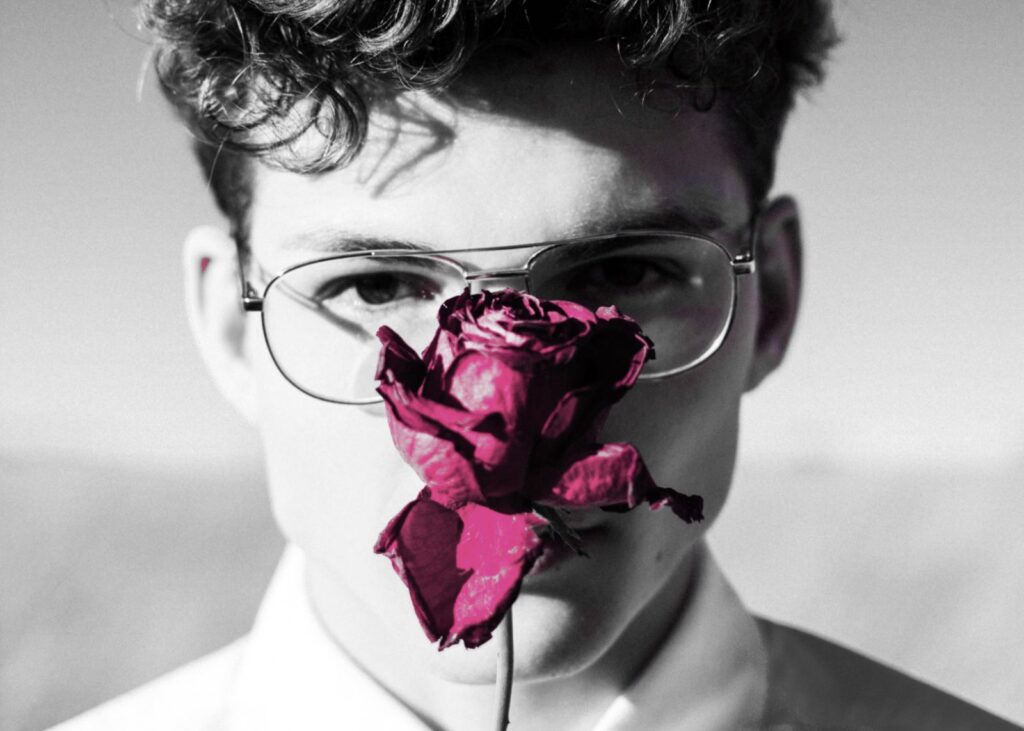
Photoshopでモノクロ(白黒)画像にする方法まとめ
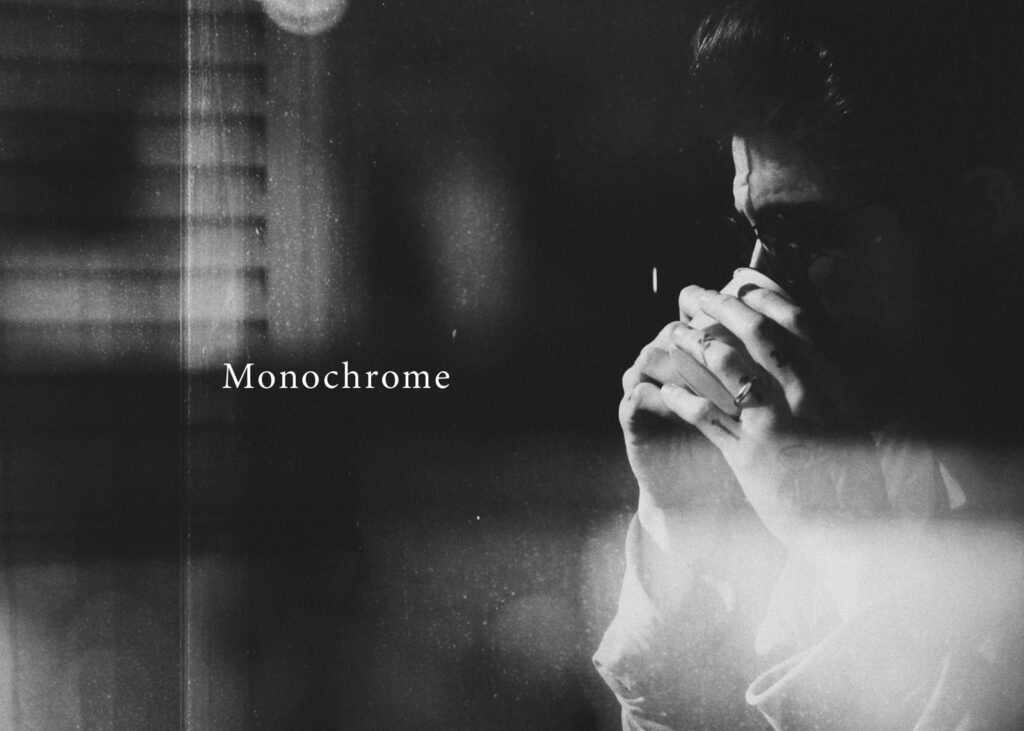
Photoshopで画像をモノクロ(白黒)にする方法を現役デザイナーがご紹介しました。
モノクロにする際には注意点もいくつかありますが、スタイリッシュでかっこいい雰囲気にして写真やデザインの良さを引き上げる効果があります。
個人的には「描画モード」を使った方法は応用が効きますし、後で編集が用意という視点から1番のおすすめ方法です。
 Renton
Renton一部のカラー情報を残してモノクロにする方法などもおすすめな方法です。
その他「トーンカーブ」などを使って仕上げるともっとクオリティの高いモノクロ画像に仕上げることが出来ると思います。

また、Photoshopの新機能「ニューラルフィルター」を使えば、モノクロの画像をカラー画像に変換することが出来ます。ニューラルフィルターで出来ることをまとめた記事があるので興味がある方は参考にしてみてください。

IllustratorやPhotoshopを今より格安で利用できるお得情報

Adobe IllustratorやPhotoshopって値段が高いですよね?
Adobe Creative Cloudは通常価格で72,336円(年間)もしますが、Adobe公認スクールである「デジハリ」が提供する「Adobeマスター講座(Adobe CC付き)」なら3万円以上もお得にIllustratorやPhotoshopが使い放題になります。
- Adobe CC 通常購入 → 72,336円(年間)
- Adobeマスター講座 → 39,990円(年間)
なんとAdobeマスター講座だと30,000円以上も安くAdobe CCが使い放題なだけでなくデジハリのオンライン講座(動画閲覧)も受ける事ができる超お得プランです。
この39,990円は通常購入版と使えるソフトや内容は一切変わらないAdobe CC1年分とオンライン講座の受講料、消費税までも含んでの値段です。
 Renton
Renton僕もAdobeマスター講座を毎年利用していますし、もし通常版を利用している方は、確実にこちらの方がお得です!
Adobeマスター講座の詳細や特長、購入方法などを詳しくまとめた記事がありますので参考にしてください。

Photoshopだけを最安で利用し続けたい方は「フォトプラン」
Illustratorなど他のAdobeソフトはいらないからPhotoshopだけをお得に利用したいという方は今なら最新のAdobe Photoshopが月額1,078円(税込)で使い放題のお得プランがあるのでおすすめです。

通常Photoshop単体なら月額2,728円(税込)かかってしまいますが、この「フォトプラン」はPhotoshopが使い放題なだけでなく、写真編集ソフトのLightroomまでセット(しかも初回は7日間の無料体験付き)になるという太っ腹プランです。
 Renton
Rentonまさに画像編集に特化したプランです
単体Photoshop購入時よりLightroomまで付いて何故か半額以下で試せる「フォトプラン」はPhotoshopしか使わない方にとっては最高のプランなので是非お試しください。