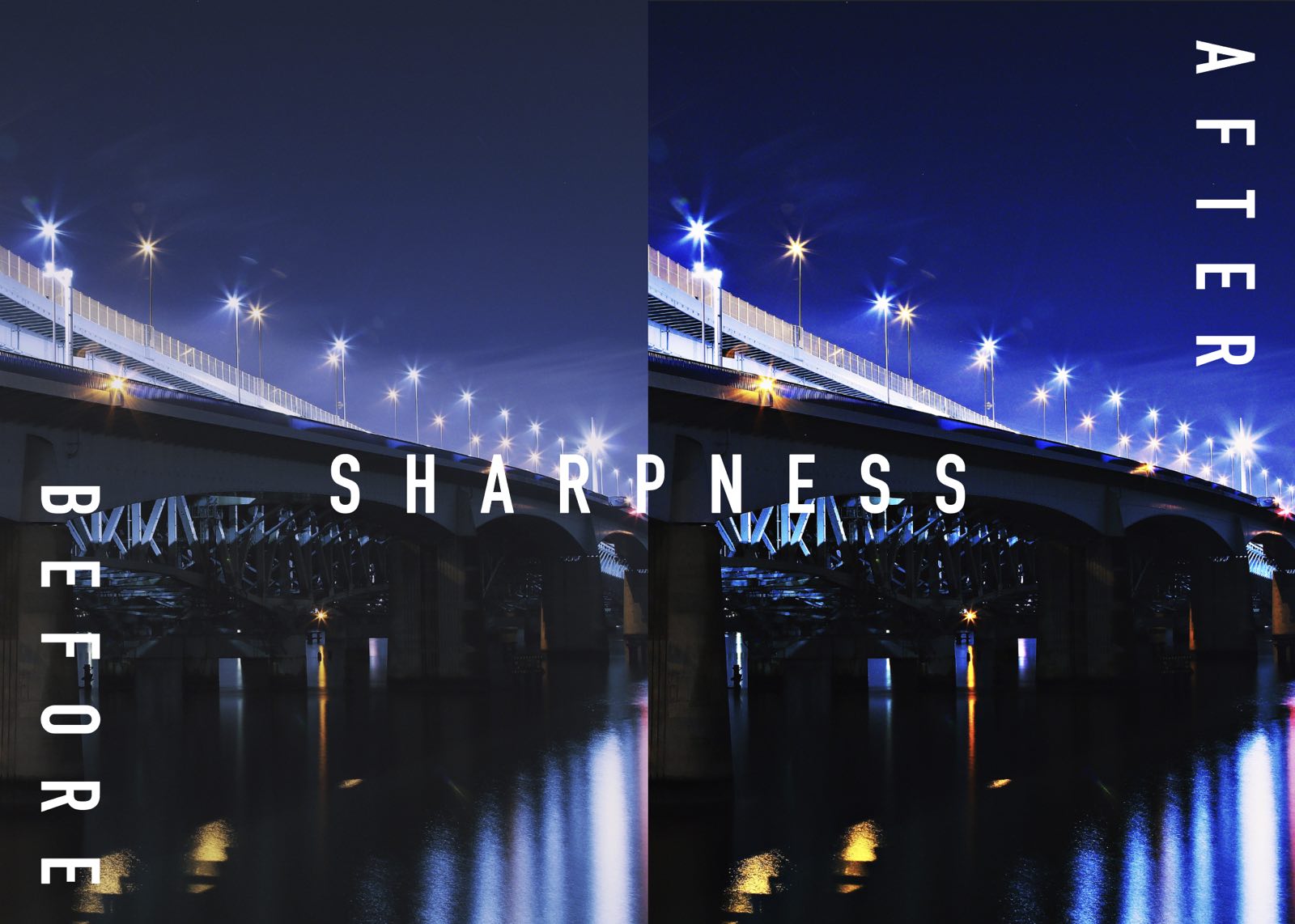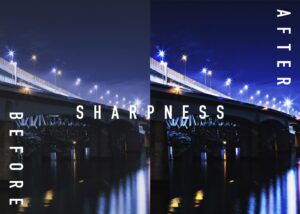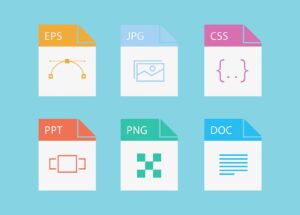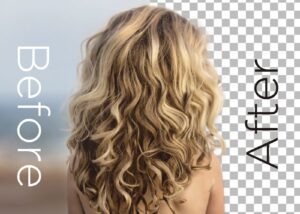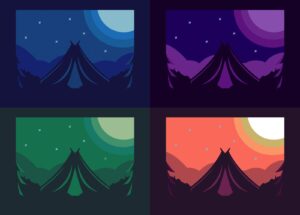Photoshopでシャープネス加工を施してSNS映えするような美しい写真に補正する方法について解説します。
せっかく撮った写真なのに「なんかぼやけてる。パッとしない。。」という経験はありませんか?
 Renton
Rentonデザインの現場ではそういった写真を“ねむい写真”ということもあります。
そのような写真もPhotoshopのシャープネス(輪郭の処理)を調整することでSNS映えするような写真に蘇ります。
やり方はとても簡単なので、Photoshop初心者にもおすすめ出来る機能です。プロが撮ったような写真のようにシャープネスを調整してSNS映えする写真にしましょう!
Photoshopのシャープネス処理とは
SNSだけでなく、デザインにおいても写真の印象は非常に大きいです。
そこで、ねむい写真にはシャープネス処理(輪郭を強調する補正)を施すことがあります。
シャープネス処理はぼやけている輪郭を補正によって強調することです。
これにより、コントラストが上がったような輪郭がパキッとした写真になります。このシャープネス処理は、あくまで写真の輪郭を補正によって強調することで、パキッと見えるように調整するものです。
なので、ピントがぶれぶれの写真をピントが合ったような写真に調整をすることはできません。
Photoshopのアンシャープマスクの使い方
シャープネス処理で代表的な機能の1つが「アンシャープマスク」です。
僕も実際仕事で使うときはこのアンシャープマスクを使う機会が多いです。まずはアンシャープマスクをかけるための画像を用意します。

この画像をフォトショップで開き、レイヤーを複製しておきます。アンシャープマスクをかける前の画像を残しておくためです。
レイヤーを複製したら、
- メニューバー
- フィルター
- シャープ
- アンシャープマスクを選択します
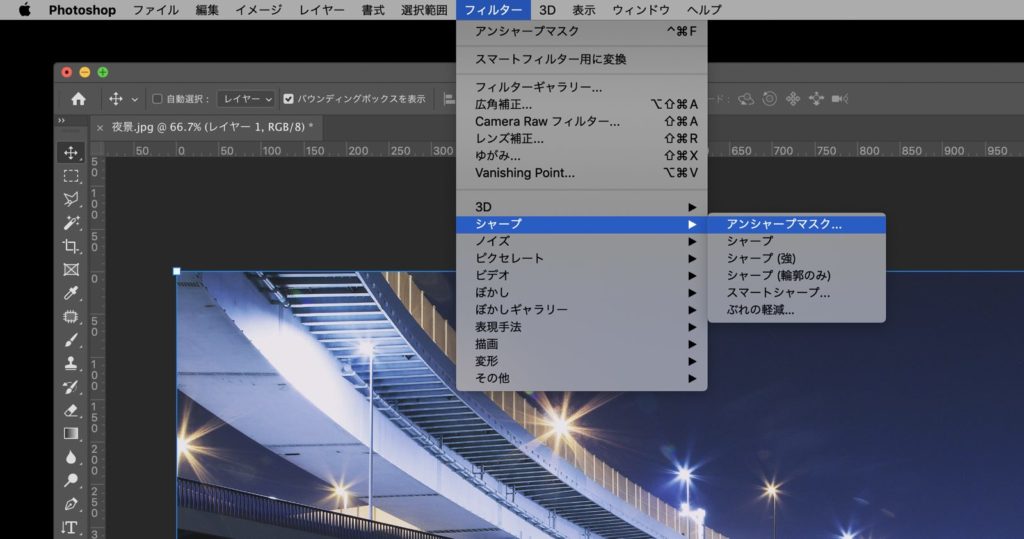
すると、アンシャープマスクのパネルが現れるので、詳細設定を決めます。
- 量 → シャープをかける強さ
- 半径 → シャープをかける範囲。数字が大きいほど適用される範囲が広がる
- しきい値 → シャープをかけない範囲
今回は違いがわかりやすいように少し強めに設定してみました。

するとこのような仕上がりになりました。

Photoshopのハイパスフィルターの使い方
アンシャープマスクに似た方法でもう1つ「ハイパスフィルター」というものがあります。
ハイパスフィルターは写真の中の目立つ輪郭を強調させて、目立たない輪郭はそれなりに強調させる処理でアンシャープマスクよりメリハリの効いたシャープ効果が期待できます。
 Renton
Renton個人的にはどちらでも問題ないかと思いますが、ハイライト部分の強調にはこちらのハイパスフィルターの方が優れていそうな気がします。
先ほどと同じように、画像をフォトショップで開き、レイヤーを複製しておきます。
レイヤーを複製したら、
- メニューバー
- フィルター
- その他
- ハイパスを選択します
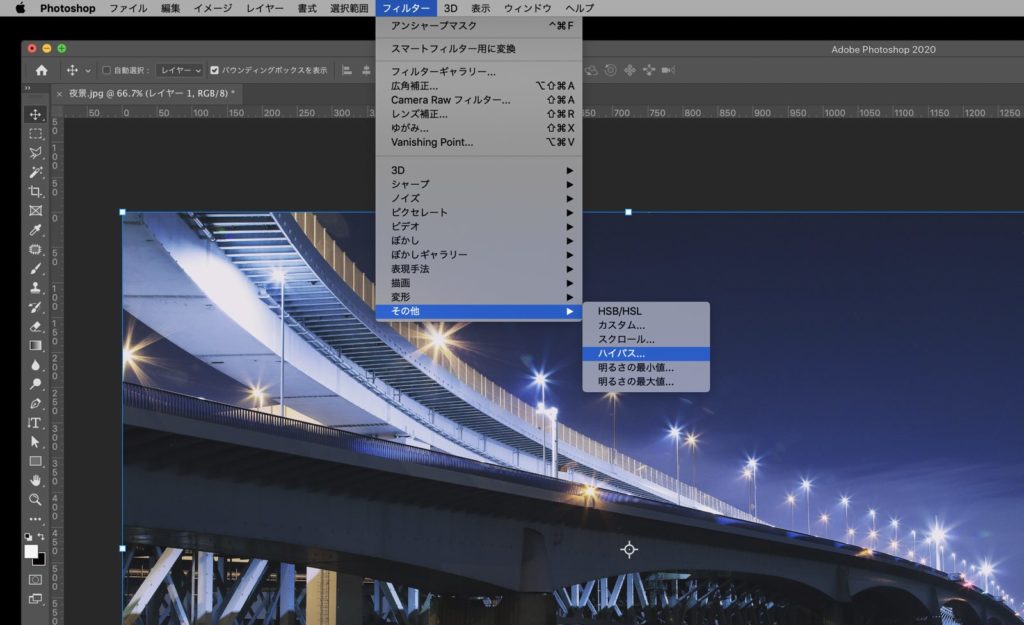
するとこのように画像が変化しますが、しっかりレイヤーを複製してあれば問題ありませんので、このまま設定します。
ハイパスフィルターの設定は「半径」だけですので、こちらの方が扱いやすい人も多いかと思います。
ここでは半径50pixelに設定しました。
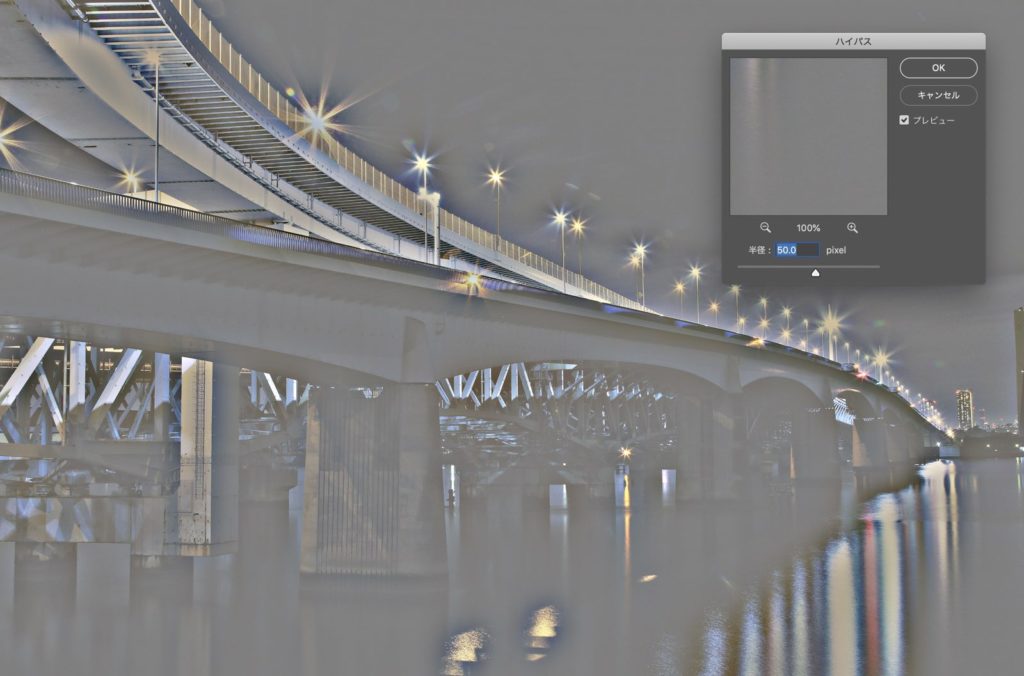
このままだと画像が灰色のままですので、フィルターをかけたレイヤーの描画モードを「オーバーレイ」にしてください。

すると、大元の画像と合わさってこのように輪郭が強調された写真になりました。
ハイパスフィルターは肌の補正にも応用が効きます。ハイパスフィルターを使った肌の補正方法はこちらの記事で詳しく解説していますので参考にしてください。

Photoshopで写真にシャープネス処理をしてSNS映えする写真にする方法まとめ
シャープネス処理をするだけでパキッと輪郭がはっきりとしたような写真にすることができます。
シャープネス処理はやりすぎると輪郭部分が目立ちすぎて変になってしまったり、ノイズが発生してしまう場合もありますので、かけすぎには充分注意してください。
シャープネス処理を行なうと写真がドラマチックな雰囲気ある写真に生まれ変わりますので、是非インスタやSNSに写真をUPする前にひと手間加えてみてはどうでしょうか?

IllustratorやPhotoshopを今より格安で利用できるお得情報

Adobe IllustratorやPhotoshopって値段が高いですよね?
Adobe Creative Cloudは通常価格で72,336円(年間)もしますが、Adobe公認スクールである「デジハリ」が提供する「Adobeマスター講座(Adobe CC付き)」なら3万円以上もお得にIllustratorやPhotoshopが使い放題になります。
- Adobe CC 通常購入 → 72,336円(年間)
- Adobeマスター講座 → 39,990円(年間)
なんとAdobeマスター講座だと30,000円以上も安くAdobe CCが使い放題なだけでなくデジハリのオンライン講座(動画閲覧)も受ける事ができる超お得プランです。
この39,990円は通常購入版と使えるソフトや内容は一切変わらないAdobe CC1年分とオンライン講座の受講料、消費税までも含んでの値段です。
 Renton
Renton僕もAdobeマスター講座を毎年利用していますし、もし通常版を利用している方は、確実にこちらの方がお得です!
Adobeマスター講座の詳細や特長、購入方法などを詳しくまとめた記事がありますので参考にしてください。

Photoshopだけを最安で利用し続けたい方は「フォトプラン」
Illustratorなど他のAdobeソフトはいらないからPhotoshopだけをお得に利用したいという方は今なら最新のAdobe Photoshopが月額1,078円(税込)で使い放題のお得プランがあるのでおすすめです。

通常Photoshop単体なら月額2,728円(税込)かかってしまいますが、この「フォトプラン」はPhotoshopが使い放題なだけでなく、写真編集ソフトのLightroomまでセット(しかも初回は7日間の無料体験付き)になるという太っ腹プランです。
 Renton
Rentonまさに画像編集に特化したプランです
単体Photoshop購入時よりLightroomまで付いて何故か半額以下で試せる「フォトプラン」はPhotoshopしか使わない方にとっては最高のプランなので是非お試しください。