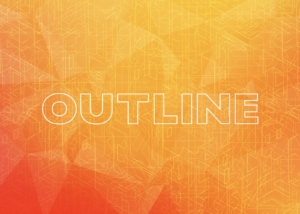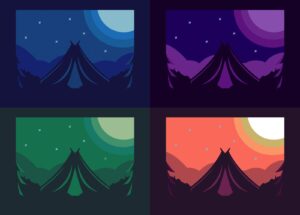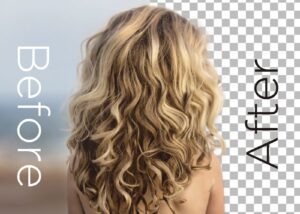Photoshopでは肌を綺麗にレタッチ(補正)することが出来ます。
肌の赤みや出来物、シミやソバカスなどを取り除くことや、肌のトーンを明るくすること、毛穴を目立たなくし、肌を綺麗に見せることも可能です。
 Renton
Renton現実世界の化粧と同じようなことが出来ます
Photoshopで肌を綺麗にレタッチする方法には何段階かあります。写真によっては必要のない工程もありますので、写真によって使い分けれるように現役デザイナーが詳しく解説します。
Photoshopで肌を綺麗にレタッチする方法について

Photoshopで肌を綺麗にレタッチする方法は大きく3つに工程と役割が分かれます。
- 肌の色みやトーンを調整する
- 肌全体をなめらかに綺麗に加工する
- 肌のシミや出来物などをピンポイントで消す
この大きく分けて3つの工程を行うことで総合的に肌を綺麗にレタッチすることができます。
それぞれの工程にもいくつかやり方や方法がありますので、写真によって使いやすいor綺麗に仕上がりやすい方を見極めて使い分ける事をおすすめします。
 Renton
Renton1つの方法しか知らないと上手くいかないときに手詰まりになってしまいます
工程の順番は入れ替えてもOKですが、個人的にはこの順番で行うのがおすすめです。
Photoshopで肌の色みやトーンをレタッチする(色補正)

まずはPhotoshopで肌の色みやトーンなどを色補正します。最初に色味やトーンなどの色補正を行うことで全体の最終着地点がわかりやすくなると思います。
トーンカーブで肌の明るさを調整する
写真が暗い場合などはフォトショップの「トーンカーブ」を使って全体的に明るさをあげることが必要です。「トーンカーブ」を使って写真を明るくすると、肌のトーンが上がって綺麗に見えます。
 Renton
Renton肌は明るいトーンの方が綺麗に見えます
「トーンカーブ」を使う際、明るくしすぎると不自然でこの後の肌加工が難しくなるので注意が必要です。
Photoshopによる「トーンカーブ」の使い方や基本的な知識など詳しくまとめた記事があるので、「トーンカーブ」の使い方がわからない場合はこちらを参考にしてください。

チャンネルミキサーで肌の色を調整する
トーンカーブで肌の明るさを調整したら、肌の色味をチャンネルミキサーで補正します。
写真によっては青っぽかったり、黄色っぽかったりします。これを「色かぶり」と言うのですが、この色かぶりを抑えるためにチャンネルミキサーを使用します。
色を色素ごとに分解して指定の色のみを調整することが出来る機能
チャンネルミキサーで肌の色を調整することで、より自然な肌色に近づけることができます。
Photoshopによるチャンネルミキサーの使い方や基本的な知識など詳しくまとめた記事があるので、「チャンネルミキサー」の使い方がわからない場合はこちらを参考にしてください。

Photoshopで肌全体を綺麗にレタッチする
次はPhotoshopで肌全体を綺麗に補正します。肌全体の毛穴や肌荒れなどをボカす事でなめらかに、より綺麗に見せる事が出来ます。方法は2つあります。
ハイパスフィルターを使って肌を綺麗にレタッチする
まずPhotoshopで肌全体を綺麗にレタッチする方法の1つが「ハイパスフィルターを使う方法」です。ハイパスフィルターを使うを肌をなめらかに補正する事が出来ます。
まずPhotoshopで補正したい画像を開いたら、レイヤーを2つ複製します。そのレイヤーをわかりやすいように上から「ハイパスフィルター」と「ぼかし」にしておくのがおすすめです。
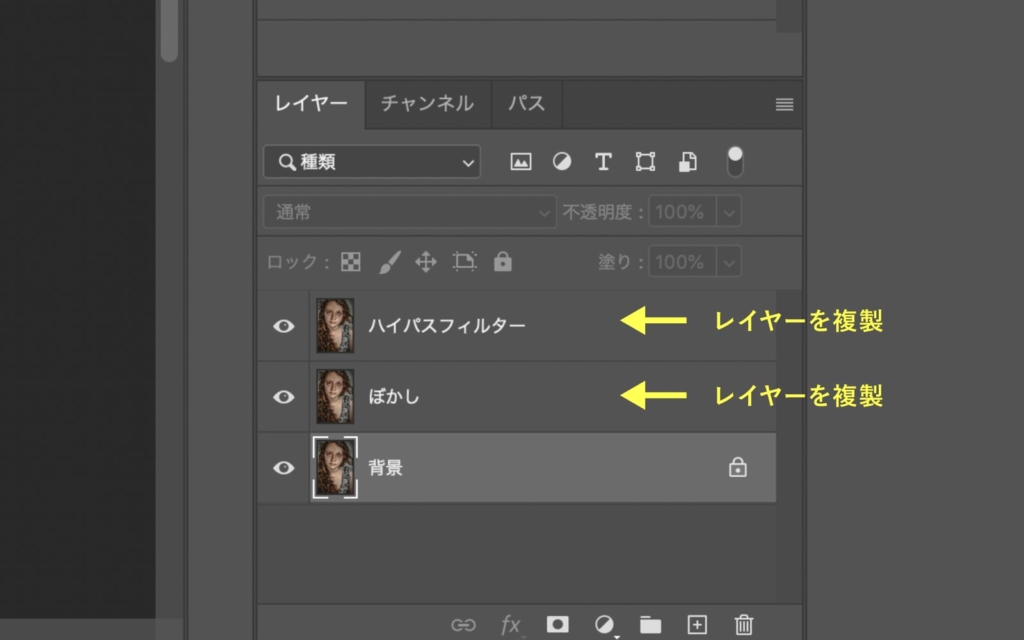
 Renton
Rentonレイヤーの順番は重要なのでこの通りにしてください
次に複製した「ぼかし」レイヤーをぼかします。メニューバー→フィルター→ぼかし→ぼかし(ガウス)をクリックします。
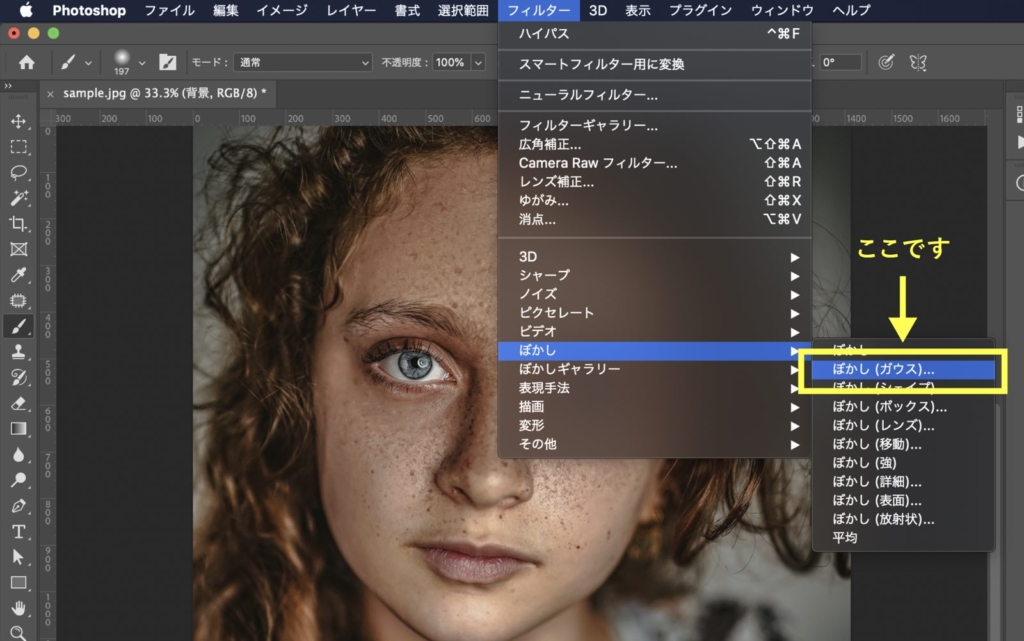
すると「ぼかしパネル」が表示されますので数値を入力してぼかし具合を調整します。
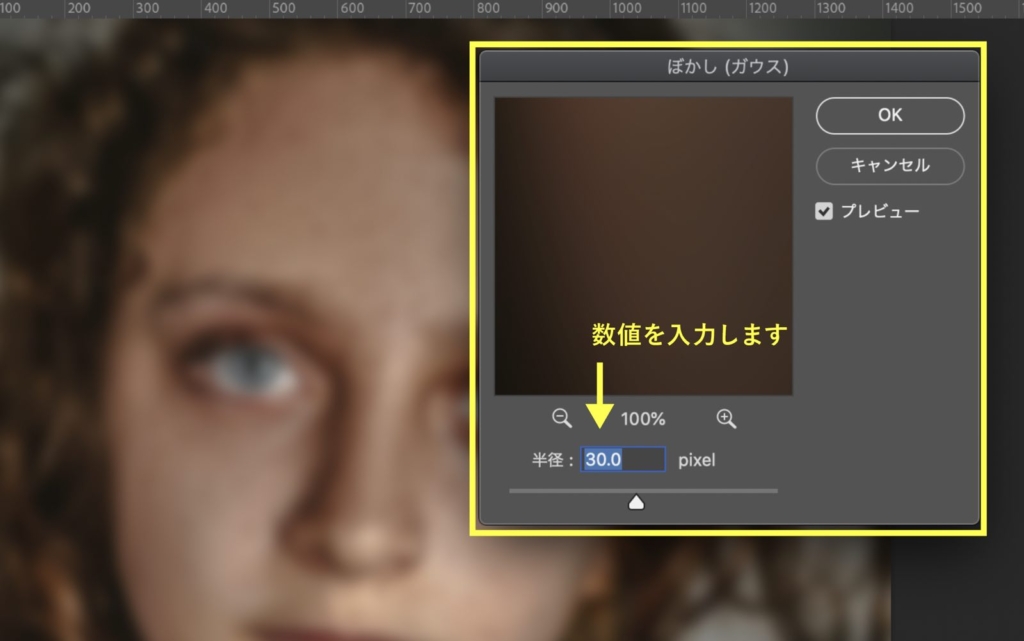
 Renton
Rentonここで設定した数値も重要なのでわかりやすいものにしておくのがおすすめです
次に複製した「ハイパスフィルター」レイヤーにハイパスをかけます。メニューバー→フィルター→その他→ハイパスをクリックします。
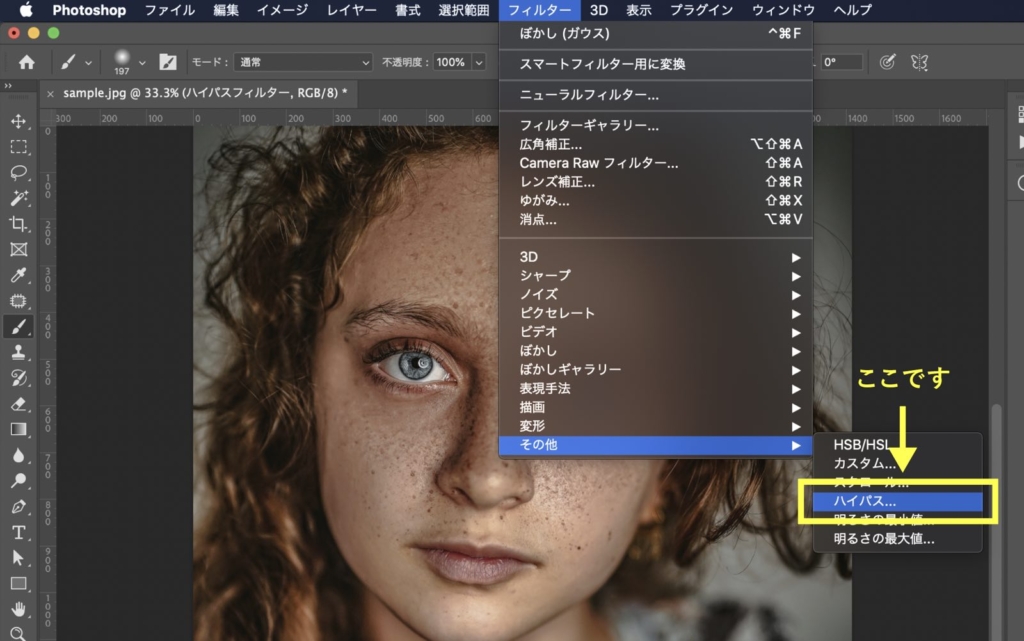
すると「ハイパスパネル」が表示されますので数値を入力してハイパスをかけます。
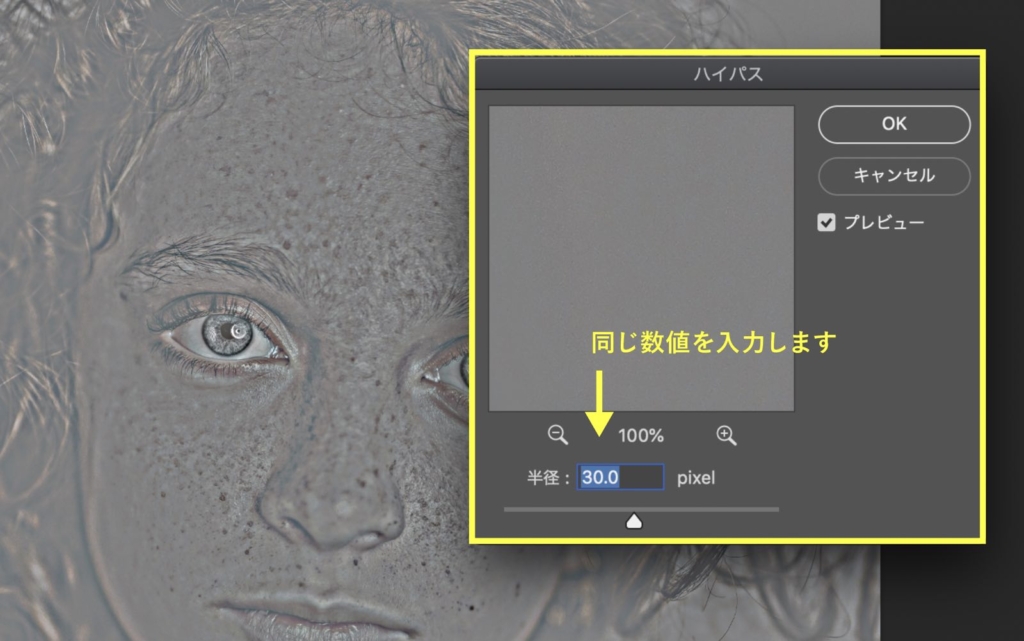
入力する値は「ぼかしパネル」で入力した数値と同じ値にすると綺麗に仕上がります。
先ほどハイパスをかけたレイヤーの描画モードを「リニアライト」に変更します。
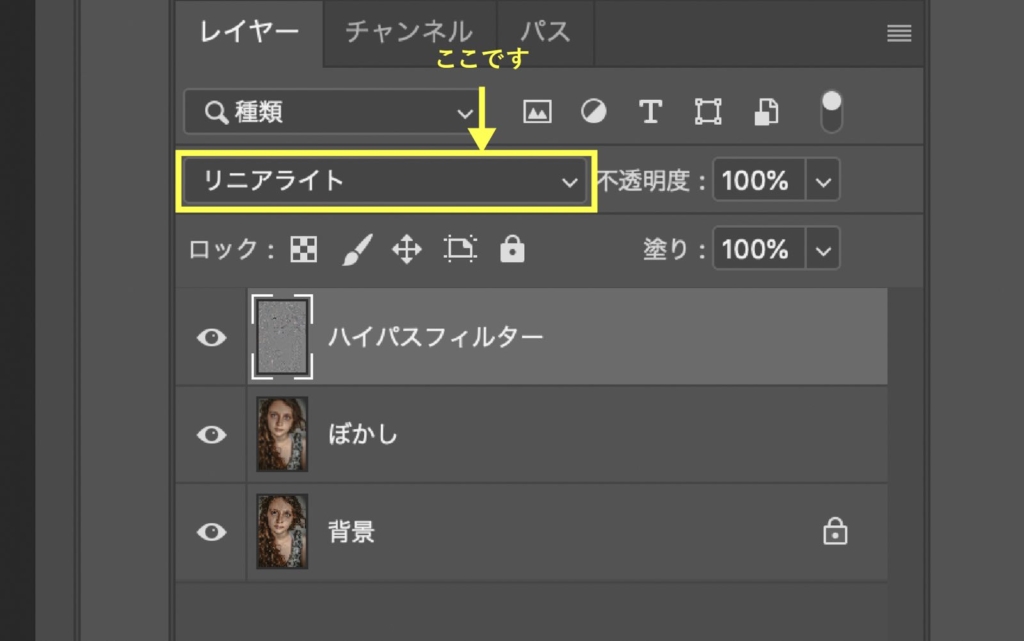
描画モードを「リニアライト」に変更したら、不透明度も調整しておきます。
 Renton
Renton不透明度は50%ぐらいにしておくのがおすすめです
次に「ハイパスフィルター」のレイヤーにレイヤーマスクを追加します。追加したレイヤーマスク上で肌を綺麗にしたい部分をブラシツールでなぞっていきます。
黒で塗りつぶした部分は画像がマスクされ見えなくなり、黒で塗りつぶされていない部分はマスクされずに画像が見えるというPhotoshopの機能
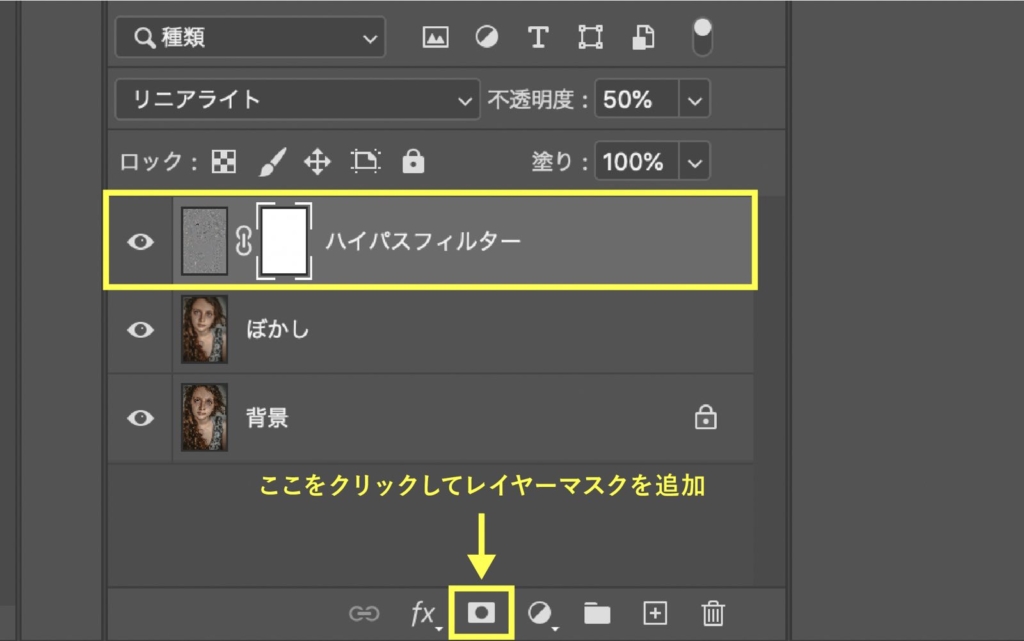
レイヤーマスクの詳しい使い方はこちらの記事を参考にしてください。

綺麗にしたい肌の箇所を丁寧になぞってマスク出来たら完成です。
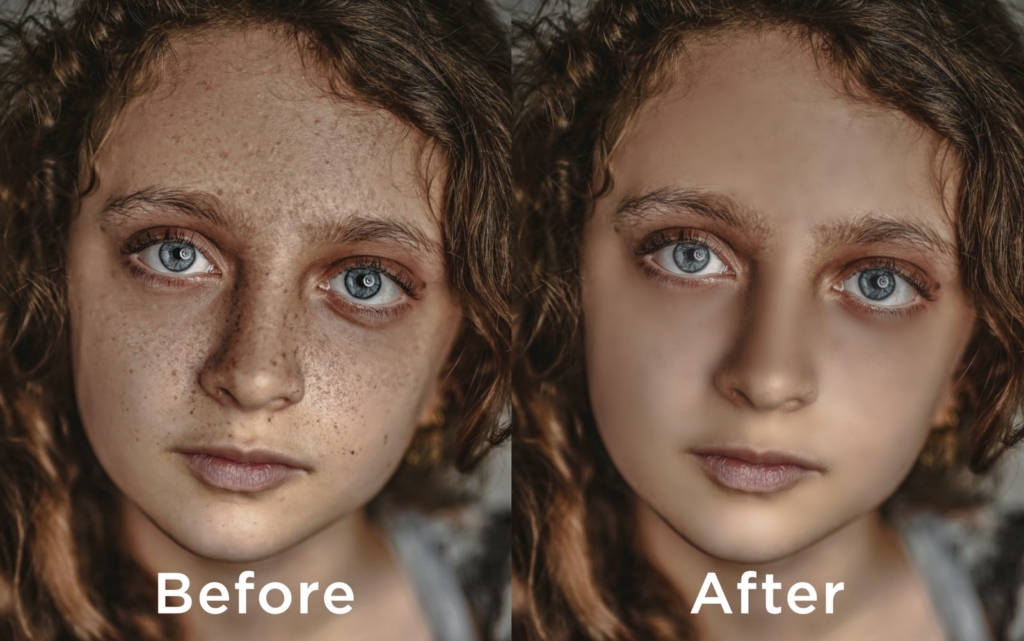
ニューラルフィルターを使って肌を綺麗にレタッチする
次にPhotoshopで肌全体を綺麗にレタッチする方法の1つが「ニューラルフィルターを使う方法」です。ニューラルフィルターを使うと数クリックで自動的に肌をなめらかに補正する事が出来ます。
Adobe Sensei の技術を活用してレタッチや写真合成など難しい工程を数クリックで可能にするフィルターライブラリーです。
まずPhotoshopで補正したい画像を開いたら、メニューバー→フィルター→ニューラルフィルターをクリックしてニューラルフィルターパネルを表示させます。
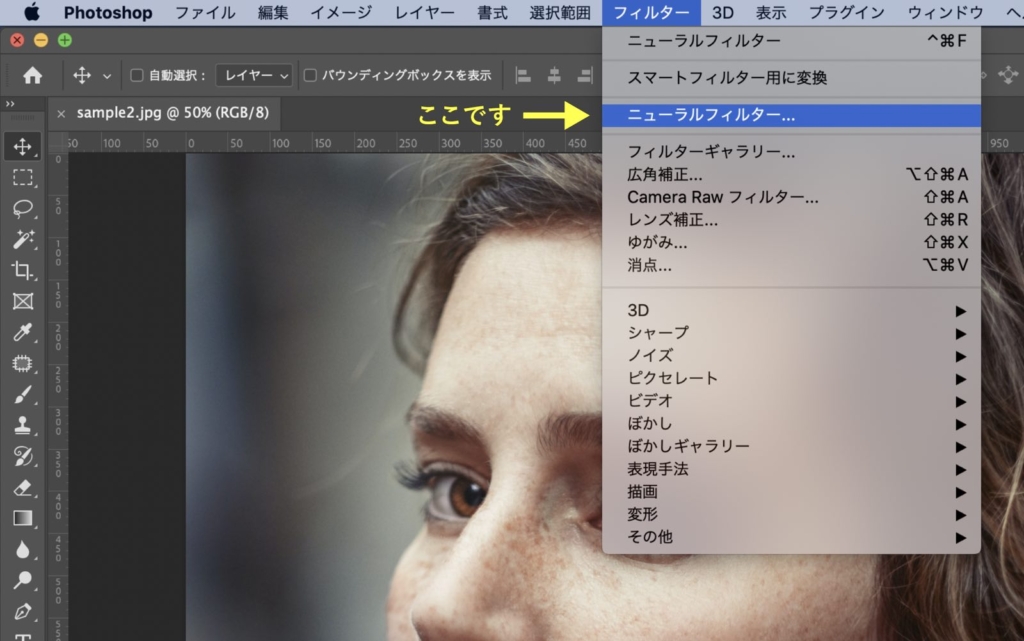
 Renton
Rentonニューラルフィルターが表示されていない(無い場合)はPhotoshop CCのバージョンを最新にアップデートしてください
ニューラルフィルターパネルが表示出来たら、いくつもあるフィルターの中から「肌をスムーズに」を選んでクリックしてオンにします。
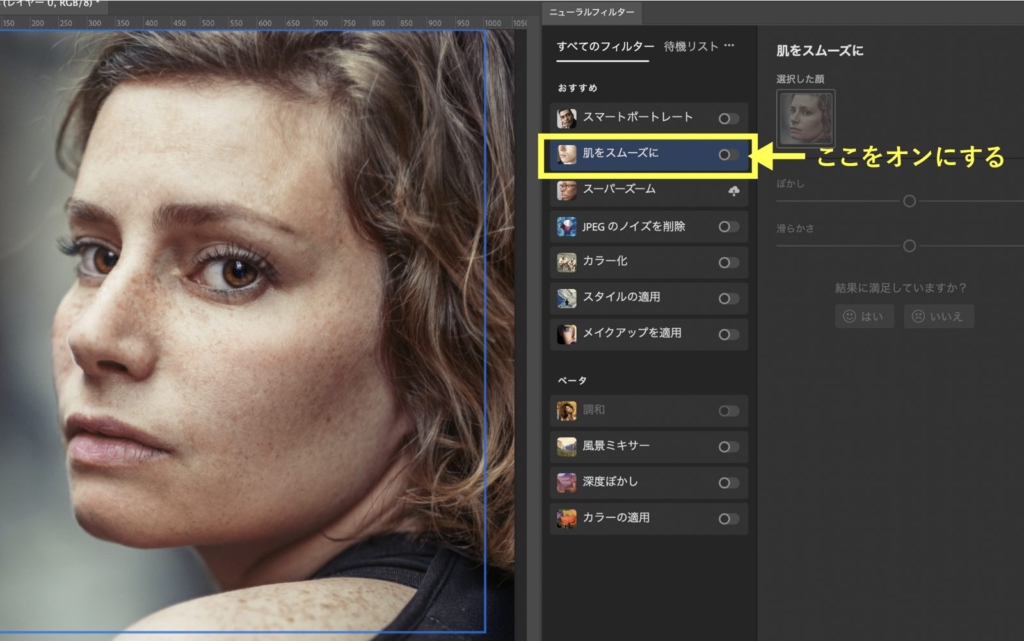
ニューラルフィルターをまだ使った事がない方や初めて使う場合のダウンロード方法はこちらの記事を参考にしてください。

「肌をスムーズに」をオンにしたら「ぼかし」と「滑らかさ」の値を設定します。プレビュー画面を見ながらやりすぎない程度に数値を上げてください。
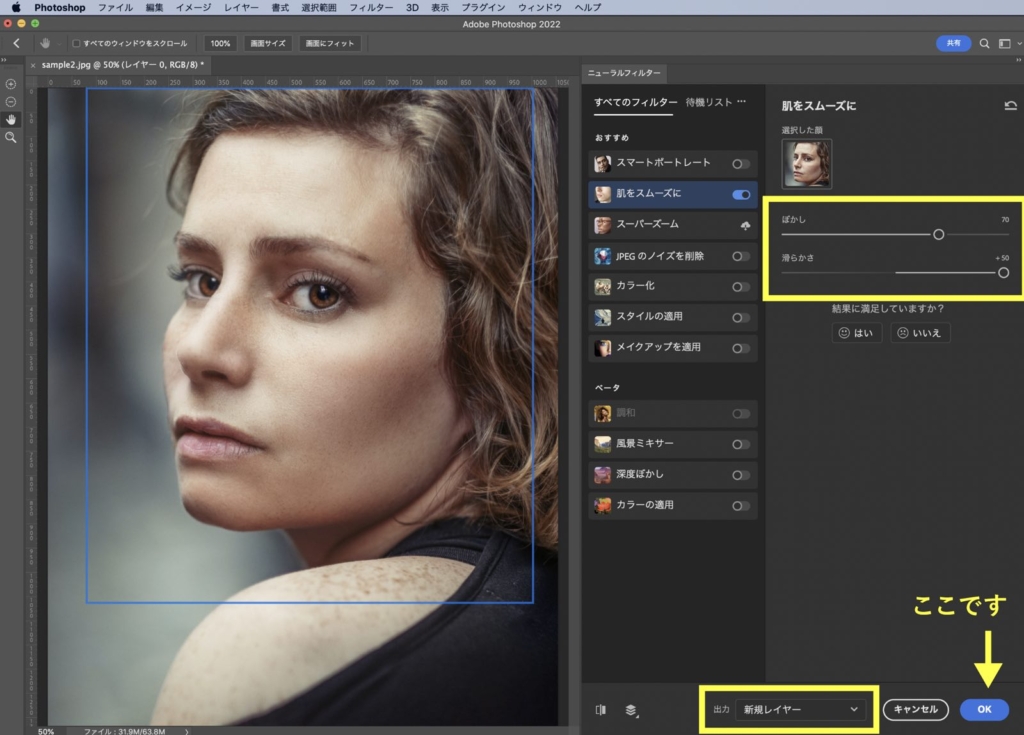
数値の設定が終わったら、出力先を「新規レイヤー」にしてからOKをクリックしたら完成です。

Photoshopでシミや出来物などをピンポイントでレタッチする

Photoshopの「ハイパスフィルター」や「ニューラルフィルター」などを使って肌全体を綺麗に出来たら最後に気になる箇所をピンポイントでレタッチします。
コピースタンプツールを使ってピンポイントで肌を綺麗にする
シミや出来物、ホクロなどピンポイントで消せるようなものは「コピースタンプツール」を使って綺麗に消す事が出来ます。
Photoshopに搭載されている機能で、画像の1部分をコピーして別の場所へ複製することができます
 Renton
Renton魔法のようにパッと消しているわけではなく、綺麗な部分を移植しているというニュアンスです
このコピースタンプツールを使って気になる箇所を補正する事でフィルターでは綺麗に出来なかった部分もピンポイントで補正できるので最後の微調整として使うのがおすすめです。
コピースタンプツールの使い方を詳しく解説した記事はこちらにありますので参考にしてください。

塗りつぶしを使ってピンポイントで肌を綺麗にする
シミや出来物、ホクロなどピンポイントで消せるようなものは「コンテンツに応じた塗りつぶし」でも綺麗に消す事が出来ます。
画像の選択部分を周りの部分と同様の画像で自然になるように塗りつぶす機能
 Renton
Rentonつなぎ目などをわかりづらくし、より自然で綺麗な仕上がりになります
コンテンツに応じた塗りつぶしの詳しい使い方はこちらの記事で紹介していますので参考にしてください。

Photoshopで肌を綺麗にレタッチする際に気をつけるポイント

Photoshopで肌を綺麗にレタッチする際に気をつけるポイントをご紹介します。このポイントを理解しているかどうかで仕上がりに違いが出てきます。
あくまで自然に仕上がるようにする
肌のレタッチはやり過ぎた加工感はNGです。
あくまで自然に仕上がるように常に意識してレタッチ作業をする事をおすすめします。
肌のレタッチにおいて「レタッチしたのかどうか分からない」という仕上がりが最も理想肌を綺麗に補正したのか分からないくらい自然な仕上がりが理想で、元の写真の原型を留めないような明らかに加工してます感は避けなくてはいけません。
 Renton
Renton合成ではなくあくまで元の肌を綺麗に整えるという意識が大事です
ぼかしなどをやりすぎない
肌のレタッチでは「ぼかし」は必須工程です。ですが、この「ぼかし」は肌をなめらかに見せる効果がある一方でやりすぎると、加工感が出やすくバランスが難しいテクニックでもあります。
「ぼかし」は特にやりすぎに注意し、数値を大きくしすぎないプロとレタッチ初心者とでは、このぼかしで差が付くことが多い印象です。
それくらい繊細なものだと思って扱う事をおすすめします。
補正しなくて良い箇所はなるべく活かす
肌を自然に仕上げる為に補正しなくて良い箇所はなるべく活かす事をおすすめします。
写真にもよりますが、目元や髪の毛など補正しなくて良い箇所は多かれ少なかれあると思いますが、そういう箇所をあえて加工せずに残すとより自然な仕上がりになります。
レタッチ箇所が少なければ少ないほど自然な仕上がりになる
レタッチする面積やポイントをなるべく減らす事を意識しておくと、やり過ぎた加工感を抑えて、「どこをレタッチしたのかどうか分からない」という自然な仕上がりにすることが出来ます。
元画像を取っておく
レタッチの工程ではトライ&エラーが当たり前です。
「補正したらやりすぎた」「もう少し値を抑えよう」などと何度も失敗しながら自然な仕上がりに近づけていくものなので、必ず元に戻れるように元画像を取っておく事を忘れないでください。
 Renton
Rentonある程度レタッチを繰り返して戻れないとなったら、最悪やり直す必要さえ出てくるかもしれません
補正前の元画像はレイヤーで残しておく大きさや位置を変えずに残しておく事も重要なので補正前の元画像は「レイヤー」で残しておくと後々便利です。
Photoshopで肌を綺麗にレタッチする方法のまとめ

Photoshopで肌を綺麗にレタッチする方法を現役デザイナーが解説しました。Photoshopで肌を綺麗にレタッチする方法は大きく3つに工程と役割が分かれます。
- 肌の色みやトーンを調整する
- 肌全体をなめらかに綺麗に加工する
- 肌のシミや出来物などをピンポイントで消す
この3つの工程に区切って考えることで、上手に肌を綺麗に補正することができるので試してみてください。
また肌を綺麗にレタッチするコツとしては「自然に仕上がるように意識する」ことが重要です。
肌の補正はついついやりすぎてしまいますので、あくまで「どこをレタッチしたのか分からない」というレベルに留めることをおすすめします。
補正に関して最強の画像編集ツールなので、まだPhotoshopをお持ちでない方は今なら最新のAdobe Photoshopが月額1,078円(税込)で使い放題のお得プランがあるのでおすすめです。

通常Photoshop単体なら月額2,728円(税込)かかってしまいますが、この「フォトプラン」はPhotoshopが使い放題なだけでなく、写真編集ソフトのLightroomまでセット(しかも初回は7日間の無料体験付き)になるという太っ腹プランです。
 Renton
Rentonまさに画像編集に特化したプランです
単体Photoshop購入時よりLightroomまで付いて何故か半額以下で試せる「フォトプラン」はPhotoshopしか使わない方にとっては最高のプランなので是非お試しください。
Photoshop以外も試したいとお考えの方はAdobeの全てのソフトが使い放題のAdobe Creative Cloudがおすすめですので、こちらの記事を参考にしてください。