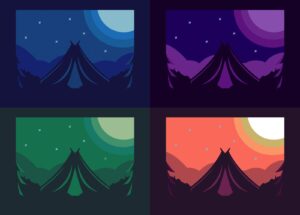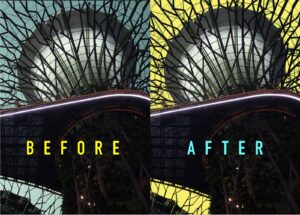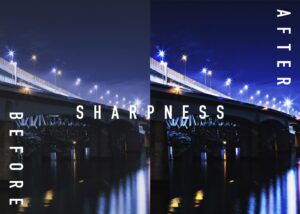Photoshopのレイヤースタイルの基本と使い方を解説します。
レイヤースタイルは簡単に特殊な効果を設定することが出来る便利な機能です。
 Renton
Rentonプロの現場でも頻繁的に使われています。
今後フォトショップを使う上で長く付き合っていく機能でもありますので、ここでしっかり基本的な使い方を理解しマスターしてください。
ここでは基本的な使い方をご紹介しますが、レイヤースタイルで特によく使うものに関しては別の記事でより詳しく解説しています。レイヤースタイルの基本を理解している方で、応用編を知りたい方はこちらを参考にしてください。

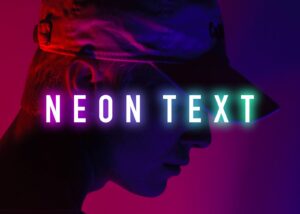
Photoshopのレイヤースタイルとは
レイヤースタイルとはレイヤー自体に特殊な効果を設定できる機能のこと
レイヤー構造になっているので特殊な効果を簡単に順番を入れ替えたり、表示・非表示なども行えるので、非常に使い勝手が良いです。
レイヤースタイルの種類
- ベベルとエンボス
- 境界線
- シャドウ(内側)
- 光彩(内側)
- 光彩(外側)
- サテン
- カラーオーバーレイ
- グラデーションオーバーレイ
- パターンオーバーレイ
- ドロップシャドウ
レイヤースタイルには以上の10種類があります。
Photoshopのレイヤースタイル追加のやり方
まずPhotoshopで適当な画像を開きます。
レイヤースタイルを追加したいレイヤーを選択した状態で下記の画像❶のあたりをダブルクリックします。するとレイヤースタイルのパネルが開きます。
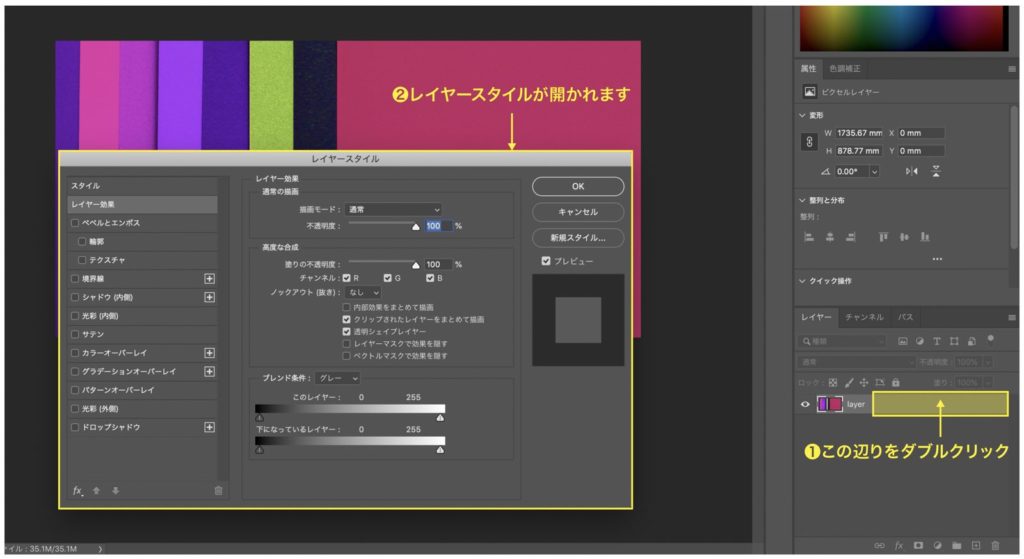
レイヤースタイルの構造としては大きく分けて3つに分かれています。
- まず左の列には適用する効果が一覧で並んでいるので、適用したい効果をここから選びます。
- 次に中央で選んだ効果の詳細設定を調整することが出来ます。
- 最後にプレビューで効果を確認することが出来ます。
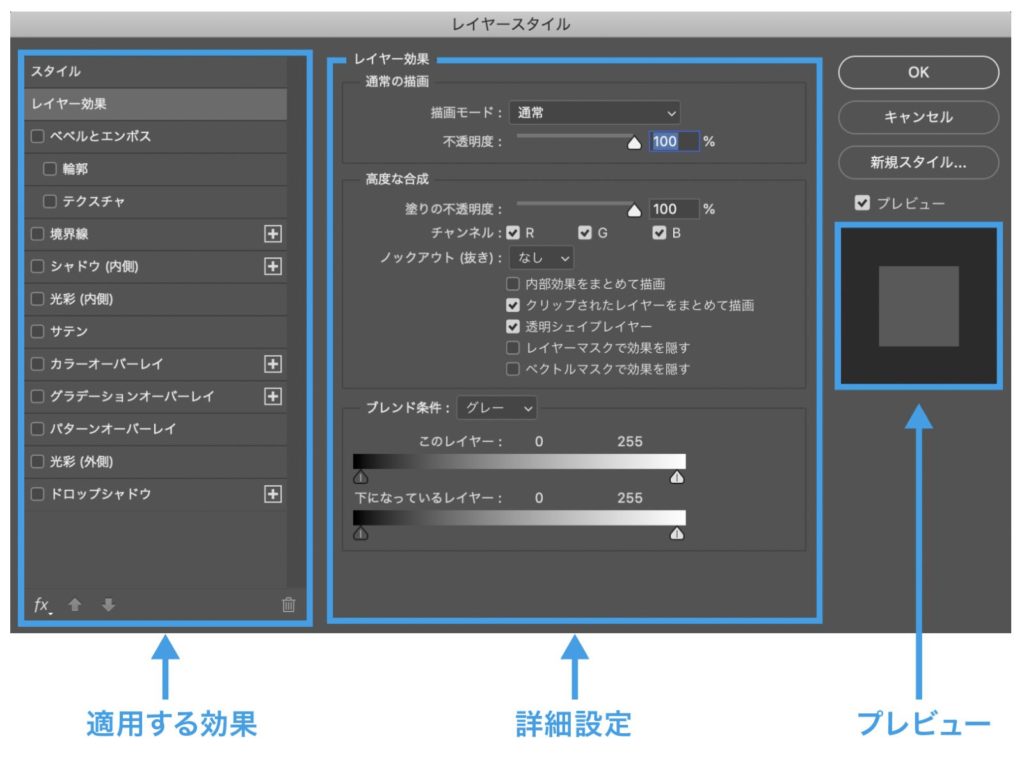
ドロップシャドウ:レイヤーの内容の背後にシャドウを追加します。
シャドウ(内側):レイヤーの内容のエッジの内側にシャドウを追加し、窪んでいるように見せることができます。
光彩(外側)と光彩(内側):レイヤーの内容のエッジの外側または内側から放射する光彩を追加します。
ベベルとエンボス:ハイライトとシャドウの様々な組み合わせをレイヤーに追加します。
サテン:レイヤーの形状に応じた陰影(特につや出し仕上げのような効果)をレイヤー内に適用します。
カラー、グラデーション、およびパターンオーバーレイ:レイヤーの内容をカラー、グラデーション、またはパターンで塗りつぶします。
ストローク:カラー、グラデーションまたはパターンを使用して、現在のレイヤー上のオブジェクトにアウトラインを作成します。これは、文字のように硬いエッジを持つシェイプを描画するのに特に便利です。
Adobeヘルプ レイヤー効果とレイヤースタイル
プレビューのチェックを入れながら作業しつつ最終的な理想のデザインに近づけていくのをお勧めします。
 Renton
Rentonレイヤースタイルは1度に複数の効果を適用することが出来ますので、まとめて適用しておきましょう。
OKを押すまでは決定しないので、様々な効果の設定を調整しつつベストな仕上がりにしましょう。
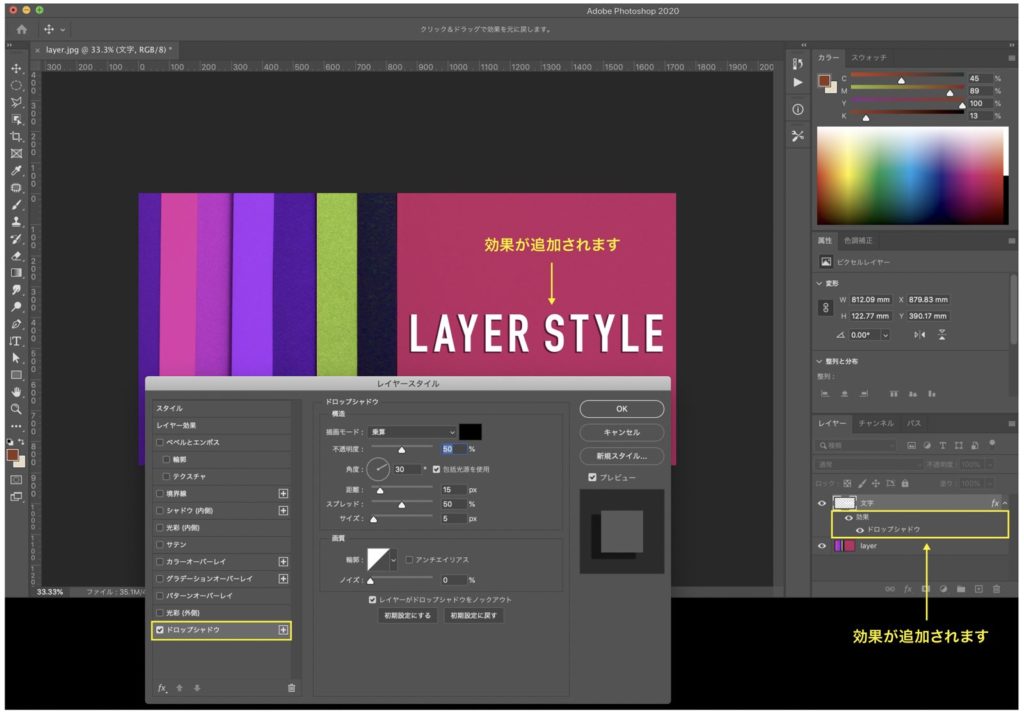
試しに「ドロップシャドウ」を適用してみました。効果を適用すると、レイヤーの下に効果名が追加されます。
Photoshopのレイヤー上でのレイヤースタイルの操作方法
先ほどの「ドロップシャドウ」で文字レイヤーに効果が追加されました。レイヤースタイルが適用されているレイヤーには右端に「fx」というアイコンが追加されています。
適用した効果の表示・非表示を切り替える
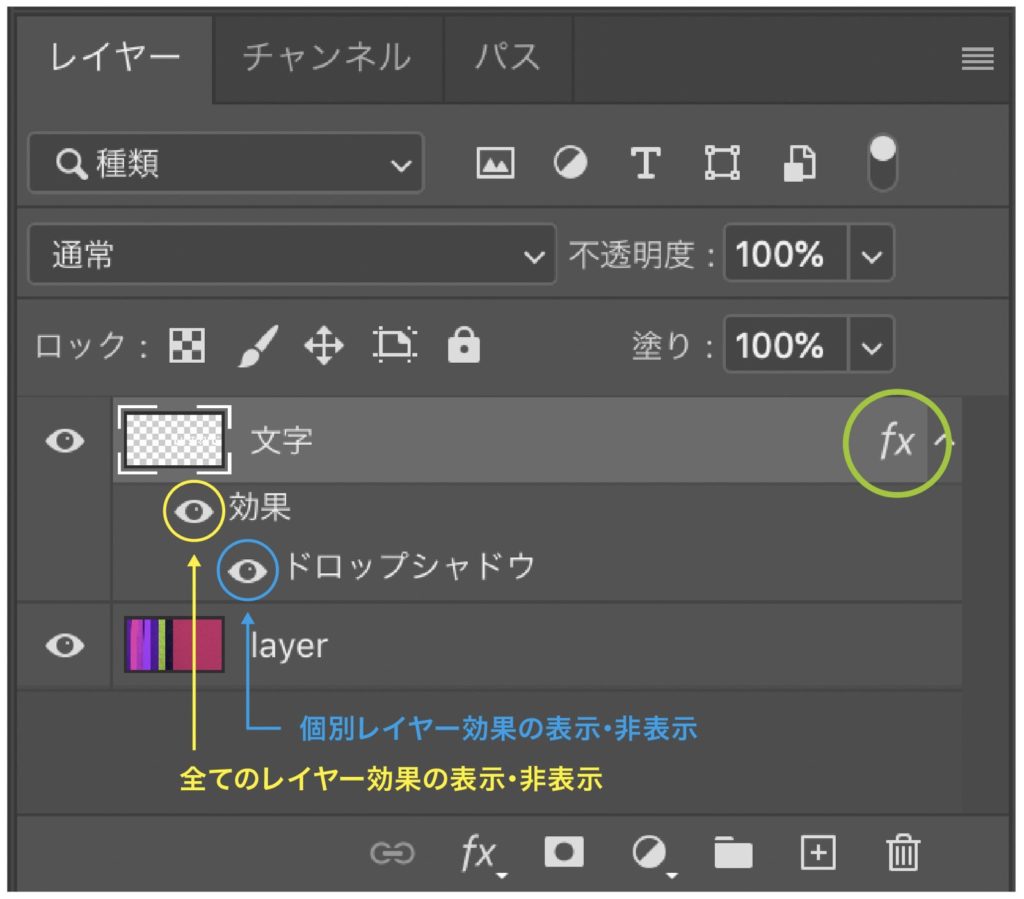
今回は適用した効果は「ドロップシャドウ」の1つだけでしたが、複数追加することも出来ます。
レイヤーの全ての効果を表示・非表示にする場合は1番上の「効果」で一括管理できます。個別でそれぞれ表示・非表示を管理する場合はその下にあるそれぞれの効果名を選びます。
レイヤースタイルの移動
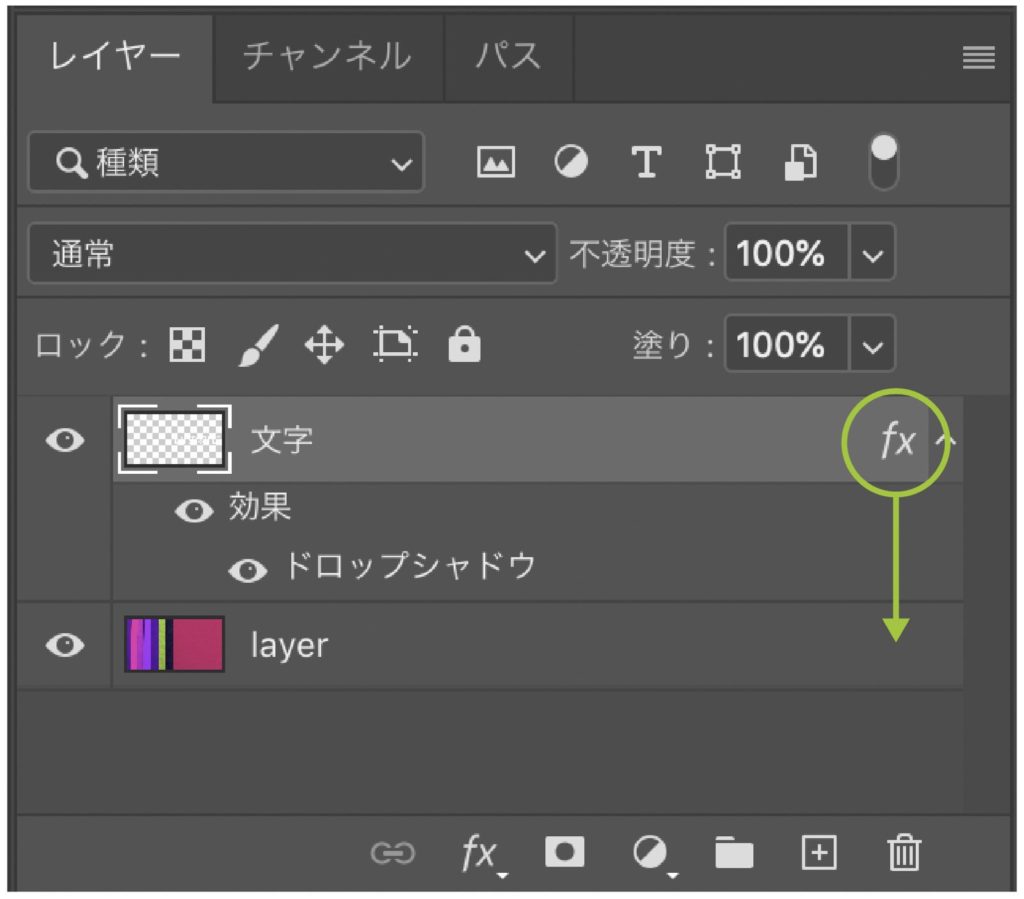
1度設定したレイヤースタイルの効果は他のレイヤーに移し替えることが出来ます。
その際には「fx」をドラッグして移し替えたいレイヤーでドロップします。「fx」が移し替えたいレイヤーに移れば成功です。
効果名を隠してコンパクトにする
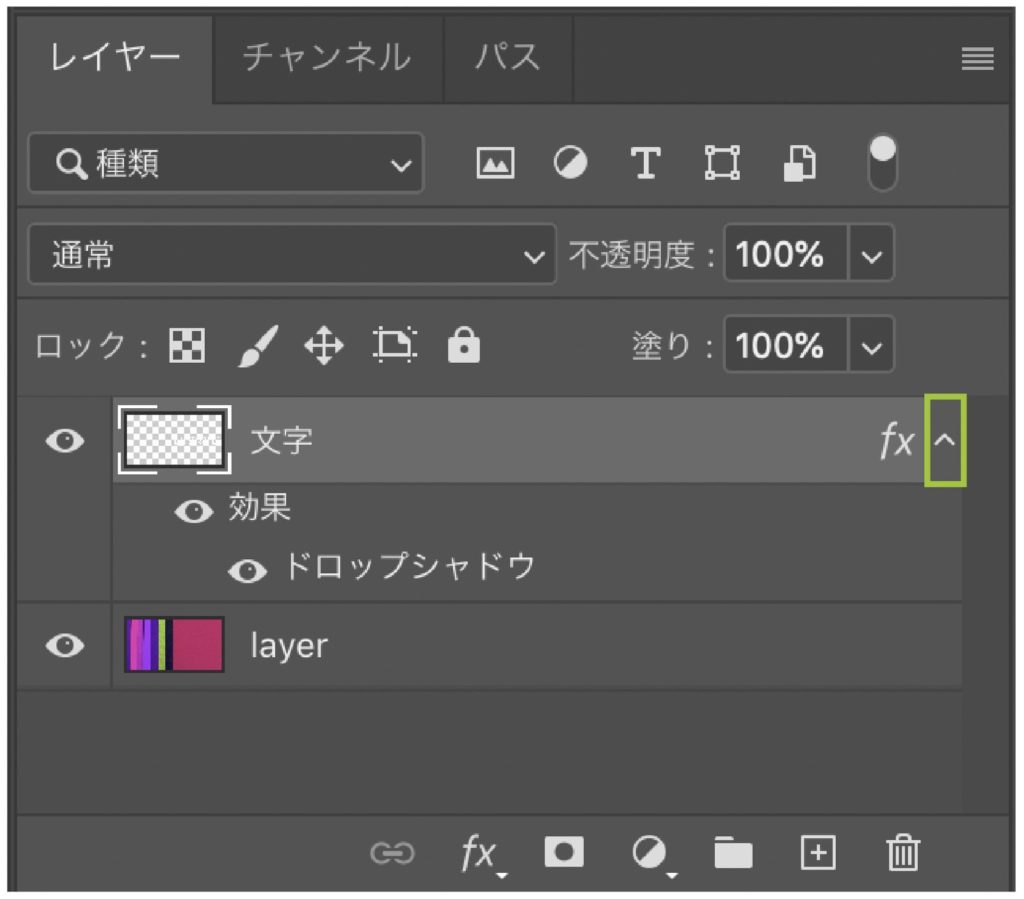
複数の効果を追加していくと1つのレイヤーが膨大になって見づらくなり作業効率が下がります。その際、「fx」の隣にある三角マークを押すと効果名を隠すことが出来ます。
Photoshopレイヤースタイルの基本と使い方まとめ
Photoshopのレイヤースタイルは非常に便利な機能ですので、今後ますます使う機会が増えていくはずですので基本をしっかりと理解しておくことが重要です。
特に効果の表示・非表示やレイヤースタイルの移動、効果名を隠してコンパクトにするなどは意外と知られていなかったりもします。これらはレイヤースタイルの便利さをより加速させられるかと思いますので、合わせて身につけてください。

IllustratorやPhotoshopを今より格安で利用できるお得情報

Adobe IllustratorやPhotoshopって値段が高いですよね?
Adobe Creative Cloudは通常価格で72,336円(年間)もしますが、Adobe公認スクールである「デジハリ」が提供する「Adobeマスター講座(Adobe CC付き)」なら3万円以上もお得にIllustratorやPhotoshopが使い放題になります。
- Adobe CC 通常購入 → 72,336円(年間)
- Adobeマスター講座 → 39,990円(年間)
なんとAdobeマスター講座だと30,000円以上も安くAdobe CCが使い放題なだけでなくデジハリのオンライン講座(動画閲覧)も受ける事ができる超お得プランです。
この39,990円は通常購入版と使えるソフトや内容は一切変わらないAdobe CC1年分とオンライン講座の受講料、消費税までも含んでの値段です。
 Renton
Renton僕もAdobeマスター講座を毎年利用していますし、もし通常版を利用している方は、確実にこちらの方がお得です!
Adobeマスター講座の詳細や特長、購入方法などを詳しくまとめた記事がありますので参考にしてください。

Photoshopだけを最安で利用し続けたい方は「フォトプラン」
Illustratorなど他のAdobeソフトはいらないからPhotoshopだけをお得に利用したいという方は今なら最新のAdobe Photoshopが月額1,078円(税込)で使い放題のお得プランがあるのでおすすめです。

通常Photoshop単体なら月額2,728円(税込)かかってしまいますが、この「フォトプラン」はPhotoshopが使い放題なだけでなく、写真編集ソフトのLightroomまでセット(しかも初回は7日間の無料体験付き)になるという太っ腹プランです。
 Renton
Rentonまさに画像編集に特化したプランです
単体Photoshop購入時よりLightroomまで付いて何故か半額以下で試せる「フォトプラン」はPhotoshopしか使わない方にとっては最高のプランなので是非お試しください。