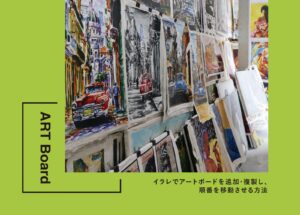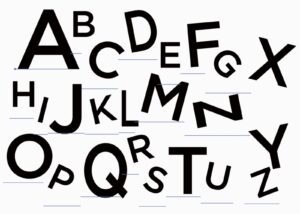Illustrator(イラレ)にはアートボードという作業範囲があります。
このアートボードの追加・複製のやり方や複数のアートボードの順番を入れ替えたり移動する方法などをこの記事では解説していきます。
イラレでアートボードは簡単に追加・複製が可能です。
 Renton
Rentonアートボードが増えれば、1つのaiデータでいくつものパターンのデータを作ることも可能で、便利で作業スピードも上がります。
さらに追加・複製したアートボードの順番を変えたり、移動して再配置することも出来るので、管理が楽になるため、合わせて覚えておくのが良いです。

イラレでアートボードを追加する方法
まずはじめに、Illustratorでアートボードを追加する方法を解説します。
イラストレータを新規ドキュメントを作る際、最初にアートボードのサイズを指定することになります。この段階でアートボードが複数必要なのが分かっている場合はアートボードの枚数指定ができます。
 Renton
Renton後からアートボードは簡単に追加することが出来ます。
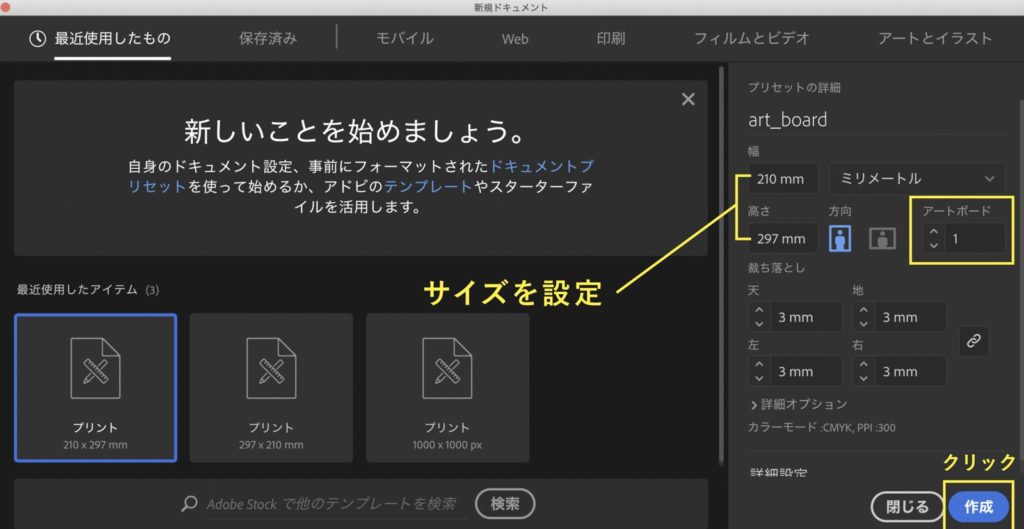
次に「アートボードウインドウ」を開きます。
- メニューバー
- ウインドウ
- アートボードをクリック
「アートボードウインドウ」のオプションアイコン(右上の三本線)をクリックして、“新規アートボード”をクリックします。
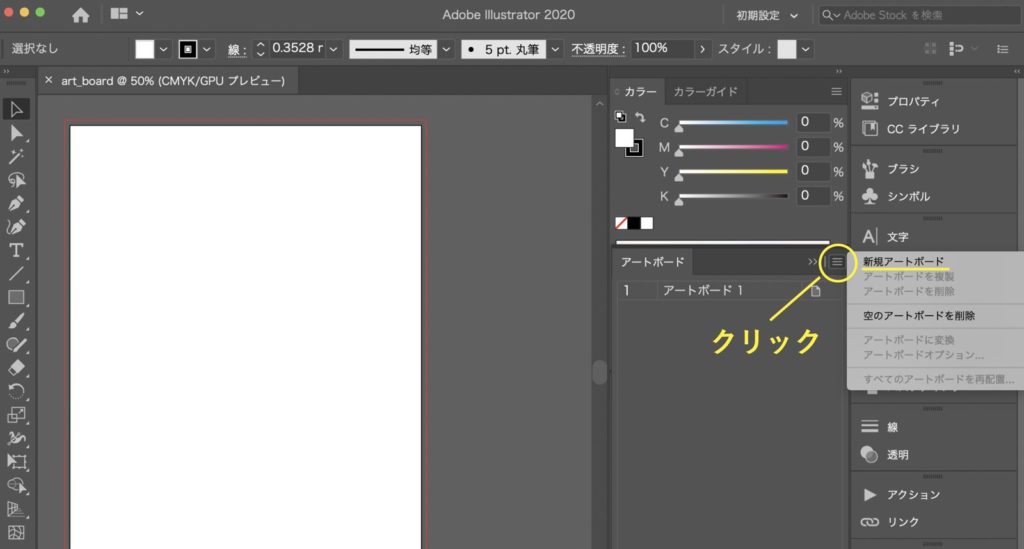
すると先ほど作成した同サイズのアートボードが追加されます。
名称も「アートボード 2」という形で増えていきます。
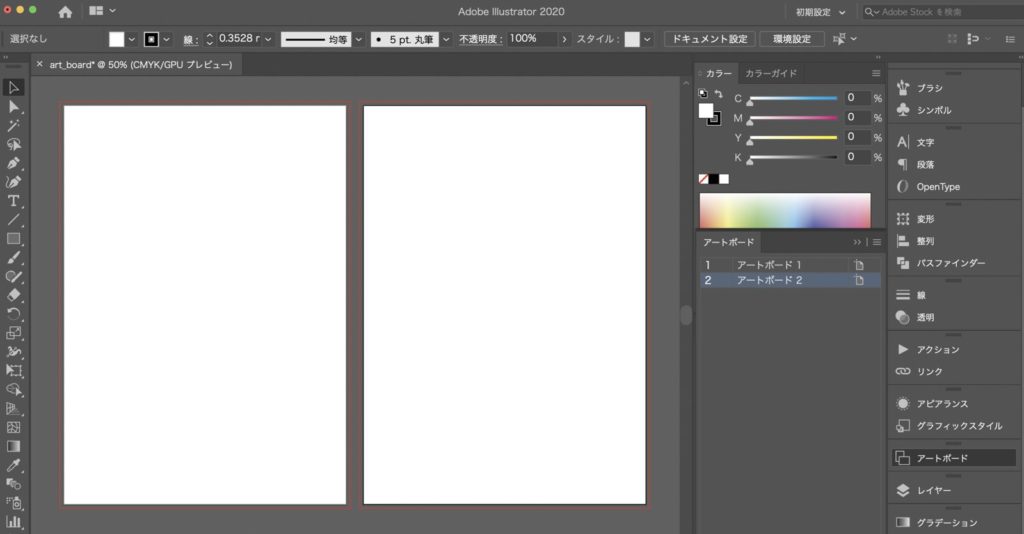
イラレでアートボードを複製する方法
Illustratorのアートボードを「追加」と「複製」は少しだけ違いがあります。
イラレのアートボードを増やす手段として結果は同じになりますが、決定的な違いは“追加”はアートボードだけを新規追加する方法で、“複製”はアートボードとアートボード上のデザインも含めて追加するということです。
- アートボードの追加 : アートボードのみを増やす
- アートボードの複製 : アートボードとデザインも含めて増やす
デザインも含めてアートボードを増やしたい場合は「複製」を選んでください。
イラレでアートボードを複製する方法は2種類あります。
アートボードウインドウを使った複製方法
「アートボードウインドウ」を使ってアートボードを複製する場合は、「アートボードウインドウ」のオプションアイコン(右上の三本線)をクリックして、“アートボードを複製”をクリックします。
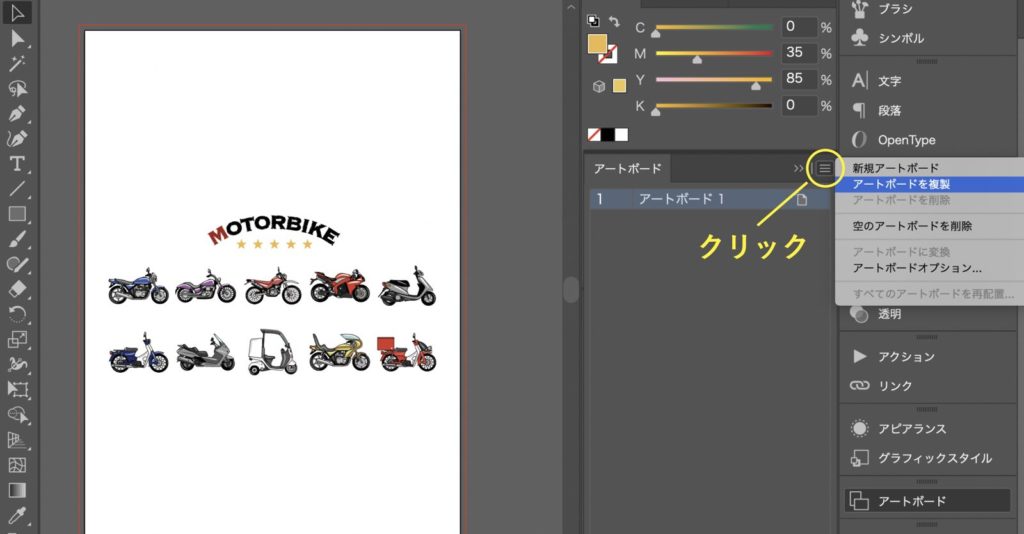
するとこのようにアートボード上のデザインも含め、アートボードが複製されました。
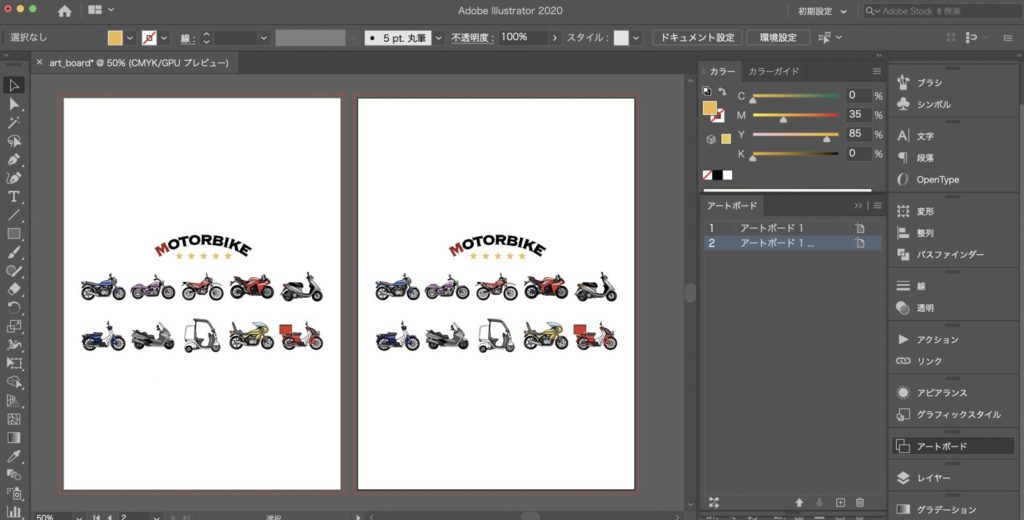
アートボードツールを使った複製方法
ツールバーの中にある「アートボードツール」をクリックします。するとアートボードが青点線で囲まれてアートボードを編集することが出来るようになります。
この状態で、アートボード上で“optionキーを押しながらドラッグ”するとアートボードが複製されます。
- Shiftキーも同時に押すとずれずに並行にドラッグができて綺麗に複製できます。
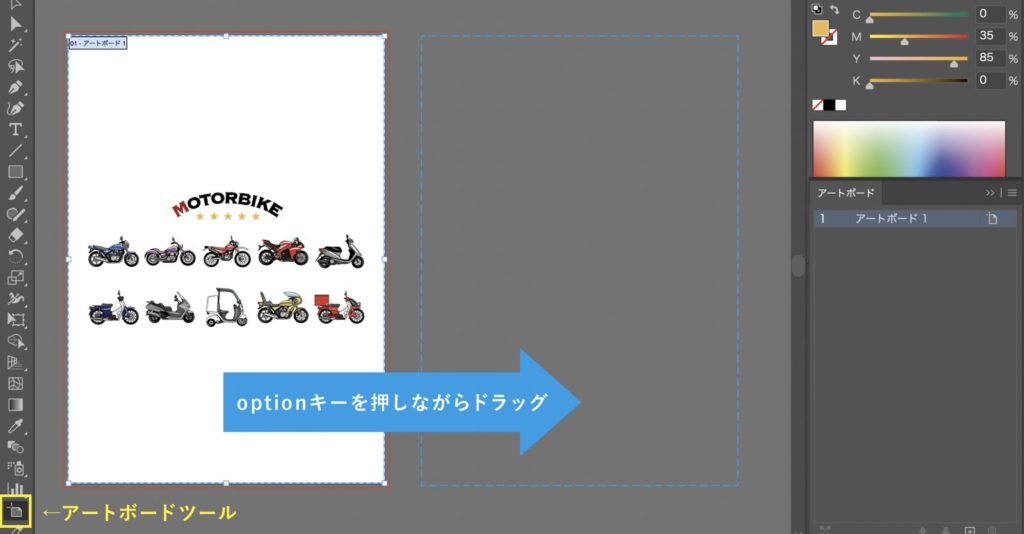
イラレでアートボードの順番を変更する方法
アートボードが増えてきたら順番を整理しましょう。
アートボードの順番を整理しておくと、作業のしやすさだけでなく、データを書き出したり、印刷するときにアートボードの順番通りに書き出し、印刷されることになるので、整理しておいて損はありません。
アートボードウインドウにはアートボードが追加された順にリスト状に並んでいます。
順番を並び替える場合は、アートボード名を移動させたい場所にドラッグ&ドロップするだけです。
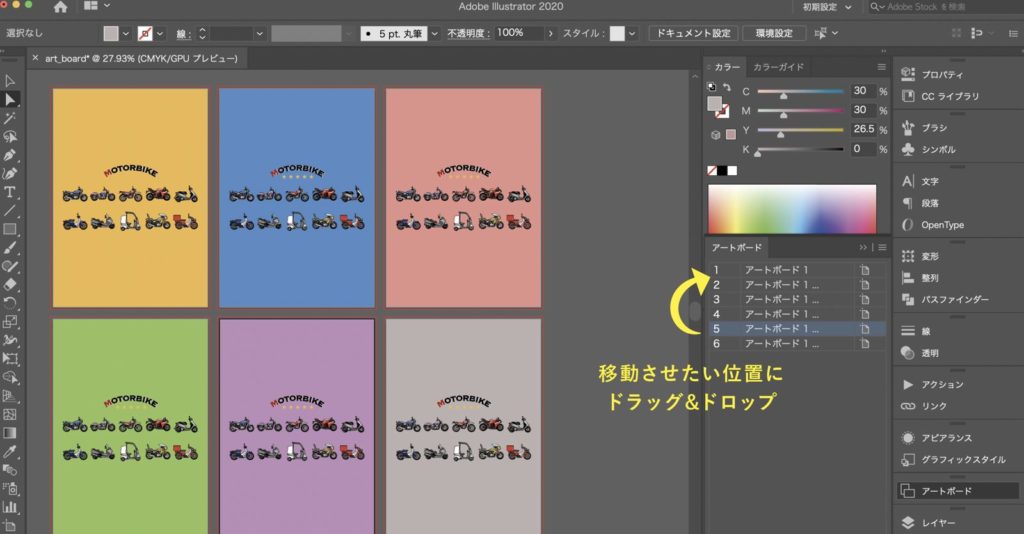
見た目では、変化はありませんがデータ上ではアートボードの順番が入れ替わっています。
 Renton
Rentonもともと5番目だった紫のアートボードが2番目に移動しました。
アートボードの再配置を使って見た目で分かるよう順番を移動させる方法
データ上ではアートボードの順番が移動していているため、データの書き出し時には移動した順番で書き出されますが、イラレ上では変化はおきません。
イラレ上でも順番通りにアートボードを並べるにはアートボードの再配置を使います。
「アートボードウインドウ」のオプションアイコン(右上の三本線)をクリックして、“すべてのアートボードを再配置”をクリックします。
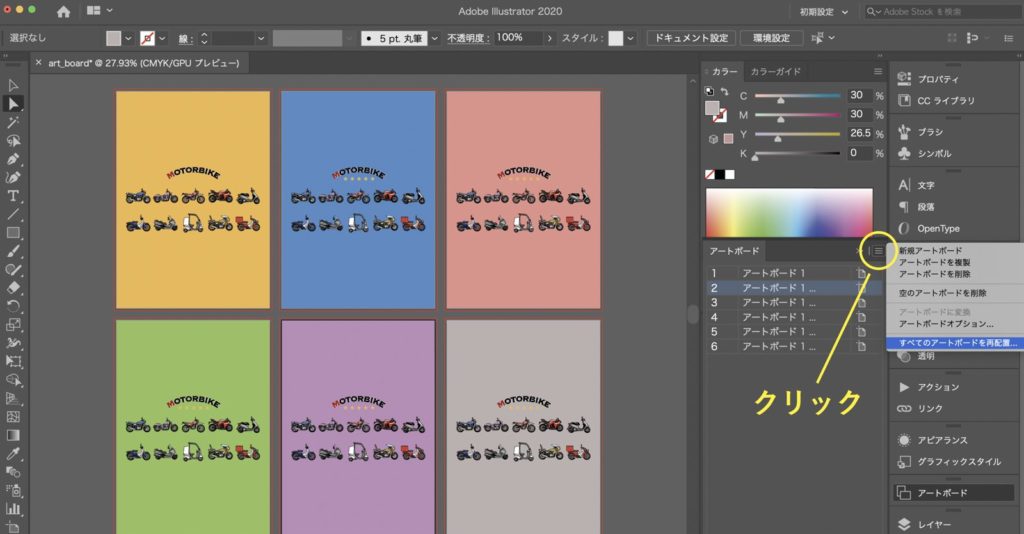
すると“すべてのアートボードを再配置”のオプション画面が現れます。この画面ではアートボードの並べ方をしてすることが出来ます。
 Renton
Rentonアートボードの数が増えてきたときなどは1度アートボードの再配置をすることで綺麗にアートボードをレイアウトすることが出来ます。
“レイアウト”と“横列数”と“間隔”を設定して“オブジェクトと一緒に移動”にチェックを入れます。
ここにチェックが入っていないとデザインは再配置されず、アートボードだけ動いてしまうのでズレてしまいます。
最後に“OK”を押します。
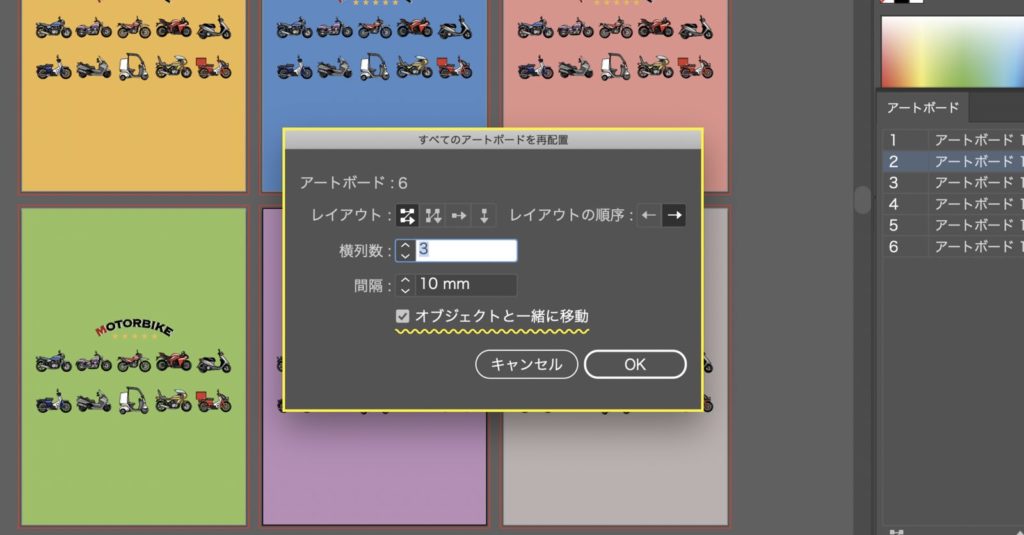
すると先ほど順番を移動したように、アートボードの順番が紫のデザインが2番目になった状態で再配置されました。
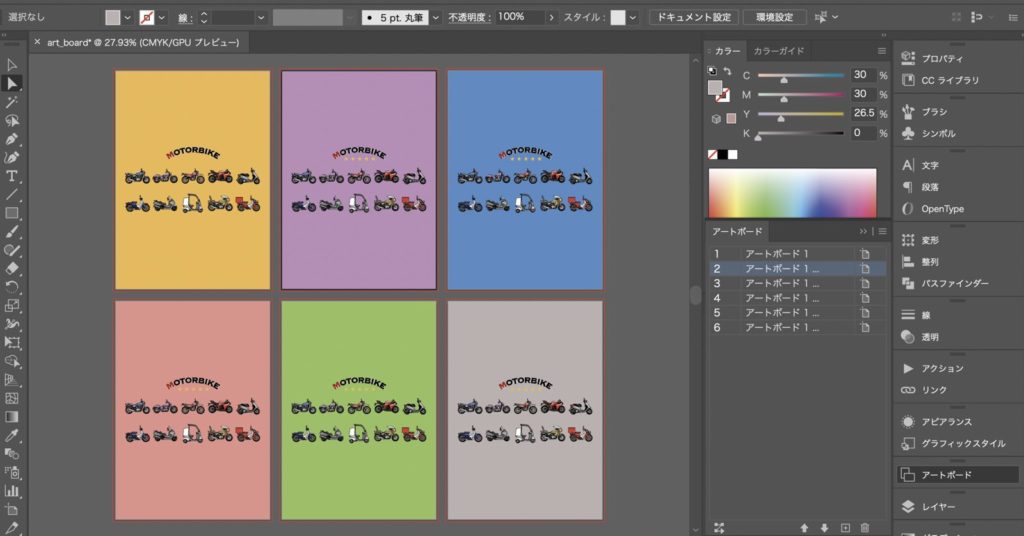
イラレでアートボードを追加・複製し、順番を変更する方法まとめ
アートボードの追加・複製のやり方や複数のアートボードの順番を入れ替えたり、アートボードの再配置によって順番通りに移動させる方法などをご紹介しました。
アートボードの追加・複製は基本ですが、アートボードの再配置は意外と知られていない機能かもしれませんので、是非活用してみてください。

IllustratorやPhotoshopを今より格安で利用できるお得情報

Adobe IllustratorやPhotoshopって値段が高いですよね?
Adobe Creative Cloudは通常価格で72,336円(年間)もしますが、Adobe公認スクールである「デジハリ」が提供する「Adobeマスター講座(Adobe CC付き)」なら3万円以上もお得にIllustratorやPhotoshopが使い放題になります。
- Adobe CC 通常購入 → 72,336円(年間)
- Adobeマスター講座 → 39,990円(年間)
なんとAdobeマスター講座だと30,000円以上も安くAdobe CCが使い放題なだけでなくデジハリのオンライン講座(動画閲覧)も受ける事ができる超お得プランです。
この39,990円は通常購入版と使えるソフトや内容は一切変わらないAdobe CC1年分とオンライン講座の受講料、消費税までも含んでの値段です。
 Renton
Renton僕もAdobeマスター講座を毎年利用していますし、もし通常版を利用している方は、確実にこちらの方がお得です!
Adobeマスター講座の詳細や特長、購入方法などを詳しくまとめた記事がありますので参考にしてください。

Photoshopだけを最安で利用し続けたい方は「フォトプラン」
Illustratorなど他のAdobeソフトはいらないからPhotoshopだけをお得に利用したいという方は今なら最新のAdobe Photoshopが月額1,078円(税込)で使い放題のお得プランがあるのでおすすめです。

通常Photoshop単体なら月額2,728円(税込)かかってしまいますが、この「フォトプラン」はPhotoshopが使い放題なだけでなく、写真編集ソフトのLightroomまでセット(しかも初回は7日間の無料体験付き)になるという太っ腹プランです。
 Renton
Rentonまさに画像編集に特化したプランです
単体Photoshop購入時よりLightroomまで付いて何故か半額以下で試せる「フォトプラン」はPhotoshopしか使わない方にとっては最高のプランなので是非お試しください。