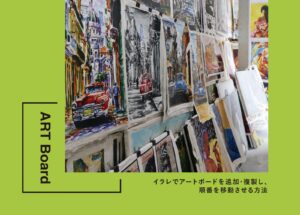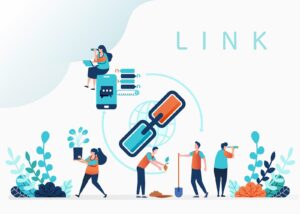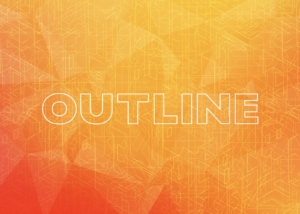Illustrator(イラレ)でデザインを印刷すると、画面で設定していた色が違う!なんとことはたまに起こります。そんなイラレで印刷すると色が変わる(色が違う)ときの確認すべきポイントと対処方法をご紹介します。
何年もデザイナーをやっていると、経験上、だいたい原因は同じ場合がほとんどなので、印刷して思うような色味にならない方は是非ご覧ください。
イラレで印刷したとき色が変わる(色が違う)ときの原因と確認事項

Illustratorで印刷したときに色が変わる(色が違う)ケースはいくつか考えられます。
これからご紹介するのはイラストレーターのデータ上(aiデータ)での原因と対処方法です。大抵は、イラストレーターのデータ上に問題があるケースが多いですが、プリンター(印刷機)側の問題というケースもあり得ます。
まずはプリンター(印刷機)側を点検する
大抵、インク切れからくる色の再現度の低下だと考えられますが、酷い場合は修理も視野に入れてみてください。
 Renton
Renton僕はプリンターは意外と繊細な機械で壊れやすいというイメージがあります。
まずはイラストレーターのデータ上に問題がないかを確認しましょう。大抵この段階で問題は解決するはずです。
イラレのカラーモードがCMYKではなくRGBになっていないか確認する
最初に確認したいのが、印刷しようとしているイラストレーターの「ドキュメントのカラーモード」です。
 Renton
Renton印刷をするので、必ずこのカラーモードは「CMYK」になっている必要があります。
カラーモードがRGBカラーになっていると、印刷では表現できない色を設定している場合があり、画面と印刷データで色が違う場合が起こり得ます。
ドキュメントのカラーモードの確認方法は、
- メニューバー
- ファイル
- ドキュメントのカラーモードです。

印刷しようとしているイラストレーターのデータに画像が使われている場合も、画像データのカラーモードも合わせて確認してください。
こちらも同じくCMYKになっていないと色が想定と違って印刷される場合があります。
特色を設定している場合は一旦、全て外す
経験として特に多いケースで特色設定をしている場合は、色が違って印刷されることがあります。
設定されている特色に引っ張られているのか詳しい原因はわかりませんが、この場合は特色のスウォッチを一旦全て削除することで問題が解決されます。
色が違って印刷される場合は1度スウォッチを削除する
ただし、入稿データなどの特色の設定が必要な場合は、完全に削除せず、印刷時のみ一時的に削除してください。
実際に特色で指定されていれば、色は実際の特色で印刷業者さんが置き換えてくれるので仕上がりで色が違うということは起こりません※特色の指定や印刷業者さんが間違えなければ…
 Renton
Renton特色について詳しく知りたい方はこちらの記事を参考にしてみてください。
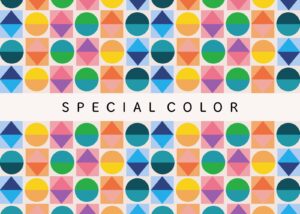
塗りや線にオーバープリントのチェックが入っていないか確認する
オブジェクトや文字データの塗りや線に「オーバープリント」のチェックが入っていると印刷されたときに色が変わったり、色が消えたりと色々と問題が出ます。
不透明な重なり合うカラーをプリントすると、一番上のカラーがその下のエリアのカラーを抜きます。オーバープリントを使用して抜きを防ぎ、一番上に重なったプリントインキがその下のインキに対して透明になるようにできます。
Adobe公式 オーバープリントについて
特別な理由がない限り「オーバープリント」のチェックを外してから印刷することをおすすめします。
 Renton
Rentonオーバープリントになっていると思わぬトラブルになる可能性もあるので注意が必要です
アピアランスを分割して画像化する
アピアランス効果を設定している場合は印刷時にアピアランス効果を分割して画像化してしまうことで色が変わることを防ぐことができます。
 Renton
Rentonアピアランス効果は色が変わるほか、ぼかしなどの効果で白い線が入ってしまうケースがよくあります。
この場合特に「画像化する」ということが重要です。
複雑な効果を多重に使用しているデータは、データも重くなり、様々なトラブルの原因になりがちです。
その複雑な効果を1枚画像にしてしまうことで、効果による色の影響を強制的にシャットアウトできます。
もちろん、別名保存するなど、アピアランス効果が生きている状態も残しておく必要はあります。
イラストレーターを再起動する
まれにイラレのバグにより色が変わって印刷されるケースもあります。上記の方法を試しても解決しない場合はイラストレーターの再起動を試してみましょう。
 Renton
Renton重いデータや長時間イラレで作業している場合などはこのバグが起こりやすくなります。
特に重いデータの場合は印刷されるスピードも遅く、どこかでひっかってしまうと、正しく印刷されない可能性が高くなっていきます。
イラレのデータを軽くする方法はこちらの記事で詳しく解説していますので、データが重い場合は是非試してみてください。

イラレで印刷すると色が変わる(色が違う)場合の対処方法
イラレで印刷した際に「色が変わる」「色が違う」などの問題がある場合はご紹介した確認事項を確認して、対処してから再度印刷してみてください。
- イラレのカラーモードがCMYKではなくRGBになっていないか
- 特色を設定している場合は一旦、全て外す
- 塗りや線にオーバープリントのチェックが入っていないか確認する
- アピアランスを分割して画像化する
- イラストレーターを再起動する
これらの事を確認、対処してから印刷すれば大抵の場合はイラレで色が変わる問題は解決できると思います。
最終手段はイラレのアートボードを画像に書き出し、その画像を印刷する
ご紹介した確認事項を確認、対処しても問題が解決できない場合の最終手段としてはイラレのアートボードを画像として書き出し、その画像を印刷するという方法です。
イラレのデータは様々な要素が絡み合い不具合が発生している場合が考えられるので、画像化する事でそれらの問題を強制的に断ち切る事が出来ます。
 Renton
Rentonイラレのデータが重いと不具合が出やすくなります
画像化したときに色に問題なければ、ほとんどの場合そのままのイメージで印刷されるはずです。
イラレで印刷すると色が変わる(色が違う)場合の対処方法まとめ
Illustratorで印刷すると色が変わる(色が違う)場合の対処方法をご紹介しました。
何年もデザイナーとして働いていて、何度も印刷時たときの色が違うというケースを経験しましたが、大体がご紹介した方法で解決しました。
もちろんご紹介した方法でも解決しない場合もあるかと思いますが、まずはこの方法を是非試してみてください。
- イラレのカラーモードがCMYKではなくRGBになっていないか確認
- 特色を設定している場合は一旦、全て外す
- 塗りや線にオーバープリントのチェックが入っていないか確認する
- アピアランスを分割して画像化する
- イラストレーターを再起動する

IllustratorやPhotoshopを今より格安で利用できるお得情報

Adobe IllustratorやPhotoshopって値段が高いですよね?
Adobe Creative Cloudは通常価格で72,336円(年間)もしますが、Adobe公認スクールである「デジハリ」が提供する「Adobeマスター講座(Adobe CC付き)」なら3万円以上もお得にIllustratorやPhotoshopが使い放題になります。
- Adobe CC 通常購入 → 72,336円(年間)
- Adobeマスター講座 → 39,990円(年間)
なんとAdobeマスター講座だと30,000円以上も安くAdobe CCが使い放題なだけでなくデジハリのオンライン講座(動画閲覧)も受ける事ができる超お得プランです。
この39,990円は通常購入版と使えるソフトや内容は一切変わらないAdobe CC1年分とオンライン講座の受講料、消費税までも含んでの値段です。
 Renton
Renton僕もAdobeマスター講座を毎年利用していますし、もし通常版を利用している方は、確実にこちらの方がお得です!
Adobeマスター講座の詳細や特長、購入方法などを詳しくまとめた記事がありますので参考にしてください。

Photoshopだけを最安で利用し続けたい方は「フォトプラン」
Illustratorなど他のAdobeソフトはいらないからPhotoshopだけをお得に利用したいという方は今なら最新のAdobe Photoshopが月額1,078円(税込)で使い放題のお得プランがあるのでおすすめです。

通常Photoshop単体なら月額2,728円(税込)かかってしまいますが、この「フォトプラン」はPhotoshopが使い放題なだけでなく、写真編集ソフトのLightroomまでセット(しかも初回は7日間の無料体験付き)になるという太っ腹プランです。
 Renton
Rentonまさに画像編集に特化したプランです
単体Photoshop購入時よりLightroomまで付いて何故か半額以下で試せる「フォトプラン」はPhotoshopしか使わない方にとっては最高のプランなので是非お試しください。