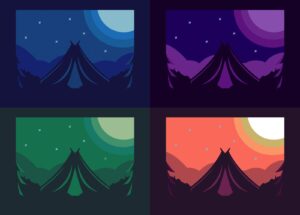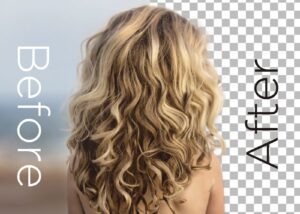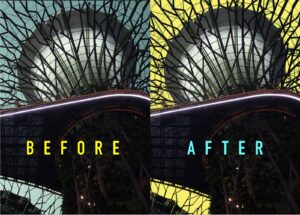Photoshopのレイヤースタイルでベベルとエンボスを使って文字を浮き立たせる方法をご紹介します。
 Renton
Renton文字を浮き立たせるような表現はロゴやタイトルなどのデザインに違いを出したいときやインパクトを出したい時などに活躍します。
設定で細かく調整が効きますので、幅広く応用が出来ますので、是非この機会にマスターしてデザイン表現に幅を出してみて下さい。

Photoshopのベベルとエンボスとは
ベベルとエンボスとは浮き上がらせる表現としては一緒ですが微妙に浮き出し方に違いがあります。言葉が難しく違いがわかりづらいと思いますがこういうものなんだと覚えてしまってください。
- ベベル → 斜め方向に浮き出す
- エンボス → 下から真正面に浮き出す
ざっくり言うとこのような説明になりますが、ベベルとエンボスの違いは実際に効果をかけて確かめることが1番良いかもしれません。
 Renton
Renton両方試してみて、しっくりくる方を採用するといった方法がおすすめです
Photoshopのレイヤースタイルでエンボスをかける方法
ではまず、エンボスで文字を浮かび上がらせてみます。
下準備として背景画像をPhotoshopで開き、文字レイヤーを制作しておきます。
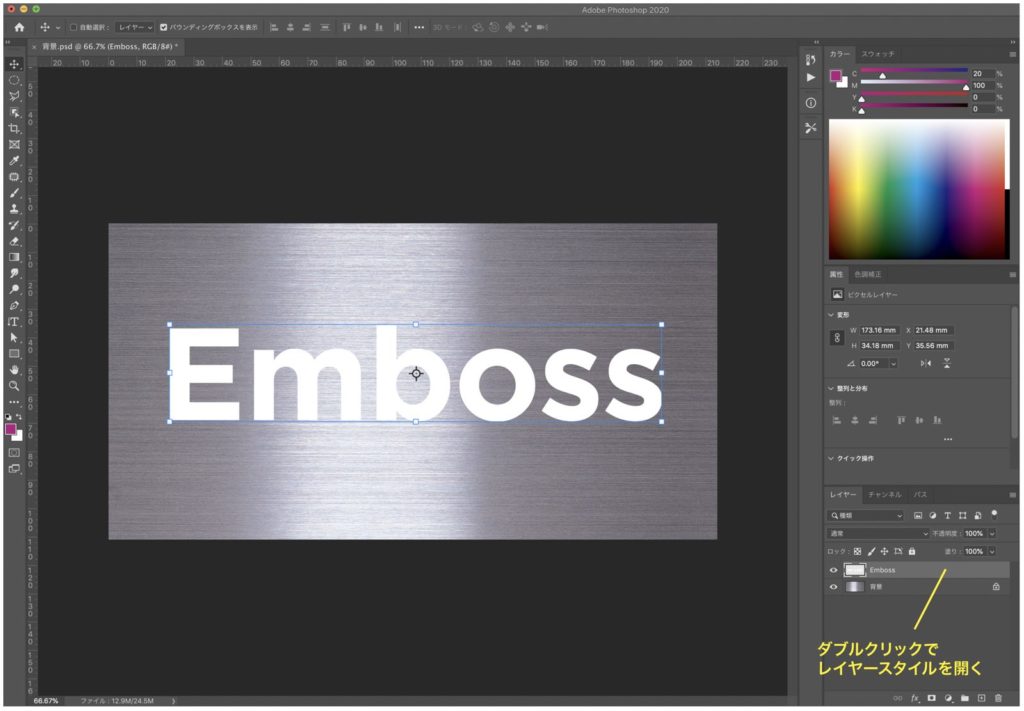
文字の色は白にして描画モードを「乗算」にして背景のテクスチャーを透過させます。
次に文字レイヤーをダブルクリックしてレイヤースタイルを開きます。
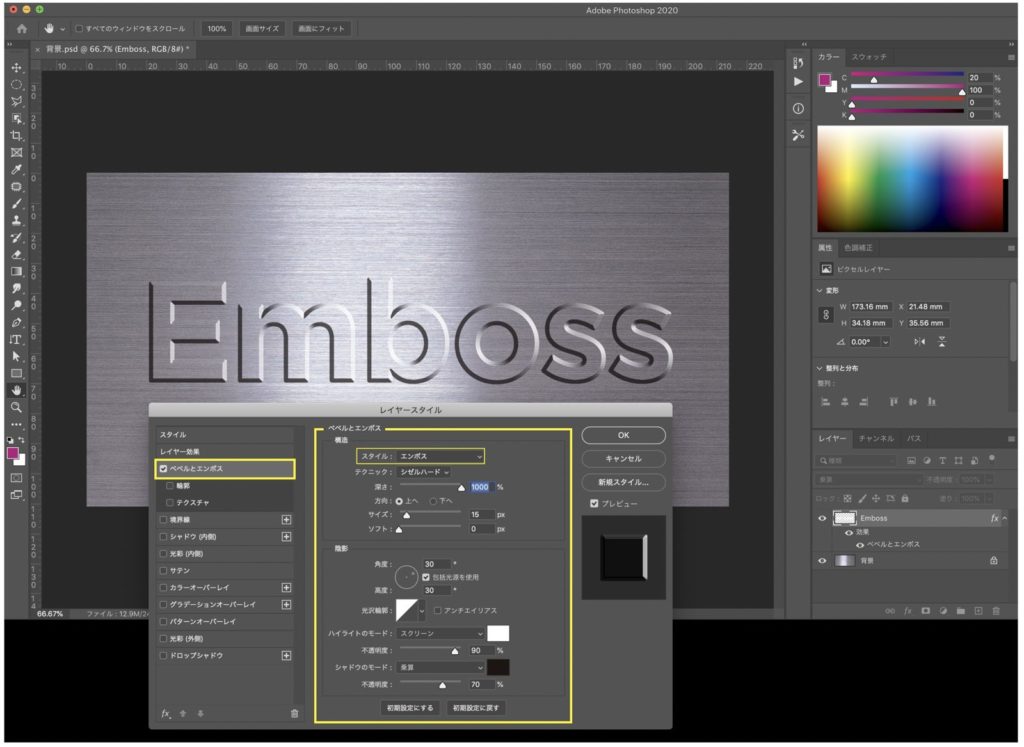
 Renton
Rentonこのレイヤースタイルでは様々な効果をレイヤーにかける事が出来ます
- パネルの左側の列にかけたい効果が表示されているので上から2番目の“ベベルとエンボス”をクリックします
- クリックするとパネル中央にベベルとエンボスの詳細設定が表示されますので、スタイルをエンボスにします
その他の詳細設定は上記のように設定します。
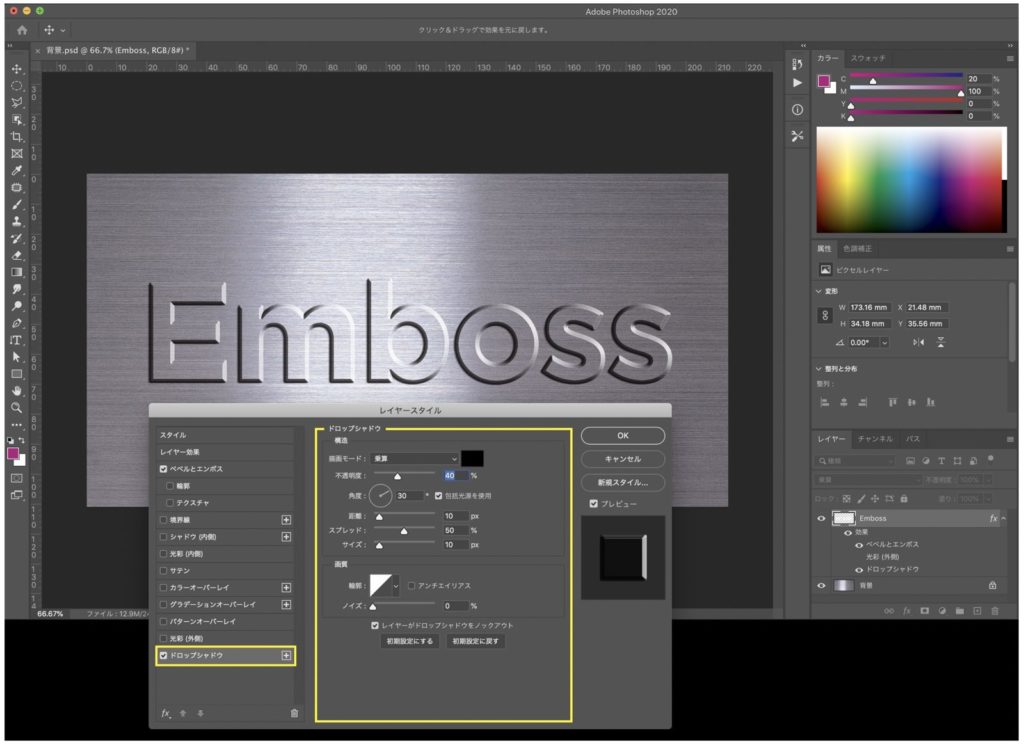
最後にエンボスと同時にドロップシャドウも追加しておきます。これでエンボスを使って文字を浮き立たせる表現をすることが出来ました。
Photoshopのレイヤースタイルでベベルをかける方法
次にベベルで文字を浮かび上がらせてみます。
先ほどと同じように背景画像をフォトショップで開き、文字レイヤーを制作しておきます。
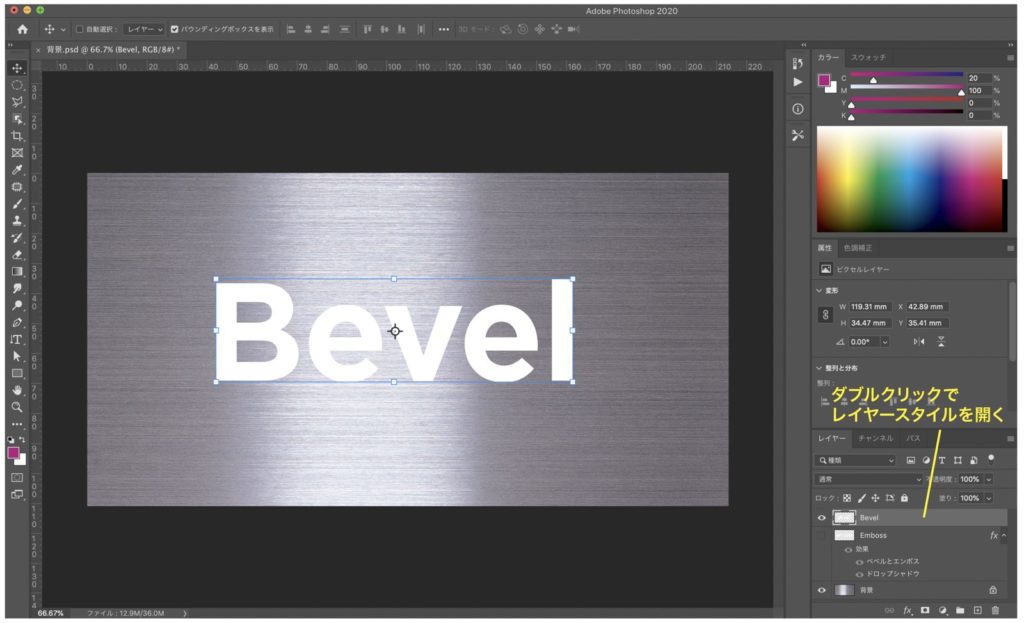
文字の色は白にして描画モードを「乗算」にして背景のテクスチャーを透過させます。
次に文字レイヤーをダブルクリックしてレイヤースタイルを開きます。
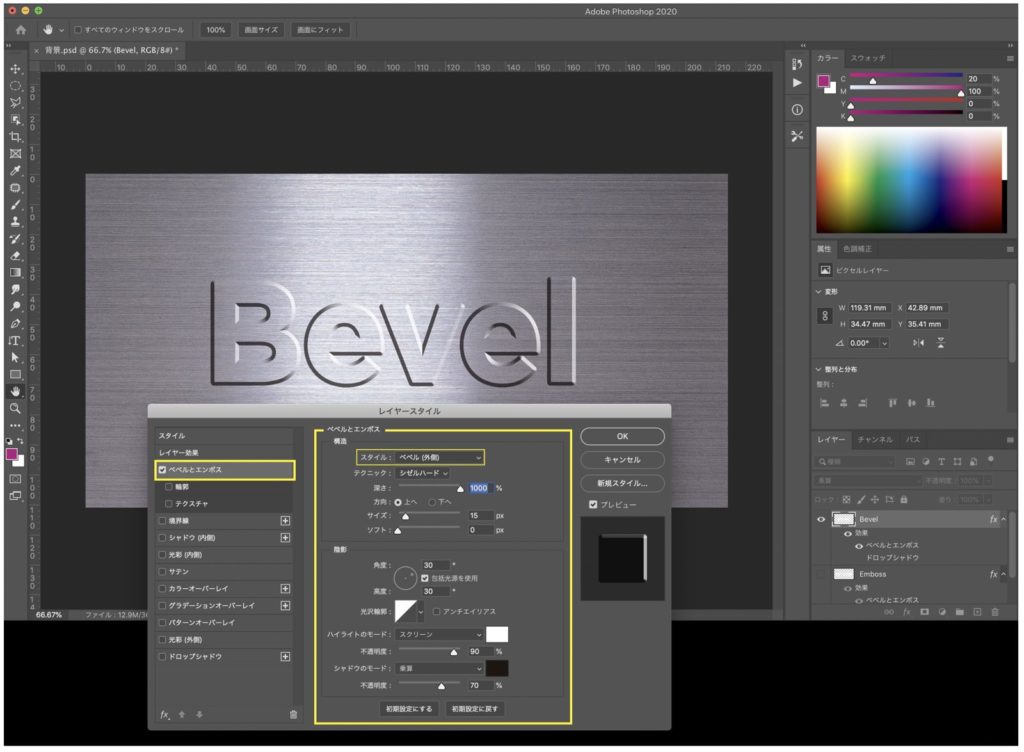
- パネルの左側の列にかけたい効果が表示されているので上から2番目の“ベベルとエンボス”をクリックします
- クリックするとパネル中央にベベルとエンボスの詳細設定が表示されますので、スタイルをベベルにします
その他の詳細設定は上記のように設定します。
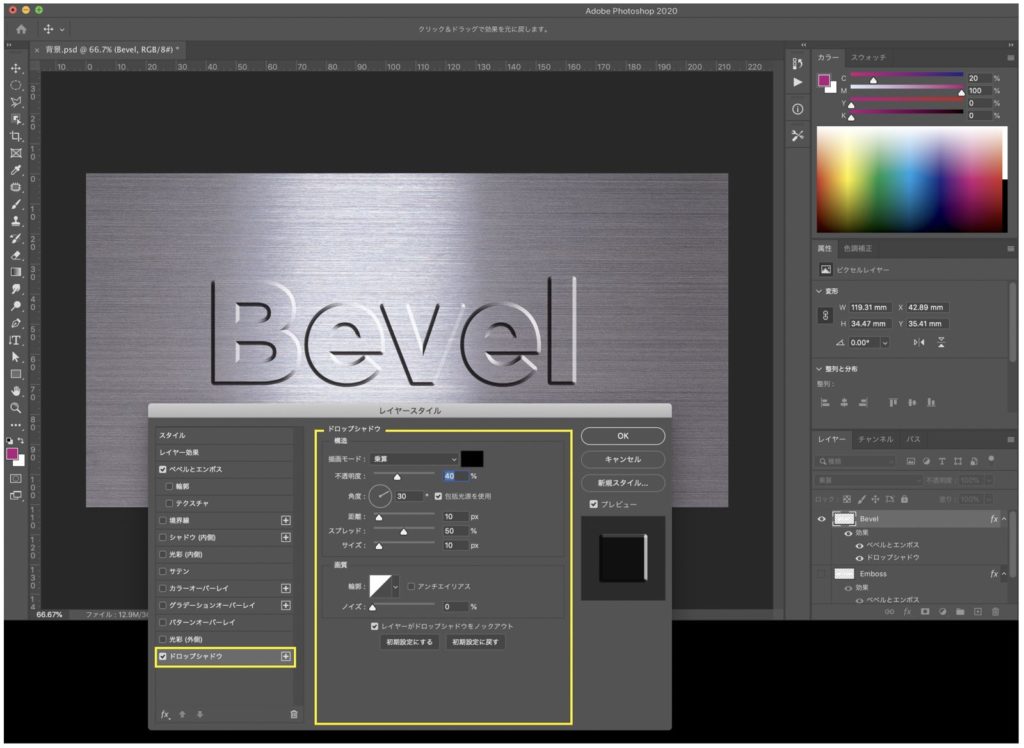
最後にベベルと同時にドロップシャドウも追加しておきます。これでベベルを使って文字を浮き立たせる表現をすることが出来ました。
スタイルのそれぞれの違いと特長
見た目を大きく左右するのが、「スタイル」と「テクニック」です。これは先ほども行なった詳細設定の中で選択することが出来ます。
 Renton
Rentonこれは説明するのがなかなか難しいので実際に比べてみました。
まずベベルのスタイルは「ベベル(外側)」と「ベベル(内側)」の2つがあります。

これはベベルの効果をレイヤーの淵を基準に、外側に付けるか内側に付けるかを選択出来ます。
 Renton
Renton見た目が結構変わりますので、その他の設定も含めてイメージに合う方を選んでください。
次にエンボスのスタイルは「エンボス」「ピローエンボス」「エンボスの境界線を描く」の3つがあります。

ピローエンボスはレイヤーの淵を押し込んだような表現になります。エンボスの境界線を描くは境界線をつけた場合のみ効果をつけれますが、境界線だけにエンボス表現をつけられます。
テクニックのそれぞれの違いと特長
次に「テクニック」についてです。
テクニックは「滑らかに」「シゼルハード」「シゼルソフト」の3種類があります。
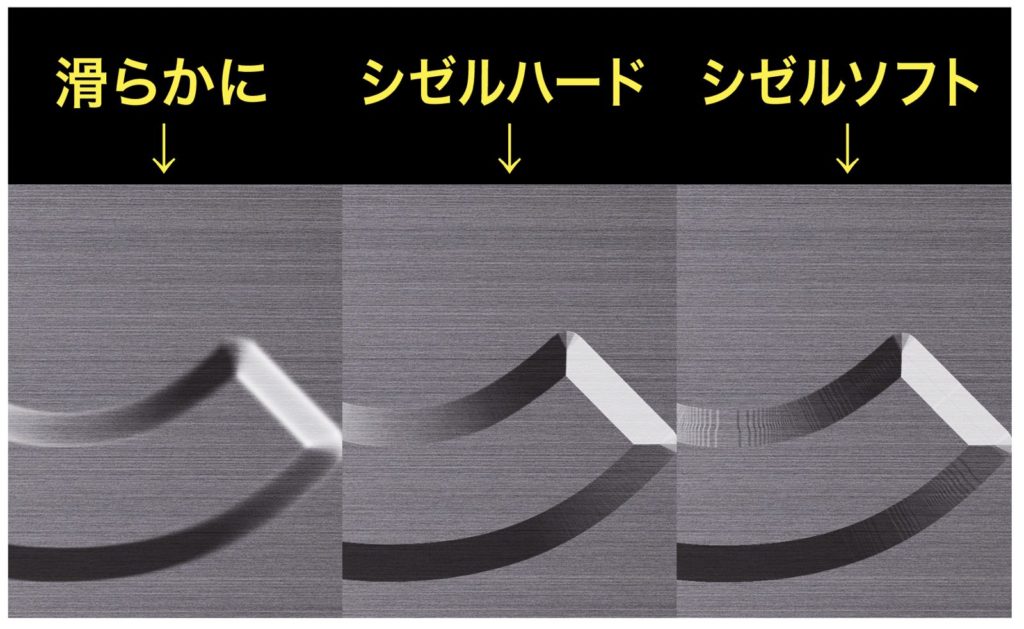
これは細かいディティールの違いを選ぶことが出来ます。
 Renton
Rentonテクニックも見た目に大きく関わりますので、好みの物を選んでください。
Photoshopのレイヤースタイルでベベルとエンボスを使って文字を浮き立たせる方法まとめ
レイヤースタイルを使用すれば簡単に様々な効果を得られることが出来ます。
エンボス表現はロゴやタイトルなどで使用する機会が多く、デザインの表現の幅を広げる上でも覚えていて損はない機能だと思います。
 Renton
Renton重厚なイメージや高級感を演出するのにも役立ちます。
Photoshopのレイヤースタイルは他にも様々な表現が出来るので色々試すと面白いです。
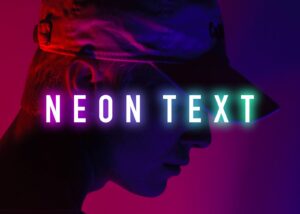

IllustratorやPhotoshopを今より格安で利用できるお得情報

Adobe IllustratorやPhotoshopって値段が高いですよね?
Adobe Creative Cloudは通常価格で72,336円(年間)もしますが、Adobe公認スクールである「デジハリ」が提供する「Adobeマスター講座(Adobe CC付き)」なら3万円以上もお得にIllustratorやPhotoshopが使い放題になります。
- Adobe CC 通常購入 → 72,336円(年間)
- Adobeマスター講座 → 39,990円(年間)
なんとAdobeマスター講座だと30,000円以上も安くAdobe CCが使い放題なだけでなくデジハリのオンライン講座(動画閲覧)も受ける事ができる超お得プランです。
この39,990円は通常購入版と使えるソフトや内容は一切変わらないAdobe CC1年分とオンライン講座の受講料、消費税までも含んでの値段です。
 Renton
Renton僕もAdobeマスター講座を毎年利用していますし、もし通常版を利用している方は、確実にこちらの方がお得です!
Adobeマスター講座の詳細や特長、購入方法などを詳しくまとめた記事がありますので参考にしてください。

Photoshopだけを最安で利用し続けたい方は「フォトプラン」
Illustratorなど他のAdobeソフトはいらないからPhotoshopだけをお得に利用したいという方は今なら最新のAdobe Photoshopが月額1,078円(税込)で使い放題のお得プランがあるのでおすすめです。

通常Photoshop単体なら月額2,728円(税込)かかってしまいますが、この「フォトプラン」はPhotoshopが使い放題なだけでなく、写真編集ソフトのLightroomまでセット(しかも初回は7日間の無料体験付き)になるという太っ腹プランです。
 Renton
Rentonまさに画像編集に特化したプランです
単体Photoshop購入時よりLightroomまで付いて何故か半額以下で試せる「フォトプラン」はPhotoshopしか使わない方にとっては最高のプランなので是非お試しください。