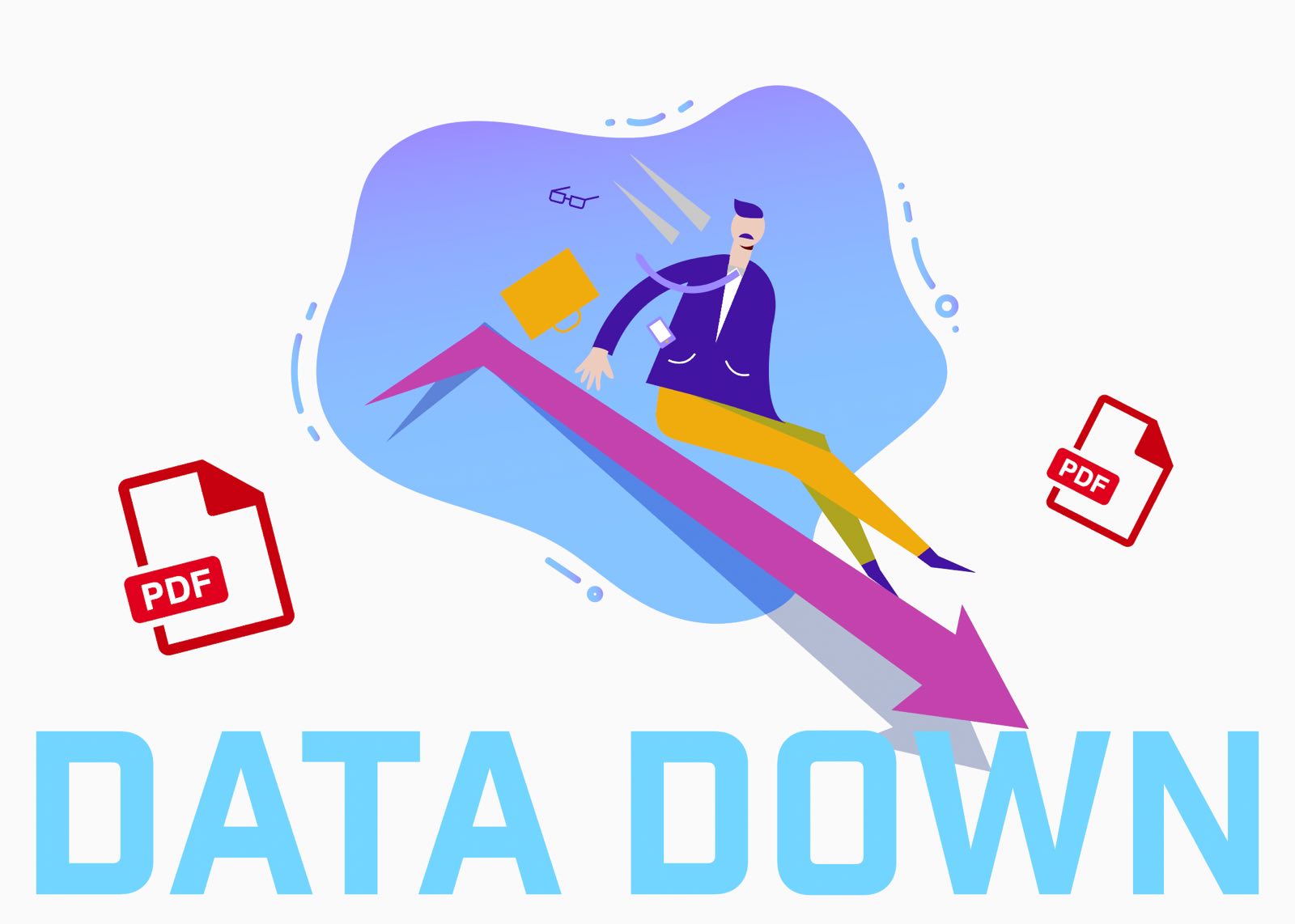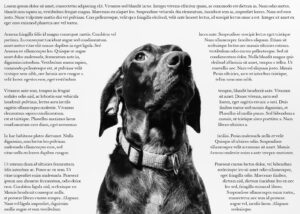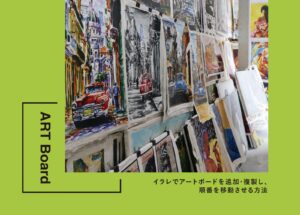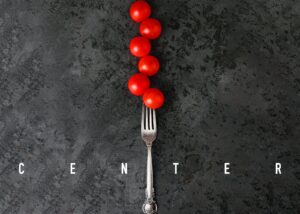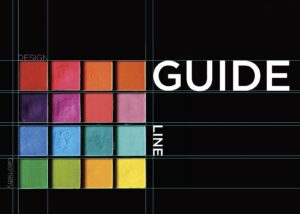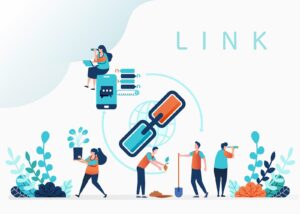この記事ではIllustratorでPDFに書き出す際にデータサイズを軽くする方法をご紹介します。
この記事で紹介するPDFを軽くする方法は現場で実際に使われているテクニックも含みますので、PDFを仕事やプライベートでも使う機会がある方には是非試して欲しいです。
PDFが重くなってしまう原因にもフォーカスしながら軽くする方法を解説していきます。どうしてもPDFが軽くならない場合はAcrobatを使った最強の裏テクも記事の最後にご紹介します。
 Renton
Rentonこの方法は裏テクのようなものなので、少し手間はかかりますが、ほぼ確実にPDFを軽くする事が出来ます。
裏テクを使いたいけどAdobe Acrobatを持っていない方にはAcrobat DCを安く手に入れる方法なども紹介しているのであわせてチェックしてみてください。

軽いデータサイズでどんな環境でも閲覧できるPDFとは?
画像や文章などのあらゆるデータをあらゆる環境で忠実に再現することを目的としたファイル形式の事
PDFは使用環境に左右されず、同じ文章・画像・デザインを閲覧することが出来るため、デザインの現場だけでなく、現在ではオフィスワークで定番のファイル形式になってきています。
PDF では印刷した場合、画面で表示された通りに出力することができますし、画像も文章も音声も、1 つのページ内に収めることができます。
また Windows と Mac OS など、異なる環境からでも同じように見ることが出来ます。
Adobeヘルプ PDF初心者3 PDFってどんなファイル?
 Renton
Rentonメールに添付して、プレゼン資料やデザインの校正確認に使用されるだけでなく、入稿データとしても使われます。
そのため、使う頻度が高く、多くの人に共有する事が多いため、データサイズは軽い事が求めまれます。
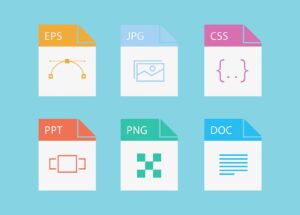
イラレでPDFが軽くならない原因
イラレでPDFが軽くならない原因はいつくか考えられます。1つに該当してデータが重くなっているのか、複数該当して重くなっているのか状況をよく見極めるのが大切です。
Illustratorの編集機能を保持している状態である
IllustratorからPDFに保存する際に、編集機能を保持した状態で保存するとPDFは重くなります。
- Illustratorの編集機能を保持している状態とは、PDFをIllustratorで開き、再編集が可能なデータ状態のこと
PDFに保存する際、オプションの「llustratorの編集機能を保持」にチェックを入れてしまうとイラレで再編集可能状態になり、データが重くなるので注意が必要です。
高画質の画像を多用している
PDFはレイアウトの一部として画像も一緒に保存しているため、データサイズの大きい高画質の画像を使えば使うほど重くなります。
 Renton
Rentonカタログやパンフレットなど画像を多用しているデータはPDFのデータサイズが大きい事があり得ます。
画像の数もそうですが、単純に広告など巨大なサイズで画像を使用している場合もPDFは重くなります。これまでの経験上、PDFが重くなる原因として画像によるケースが多い気がします。
パス(アンカーポイント)が多い
パスを形成するアンカーポイントが多いとデータは重くなります。
これはイラレのデータでも同様です。大量の文章データをアウトライン化してPDF保存した際に、急にPDFのデータサイズが膨大になるのはこの為です。
アンカーポイントが多いデータはどんなにPDFの画質を下げても軽くなることはないので、注意が必要

ページ数が多い
単純にページ数が多い場合はその分データサイズが大きくなっていきます。あまりにページ数が多いデータはいつくか小分けにする事をおすすめします。
イラレでPDFを軽くする方法
基本的に先ほど紹介した重くなる原因を解消すればPDFは軽くなります。
この記事ではPDFを軽くする方法には優先順位をつけてご紹介します。その理由は、軽くするためには“何かを犠牲にする必要がある”ためです。
なるべくリスクや手間がかからない方法を順番に試していって、求めるデータサイズまで下げる事が出来たらならそこで止める事が賢いやり方だと思います。
① プレス品質で保存する
まず初めにやることはPDF保存時にAdobePDFプリセットの中から“プレス品質”状態にして保存することです。
なぜ1番最初に試すのかというと、プレス品質状態で保存すると印刷に耐え得る画質を保ったまま最適化してくれるからデータサイズを下げてもリスクが少ないのが理由です。
 Renton
Renton“Illustratorの編集機能を保持”した状態で保存されるため、Illustratorで再編集も可能です。
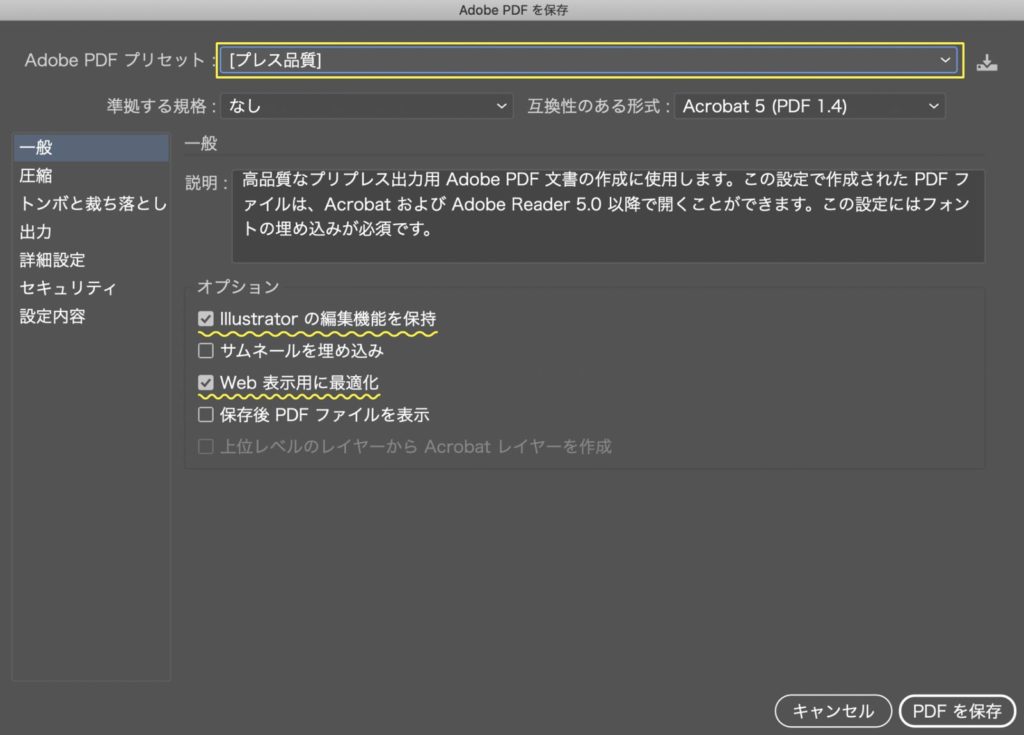
Illustratorから別名保存をする際、AdobePDFプリセットの中から“プレス品質”を選択します。するとオプションの中は“Illustratorの編集機能を保持”と“WEB表示用に最適化”のみにチェックが入った状態になります。
“Illustrator初期設定”のまま保存するより少しの手間で劇的にPDFを軽く出来るため、まずはじめに試して欲しいおすすめの方法です。
② 最小ファイルサイズで保存する
次に試すのがPDF保存時にAdobePDFプリセットの中から“最小ファイル”状態にして保存することです。初期設定ではおそらくAdobePDFプリセットは“Illustrator初期設定”になっているかと思います。
- この状態はIllustratorの編集機能が保持された状態+非圧縮状態なので、このまま保存すると結構重いです。
①で紹介した“プレス品質”でもかなりデータサイズを抑えられますが、メールに添付するようなPDFの軽さにするためには“最小ファイル”にします。
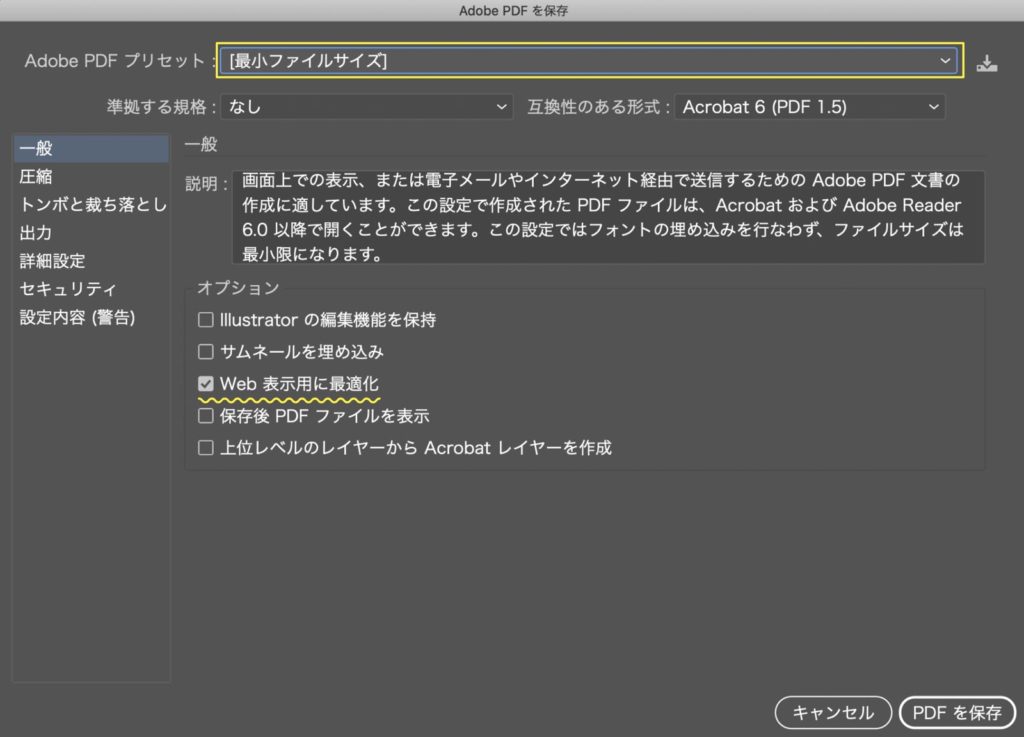
Illustratorから別名保存をする際、AdobePDFプリセットの中から“最小ファイル”を選択します。するとオプションの中の“WEB表示用に最適化”のみにチェックが入った状態になります。
 Renton
Rentonこの状態で“PDFを保存”をクリックして保存するとPDFはかなり軽くなると思います。
- この状態での保存はデータサイズを抑える事が出来る代わりに画質を犠牲にしています。
“WEB表示用に最適化”とはつまり、WEBのみで表示する事を前提として、画質を強制的に下げている状態です。画質を極端に落とす事でデータサイズを小さくしているわけです。
画像の重要度の高いデザイン資料やプレゼン資料などにははっきり言って不向きといえます。
 Renton
Rentonとにかく確認用としてある程度の内容が分かれば良い場合などにはおすすめです。
このようなリスクを伴うため、優先順位を②にしました。PDFを扱う状況をよく判断して使ってください。
【番外編】最小ファイルサイズで画質だけを上げる
画質は下げたくないけど、Illustratorの編集機能を保持した状態より軽くする方法をご紹介します。
まずIllustratorから別名保存をする際、
- AdobePDFプリセットの中から“最小ファイル”を選択します。
- “圧縮”を選択します。
- “圧縮”を選択すると解像度を入力出来るようになるので“100ppi→300ppi”に変更します。
- その後“PDFを保存”をクリックして保存します。
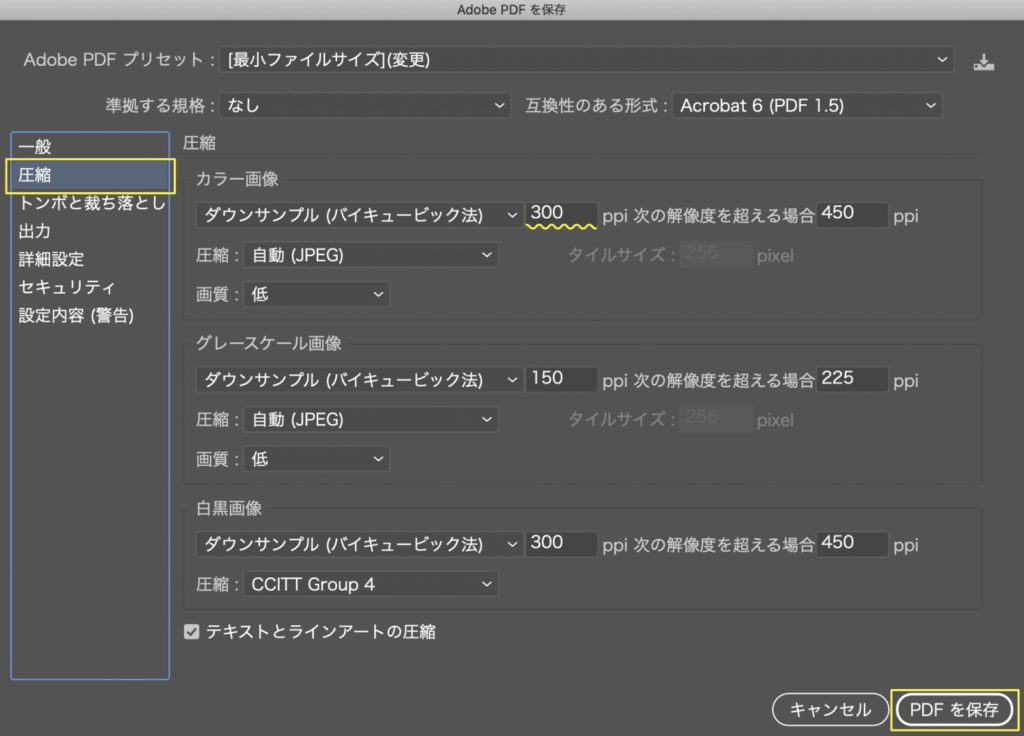
この方法は“最小ファイルサイズ”のプリセットの画質だけを上げる方法です。
①との違いは“Illustratorの編集機能を保持”した状態ではないという事ですので、この方法で保存したPDFでは再編集が出来ません。
③ 画像として書き出したものをAcrobatでPDF化する
この方法はどうしてもPDFが軽くならない場合の最終手段です。正規の方法ではないので裏テクのようなもんです。最小ファイルサイズでも下げられる限度があります。
最小ファイルサイズでもデータサイズが大きいPDFには特長があります。
- パスやアンカーポイントが極端に多い
- アピアランスやレイヤーが多く複雑なデータ
- ページ数が多い
このような元データが原因でPDFをこれ以上軽く出来ない場合は、画像として書き出したものをAcrobatでPDF化します。
まず、Illustrator上で
- ファイル
- 書き出し
- 書き出し形式を選択します。
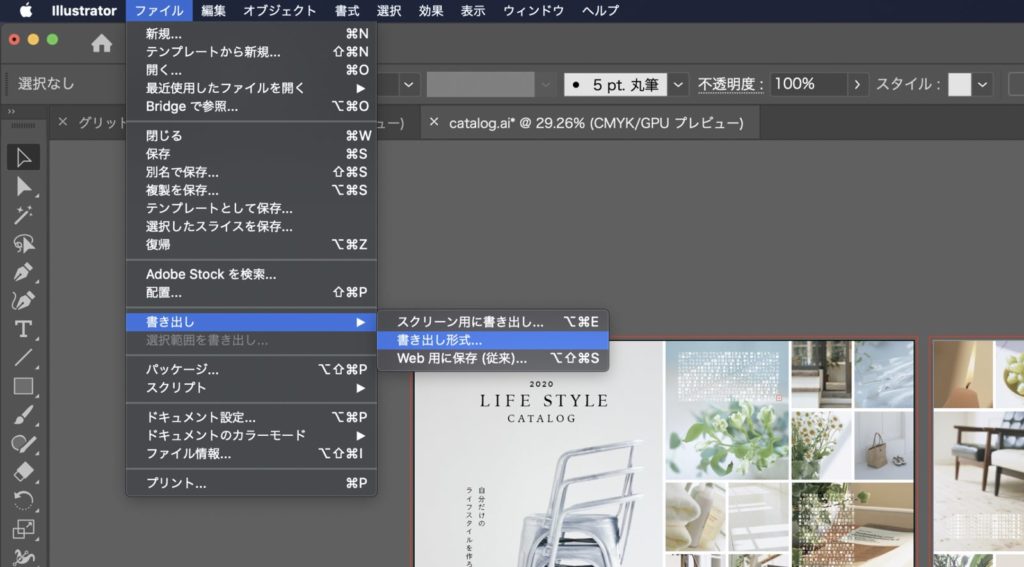
次に保存先を指定して、“アートボードごとに作成”にチェックを入れ、書き出します。
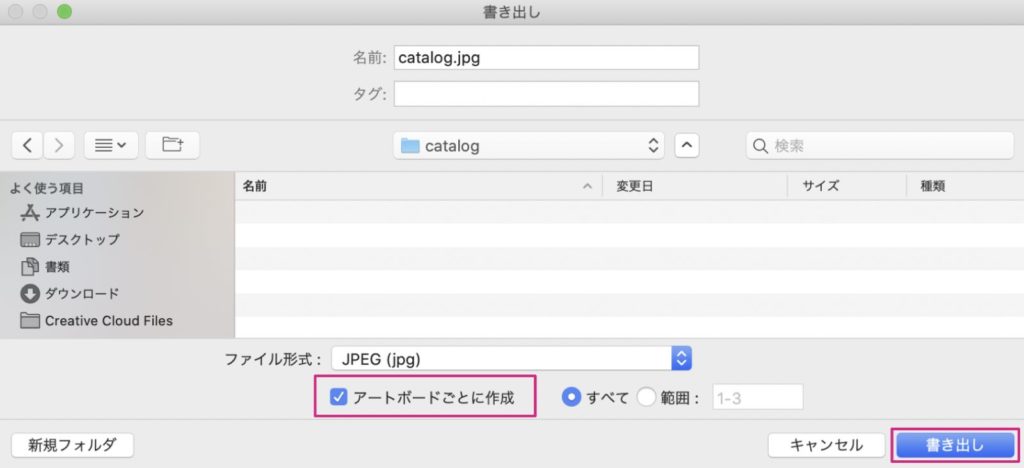
次にオプション内の解像度と画像内の画質を調節します。
今回はファイルサイズをとにかく軽くしたいので、解像度:スクリーン(72ppi)、画質を2にしました。最後にOKを押して画像として書き出します。
 Renton
Rentonここの画質の調節でPDFのデータサイズも決まるので、画質の高低は目指すPDFのデータサイズと相談して調整してください。
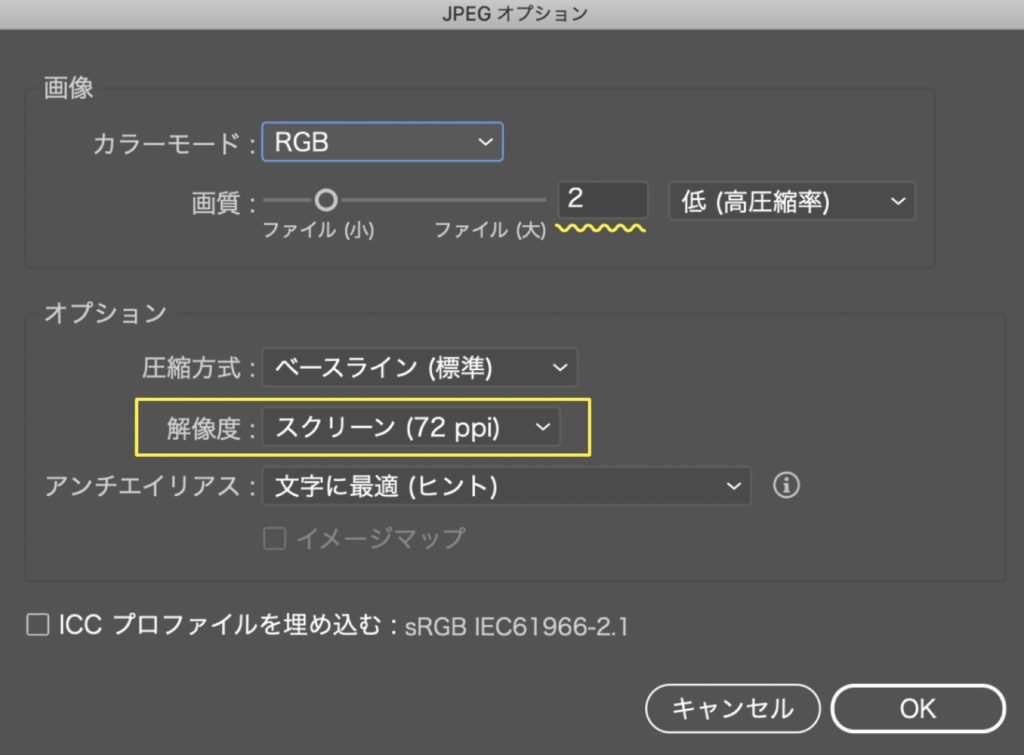
次に先ほど書き出した画像をAdobe Acrobatで開きます。
単一ページのデータであればこのまま別名保存でPDFとして保存で完了ですが、複数ページあるデータの場合は“ファイルを結合”を押します。
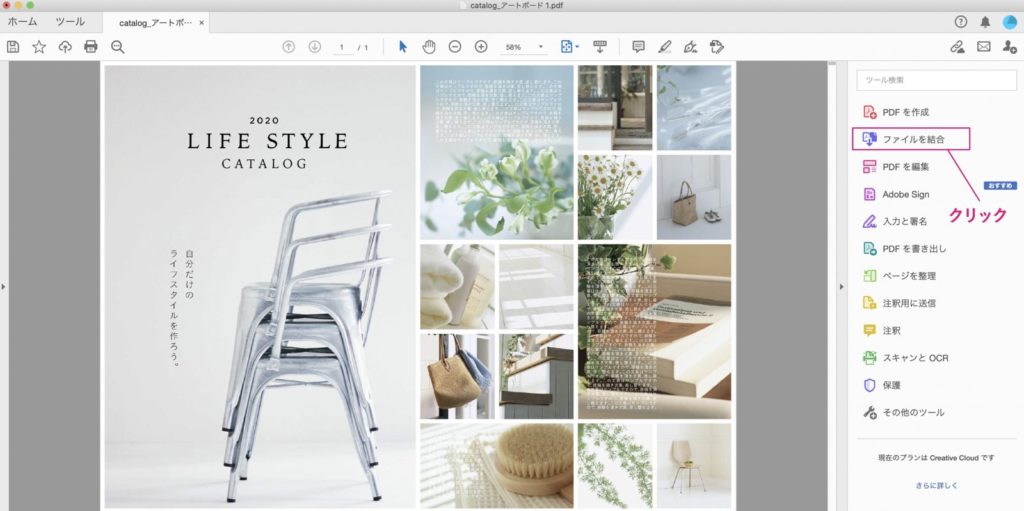
書き出した画像を順番に並べ、“結合”を押してPDFを1つにした後、PDFとして保存します。
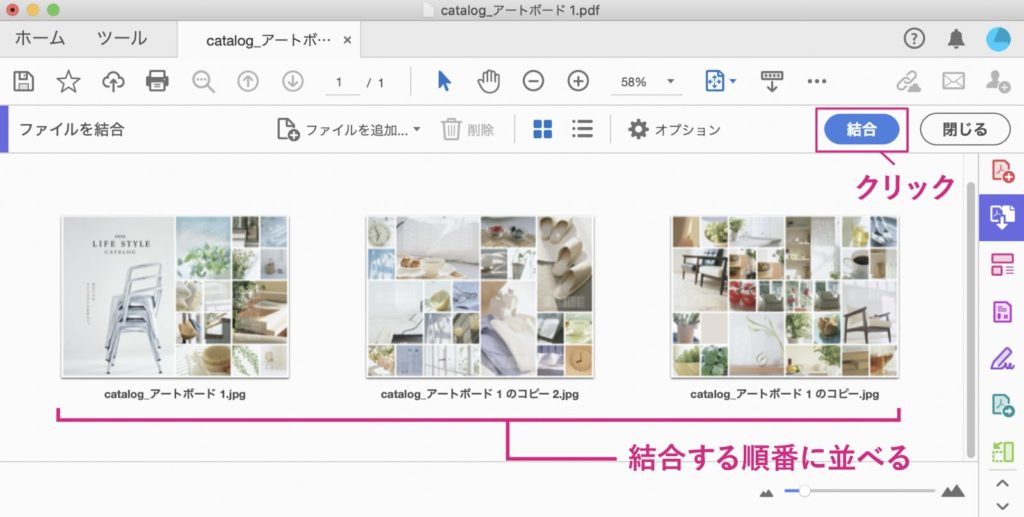

画像として書き出したものをAcrobatでPDF化するメリット
この方法のメリットはどんなに複雑で重いイラレデータであっても、パス情報やアピアランス効果など、重くしている要素を画像化する事で、完全に断ち切る事が出来る点です。
PDFにする際に単純な画像として扱えば、画質の調整だけでデータサイズは簡単に下げる事が出来ます。
画像として書き出したものをAcrobatでPDF化するデメリット
逆にデメリットなのが、完全に画像化してしまうので再編集はおろか、文章データも抽出出来なくなってしまう点です。
 Renton
Renton正直このデメリットは大きいもので、PDFの良さを半減させてしまいかねないため、最終手段としてのご使用をおすすめします。

イラレでPDFを軽くする方法まとめ
IllustratorでPDFを軽くする方法はいくつかあるので、そのときの状況に合わせて使い分けてください。
また、PDFが重くなる原因もしっかりと理解していると何が原因で重くなっているかが明白なので、対処方法も状況に応じて的確に出来るかと思います。
PDFの元になるイラレのデータを軽くするのも効果的です。制作段階から軽いデータ作りを心掛けているとPDFに書き出すときに慌てる必要がありません。


- プレス品質で保存する
- 最小ファイルサイズで保存する
- 画像として書き出したものをAcrobatでPDF化する
IllustratorやPhotoshopを今より格安で利用できるお得情報

Adobe IllustratorやPhotoshopって値段が高いですよね?
Adobe Creative Cloudは通常価格で72,336円(年間)もしますが、Adobe公認スクールである「デジハリ」が提供する「Adobeマスター講座(Adobe CC付き)」なら3万円以上もお得にIllustratorやPhotoshopが使い放題になります。
- Adobe CC 通常購入 → 72,336円(年間)
- Adobeマスター講座 → 39,990円(年間)
なんとAdobeマスター講座だと30,000円以上も安くAdobe CCが使い放題なだけでなくデジハリのオンライン講座(動画閲覧)も受ける事ができる超お得プランです。
この39,990円は通常購入版と使えるソフトや内容は一切変わらないAdobe CC1年分とオンライン講座の受講料、消費税までも含んでの値段です。
 Renton
Renton僕もAdobeマスター講座を毎年利用していますし、もし通常版を利用している方は、確実にこちらの方がお得です!
Adobeマスター講座の詳細や特長、購入方法などを詳しくまとめた記事がありますので参考にしてください。

Photoshopだけを最安で利用し続けたい方は「フォトプラン」
Illustratorなど他のAdobeソフトはいらないからPhotoshopだけをお得に利用したいという方は今なら最新のAdobe Photoshopが月額1,078円(税込)で使い放題のお得プランがあるのでおすすめです。

通常Photoshop単体なら月額2,728円(税込)かかってしまいますが、この「フォトプラン」はPhotoshopが使い放題なだけでなく、写真編集ソフトのLightroomまでセット(しかも初回は7日間の無料体験付き)になるという太っ腹プランです。
 Renton
Rentonまさに画像編集に特化したプランです
単体Photoshop購入時よりLightroomまで付いて何故か半額以下で試せる「フォトプラン」はPhotoshopしか使わない方にとっては最高のプランなので是非お試しください。