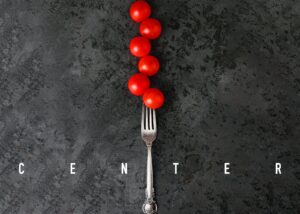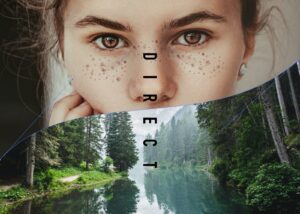この記事ではadobe Illustrator(イラレ)の整列パネルで等間隔に整列させる方法を解説していきます。
イラレの便利機能でボタン1つで美しく等間隔にレイアウトが出来るのでデザイン制作には必須です。人間の目では錯覚などもあり正確に整列させるのは手間がかかります。
イラレの整列パネルを使いこなせると時短にもなるのでおすすめです。

STEP1 整列パネルで画像を水平方向等間隔にする
まず、画像素材を用意します。とりあえずアートボード上に配置しただけです。画像達はわかりやすいようにクリッピングマスクをした状態にしてあります。
 Renton
Renton僕はデザインする上で画像はほぼこのクリッピングマスクをかけてから配置するようにしています。
- クリッピングマスクをかけておけば写真ごとにイラレ上で自由にトリミングも替えられたり、画像のリンクを後で変えたりしたときにレイアウトが崩れず調整ができるメリットがあります。
クリッピングマスクのやり方を解説した記事もありますので、必要な方はこちらを参考にしてください。

画像やオブジェクトの間隔(距離)を綺麗に等間隔にする事です。
下記の青矢印のように今の段階では間隔がバラバラです。そこでその間隔を等幅にするために整列パネルの左下にある「等間隔に分布」を使用します。
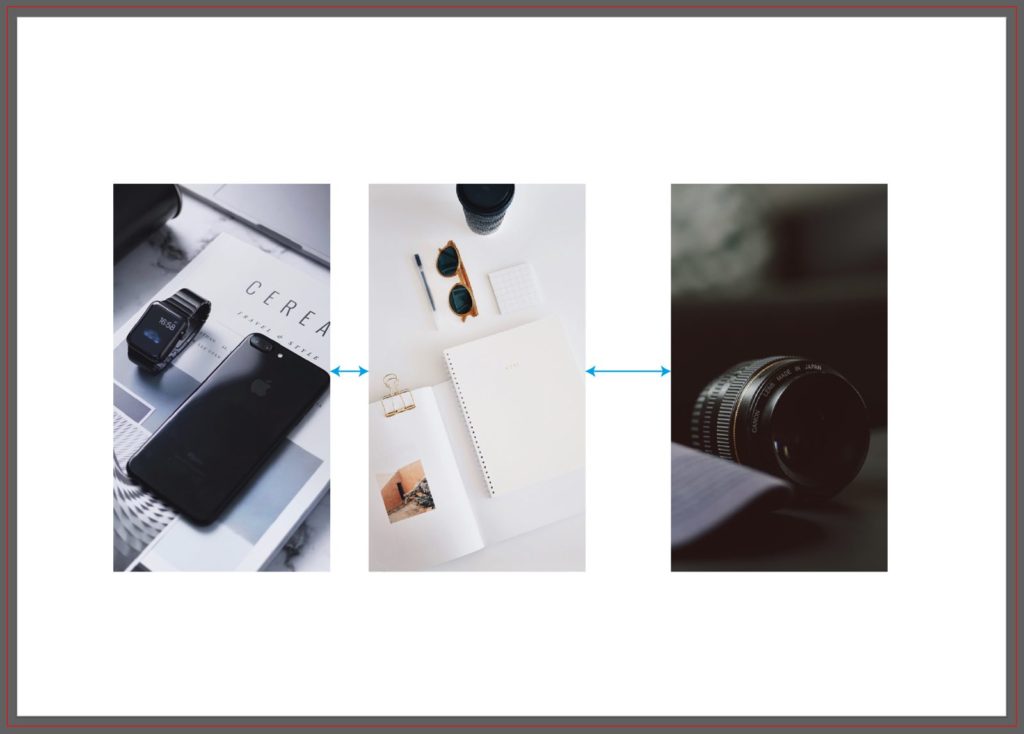
- まず3枚の画像全てを選択します
- 整列の設定を「選択範囲に整列」にチェックを入れます
- 等間隔に分布の「水平方向等間隔に分布」をクリック
整列の設定を詳しく解説してある記事がありますので、分からない場合はこちらを参考にしてみてください。

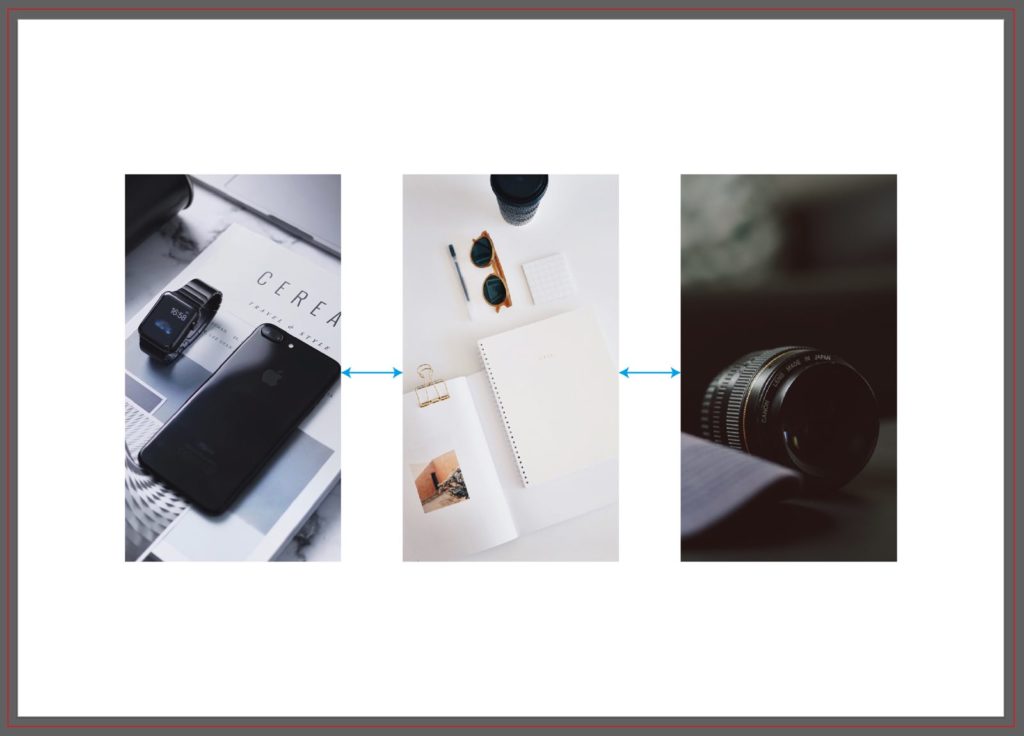
するとこのように画像同士の間隔が等幅になりました。水平方向等間隔に分布はその名の通り横軸の間隔を等幅にしてくれる機能です。
STEP2 整列パネルで画像を垂直方向等間隔にする
次は、垂直方向の間隔を等幅にしていきます。またこのように縦軸の間隔がバラバラの状態で画像を用意しました。
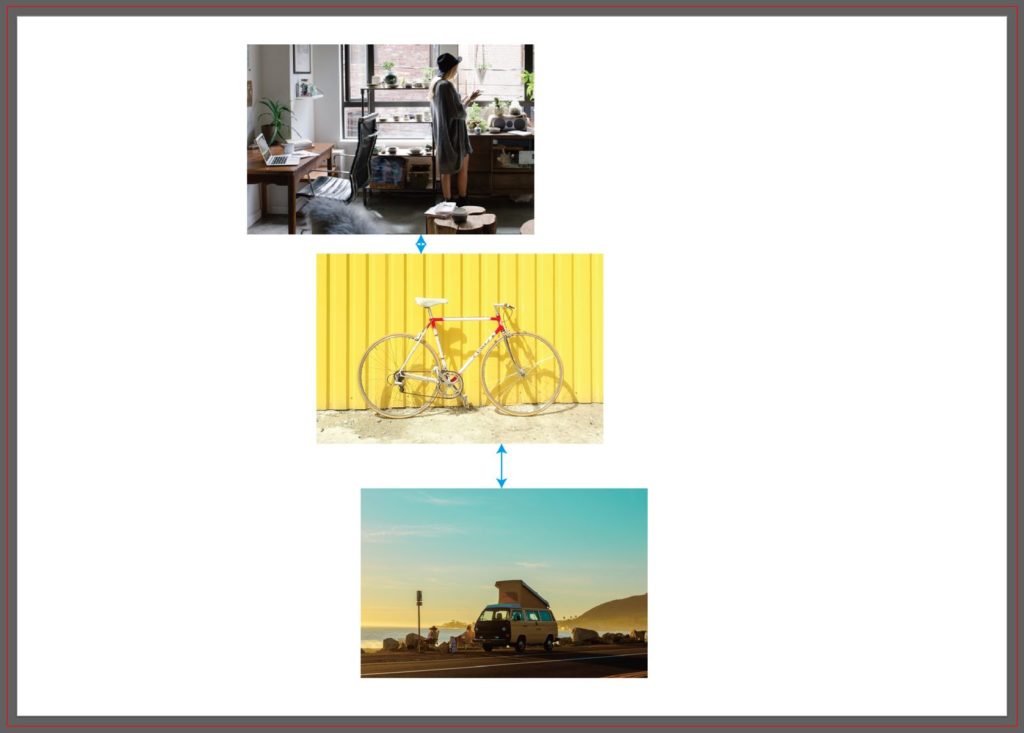
- まず3枚の画像全てを選択します
- 整列の設定を「選択範囲に整列」にチェックを入れます
- 等間隔に分布の「垂直方向等間隔に分布」をクリック
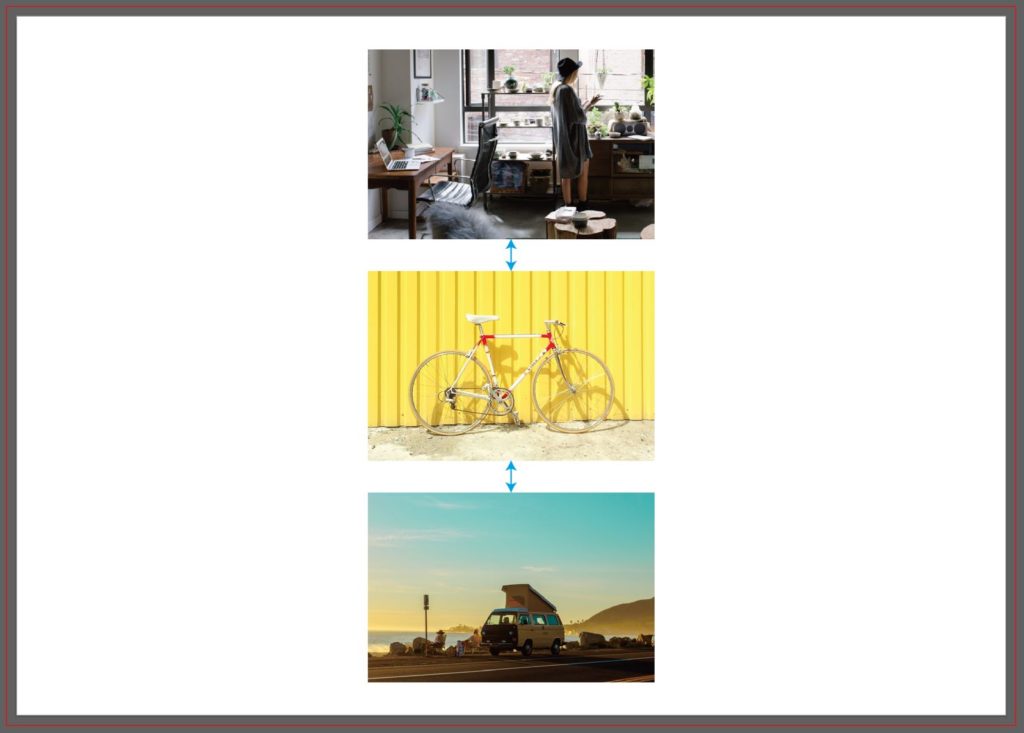
するとこのように縦軸の間隔が等幅になりました。
イラレの整列パネルで“選択範囲に整列”を詳しく解説
adobe Illustrator(イラレ)の整列パネル設定の「選択範囲に整列」とは何が起きているか解説します。
さきほどは3枚の画像を選択してその間の間隔を等幅にしてきました。ここでいう選択範囲とは「端と端の画像」です。
- 端の画像から端の画像までの間が選択範囲となり、その間にある画像全てを等間隔に並べているのです。
それが理解出来ていれば、「もう少し画像同士の間隔を広げたいな」、「ここから、ここまでの間で並べたいな」などという悩みにも対応が可能です。例として決められた間の中で等間隔にレイアウトしてみます。
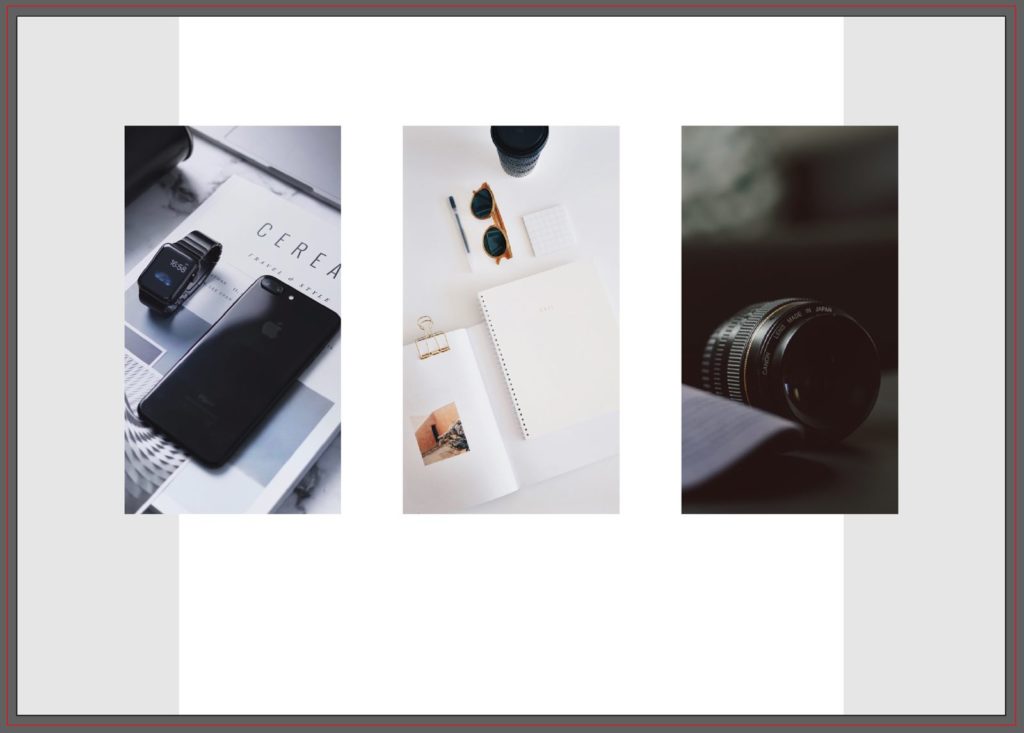
このように用意した画像の両端にグレーの部分があります。
 Renton
Rentonここの両端はデザイン上使いたくないスペースだとします。
つまりグレーの部分を省いた間内でレイアウトしていきます。現状画像がグレー部分にかかりはみ出している状態です。
- 両端の画像をグレーの部分にかからないように移動する(画像同士が重なり合っていても問題はありません)
- 整列の設定を「選択範囲に整列」にチェックを入れます
- 等間隔に分布の「水平方向等間隔に分布」をクリック
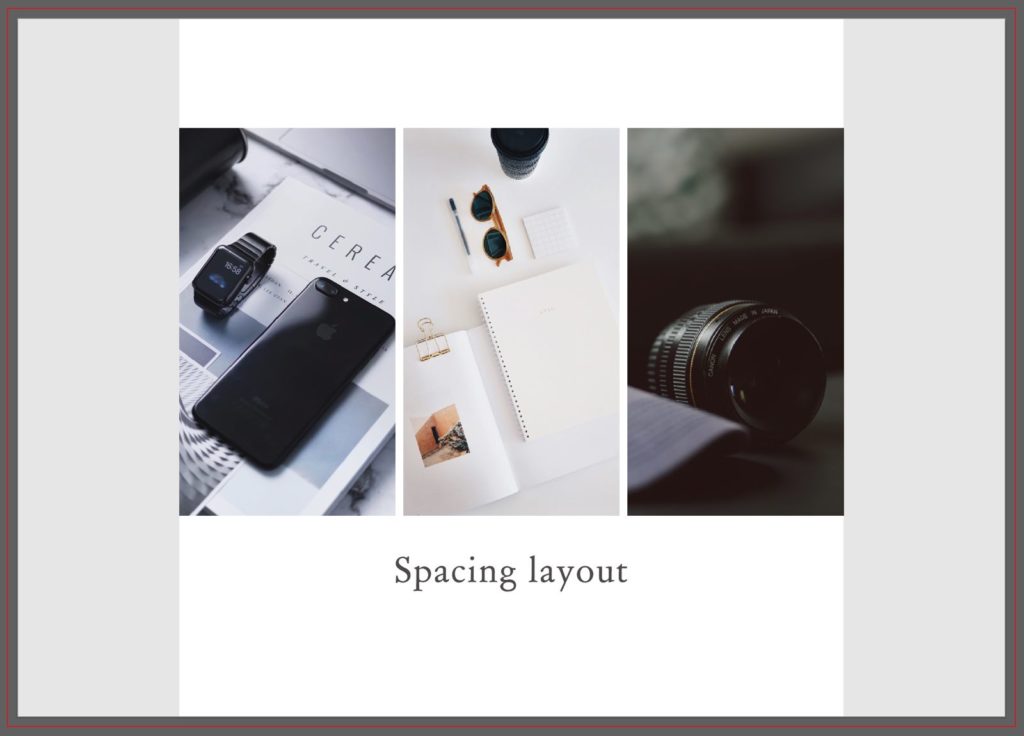
するとこのように、両端のグレー部分を除いた白背景内で等間隔にレイアウト出来ました。
レイアウトしたい範囲を両端の写真やオブジェクトを使用して自分で自由に変える事が出来るのです。
注意としては等間隔に配置したときに幅が0mm以下になるような選択範囲だと画像やオブジェクトは重なってしまいます。その場合は選択範囲を広げてみるか、等間隔に配置する物(写真やオブジェクト)を小さく調節する必要があります。
イラレの整列パネルで等間隔に整列させる方法まとめ
adobe Illustrator(イラレ)の整列パネルで等間隔に整列させる方法をご紹介しました。
 Renton
Rentonこの等間隔に配置も僕は仕事の中で毎日のように使用しています。
仕組みを理解していれば応用も効くので非常に便利な機能の1つです。等間隔を目分量でやろうとすると非常に手間です。
1つを調整するとその隣もズレるのでまたその隣を調節、その隣を調節…。数が多い場合や複数列均等に並べる場合などもあるかと思いますので、この機能は避けて通らないほうが後々良いと思いますので、是非ここでマスターしちゃってください!
IllustratorやPhotoshopを今より格安で利用できるお得情報

Adobe IllustratorやPhotoshopって値段が高いですよね?
Adobe Creative Cloudは通常価格で72,336円(年間)もしますが、Adobe公認スクールである「デジハリ」が提供する「Adobeマスター講座(Adobe CC付き)」なら3万円以上もお得にIllustratorやPhotoshopが使い放題になります。
- Adobe CC 通常購入 → 72,336円(年間)
- Adobeマスター講座 → 39,990円(年間)
なんとAdobeマスター講座だと30,000円以上も安くAdobe CCが使い放題なだけでなくデジハリのオンライン講座(動画閲覧)も受ける事ができる超お得プランです。
この39,990円は通常購入版と使えるソフトや内容は一切変わらないAdobe CC1年分とオンライン講座の受講料、消費税までも含んでの値段です。
 Renton
Renton僕もAdobeマスター講座を毎年利用していますし、もし通常版を利用している方は、確実にこちらの方がお得です!
Adobeマスター講座の詳細や特長、購入方法などを詳しくまとめた記事がありますので参考にしてください。

Photoshopだけを最安で利用し続けたい方は「フォトプラン」
Illustratorなど他のAdobeソフトはいらないからPhotoshopだけをお得に利用したいという方は今なら最新のAdobe Photoshopが月額1,078円(税込)で使い放題のお得プランがあるのでおすすめです。

通常Photoshop単体なら月額2,728円(税込)かかってしまいますが、この「フォトプラン」はPhotoshopが使い放題なだけでなく、写真編集ソフトのLightroomまでセット(しかも初回は7日間の無料体験付き)になるという太っ腹プランです。
 Renton
Rentonまさに画像編集に特化したプランです
単体Photoshop購入時よりLightroomまで付いて何故か半額以下で試せる「フォトプラン」はPhotoshopしか使わない方にとっては最高のプランなので是非お試しください。