Macではデスクトップの背景画面を自由に変更することができます。
この記事ではMacでデスクトップの壁紙を変更する方法をご紹介しつつ、おすすめの設定や気をつけるポイントなども合わせて解説していきます。
デフォルトのままでもMacの性能に変わりはありませんが、Macで作業しているときデスクトップの画面は頻繁に目にする場所であるので自分好みの壁紙に変更して気分を上げていきましょう。
Macの壁紙とは?

Macの壁紙とはデスクトップ上に映し出される背景画像の事をいいます。デスクトップピクチャーとも呼ばれています。
macOSの「Mojave」からは「ダークモード」や「ダイナミックデスクトップ」という時刻に合わせてデスクトップの壁紙が自動で切り替わったり、徐々に変化していったりする機能なども搭載されてきました。
 Renton
Rentonこれにより、デスクトップのカスタマイズの幅がより広くなってきました。
さらにRetinaディスプレイが搭載されたMacは非常に綺麗で高解像度の壁紙などを設定する事でこれまでとの違いを実感できるようになりました。
Appleの中でも以前よりデスクトップの壁紙における重要度が上がってきたのかもしれません。
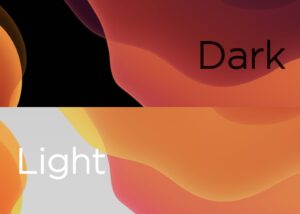
Macでデスクトップの壁紙を変更する方法
まず、デスクトップの壁紙を変更するためには、
- メニューバー
- システム環境設定
- デスクトップとスクリーンセイバーをクリックします。
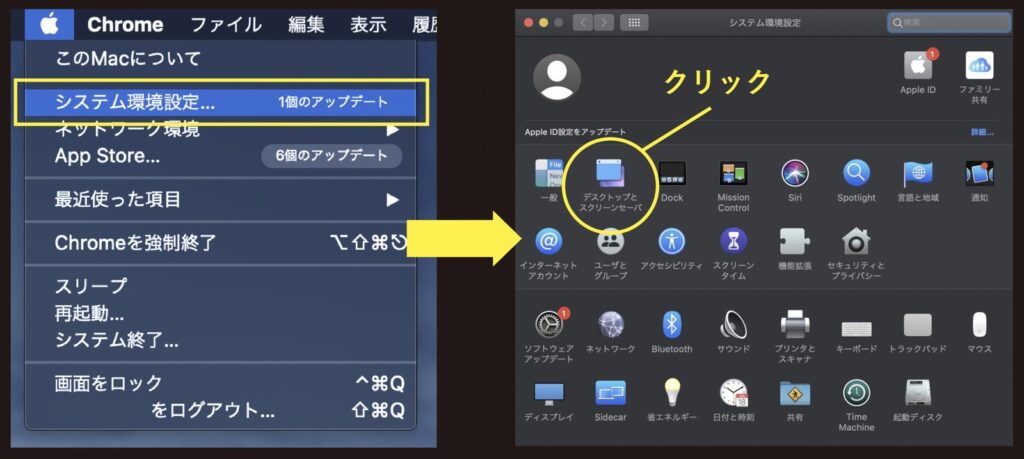
するとデスクトップとスクリーンセイバーが開きます。このパネル内でデスクトップの壁紙を変更します。
ダイナミックデスクトップに変更する場合
ダイナミックデスクトップは時刻に合わせてデスクトップピクチャが自動的に変化していく設定です。
実際の時間の流れと共に、日が昇ると昼の情景、日が沈むと夜の情景になるシステムです。
ダイナミックデスクトップに設定する場合は、デスクトップとスクリーンセイバーのデスクトップピクチャ→ダイナミックデスクトップを選びます。
macOSが「Mojave」の場合は2種類、「Catalina」の場合はもう1種類増えています。
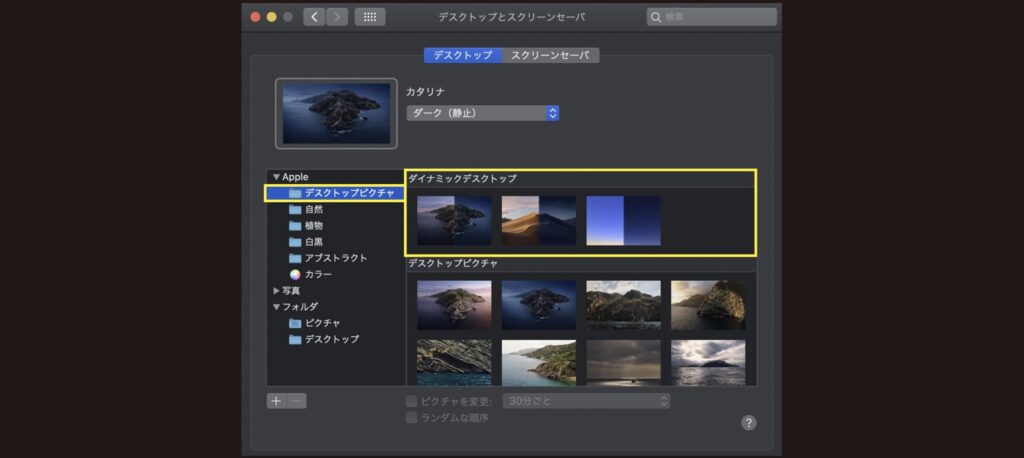
3種類の中から好きな壁紙を選びます。すると画像を選択した時点でデスクトップの壁紙が変更されます。
さらに、画像には「ダイナミック」「ライト(静止)」「ダーク(静止)」があります。時間の流れと共に変化するダイナミックデスクトップにする場合は「ダイナミック」を選択してください。
「ライト(静止)」「ダーク(静止)」を選んでも時間の流れと共にデスクトップの壁紙は変化しません。
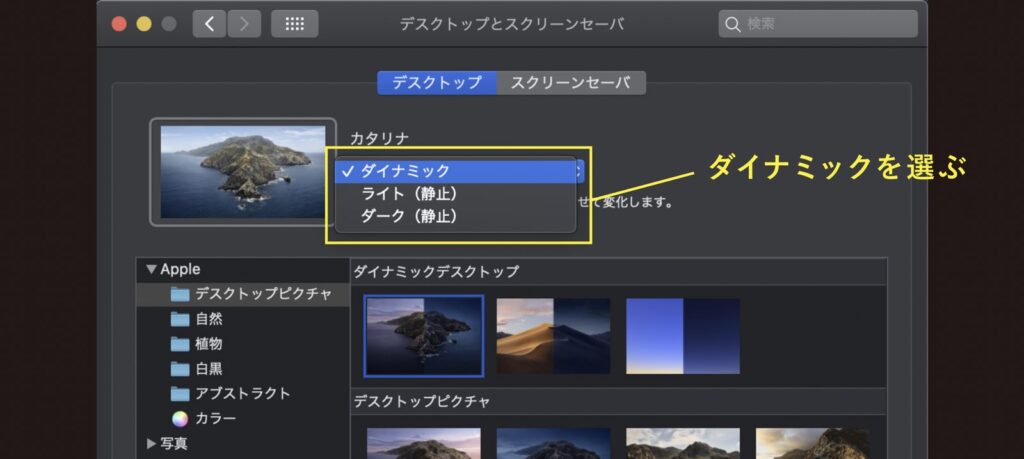
これでダイナミックデスクトップの設定は完了です。時間の流れと共に変化するデスクトップを楽しんでください。
デフォルトで用意されている壁紙に変更する方法
次にデフォルトで用意されている壁紙に変更する方法です。
Appleはあらかじめ壁紙を何種類も用意しています。種類も豊富で、美しい壁紙ばかりなので気分によってこの中から選んで変えるのもおすすめです。
先ほどと同じようにデスクトップとスクリーンセイバーを開くと、「Apple」という項目の中にジャンルごとフォルダ分けされて収納されています。
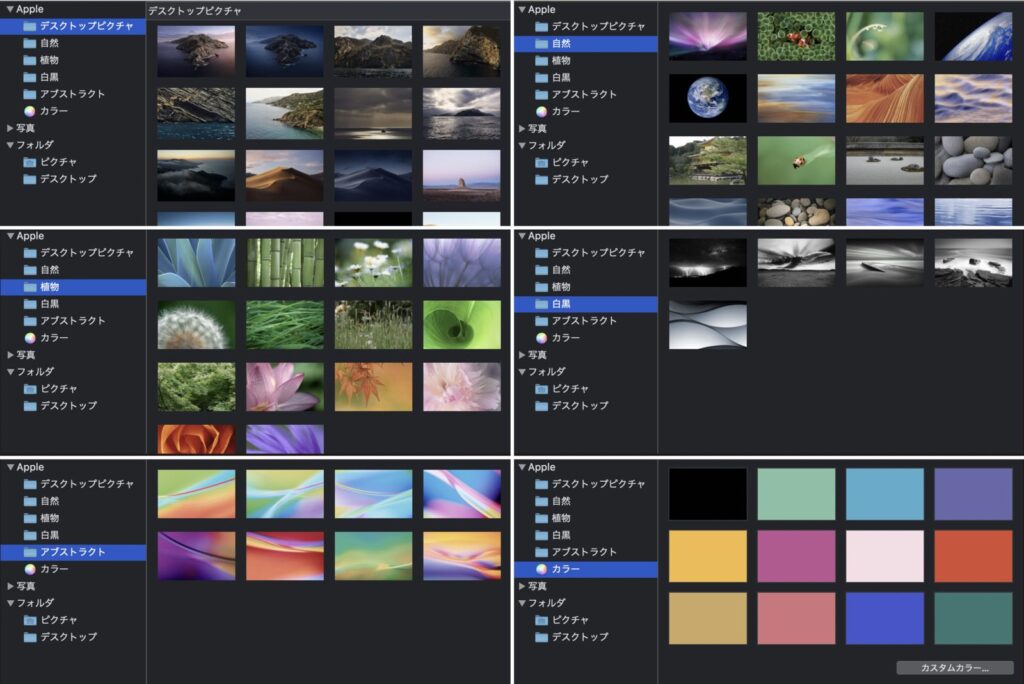
このようにいくつも壁紙が用意されています。
この中の壁紙に変更したい場合はサムネイルをクリックすると自動でデスクトップが選択した壁紙に変更されます。
デフォルトで用意されている壁紙を時間で変更する方法
Macではあらかじめ用意されている何種類もの壁紙を指定した時間ごとに切替えることもできます。
- 時間ごとに壁紙を変更する場合は、サムネイルから画像を選択し、「ピクチャを変更」にチェックを入れる
- 時間が選べるようになるので、お好みの時間を設定する。設定した時間ごとに画像が切り替わります。
- 「ランダムな順序」にチェックを入れると、切り替わる壁紙がランダムになります。
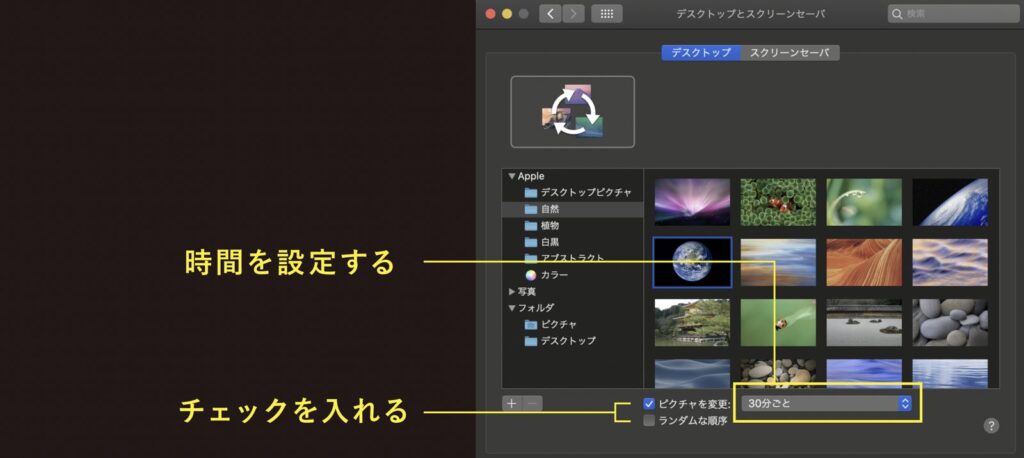
自分で用意した壁紙に変更する
自分で用意した画像をデスクトップの壁紙に変更したい場合は、同じようにデスクトップとスクリーンセイバーを開きます。
次に自分の用意した画像を選択します。画像の保管場所によって操作は異なりますが、「写真」や「デスクトップ」などから選ぶことができます。
(例) デスクトップから選ぶ場合
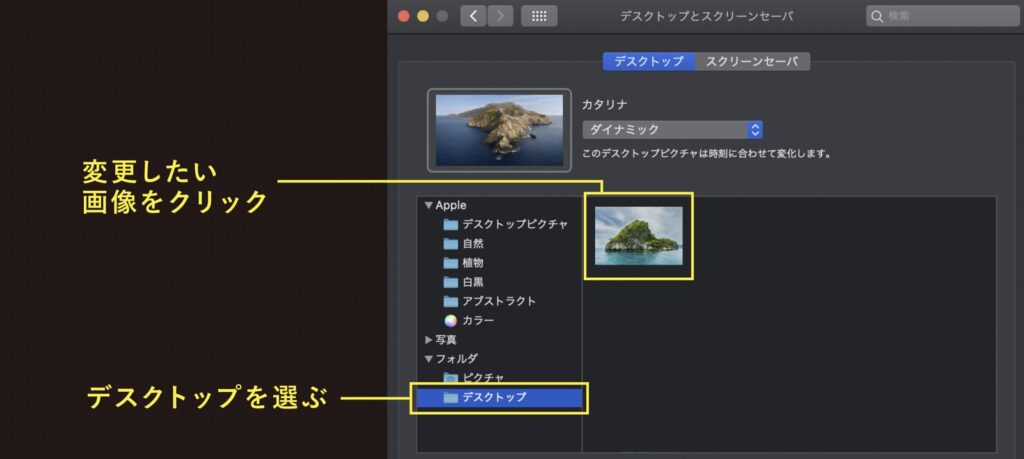
これで完了です。
当たり前ですが、デスクトップに設定していてもそのデータを削除してしまうと、デフォルトの設定に戻ってしまうので、壁紙は大切に保管してください。
おすすめの設定と注意するポイント
デスクトップの壁紙ははっきり言ってしまえば、個人の好みに合わせるのが1番おすすめです。
ただ、個人的に1度で良いので試して欲しい設定は「ダイナミックデスクトップ」です。実際の時間の流れと共に、画像が変化していくという機能にはいくつかメリットがあります。
- 時間の経過を気づかせてくれる(作業に没頭しすぎるのを防ぐ)
- 飽きがこない
壁紙を設定する場合、注意するポイントとしては、デスクトップ上のアイコンが見えづらくなる背景はなるべく設定しないことです。
柄やアイコンと同系色の壁紙だと、アイコンとの差別化ができなくなり作業効率を下げてしまう可能性があります。その辺りを意識した壁紙を選ぶ事をおすすめします。
Macでデスクトップの壁紙を変更する方法まとめ
Macでデスクトップの壁紙を変更する方法をご紹介しました。
壁紙を変更する方法は簡単なので思い立ったらすぐに実行できるので、気分に合わせて都度変更しても良いかもしれません。
ダイナミックデスクトップは面白い機能でおすすめです。
 Renton
Rentonダイナミックデスクトップ用の壁紙もオリジナルで制作しているクリエイターさんもいるようです。
こちらは無料で高画質の壁紙をダウンロード出来るサイトを紹介した記事になるので参考にして、自分に合う壁紙を探してみてください。

- Macの壁紙(デスクトップピクチャ)とは、デスクトップ上に映し出される背景画像のこと
- ダイナミックデスクトップは時刻に合わせてデスクトップピクチャが自動的に変化していく設定
- デスクトップ上のアイコンが見えづらくなる背景はなるべく設定しないこと
Macの動作スピードを数クリックで改善する専用メンテナンスソフト

Macの動作スピードが日々遅くなっていると感じませんか?
日々Macのメンテナンスをしていないと動作スピードが落ちるだけでなく、ウイルス感染やシステム不良など不具合が起きやすくなる状況に陥りやすくなります。
- Clean My Mac Xというソフトを使えば面倒なメンテナンスを数クリックで行うことができる
不要なジャンクファイルなどを数分でスキャンし、1クリックで消去してくれたり、なかなか探すのが難しい不要なシステムデータやキャッシュなども手軽に検知し、安全に削除できるためMacの動作を軽くしてくれます。
- Macの動作が重いと感じてきた
- Macのメンテナンスを手軽に定期的にしたい
- ウイルス対策やセキュリティ対策をしておきたい
MacPawというメーカが提供するMac専用メンテナンスソフトで、全世界で723万人のユーザーが愛用しているソフトでこれまで累計1,700万ダウンロードされています。
Clean My Mac XはMac専用のメンテナンスソフトで1つで3役をこなせる万能型です。
- 不要なデータなどを検知、削除するクリーンアップ機能
- 危険なファイルやウイルスを検知し削除するセキュリティ対策機能
- アプリ管理やパフォーマンス向上のタスクを最適化する高速化機能
 Renton
Renton僕自身も導入して何年も使い続けています
Macの動作をあれこれ自分で解決するのは手間でもあり限界もあります。専用のメンテナンスソフトなら手軽に導入できて効果も絶大なので試してみるのもアリだと思います。
僕も自分で色々試して行き着いたソフトがこちらのClean My Mac Xでしたので、使い方や実際使ってみた感想など詳しくまとめたこちらの記事を参考にしてみてください。












