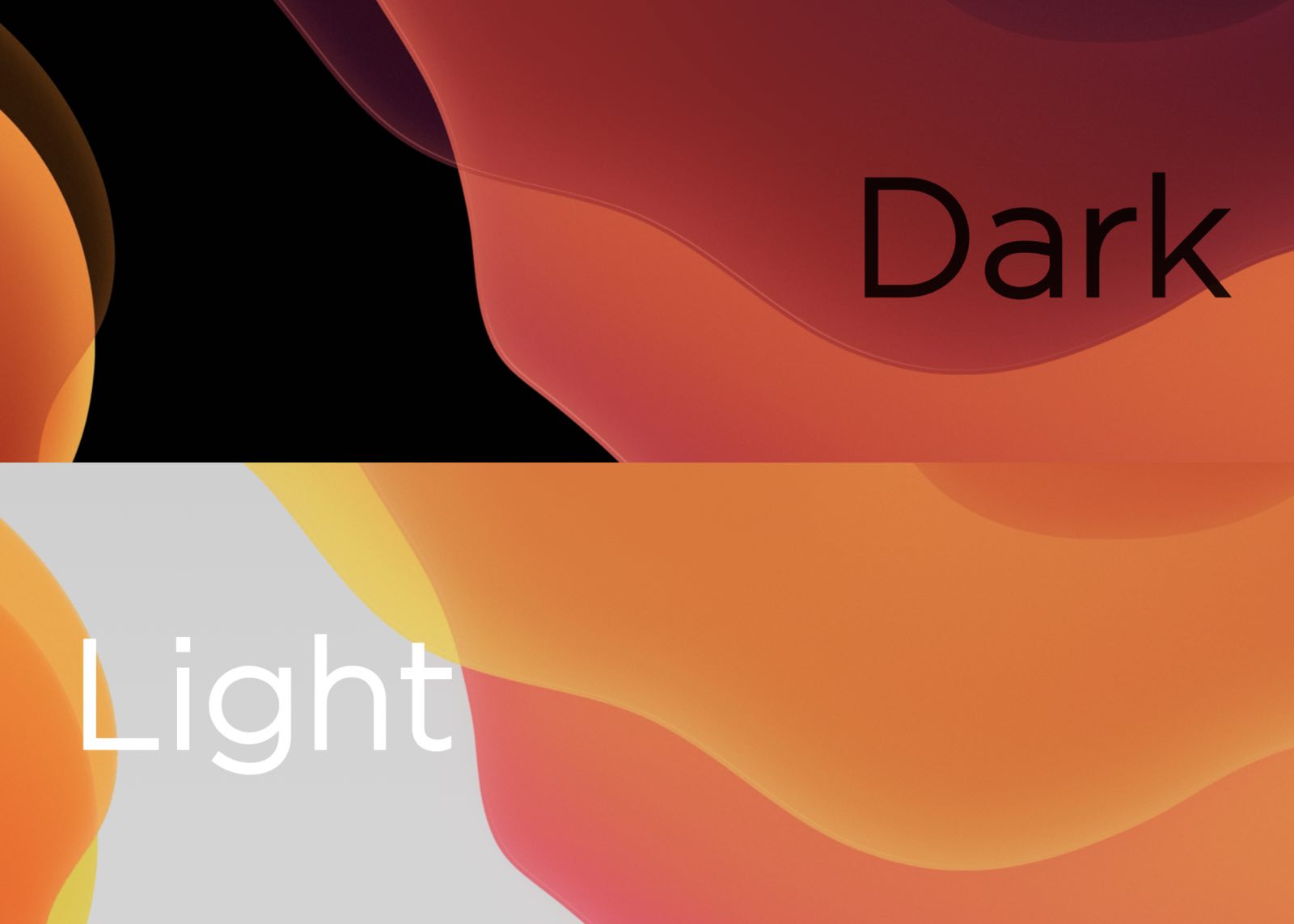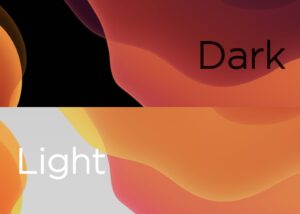iPhone用のOSのiOS 13から新機能として「ダークモード」が登場しました。そこでiPadのダークモードの設定のやり方とメリットを解説していきます。
 Renton
RentonダークモードはiPad OSからも新搭載され、iPadでも設定可能になりました。
僕のiPadでも早速設定してみましたがデザインのかっこよさもさる事ながら、ダークモードをおすすめするポイントも発見したのでご紹介します。
設定方法も簡単で通常の外観から時間帯で自動的に変更することも出来るので合わせて解説します。
ダークモードとは
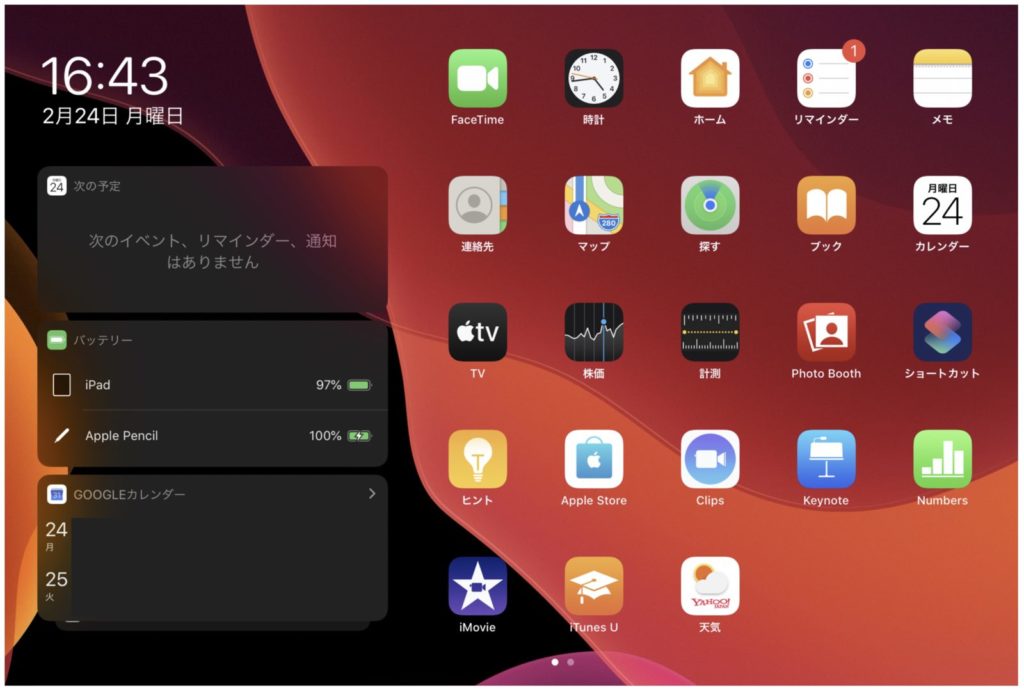
ダークモードは黒を基調とした配色の外観で、暗い場所での使用時に、目の負担を軽減する効果があるモードです。
壁紙の他に、カレンダーやリマインダーなどApple純正のアプリで利用できます。コントロールセンターで設定が可能で簡単に設定が可能です。iOS 13を搭載しているiPhoneなら同じく設定可能です。
iPadでの設定方法
iPadでの設定方法は「コントロールセンター」または「設定」からダークモードに切り替えることができます。
設定からダークモードに切り替える方法
- 「設定」アプリを起動します
- 画面表示と明るさを選択します
- 外観モード内の「ダーク」をタップします
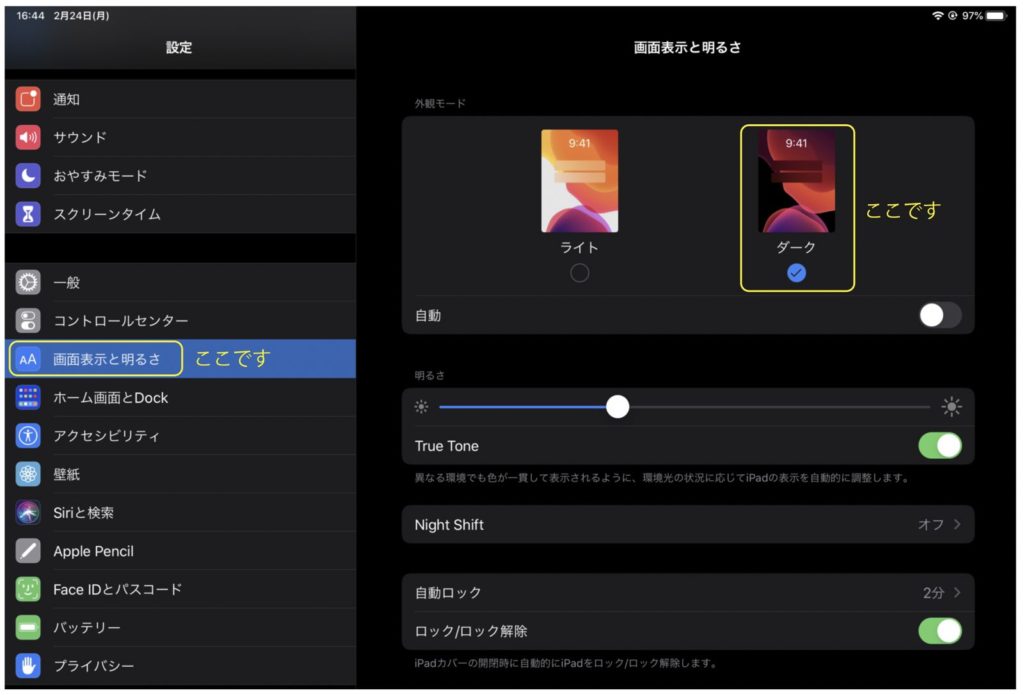
ライトモードに戻したい場合は「ライト」をタップします。
コントロールセンターからダークモードに切り替える方法
- iPadの画面右上から下にスライドしてコントロールセンターを表示します
- コントロールセンター内の「画面の明るさ」コントロールを長押しします
- ダークモードのアイコンをタップします
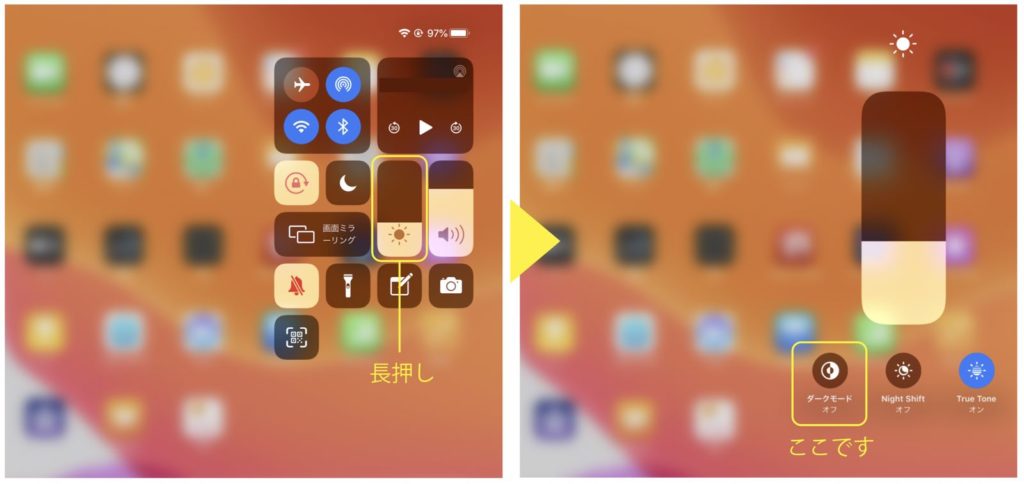
 Renton
Rentonライトモードに戻したい場合は、ダークモードをオフにします。
コントロールセンターにダークモードの切り替えアイコンがない場合はカスタマイズ画面から、ダークモードの切り替えアイコンをコントロールセンターに追加することができます。
- コントロールセンターでダークモードの切り替えを行った方がスムーズですので、カスタマイズで追加しておいていつでもコントロールセンターから切り替えを行えるようにしておくのがおすすめです。
コントロールセンターについてと、カスタマイズのやり方はこちらの記事に詳しく解説してありますので参考にしてください。

自動的にダークモードに切り替える設定方法
iPad OSでは指定した時間帯に自動的にダークモードに切り替える設定も出来ます。日の出〜日の入または時間を指定してダークモードへの自動切り替えが可能です。
- 設定
- 画面の明るさ
- 外観モード内の「自動」をオンにします
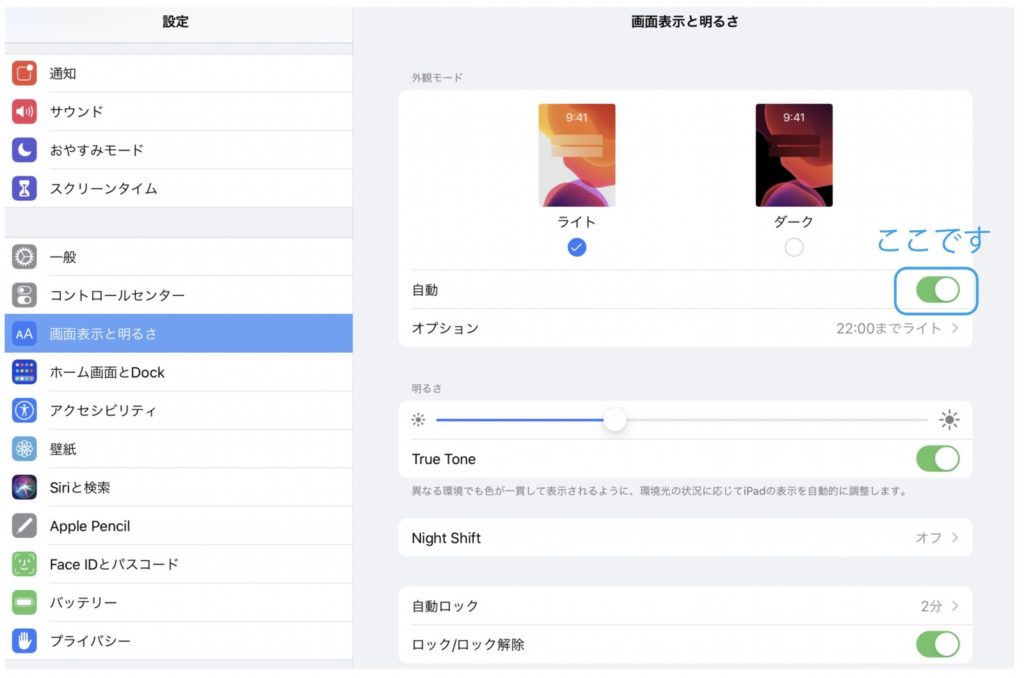
- デフォルト設定では日の出時間になると”通常(ライト)モード”、日の入時間になると”ダークモード”に自動的に切り替わるようになっています。
自動をオンにすると、すぐ下にオプションが現れます。そのオプション内の「カスタムスケジュール」で細かい時間の設定が出来ます。
ダークモードの利点
ダークモードにすることでの利点はいくつか考えられます。
- 暗い場所での使用時に、目の負担を軽減する効果がある
- 見た目のかっこよさ(特別感)
- 写真アプリや画像ファイルを見るときのコントラストに差が出せる
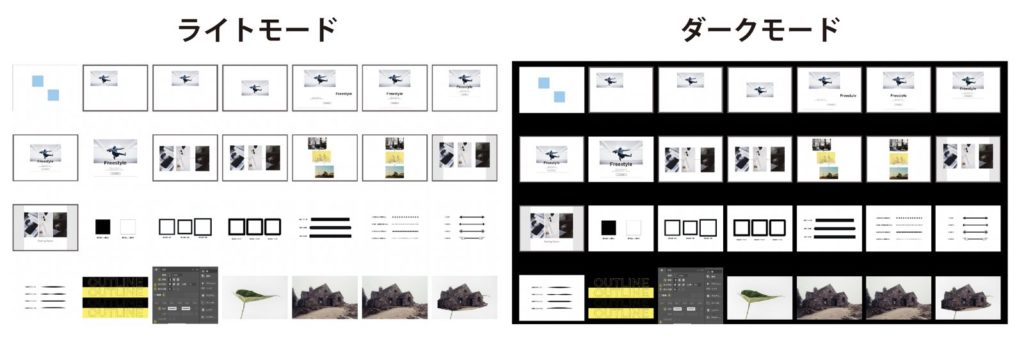
ダークモードを使用する時の1番の利点はやはり、黒を基調とした配色の外観で、暗い場所での使用時に、目の負担を軽減する効果があるという事です。
- 寝る直前なども明るい光をなるべく軽減させて睡眠の質を少しでもあげる事にはおすすめです。
ダークモードにするだけで今までのiPadに特別感を与える効果があります。ちょっと気分を変えたいときなどに切り替えて見ると新鮮な気分で作業が出来るかもしれませんね。
僕がダークモードに切り替えてから良いなと思う点で、「写真アプリや画像ファイルを見るときのコントラストに差が出せる」という事です。
 Renton
Renton外観が黒ベースになるので、写真アプリなどを開くと背景が白から黒に変わっています。
なぜなら、写真アプリなどで画像を一覧で見る時に背景が白だと、白基調の画像(明るい画像)は背景の色と同化してアウトラインがわからない。境界線がはっきりしないなどの問題があったのですが、背景が黒になると白基調の画像(明るい画像)は背景の色と同化せず、境界線がはっきりするようになります。
これでしっかり画像を選別出来ますし、背景が黒だと画像がしまって見えます。
ダークモードはコントロールセンターから素早く切り替えが可能なので、逆に暗い写真ばかりの場合はライトモードに切り替えてあげれば良いです。
iPadのダークモードの設定やメリットのまとめ
iPhoneにも搭載されているダークモードをiPad目線で解説しました。
コントロールセンターを上手く活用し素早く外観モードを切り替えて、自分の使いやすいようにカスタマイズして上手く付き合っていくことがおすすめです。
僕は現在ダークモード一択状態ですが、時間帯によって自動に切り替えてみても面白いかもしれません。
Macの動作スピードを数クリックで改善する専用メンテナンスソフト

Macの動作スピードが日々遅くなっていると感じませんか?
日々Macのメンテナンスをしていないと動作スピードが落ちるだけでなく、ウイルス感染やシステム不良など不具合が起きやすくなる状況に陥りやすくなります。
- Clean My Mac Xというソフトを使えば面倒なメンテナンスを数クリックで行うことができる
不要なジャンクファイルなどを数分でスキャンし、1クリックで消去してくれたり、なかなか探すのが難しい不要なシステムデータやキャッシュなども手軽に検知し、安全に削除できるためMacの動作を軽くしてくれます。
- Macの動作が重いと感じてきた
- Macのメンテナンスを手軽に定期的にしたい
- ウイルス対策やセキュリティ対策をしておきたい
MacPawというメーカが提供するMac専用メンテナンスソフトで、全世界で723万人のユーザーが愛用しているソフトでこれまで累計1,700万ダウンロードされています。
Clean My Mac XはMac専用のメンテナンスソフトで1つで3役をこなせる万能型です。
- 不要なデータなどを検知、削除するクリーンアップ機能
- 危険なファイルやウイルスを検知し削除するセキュリティ対策機能
- アプリ管理やパフォーマンス向上のタスクを最適化する高速化機能
 Renton
Renton僕自身も導入して何年も使い続けています
Macの動作をあれこれ自分で解決するのは手間でもあり限界もあります。専用のメンテナンスソフトなら手軽に導入できて効果も絶大なので試してみるのもアリだと思います。
僕も自分で色々試して行き着いたソフトがこちらのClean My Mac Xでしたので、使い方や実際使ってみた感想など詳しくまとめたこちらの記事を参考にしてみてください。