PDFを分割する方法はいくつもあります。
この記事では専用ソフトを使わず、Google ChromeとMacに搭載されている標準アプリを使った完全無料の方法をご紹介します。
Google Chromeを使う方法とMacのアプリを使う方法は独立しています。OS環境がWindowsの方はChromeを使うやり方を、Macユーザーはアプリを使うやり方でというふうにお使いの環境に合わせて選択出来ます。
 Renton
RentonPDFの結合などに比べて分割や特定のページだけを抽出するだけなら簡単でPDFを編集する専用のソフトなどは必要ないです。
PDFの分割だけをサクッとしたい方には非常におすすめです。
今回は完全無料でPDFを分割する方法をご紹介しますが、PDF編集ソフトのAdobe Acrobatを使った方法でも分割だけでなく、PDFの結合や編集など幅広く対応が可能です。
Adobe Acrobatを使ったPDF編集方法はこちらの記事で確認してください。


PDFをGoogle Chromeを使って分割する方法
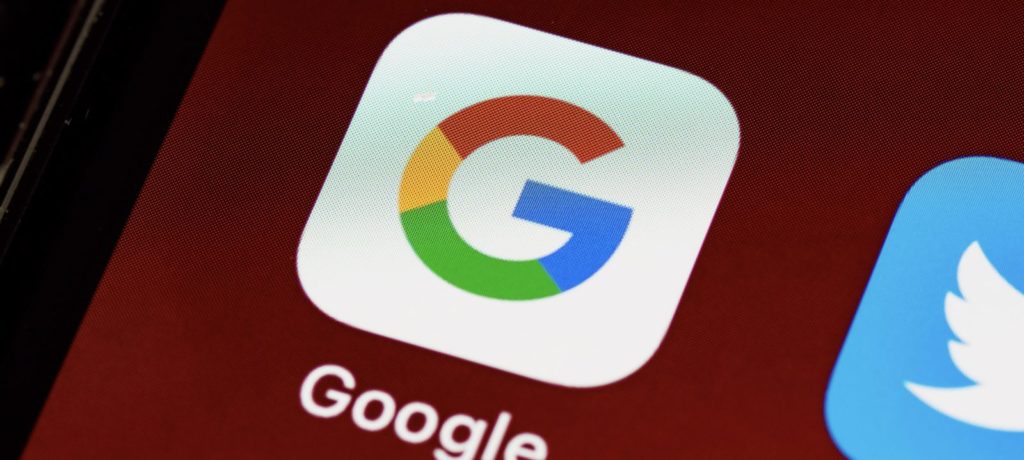
Google chromeは検索エンジンという機能だけでなく、PDFを印刷や分割することも出来るほど優秀です。Google chromeはユーザーも多い為、Mac環境でない方はまず、こちらの方法を試して欲しいです。
 Renton
RentonMacのアプリを使った方法と遜色ありません。
まずはじめに分割したい複数枚になったPDFファイルを用意し、そのPDFをGoogle Chrome画面にドラッグ&ドロップしてChrome上にPDFを表示させます。
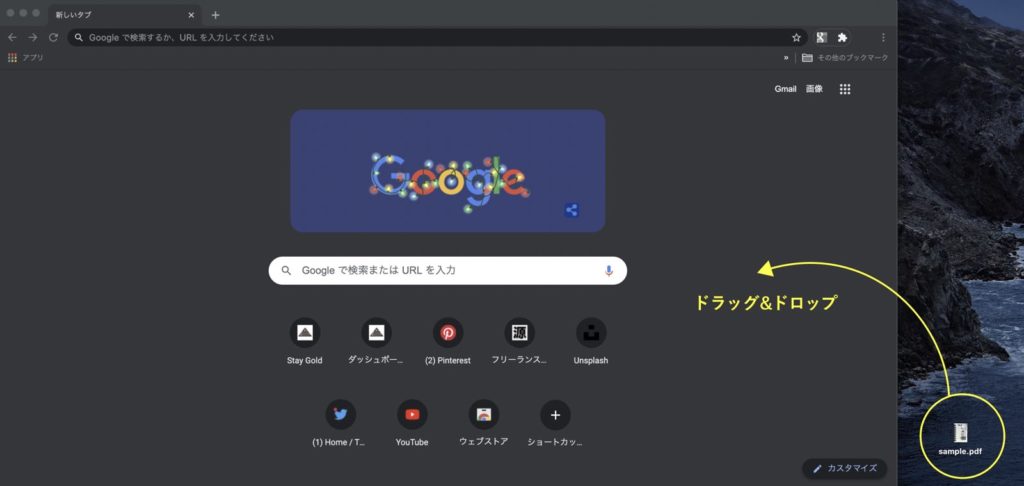
次にそのGoogle Chorme上で表示させたPDFを印刷します(※正しくは印刷画面を出すことが目的のため印刷はしません)
印刷のショートカットキー(Macの場合)→Command+P
- 印刷画面が表示されたら“送信先”を“PDFに保存”にします。
- “ページ”をすべてから“カスタム”に変更します。
- カスタムにするとページ数を指定できるようになりますので、抽出したいページ数を入力します。
- ページ数の入力が終わったら“保存”を押します。
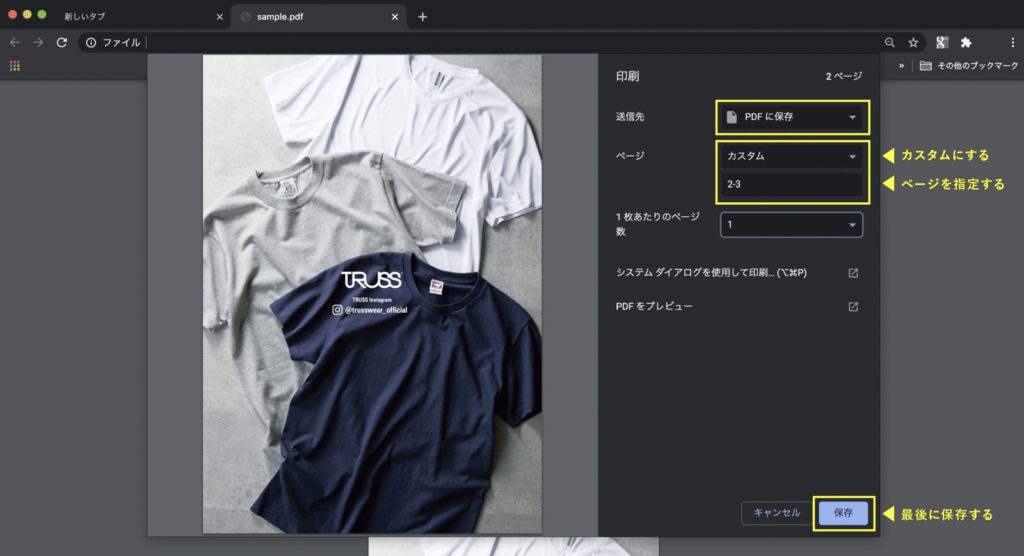
最後にPDFの名前と保存先を指定して完了です。
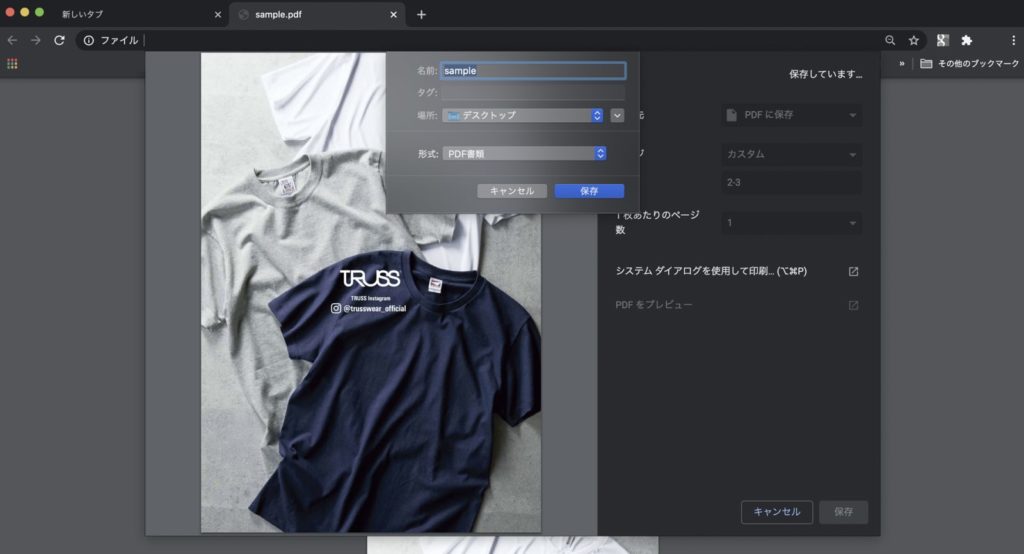
Google Chormeを使えば簡単にPDFを分割・抽出することが出来ます。普段Chormeを使っている方であればこちらの方法をおすすめします。
PDFをMacのプレビューを使って分割する方法

Macには“プレビュー”というアプリが標準搭載されています。画像ファイルやPDFデータなどを簡易的に閲覧、印刷するためのアプリです。
“プレビュー”を利用することでPDFを分割して好きなページだけを抽出したPDFを作ることが出来ます。
まず分割したい複数枚になったPDFファイルを用意し、ドラッグ&ドロップしてプレビューでPDFを表示させます。
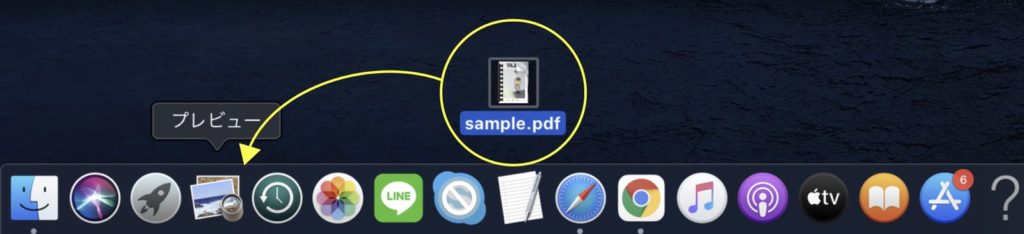
プレビューでPDFファイルを開けたら、ここでもPDFを印刷します(※正しくは印刷画面を出すことが目的のため印刷はしません)
ファイル→プリントを選択するか、Command+Pで印刷画面を開きます。
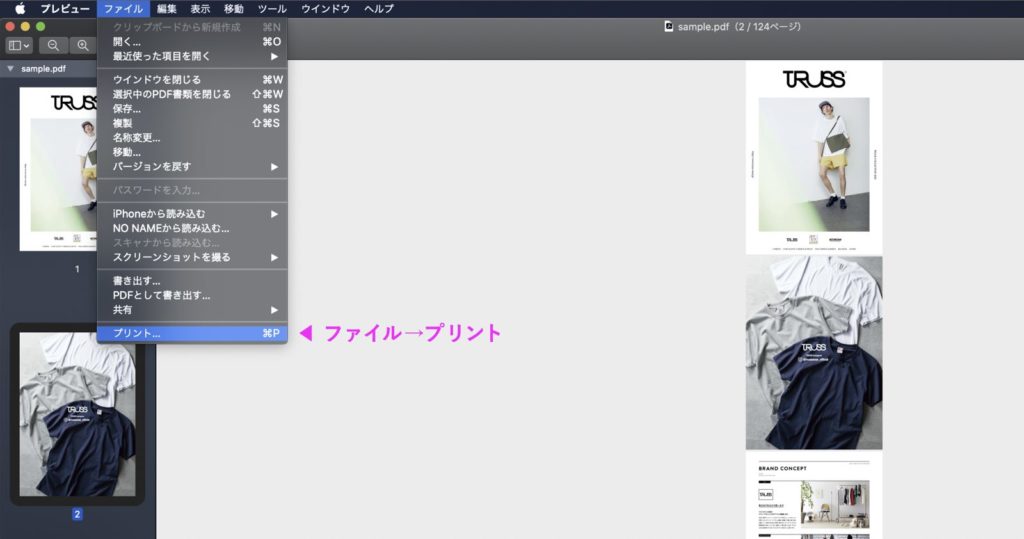
プリント画面が現れたら、分割したいページ数を入力します。ここでは2ページと3ページを分割して抽出します。
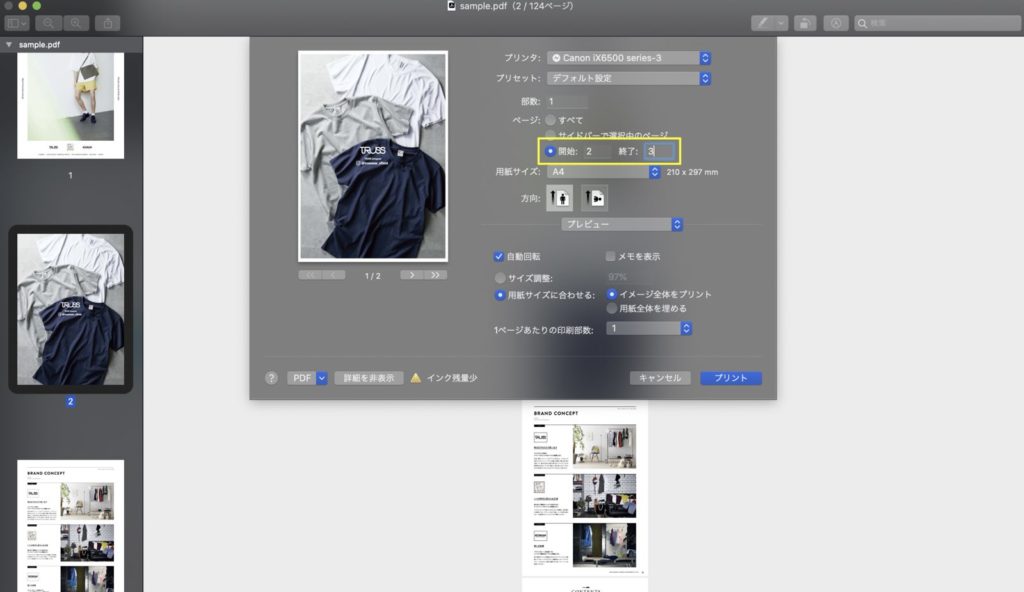
ページ数の設定が出来たら、左下のPDFというボタン→“PDFとして保存”を選択します。
するとPDFの名前と保存先が指定できるようになるので、指定して“保存”を押して完了です。
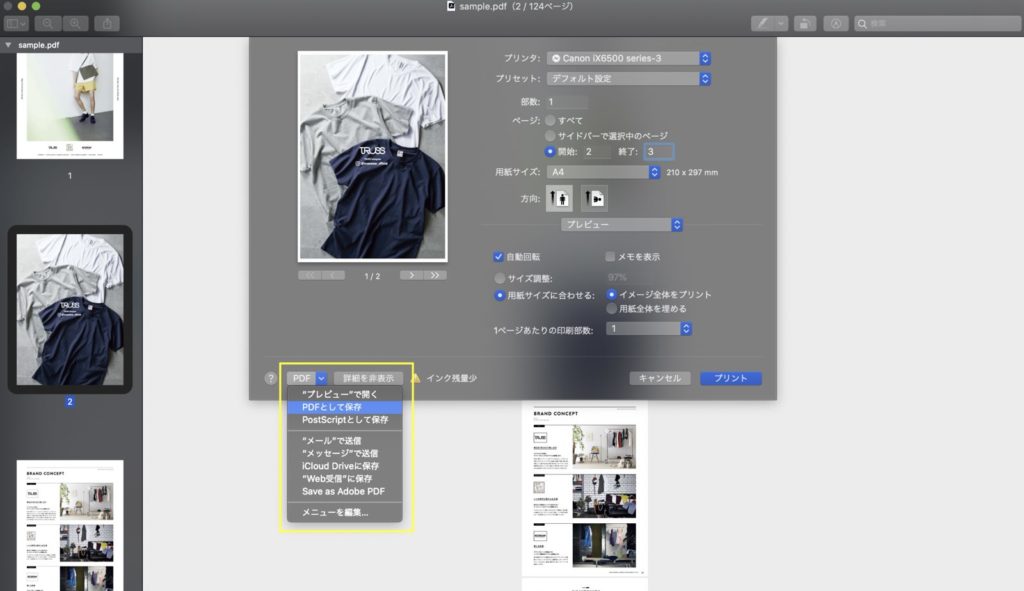
Google Chromeを使ってない方でMacのプレビューが使える方はこちらの方法をおすすめしますが、どちらもハードルは低く、大差はないので、やりやすい方を選んで頂けたら良いと思います。
PDFの分割をソフトを使わず無料でやる方法【Chrome/Mac】まとめ
PDFの分割をソフトを使わず無料でやる方法をGoogle Chromeを使った方法とMacのプレビューを使った方法でご紹介しました。
 Renton
Rentonどちらも印刷画面を利用した方法でした。
どちらもさほど大差なく、簡単に無料でPDFを分割、抽出できます。お使いの環境を考慮して使いやすい方を選んでみてください。
PDFの分割と同じくらい需要があるPDFの結合方法に関して詳しくまとめている記事もありますので、合わせてご確認ください。PDFの分割と結合はセットで使えるのが好ましいです。

- どちらの方法も印刷画面をうまく利用する
- Google ChromeかMacのプレビューか環境に合わせて使いやすい方を選ぶ
見開きのPDFを分割する方法はこちらの記事で詳しくまとめていますので参考にしてください。

Macの動作スピードを数クリックで改善する専用メンテナンスソフト

Macの動作スピードが日々遅くなっていると感じませんか?
日々Macのメンテナンスをしていないと動作スピードが落ちるだけでなく、ウイルス感染やシステム不良など不具合が起きやすくなる状況に陥りやすくなります。
- Clean My Mac Xというソフトを使えば面倒なメンテナンスを数クリックで行うことができる
不要なジャンクファイルなどを数分でスキャンし、1クリックで消去してくれたり、なかなか探すのが難しい不要なシステムデータやキャッシュなども手軽に検知し、安全に削除できるためMacの動作を軽くしてくれます。
- Macの動作が重いと感じてきた
- Macのメンテナンスを手軽に定期的にしたい
- ウイルス対策やセキュリティ対策をしておきたい
MacPawというメーカが提供するMac専用メンテナンスソフトで、全世界で723万人のユーザーが愛用しているソフトでこれまで累計1,700万ダウンロードされています。
Clean My Mac XはMac専用のメンテナンスソフトで1つで3役をこなせる万能型です。
- 不要なデータなどを検知、削除するクリーンアップ機能
- 危険なファイルやウイルスを検知し削除するセキュリティ対策機能
- アプリ管理やパフォーマンス向上のタスクを最適化する高速化機能
 Renton
Renton僕自身も導入して何年も使い続けています
Macの動作をあれこれ自分で解決するのは手間でもあり限界もあります。専用のメンテナンスソフトなら手軽に導入できて効果も絶大なので試してみるのもアリだと思います。
僕も自分で色々試して行き着いたソフトがこちらのClean My Mac Xでしたので、使い方や実際使ってみた感想など詳しくまとめたこちらの記事を参考にしてみてください。












