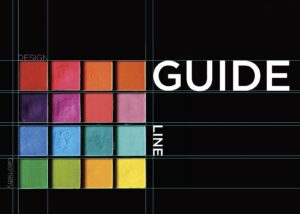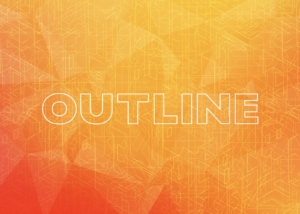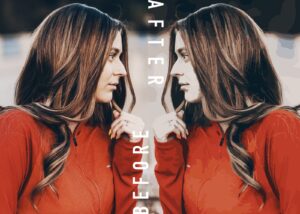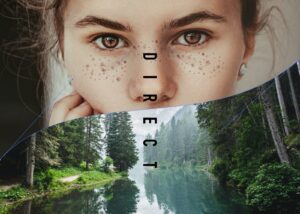ネット印刷やオンライン入稿する際に必要なイラレでの入稿データの作り方についてご紹介します。ネット環境が普及して印刷会社に印刷をオンラインで依頼する機会は増えてきています。
 Renton
Renton年賀状、暑中見舞いや寒中見舞いなどから、名刺やチラシなど印刷サービスはとても便利になってきています。
そこで、現役グラフィックデザイナーが年賀状や名刺などの印刷物における正しい入稿データの作り方をご紹介します。
細かい工程やポイントはよりも、最低限入稿データでしておかなければいけないポイントに絞ってご紹介します。印刷やデザインの知識がない人にもわかりやすいように解説します。

入稿データで最低限確認しておくポイント

まず、入稿データで最低限必要な作業&確認が大きく分けて3つあります。
- トンボを付けて塗り足しを付ける
- 文字をアウトライン化する
- リンク画像を確認する
この3つは最低限必要です。
印刷会社によっては多少の違いはありますが、基本的にはこの3つはどこも共通で製作者にお願いしているポイントだと思います。
 Renton
Rentonもっと言えば、この3つがしっかりと出来ていれば、とりあえず入稿できるデータになるということです。
この記事ではAdobe社のIllustratorで制作した入稿データを基本に解説していきます。Illustratorのバージョンが違えど、基本的なことはどのバージョンでも共通です。
トンボ(トリムマーク)と塗り足しを付ける
まずはトンボと塗り足しを付ける事をします。
いきなりで申し訳ありませんが、「トンボ」と「塗り足し」は印刷用語です。
トンボとは
印刷は基本的にCMYK(シアン、マゼンタ、イエロー、ブラック)の4つの色を1枚の紙に重ね合わせ色を表現します。
その4色を重ねる際の“しるし”となるもので、そのトンボを基準に断裁や印刷のズレの調整などを行うものなので、入稿データには必須になるものです。
トンボという名称の他に「トリムマーク」とも呼ばれます。
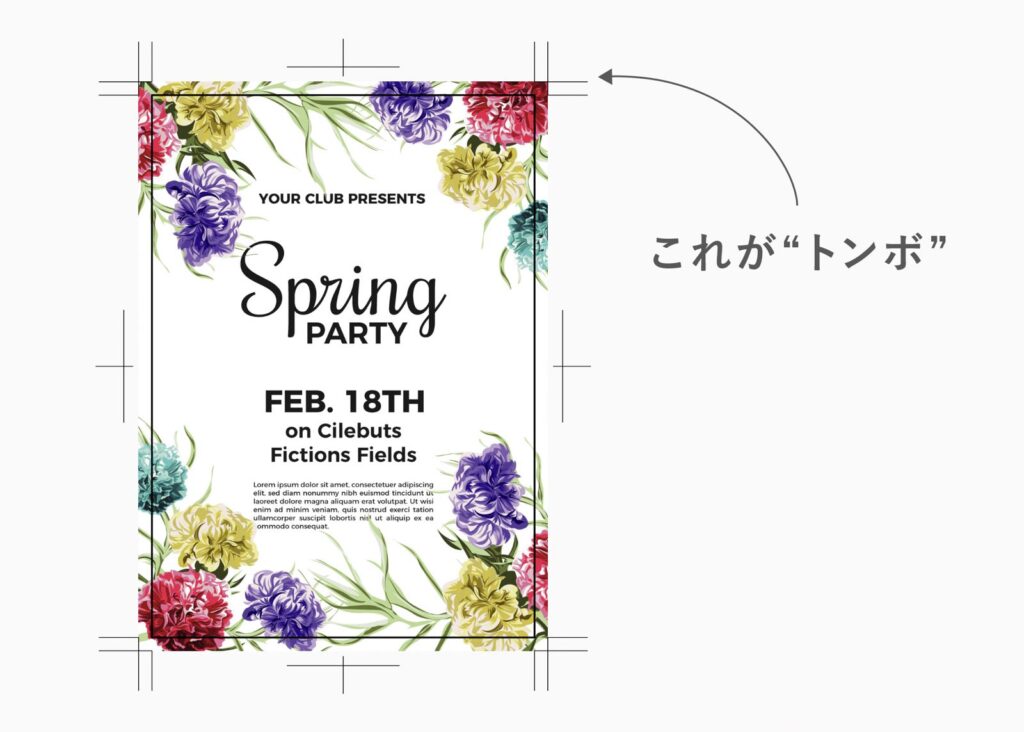
塗り足しとは
印刷物の多くは機械で“断裁”(紙を指定の大きさにカットすること)を行います。
その際に、断裁が数ミリズレることがあります。というより数ミリだと紙の厚さなどの様々な理由でほぼズレます。
- 断裁した時にズレてもデザインが途切れないように、初めから断裁ラインよりも外側までデザインを足しておく必要があります。それが塗り足しです。
塗りたしは基本的に「左右上下3mmづつ」付けることになっています。
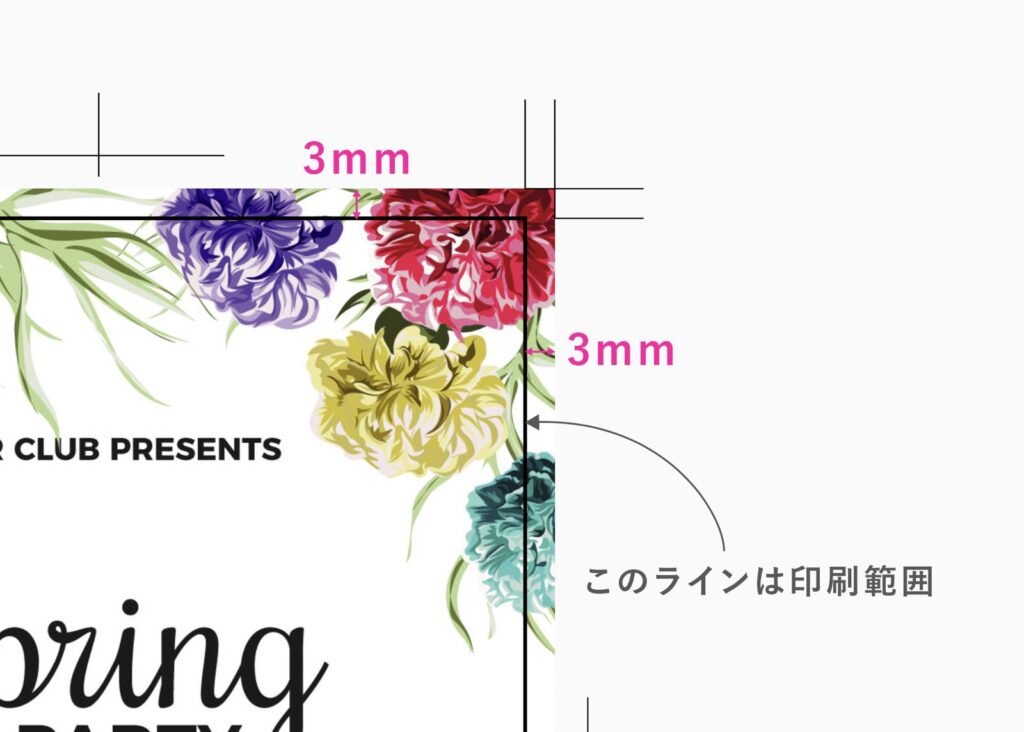
このように3mmずつデザインを足すので、結果的にW(横)150mm×H(高さ)100mmの仕上がりサイズであれば、塗り足しを含めるとW(横)156mm×H(高さ)106mmのサイズにする必要があります。
- 印刷範囲の端が1色のベタ塗りであれば、そのまま3mmずつ伸ばすだけです。
しかし、印刷範囲の端が画像であったり、柄などの場合は、それらも3mmずつ伸ばさなくていけません。
はじめから入稿時には3mmずつ塗り足しがつくことを想定しながらデザインを制作するのがおすすめ
あとで、塗り足しをつけるための調整などは面倒です。
トンボと塗り足しの付け方などの詳しい方法はこちらの記事で解説しています。塗り足しの正しい付け方などを丁寧に解説していますので参考にしてください。

文字をアウトライン化する
次に文字をアウトライン化します。
- アウトライン化とは打ち替えることができるテキストデータをパス化すること
- ショートカットキーはCommand+Shift+O
印刷会社にデータを渡す際は必ず文字のアウトライン化をする必要があります。
なぜアウトライン化する必要があるかというと、フォントは基本的にインストールされている環境下でないと開きません。なので、皆さんがお使いのフォントが入稿先の環境にない場合は違うフォントで置き換わってしまいます。
 Renton
Rentonせっかく選んだフォントが印刷したら違うフォントになっていた!という状況になり得る可能性があります。
そのようなトラブルを防ぐために、印刷会社ではアウトライン化されていないデータは印刷を受け付けてくれない事がほとんどです。
- 打ち替える事のできるテキストデータからアウトライン化してパス状態にしてしまえば、どんな環境下で入稿データを開いてもデザインが変わらない状態になります。
このような理由から入稿データではアウトライン化は必須です。
リンク画像を確認する
最後にリンク画像の確認をしてください。
リンク画像とは、デザインに使用している画像データのこと
入稿するデータに画像が使われている場合は、リンク画像も合わせて必要になってくるので確認が必要です。
 Renton
Rentonリンク画像はaiデータと一緒にフォルダの中に入れておけば大丈夫です。
- 印刷会社によっては画像は「埋め込み状態」で入稿してくださいと指定がある場合もあります。
リンク画像を合わせて用意するのが煩わしい場合や指定された場合などは画像を埋め込んでしまっても問題ありません。画像の埋め込み方法やリンクの仕組みについてはこちらの記事で詳しく解説していますので参考にしてください。
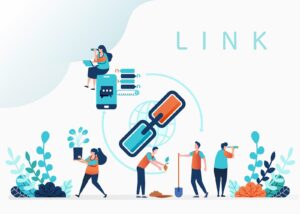
リンク画像の収集の方法はこちらの記事を参考にしてください。

グラフィックデザインの印刷や入稿データの作り方まとめ
グラフィックデザインの印刷や入稿データの作り方のポイントをご紹介しました。
基本的におさえるポイントは3つです。
- トンボ(トリムマーク)と塗り足しを付ける
- 文字をアウトライン化する
- リンク画像を確認する
データに不備があると、希望の納期に間に合わなくなったりと、様々なトラブルになりますので、しっかりと理解して入稿データを制作してください。

入稿データが完成したら“ファイル転送サービス”を使ってデータを共有しましょう。
登録不要の完全無料で即使いたい方にはこちらの記事でおすすめのサービスを詳しく紹介していますので、参考にしてみてください。
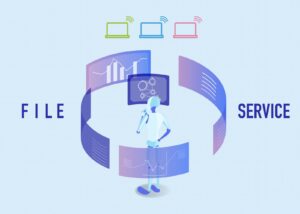
IllustratorやPhotoshopを今より格安で利用できるお得情報

Adobe IllustratorやPhotoshopって値段が高いですよね?
Adobe Creative Cloudは通常価格で72,336円(年間)もしますが、Adobe公認スクールである「デジハリ」が提供する「Adobeマスター講座(Adobe CC付き)」なら3万円以上もお得にIllustratorやPhotoshopが使い放題になります。
- Adobe CC 通常購入 → 72,336円(年間)
- Adobeマスター講座 → 39,990円(年間)
なんとAdobeマスター講座だと30,000円以上も安くAdobe CCが使い放題なだけでなくデジハリのオンライン講座(動画閲覧)も受ける事ができる超お得プランです。
この39,990円は通常購入版と使えるソフトや内容は一切変わらないAdobe CC1年分とオンライン講座の受講料、消費税までも含んでの値段です。
 Renton
Renton僕もAdobeマスター講座を毎年利用していますし、もし通常版を利用している方は、確実にこちらの方がお得です!
Adobeマスター講座の詳細や特長、購入方法などを詳しくまとめた記事がありますので参考にしてください。

Photoshopだけを最安で利用し続けたい方は「フォトプラン」
Illustratorなど他のAdobeソフトはいらないからPhotoshopだけをお得に利用したいという方は今なら最新のAdobe Photoshopが月額1,078円(税込)で使い放題のお得プランがあるのでおすすめです。

通常Photoshop単体なら月額2,728円(税込)かかってしまいますが、この「フォトプラン」はPhotoshopが使い放題なだけでなく、写真編集ソフトのLightroomまでセット(しかも初回は7日間の無料体験付き)になるという太っ腹プランです。
 Renton
Rentonまさに画像編集に特化したプランです
単体Photoshop購入時よりLightroomまで付いて何故か半額以下で試せる「フォトプラン」はPhotoshopしか使わない方にとっては最高のプランなので是非お試しください。