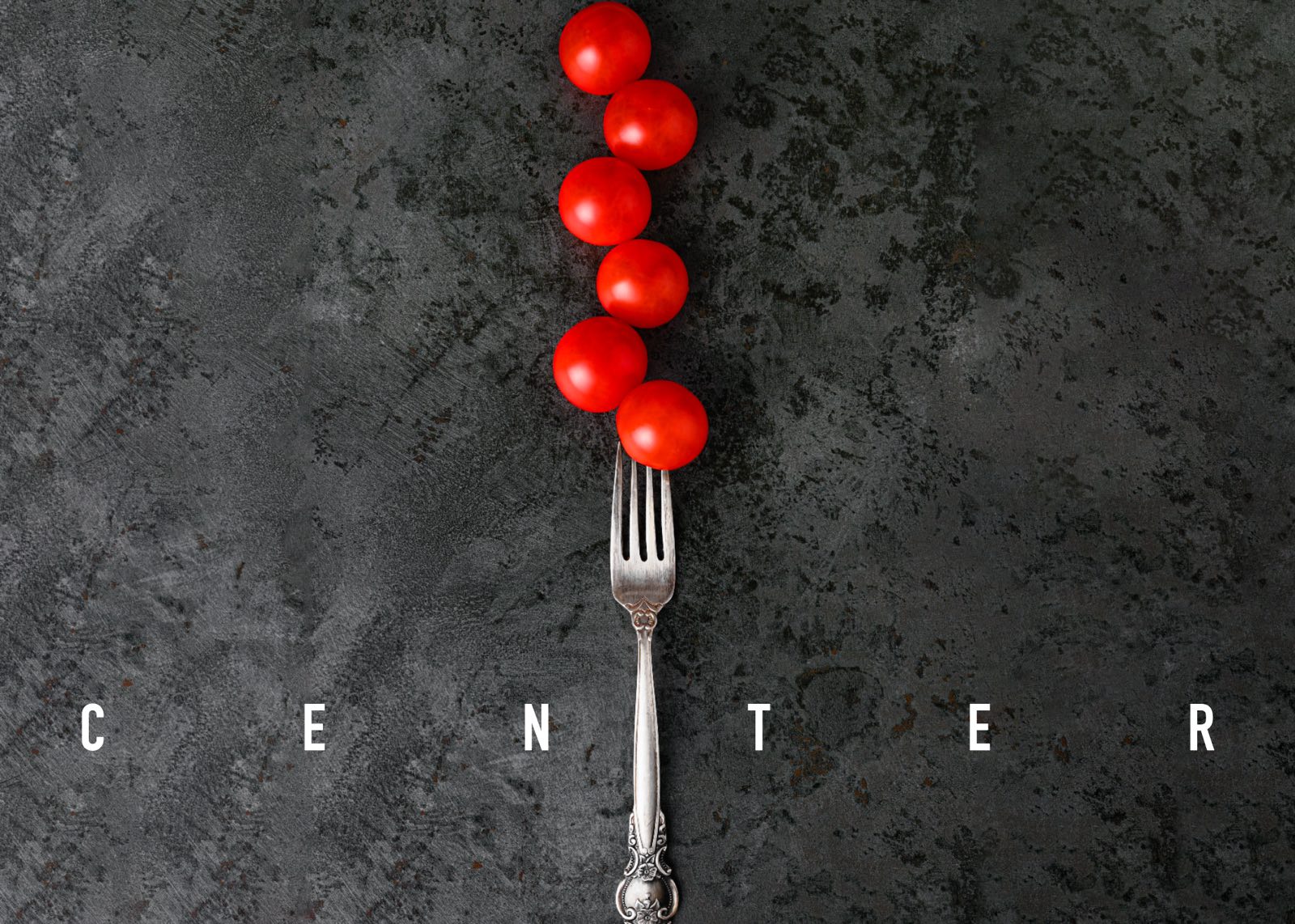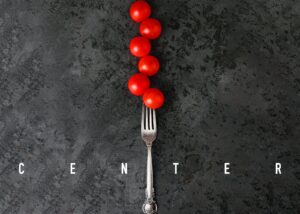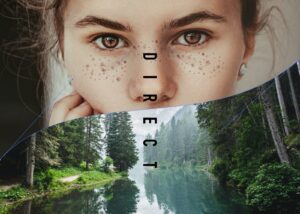この記事ではadobe Illustrator(イラレ)の整列パネルでアートボードに対して写真や文字を画面の中央に整列させる方法を解説します。
オブジェクトや画像など中央配列するレイアウトは様々なデザインで使われる場合が多いです。中央配列を簡単に正確に実行できるとレイアウトに使う時間を短縮することができます。
整列パネルの基礎はこちらの記事で解説していますので、良かったら参考にしてみてください。

STEP1 イラレの整列パネルで画像を水平方向中央へ
まず、画像素材を用意します。用意出来たら選択しておきます。
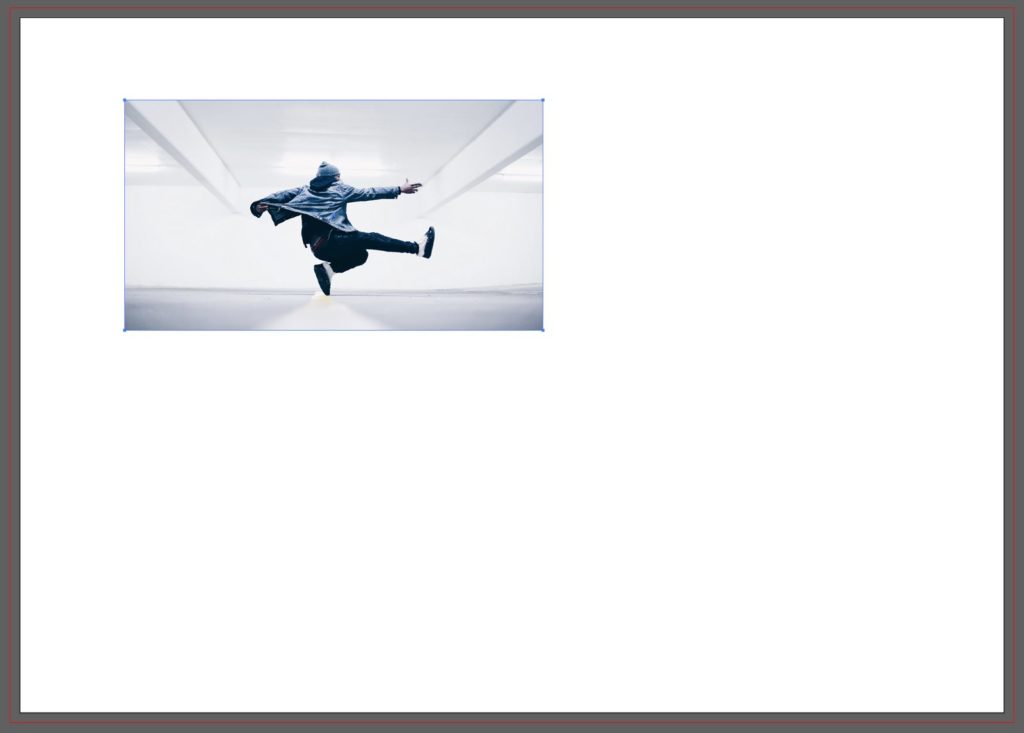
ここではまず、水平方向(縦軸)に揃えたいと思います。整列パネルを開いたら「水平方向中央に整列」をクリックします。
 Renton
Rentonここでの整列設定は「アートボードに整列」にしておきます。
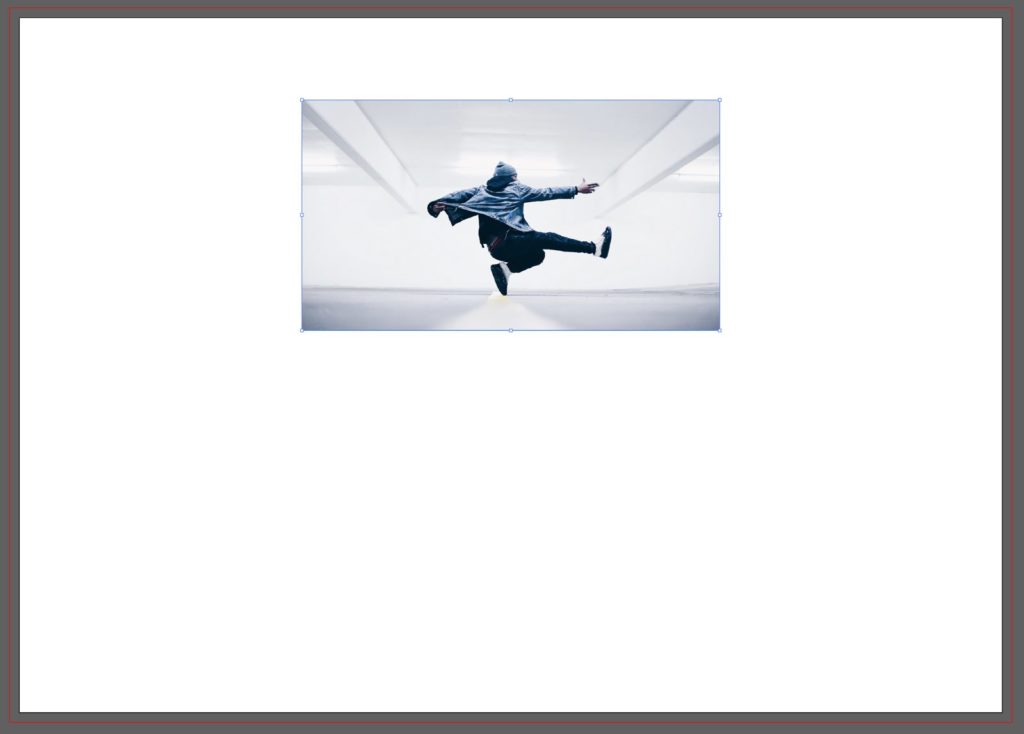
するとこのように縦軸に対してアートボードの中央に画像が整列しました。ここでは画像を使用していますが、オブジェクトや文字など選択できるものはほぼ全てを中央に移動する事が出来ます。
STEP2 イラレの整列パネルで画像を垂直方向中央へ
次は垂直軸(横軸)を中央に整列させたいと思います。
- 画面の中央へ綺麗に配置する場合はこの縦軸、横軸それぞれを中央に並べる必要があります。
もちろん、横軸だけ中央にする場合、縦軸だけ中央揃えにする場合というケースもあるかと思います。その場合はSTEP 1のみで完了です。
先ほど水平方向中央に揃えた画像をクリックして選択してください。このとき誤って画像を動かさないように気をつけてください。選択したら、今度は整列パネルの「垂直方向中央に整列」をクリックします。
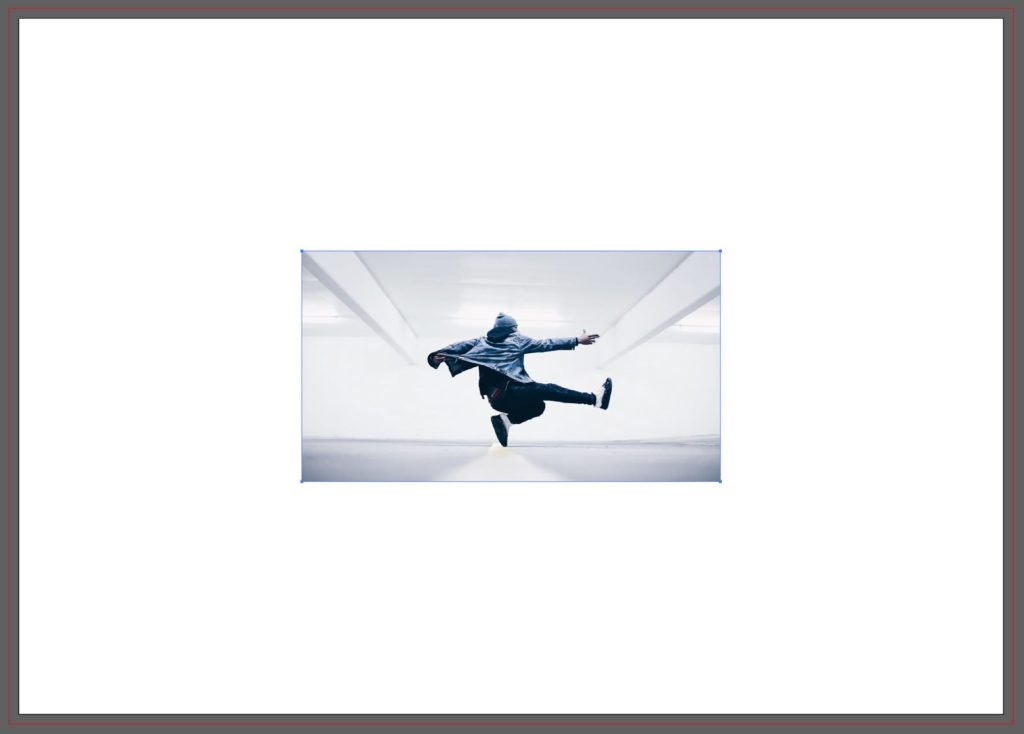
すると画像は垂直方の中央に配置されました。これで縦軸、横軸からみても綺麗に中央にレイアウトされています。これで完了です。
イラレの整列パネルでグループ化して中央揃えにする方法
先ほどの工程でアートボードに対して中央に画像を持ってこれました。
 Renton
Renton次はデザインのまとまりごと中央揃えにしてみます。
「このまとまりごと中央に揃えたいけど、まとまりの中身のレイアウトはそのまま活かしたい」などの場合は動かしたくないまとまりを一度グループ化します!
グループ化のやり方
- グループにしたい画像やオブジェクトを選択します
- 選択されている状態でCommnd +G(グループ化のショートカットキーです)
以上です。また、1度グループ化したのを解除する場合はCommnd +シフトキー +Gです。
では画像を使って実際にやってみます。まずは先ほどの画像の他に文字やオブジェクトを用意します。最初はこのようにバラバラで大丈です。
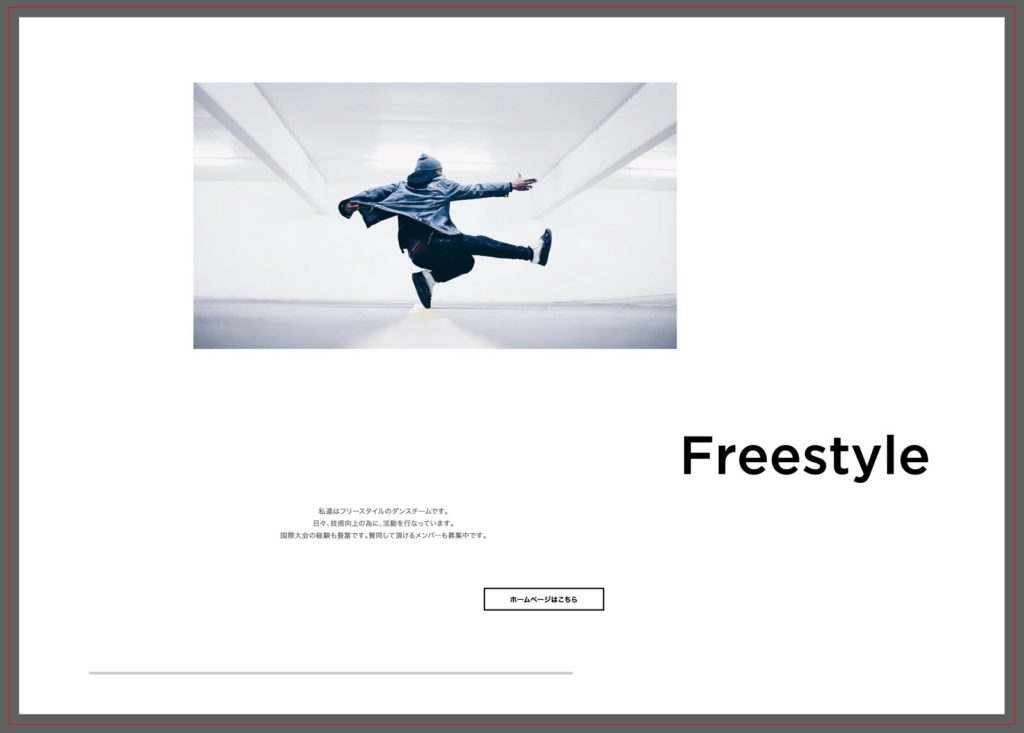
まず、すべての要素を選択して先ほど解説したアートボードに対して水平方向中央に整列をクリックして中央に整列させます。
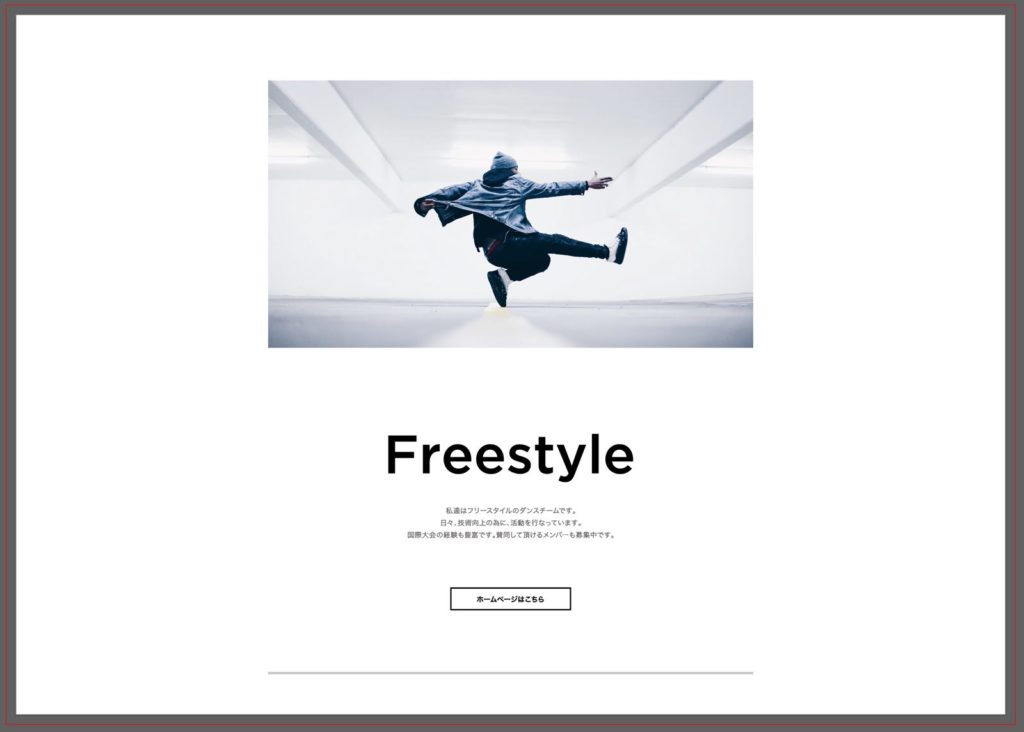
それぞれの要素が縦軸を基準にして中央に並びました。ですが、まだこの段階では横軸は何もしていないので幅やバランスを整えます。
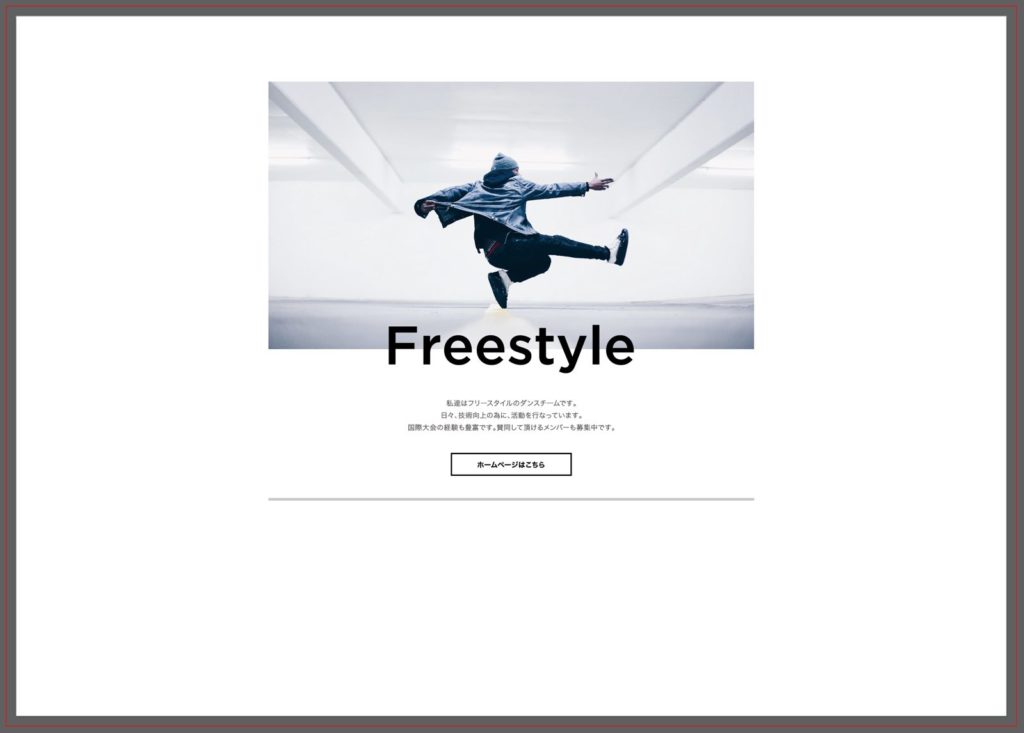
ざっくりと、このような感じでバランスを整えました。
先ほど縦軸を綺麗に中央に揃えたので、ここで調整するのは縦軸の空きのバランスだけです。
つまり、ここで左右(横軸)に動かしてしまうと中央に揃えた工程が無駄になってしまいます。
このグループ化をすると、このグループを1つのオブジェクトとしてイラレが判断します。この状態で最後に垂直方向中央に揃えます。すると…
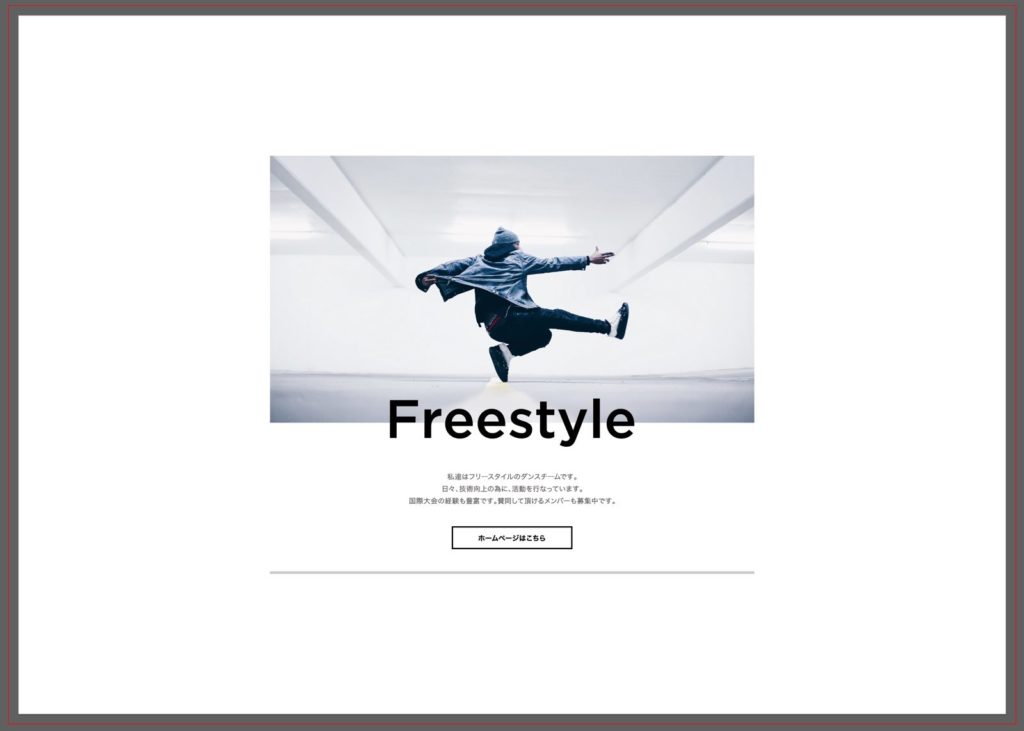
このようにグループ内のレイアウトはそのままに、アートボード上の中央にレイアウトする事が出来ました。
イラレの整列パネルで中央に整列させる方法まとめ
adobe Illustrator(イラレ)の整列パネルで中央に整列させる方法をご紹介しました。
グループ化を併用しつつ画面の中央に綺麗に配置する事はいくつかのステップを踏めば簡単にレイアウトすることができます。使う機会は多いと思いますので、是非チャレンジして自分のものにしてください。

IllustratorやPhotoshopを今より格安で利用できるお得情報

Adobe IllustratorやPhotoshopって値段が高いですよね?
Adobe Creative Cloudは通常価格で72,336円(年間)もしますが、Adobe公認スクールである「デジハリ」が提供する「Adobeマスター講座(Adobe CC付き)」なら3万円以上もお得にIllustratorやPhotoshopが使い放題になります。
- Adobe CC 通常購入 → 72,336円(年間)
- Adobeマスター講座 → 39,990円(年間)
なんとAdobeマスター講座だと30,000円以上も安くAdobe CCが使い放題なだけでなくデジハリのオンライン講座(動画閲覧)も受ける事ができる超お得プランです。
この39,990円は通常購入版と使えるソフトや内容は一切変わらないAdobe CC1年分とオンライン講座の受講料、消費税までも含んでの値段です。
 Renton
Renton僕もAdobeマスター講座を毎年利用していますし、もし通常版を利用している方は、確実にこちらの方がお得です!
Adobeマスター講座の詳細や特長、購入方法などを詳しくまとめた記事がありますので参考にしてください。

Photoshopだけを最安で利用し続けたい方は「フォトプラン」
Illustratorなど他のAdobeソフトはいらないからPhotoshopだけをお得に利用したいという方は今なら最新のAdobe Photoshopが月額1,078円(税込)で使い放題のお得プランがあるのでおすすめです。

通常Photoshop単体なら月額2,728円(税込)かかってしまいますが、この「フォトプラン」はPhotoshopが使い放題なだけでなく、写真編集ソフトのLightroomまでセット(しかも初回は7日間の無料体験付き)になるという太っ腹プランです。
 Renton
Rentonまさに画像編集に特化したプランです
単体Photoshop購入時よりLightroomまで付いて何故か半額以下で試せる「フォトプラン」はPhotoshopしか使わない方にとっては最高のプランなので是非お試しください。