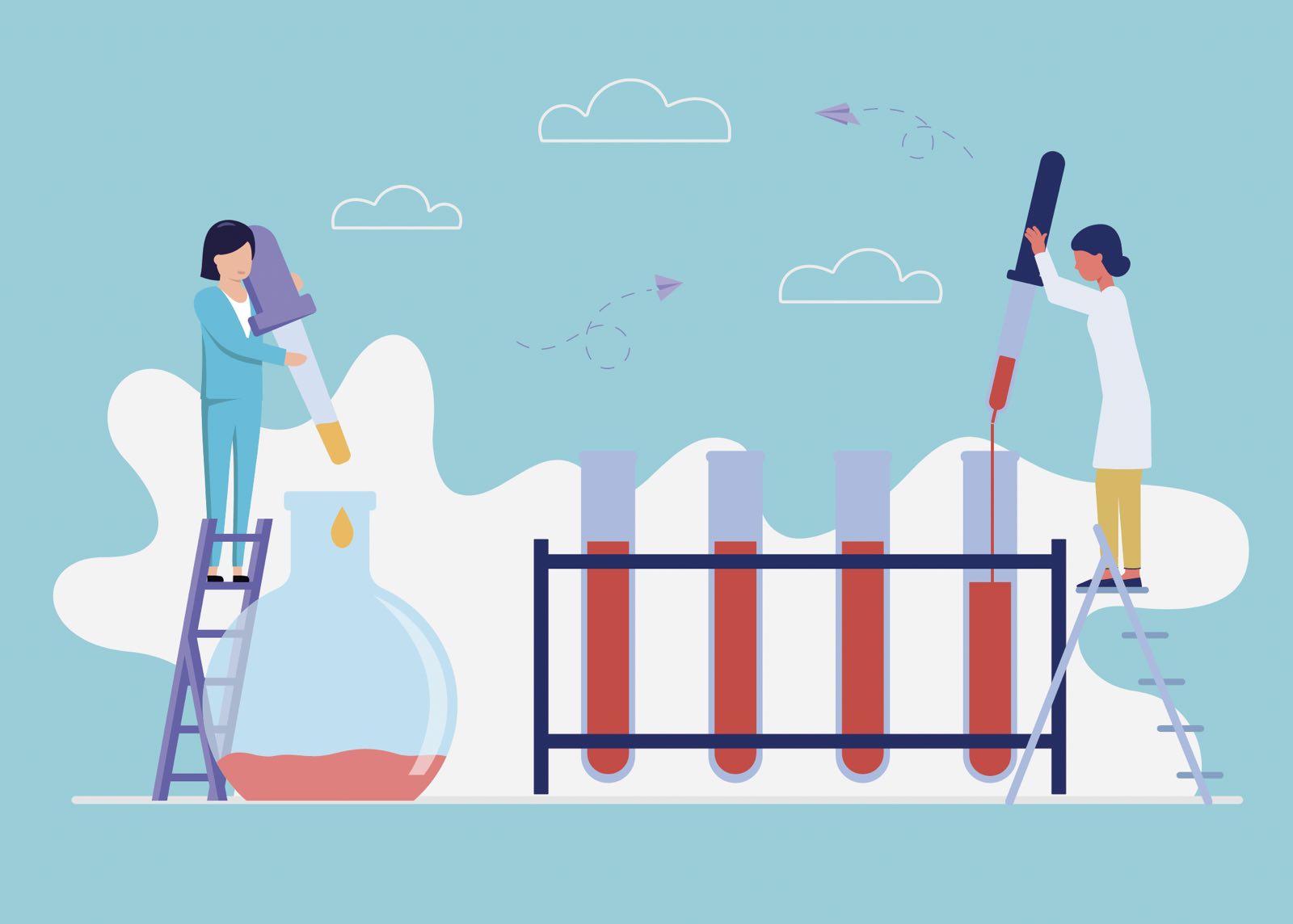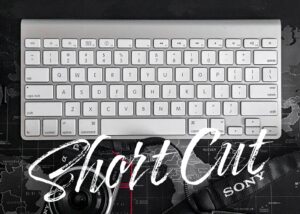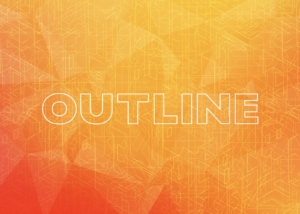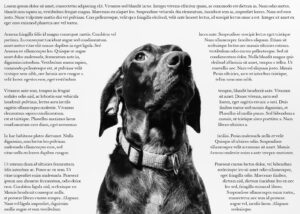Illustratorにはスポイトツールという機能がありますが、このスポイトツールに出来る事が幅広く、作業の効率を格段に上げてくれます。
基本的な色の抽出だけでなく、塗りの色だけ抽出したり、イラレ外の色を引っ張ってこれたりと、スポイトツールは多機能です。
 Renton
Rentonこんなことも出来るの!?という案外知られていない機能もあると思います。
使い方は難しくはないので、知っているかどうかで差が出来ると思いますので、是非覚えてください。

イラレのスポイトツールで塗りの色や線を抽出する方法
オブジェクトに設定してある塗りの色と線の色を抽出して指定したオブジェクトにコピーする事ができる
線と塗りを設定したオブジェクトと抽出してペーストしたいオブジェクトを用意して、ツールバーの中のスポイトツールに持ち替えます。
- スポイトツールのショートカットは “ I ”
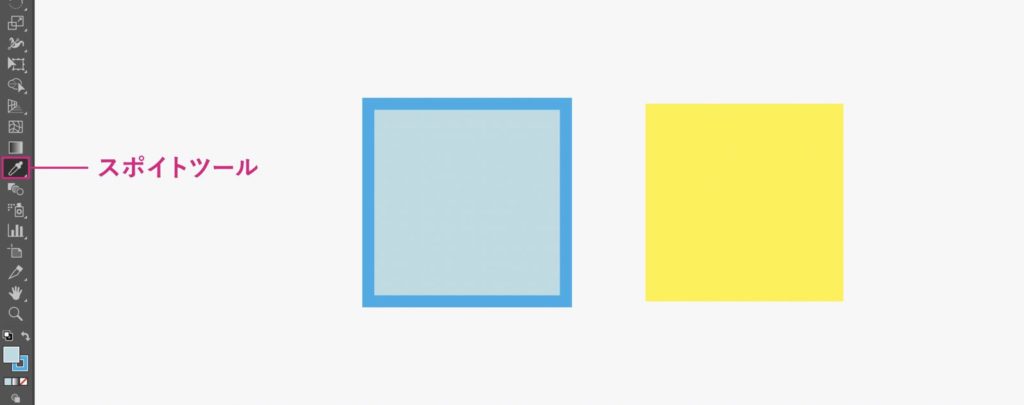
抽出してペーストしたいオブジェクトを選択状態でスポイトツールで線と塗りを設定したオブジェクトをクリックします。
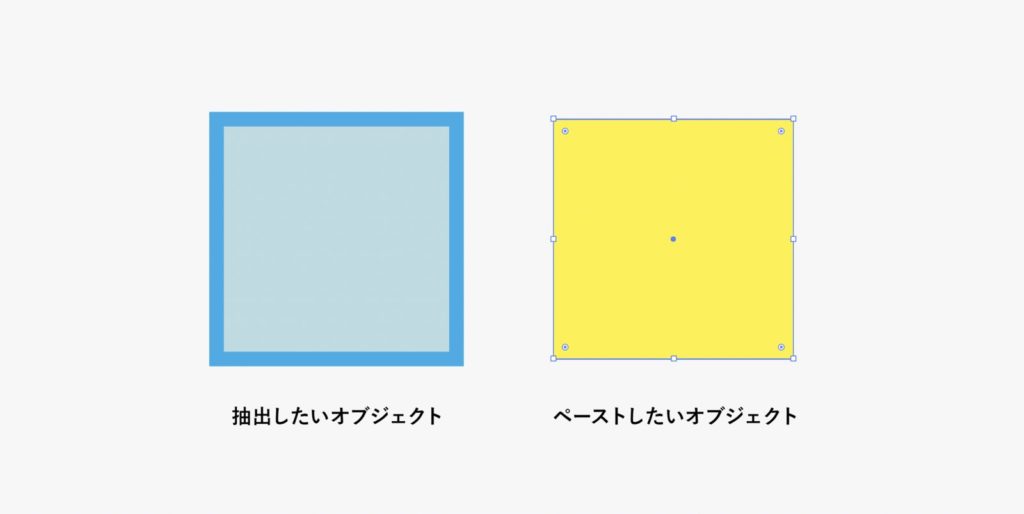
するとこのように塗りの色と線の色を抽出する事が出来ました。
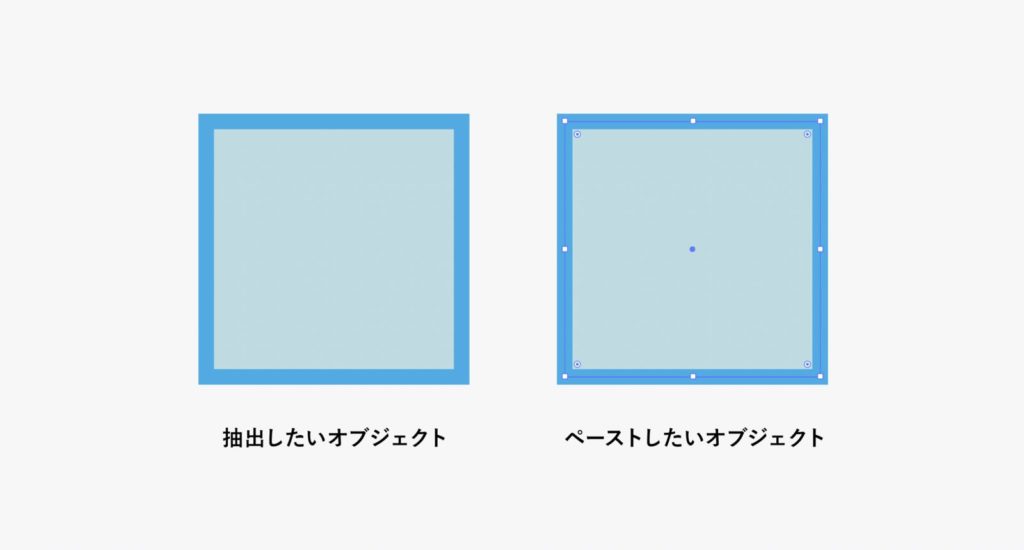
線は色だけでなく線幅の数値も抽出して自動的に反映される
注意すべきなのは、線幅の数値も自動的に抽出されるので、オブジェクトの大きさや形に大きな差がある場合は抽出後にオブジェクトごと線幅の調整が必要になる場合があります。
イラレのスポイトツールで塗りの色だけを抽出する方法
先ほどのやり方だと線幅まで抽出されてしまうため、色だけを抽出したい場合には違う方法をとります。先ほどと同じように線と塗りを設定したオブジェクトと抽出してコピーしたいオブジェクトを用意します。
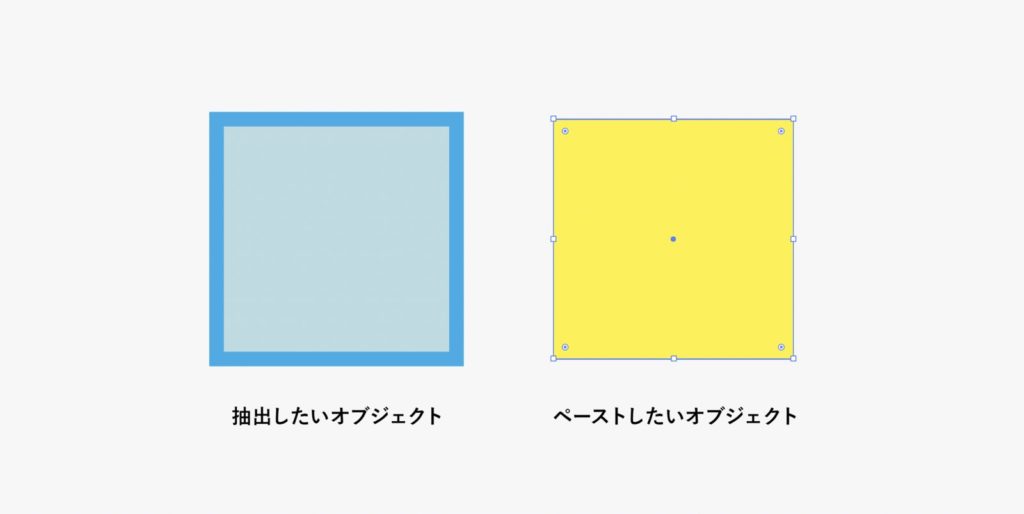
次にスポイトツールを持った状態でShiftキーを押したまま対象のオブジェクトをクリックします。
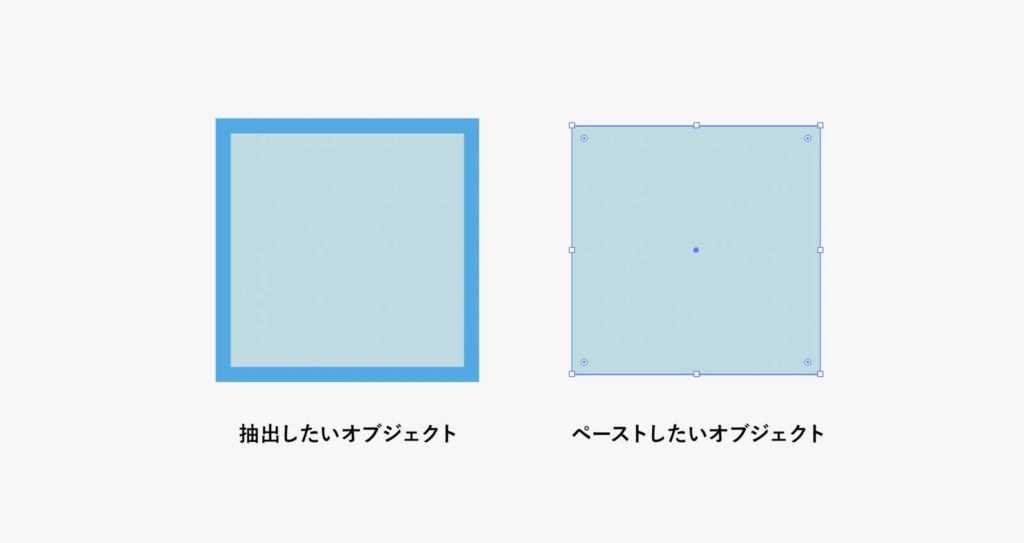
するとこのように塗りだけを抽出&ペーストする事が出来ます。
Shiftキー+クリック→クリックする場所の色だけを抽出&ペースト出来る
先ほどはオブジェクトの塗りをクリックしたので、塗りの色がそのまま反映されましたが、線上でクリックすると線の色だけを抽出&ペーストすることも可能です。
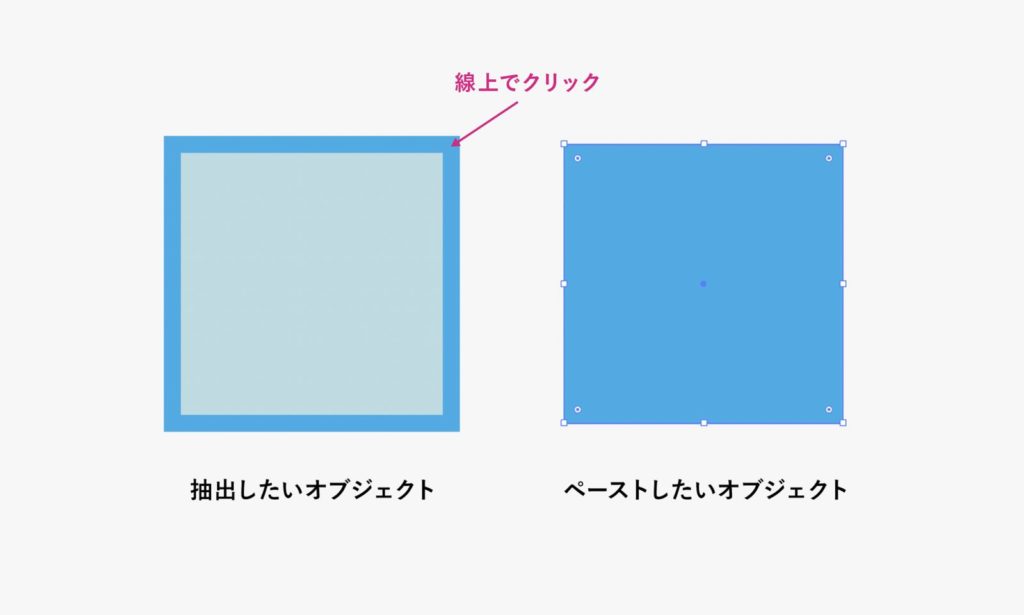
イラレ画面外の色をスポイトツールで抽出する方法
スポイトツールはイラストレーターのツールであるのに、イラストレーターの画面外の色も抽出&ペーストする事が出来ます。
まずはこのようにイラストレーターの画面と抽出&ペーストしたい画面が同時に見えるように位置関係を調整します。
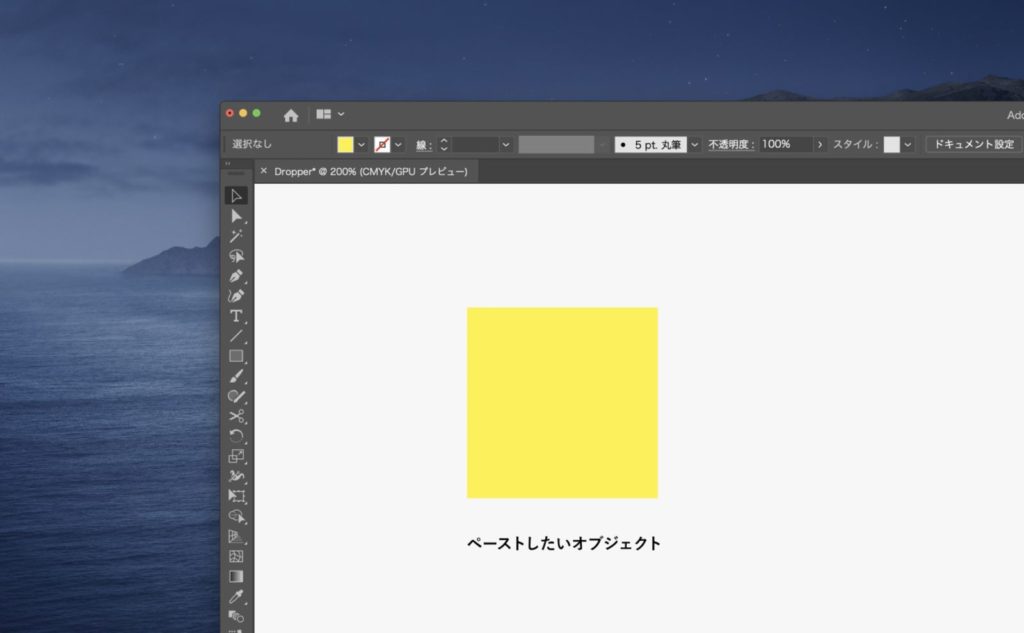
準備が出来たら対象のオブジェクトを選択した状態でスポイトツールを持ちます。
その状態でイラストレーターの画面上でクリック長押ししたまま画面外へカーソルを移動させ、抽出&ペーストしたい画面上でクリックを離します。
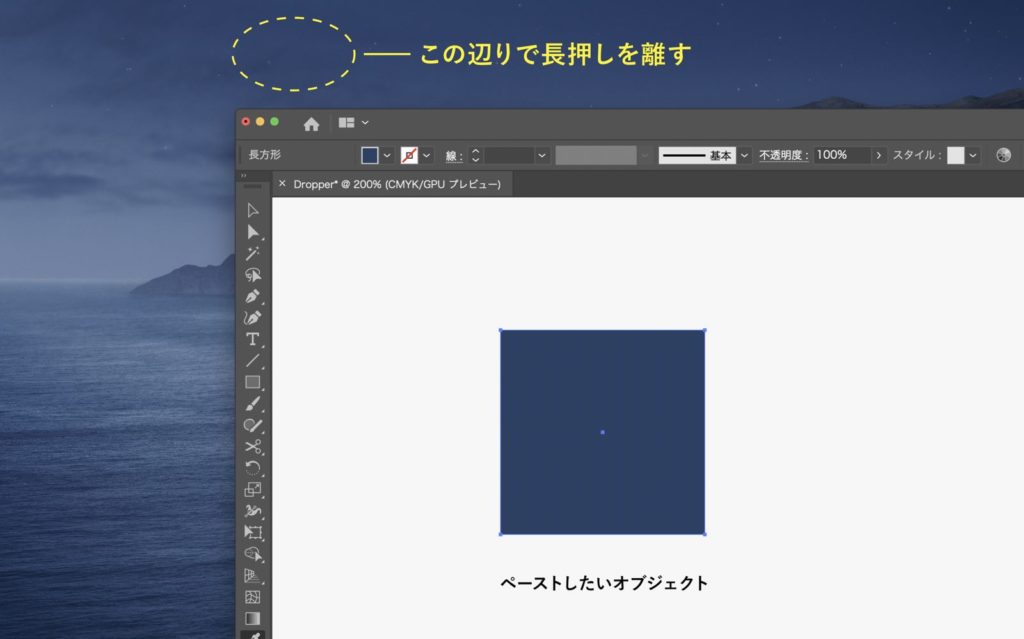
すると離した場所の色が対象のオブジェクトに抽出&ペーストされます。長押しせず、画面外へカーソルを持っていくとスポイトツールではなくなるので気をつけてください。
フォントや文字サイズなどをスポイトツールで抽出する方法
スポイトツールはフォントや文字サイズ、文字間などの文字に関する設定も抽出&ペーストする事も出来ます。
 Renton
Renton個人的にスポイトツールで1番使う頻度が高い機能です。
やり方は簡単で抽出したい文字設定をしたテキストとペーストしたいテキストを用意して、スポイトツールでクリックするだけで抽出&ペーストが出来ます。
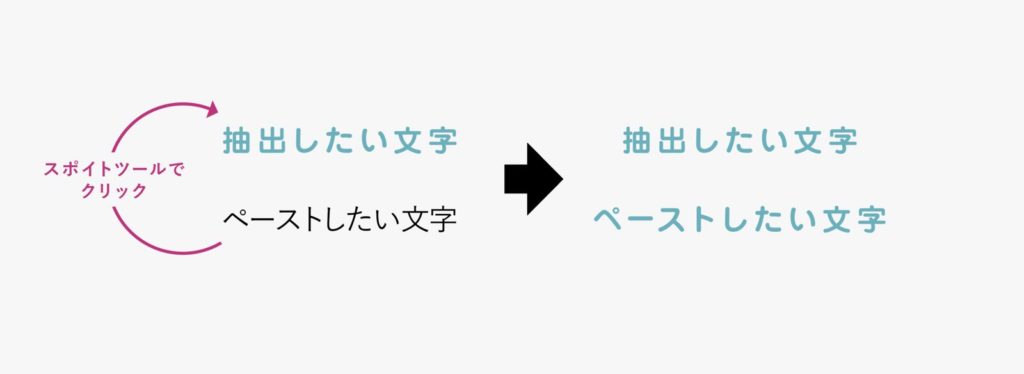
こちらも塗りと線の場合と同様に全ての情報をコピーして反映させるので、文字の色まで反映させます。
そのため、調整が必要な場合は後で個別で設定が必要になります。
文字情報の細かい設定の方法はこちらの記事で詳しく解説していますので、合わせてこちらも確認してみてください。

アピアランス効果をスポイトツールで抽出する方法
あまり知られていないスポイトツールの機能かと思いますが、非常に便利で作業効率を上げてくれる事間違いなしです。覚えておいて損はありません。
スポイトツールではアピアランス効果も抽出&ペーストする事が出来ます。
 Renton
Rentonただし最初に設定を変える必要があります。
ツールバーのスポイトツールをダブルクリックします。
するとスポイトツールの設定画面が出てきます。デフォルトではこの設定画面中の“アピアランス”のチェックが外れているので、チェックを入れます。
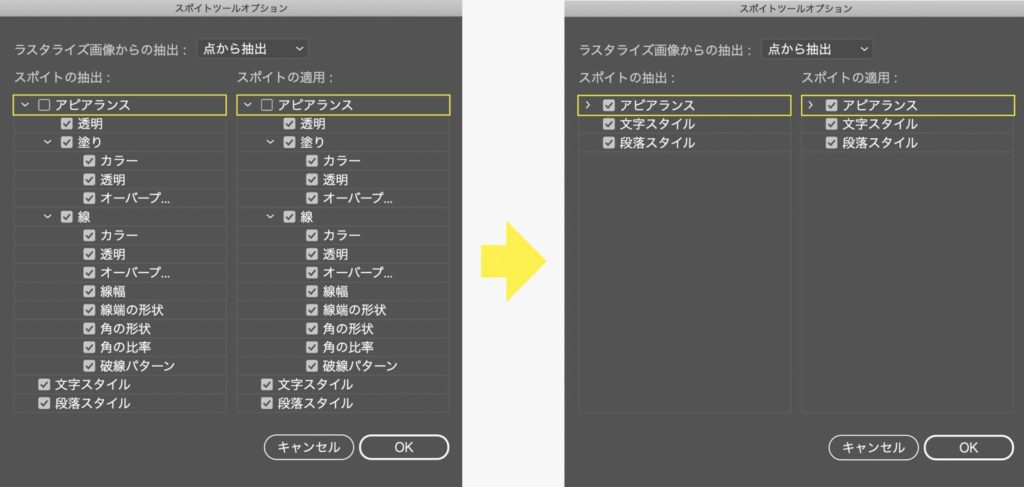
あとは“アピアランス”にチェックが入った状態であれば、スポイトツールでクリックするだけで抽出&ペーストが出来ます。
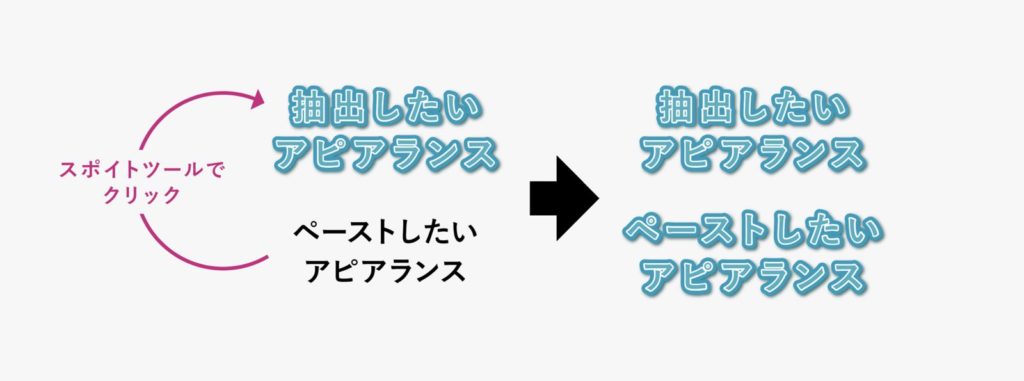
スポイトツールの設定画面で抽出したい要素としたくない要素を自分好みに設定できる
スポイトツールの設定画面では透明やオーバープリント設定など細かく設定をする事ができるので、自分の使いやすいように設定しておくのがおすすめです。
イラレのスポイトツールで出来ること5選まとめ
Illustratorのスポイトツールは幅広く使える機能があるので、使いこなすことによって作業効率をあげる事につながると思います。
使い方自体も簡単なので、スポイトツールで何ができるのかを知っている事が重要になってくるかと思いますので忘れないようにしてください。
- スポイトツールのショートカットは “ I ”
- Shiftキー+クリック→クリックする場所の色だけを抽出&ペースト出来る
- スポイトツールの設定画面で抽出したい要素としたくない要素を自分好みに設定できる
IllustratorやPhotoshopを今より格安で利用できるお得情報

Adobe IllustratorやPhotoshopって値段が高いですよね?
Adobe Creative Cloudは通常価格で72,336円(年間)もしますが、Adobe公認スクールである「デジハリ」が提供する「Adobeマスター講座(Adobe CC付き)」なら3万円以上もお得にIllustratorやPhotoshopが使い放題になります。
- Adobe CC 通常購入 → 72,336円(年間)
- Adobeマスター講座 → 39,990円(年間)
なんとAdobeマスター講座だと30,000円以上も安くAdobe CCが使い放題なだけでなくデジハリのオンライン講座(動画閲覧)も受ける事ができる超お得プランです。
この39,990円は通常購入版と使えるソフトや内容は一切変わらないAdobe CC1年分とオンライン講座の受講料、消費税までも含んでの値段です。
 Renton
Renton僕もAdobeマスター講座を毎年利用していますし、もし通常版を利用している方は、確実にこちらの方がお得です!
Adobeマスター講座の詳細や特長、購入方法などを詳しくまとめた記事がありますので参考にしてください。

Photoshopだけを最安で利用し続けたい方は「フォトプラン」
Illustratorなど他のAdobeソフトはいらないからPhotoshopだけをお得に利用したいという方は今なら最新のAdobe Photoshopが月額1,078円(税込)で使い放題のお得プランがあるのでおすすめです。

通常Photoshop単体なら月額2,728円(税込)かかってしまいますが、この「フォトプラン」はPhotoshopが使い放題なだけでなく、写真編集ソフトのLightroomまでセット(しかも初回は7日間の無料体験付き)になるという太っ腹プランです。
 Renton
Rentonまさに画像編集に特化したプランです
単体Photoshop購入時よりLightroomまで付いて何故か半額以下で試せる「フォトプラン」はPhotoshopしか使わない方にとっては最高のプランなので是非お試しください。