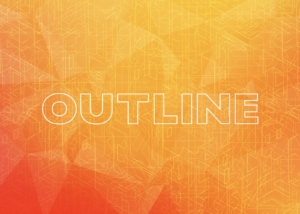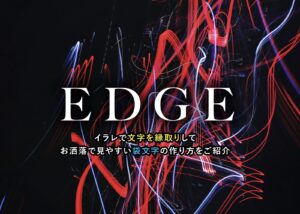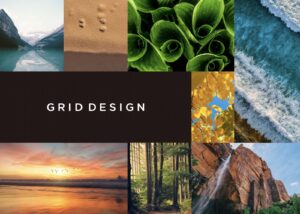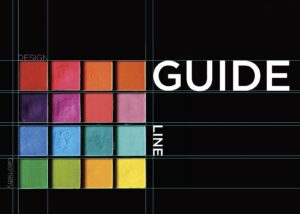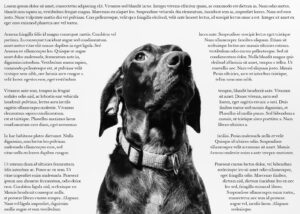イラレには文字をアウトライン化する機能があります。
この「文字をアウトライン化する」ことはとても重要で便利な機能でもあり、ロゴ制作などにも応用できるテクニックでもあります。
 Renton
Renton文字をアウトライン化する作業は入稿データ作成には必須です
この記事ではそもそもアウトライン化とは、アウトライン化する方法、アウトライン化できない場合の対処方法など、イラレ初心者にもわかりやすく「アウトライン化」について徹底的に解説しています。
イラレのアウトライン化とは

イラレの文字のアウトライン化とはテキスト状態の文字データなどをパス化させる機能のことを言います。
見た目では判別が付きづらいですがテキストデータであるか、パスデータであるのかが1番の違いになります。
イラレデータを入稿したり、別のPCで作業をするなど、PC環境を変えた時に指定されていたフォントがそのPC環境にないと表示ができない、又は別のフォントに置き換わってしまう事態が起こってしまいます。
なので文字が意図したデザインのフォントと変わってしまうのを防ぐために、テキストデータ状態を捨て、パスデータに変換する必要があり、アウトライン化が生まれました。
文字をアウトライン化するメリット

文字をアウトライン化するメリットをいくつかあります。それぞれのメリットをしっかり知ると文字をアウトライン化するタイミングなどもわかってくるかと思います。
フォントがない環境でも開ける
イラレデータ(aiデータ)を別のPC環境で開く場合などでも、文字のアウトライン化がされているとデザインを崩すことなく開くことができます。
フォントが勝手に意図しないフォントに置き換わってデザインが変わってしまうことを防ぐことができます。
 Renton
Renton文字のアウトライン化の最大のメリットとも言えます
ロゴ制作に使える
文字をアウトライン化すると、パスの状態にすることができるので、1つの図形として扱えるため、文字デザインを自由に変更してロゴ制作などに使えるようになります。
 Renton
Rentonロゴ制作はゼロから作るより、フォントをベースに特長付けていくことが多いです
入稿データに使える
イラレデータ(aiデータ)を別のPC環境で開くケースで最も多いのが、データ入稿などです。
制作したデザインを印刷所などにデータ入稿する際は文字のアウトライン化は必須作業になりますので忘れないようにしてください。

文字をアウトライン化するデメリット
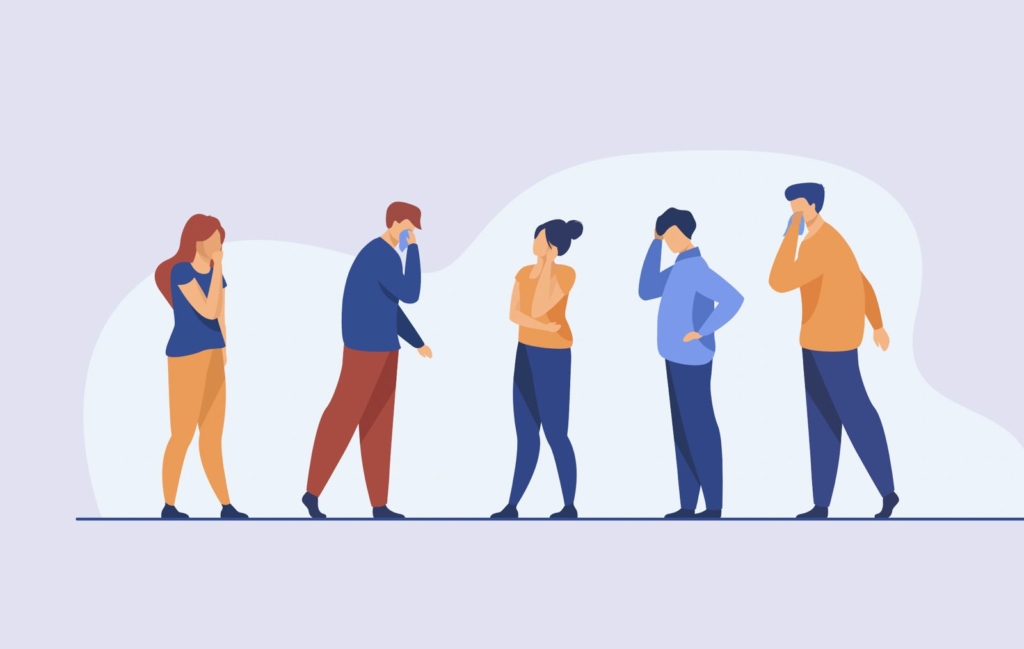
文字をアウトライン化する際にデメリットもいくつかあり、注意が必要ですので覚えておいて欲しいです。
文字を打ち変えられなくなる
文字のアウトライン化はテキスト状態を捨て、パス化させてしまうので、本来テキストデータが持つ「文字を打ち変える」という機能がなくなってしまいます。
 Renton
Rentonこれが文字のアウトライン化の最大のデメリットです
文字を打ち変える可能性が少しでもあるなら、アウトライン化する前のデータを必ず残しておくのをおすすめします。
フォントを変更できなくなる
文字のアウトライン化はテキスト状態を捨て、パス化させてしまうので、当然フォントを後から変更することもできなくなってしまいます。
フォントを後から変える可能性がある場合もアウトライン化する前のデータを必ず残しておくのをおすすめします。
イラレのデータが重くなる
イラレのデータはパスを形成する「アンカーポイント」が多いとデータが重くなっていきます。
テキスト状態であれば、「アンカーポイント」は存在しないのですが、アウトライン化することでテキストデータがパスになり「アンカーポイント」が増え、データが重くなります。
 Renton
Renton文字量が多いデータは特に重くなるから注意が必要です

文字が少し太くなる
文字のアウトライン化をすることで、文字が少しだけ太くなります。かなり微々たる差ですが、テキストデータをパス化することで「フォント情報」を失い1つの図形として認識されるため太って見えてします。
文字が小さい場合や長体などがかかっている場合などでも読みやすくするための機能
小さい文字などはアウトライン化することでフォント情報を失い、潰れてしまう可能性もあるので注意が必要です。
イラレで文字をアウトライン化する方法
イラレで文字をアウトライン化する方法をご紹介します。いくつか方法はありますが、基本的な行程は同じです。
- イラレを開いてアウトライン化したい文字を選択する
- メニューバー→書式→アウトラインを作成
この方法で文字をアウトライン化することが出来ます。
イラレでアウトライン化するショートカット
イラレで文字をアウトライン化はショートカットキーでも可能です。アウトライン化はイラレの作業中によく使うのでショートカットキーを覚えてしまった方が楽です。
 Renton
Rentonちゃんとアウトライン化したい文字を選択状態で実行してください
一括で文字をアウトライン化する方法
アウトライン化したい文字がデータ内全ての場合は、文字を1つずつ選択していくのは手間なので、アウトライン化する前に「全てを選択」してから実行すると良いです。
- ⌘(コマンド)+optionキー+2で全ロック解除
- ⌘(コマンド)+Aで全選択
- ⌘(コマンド)+Shiftキー+Oで全ての文字をアウトライン化
この方法ならデータ内の全ての文字をアウトライン化できるので、漏れがなくなります。
 Renton
Rentonデータ入稿の時に活用できる方法です
イラレで文字のアウトライン化を戻す(解除)する方法
イラレで文字のアウトライン化を戻す(解除)する方法は基本的にありません。
一度文字をアウトライン化して保存をしてデータを閉じてしまうと元に戻すことが大変難しくなります。
 Renton
Rentonデータを閉じていなければ⌘+Zで戻すことは可能です
なので、文字をアウトライン化する場合は必ず、データを別名保存して、「アウトライン前データ」と「アウトライン後データ」を常に用意しておくのをおすすめします。
Time machineなどでバックアップを取っていればアウトライン化する前に戻すことは可能ですのでバックアップも重要です。

イラレで文字がアウトライン化できたか確認する方法
イラレで文字がアウトライン化できたか確認する方法をご紹介します。データを現在のPC環境から動かす予定がある場合はアウトライン化できたかを必ず確認するようにしてください。
文字を選択してアウトライン化できたか確認する
最も簡単な確認方法は、アウトライン化した文字を選択してテキストデータがパスデータに変わっていることを確認することです。文字の一部だけをアウトライン化する場合などはこの確認方法で充分です。
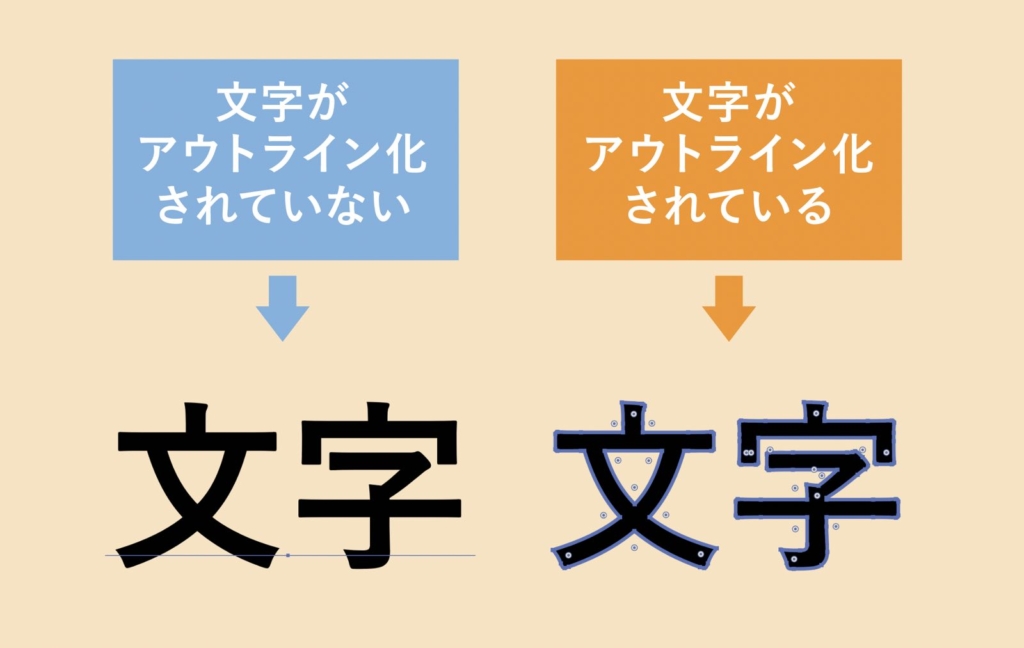
フォント検索を使ってアウトライン化できたか一括で確認する
イラレには「フォント検索」という機能が付いていて、この機能を使うことでデータ上の文字データがアウトライン化できたか一括で確認することが出来ます。
ドキュメントで使用されているフォントや最近使用したフォントなどを一覧で見れる機能です。ここでフォントを一括で置き換えることも出来ます。
まずは文字を通常通りにアウトライン化します。一括で確認するため⌘(コマンド)+Aで全選択してから全ての文字データをアウトライン化します。
テキストデータを全てアウトライン化出来たら、メニューバー→書式→フォント検索を選びます。
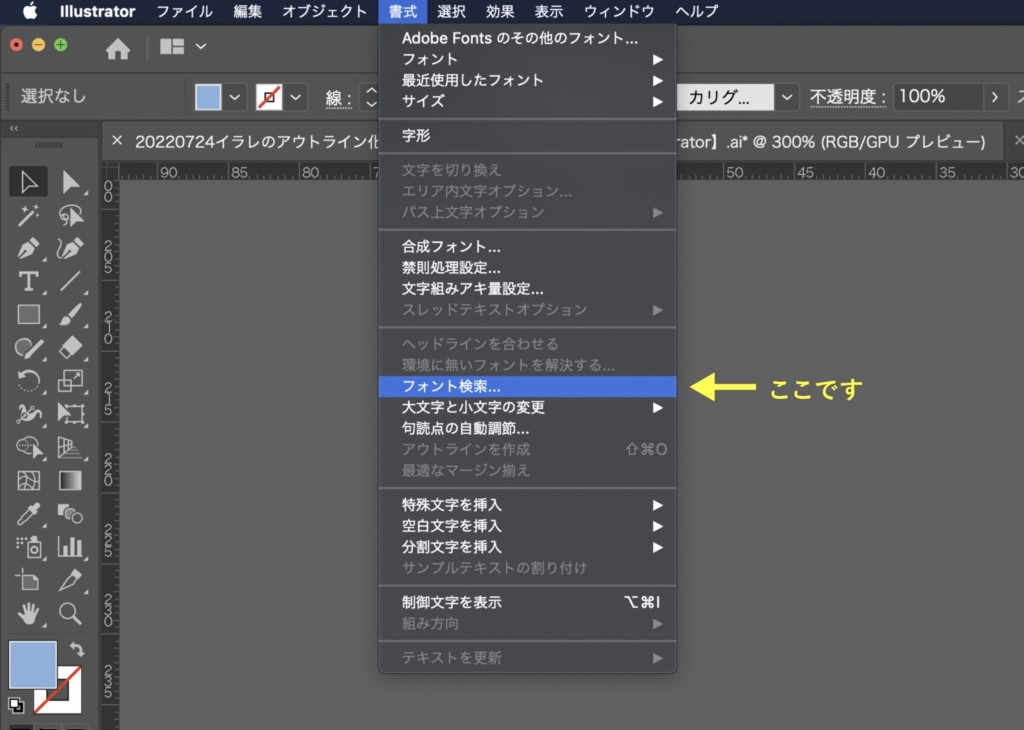
ドキュメントフォント欄にフォント名が1つも表示されていなければ全てのテキストデータがアウトライン化されていることになります。
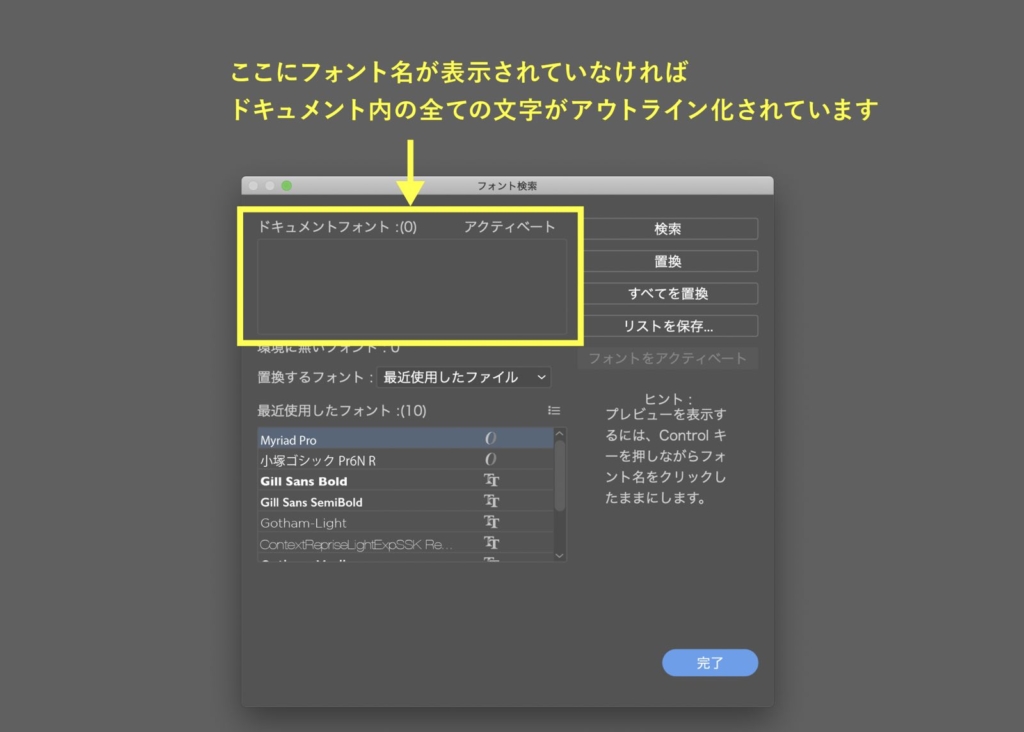
 Renton
Renton逆に1つでもフォント名が表示されているとまだ、アウトライン化されていない文字情報が残っているということになります
イラレで文字がアウトライン化できない場合と対処方法
文字がアウトライン化できない場合と対処方法をご紹介します。アウトライン化できない要因はいくつか考えられますので冷静に何が原因かを見極めて正しい対処を行なっていください。
文字(テキスト)がロックされているor隠れている
テキストがロックされていたり非表示になっていると、そのテキストを選択することができずアウトライン化することができません。
- 【ロックを全解除する方法】⌘(コマンド)+optionキー+2
- 【全てを表示する方法】⌘(コマンド)+optionキー+3
レイヤーのロックが外れていることを確認し、上記のショートカットキーを実行してからアウトライン化を実行してみてください。
エンベロープがかかっている
オブジェクトを変形できる機能である「エンベロープ」をテキストに適用している場合も文字をアウトライン化する事は出来ません。
エンベロープが適用されている文字を選択しながらメニューバー→オブジェクト→分割・拡張を選択し、クリックします。
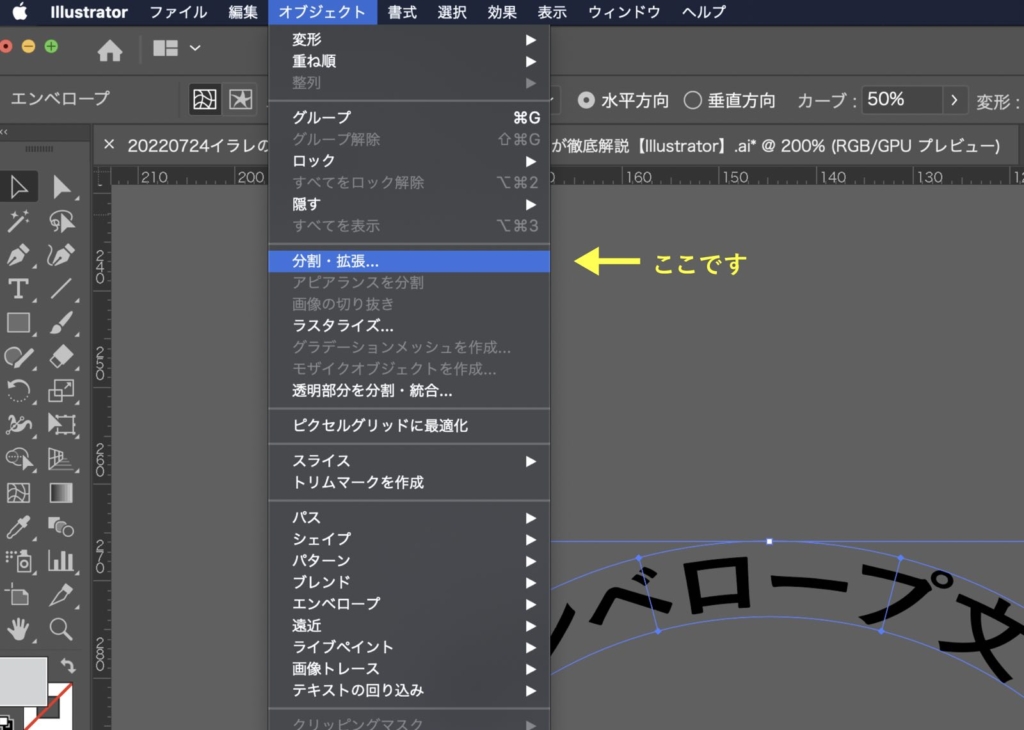
分割・拡張をクリックすると「分割・拡張パネル」が表示されます。パネル内のオブジェクトと塗りにチェックを入れ、OKを押したら文字がアウトライン化されて完了です。
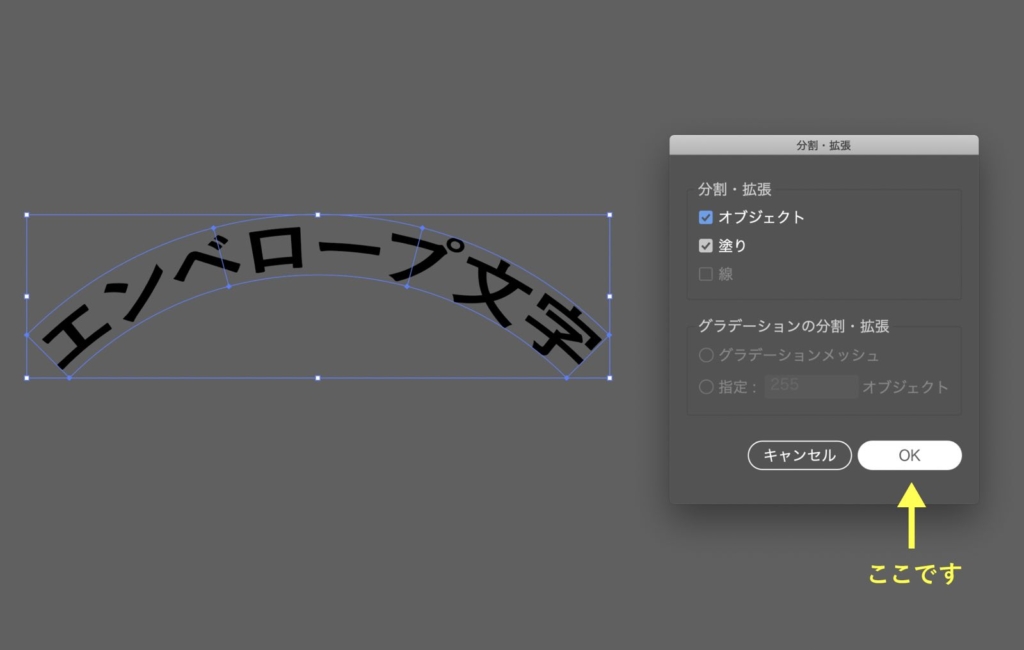
もしくはメニューバー→オブジェクト→エンベロープ→拡張でも同じように文字をアウトライン化出来ます。
パターン内の文字
パターンにアウトライン化していない文字を使用している場合もアウトライン化する事は出来ません。こちらも「エンベロープ」同様、文字をアウトライン化するためには「分割・拡張」をする必要があります。
 Renton
Renton方法はエンベロープと全く同じです
アピアランス効果を適用している場合は、メニューバー→オブジェクト→アピアランスを分割を選択後に「分割・拡張」を実行してください。
リピートを適用している
文字にリピート機能を適用している場合もアウトライン化する事は出来ません。こちらもこれまで同様、文字をアウトライン化するためには「分割・拡張」をする必要があります。
イラレで文字をアウトライン化すると出来るようになること
イラレで文字をアウトライン化するとテキスト状態では出来なかったことが出来るようになることがいくつかあります。
文字をパスのように扱える
テキスト状態をパス状態に変換するのがアウトライン化なので、「文字の形をした図形」として扱うことが出来るようになります。文字の一部の形を変えたり、追加、削除など自由に文字を編集できるようになります。
 Renton
Rentonロゴ制作する際にはアウトライン化してから作ると自由にデザイン出来ます
文字をパスファインダーで結合や分解ができる
「文字の形をした図形」なので、パスファインダーを使った結合や分解などが可能になります。文字の形で図形を抜いたり、くっつけたりが自由にできるようになります。
 Renton
Renton「整列」や「変形」なども他のパス同様使えます
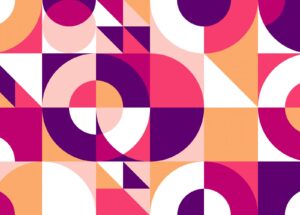
イラレでパスをアウトライン化する方法
これまで文字のアウトライン化について紹介してきましたが、実は「パスをアウトライン化」することもイラレでは可能です。最も「パスのアウトライン化」で効果的なのが「線をアウトライン化」するときです。
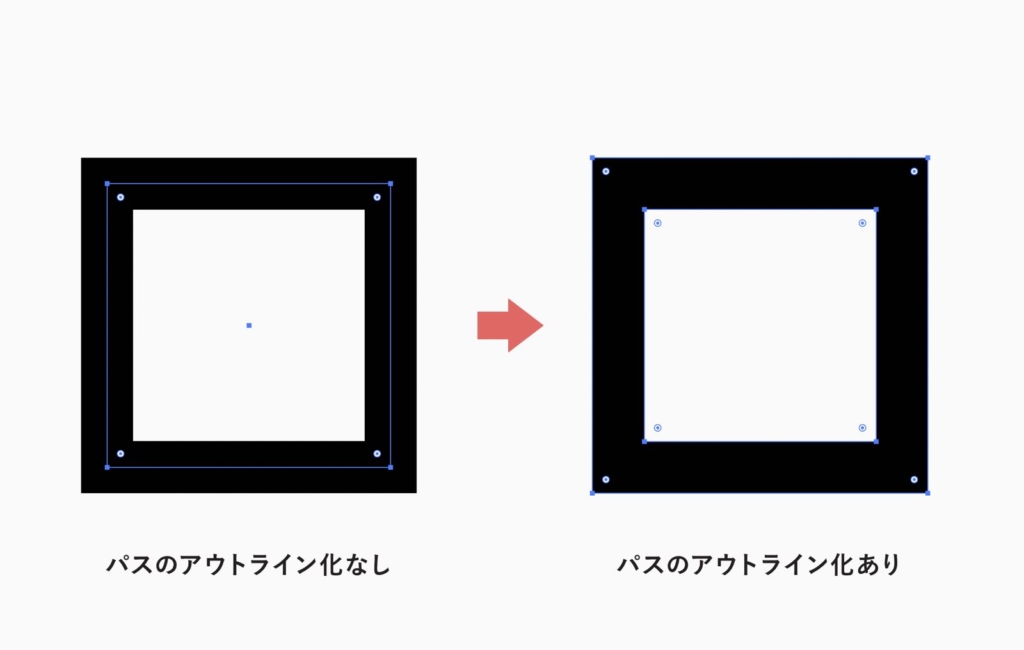
線を設定したパスを選択しながらメニューバー→オブジェクト→パス→パスのアウトラインを選ぶと線が塗りに変更され、アウトライン化されます


イラレのアウトライン化についてまとめ

イラレのアウトライン化について現役デザイナーがご紹介しました。
文字のアウトライン化はテキスト状態をパス状態に変換するので、「文字の形をした図形」として扱うことが出来るようになります。テキストデータを「文字の形をした図形」に変換することで自由に編集可能になりロゴなどを制作する際にとても便利です。
 Renton
Renton入稿データを作成する場合も文字のアウトライン化は必須です
アウトライン化のメリット、デメリットをしっかり理解し使いこなしてください。

IllustratorやPhotoshopを今より格安で利用できるお得情報

Adobe IllustratorやPhotoshopって値段が高いですよね?
Adobe Creative Cloudは通常価格で72,336円(年間)もしますが、Adobe公認スクールである「デジハリ」が提供する「Adobeマスター講座(Adobe CC付き)」なら3万円以上もお得にIllustratorやPhotoshopが使い放題になります。
- Adobe CC 通常購入 → 72,336円(年間)
- Adobeマスター講座 → 39,990円(年間)
なんとAdobeマスター講座だと30,000円以上も安くAdobe CCが使い放題なだけでなくデジハリのオンライン講座(動画閲覧)も受ける事ができる超お得プランです。
この39,990円は通常購入版と使えるソフトや内容は一切変わらないAdobe CC1年分とオンライン講座の受講料、消費税までも含んでの値段です。
 Renton
Renton僕もAdobeマスター講座を毎年利用していますし、もし通常版を利用している方は、確実にこちらの方がお得です!
Adobeマスター講座の詳細や特長、購入方法などを詳しくまとめた記事がありますので参考にしてください。

Photoshopだけを最安で利用し続けたい方は「フォトプラン」
Illustratorなど他のAdobeソフトはいらないからPhotoshopだけをお得に利用したいという方は今なら最新のAdobe Photoshopが月額1,078円(税込)で使い放題のお得プランがあるのでおすすめです。

通常Photoshop単体なら月額2,728円(税込)かかってしまいますが、この「フォトプラン」はPhotoshopが使い放題なだけでなく、写真編集ソフトのLightroomまでセット(しかも初回は7日間の無料体験付き)になるという太っ腹プランです。
 Renton
Rentonまさに画像編集に特化したプランです
単体Photoshop購入時よりLightroomまで付いて何故か半額以下で試せる「フォトプラン」はPhotoshopしか使わない方にとっては最高のプランなので是非お試しください。