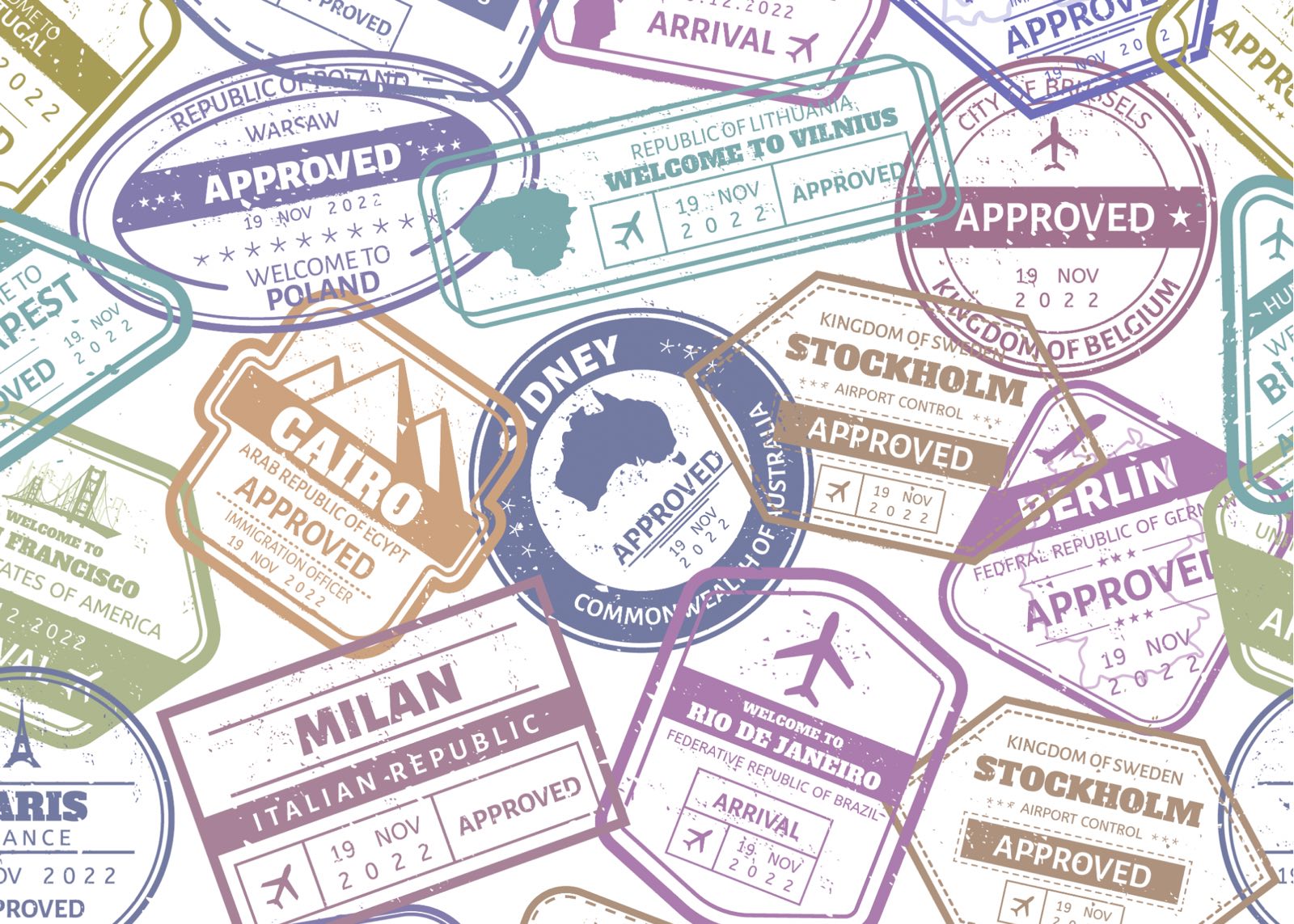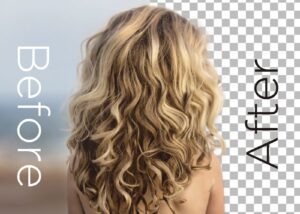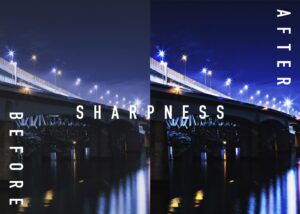この記事ではPhotoshopのコピースタンプツールの使い方について解説します。
コピー&スタンプツールもまた便利な機能で、いらないものを削除したり、逆に増やしたりできる機能です。
 Renton
Renton上手く使いこなせば、肌のシワやシミを消すなども可能です。
よく芸能人の肌は写真をいじって綺麗にしていると言われますが、コピースタンプツールはプロの現場でも画像修正の1つの手段として使われているケースも少なくはありません。

Photoshopのコピースタンプツールとは
Photoshopに搭載されている機能で、画像の1部分をコピーして別の場所へ複製することができます。
なので、魔法のようにパッと消しているわけではなく、綺麗な部分を移植しているというニュアンスです。
つまり、不要物を消したい場合は不要物が写っていない箇所を移植して隠しているわけです。逆に対象の箇所を他の場所へ移植すれば増やすことも可能なわけです。
Photoshopのコピースタンプツールで不要物を消す(隠す)
不要物を消す(隠す)ためにコピースタンプツールを使ってみます。コピースタンプツールを使用する適当な画像を用意します。
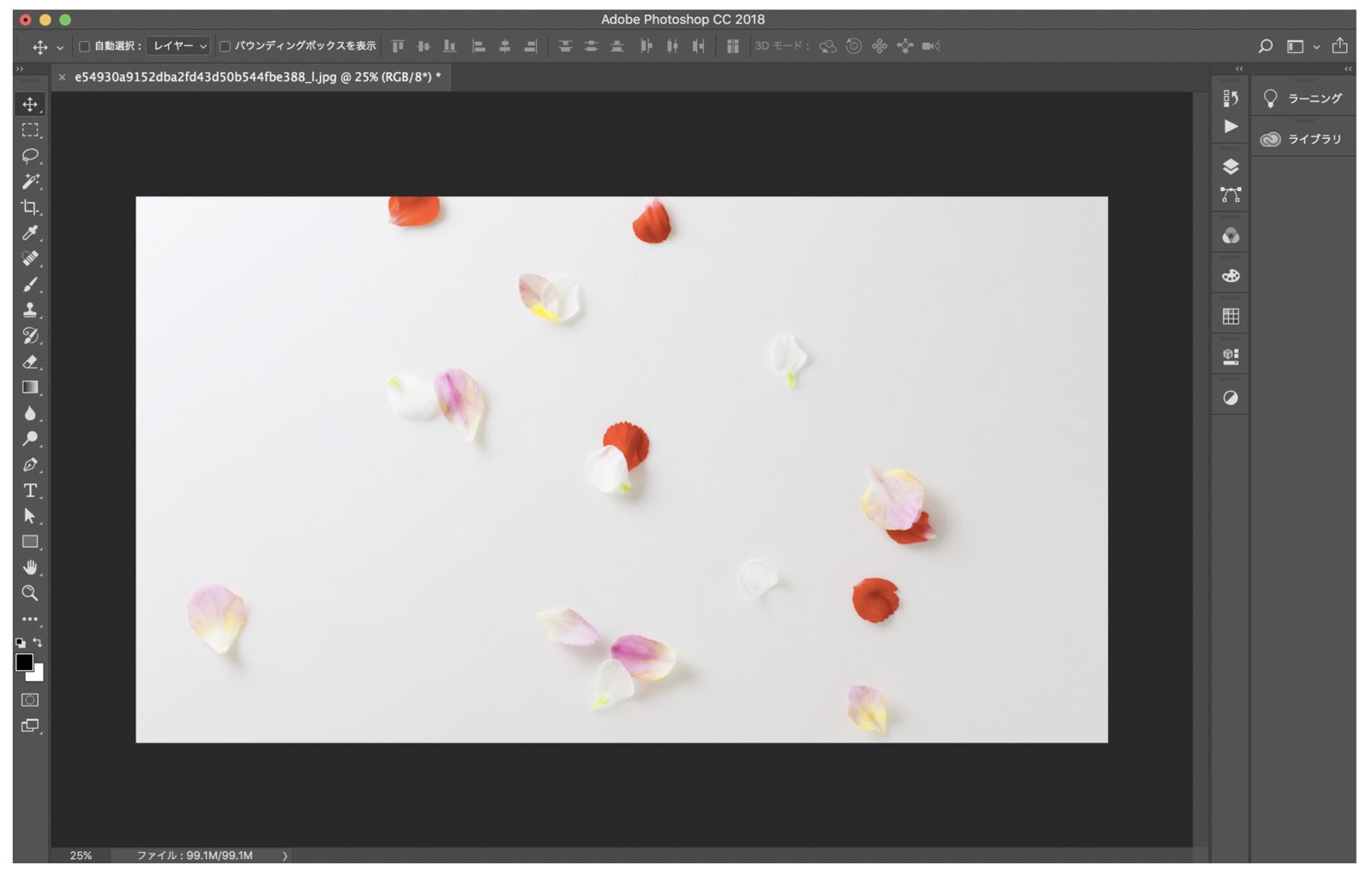
こちらの花びらを消していきます。
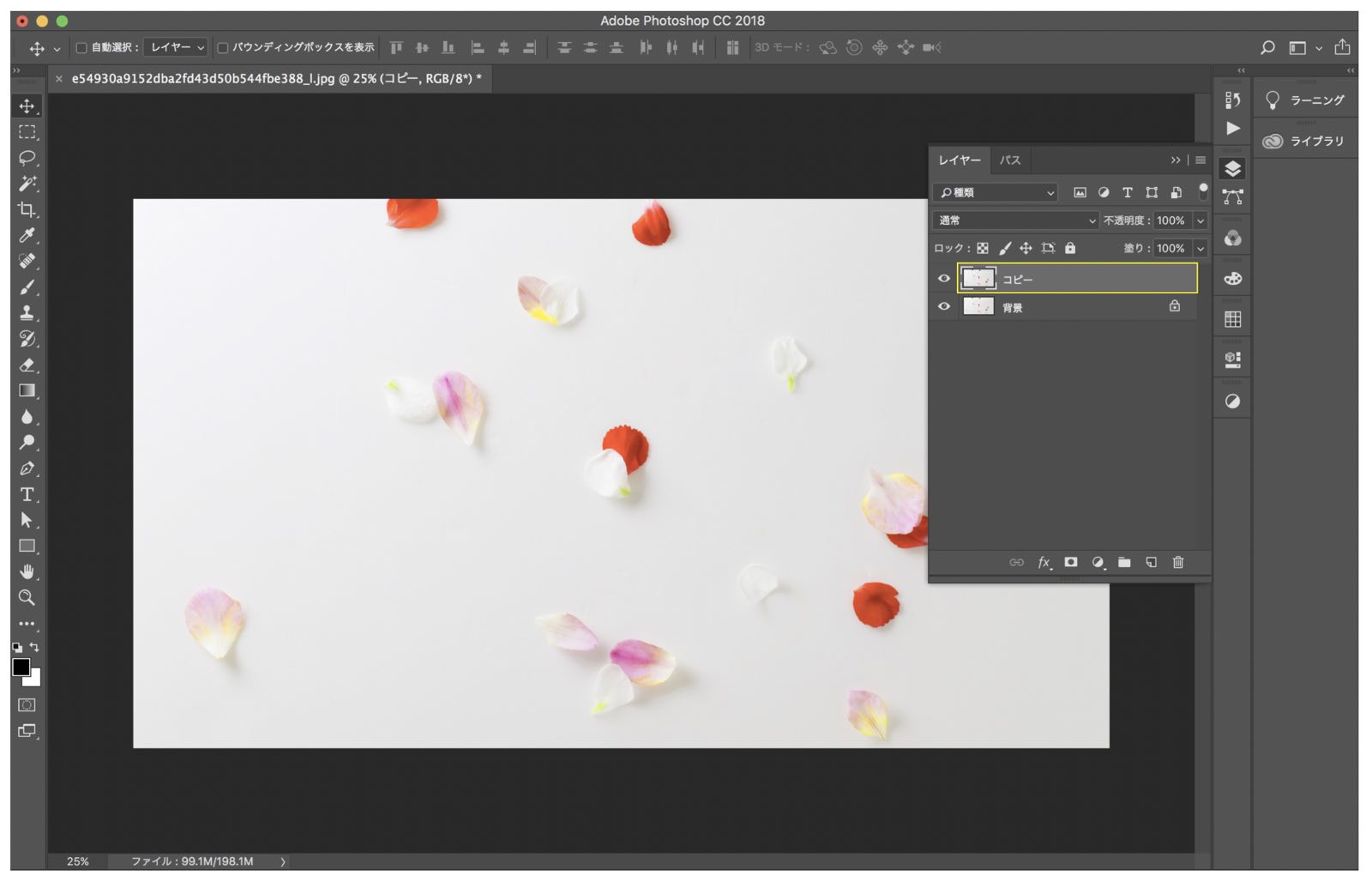
画像を開いたらまずやるのがレイヤーの複製です。
コピースタンプツールは同レイヤー内に塗りつぶしのような形で編集するので、元のオリジナル画像にいつでも戻れるように複製したレイヤーを編集していきます。
- 左側のツールバー
- コピースタンプツールを選択します
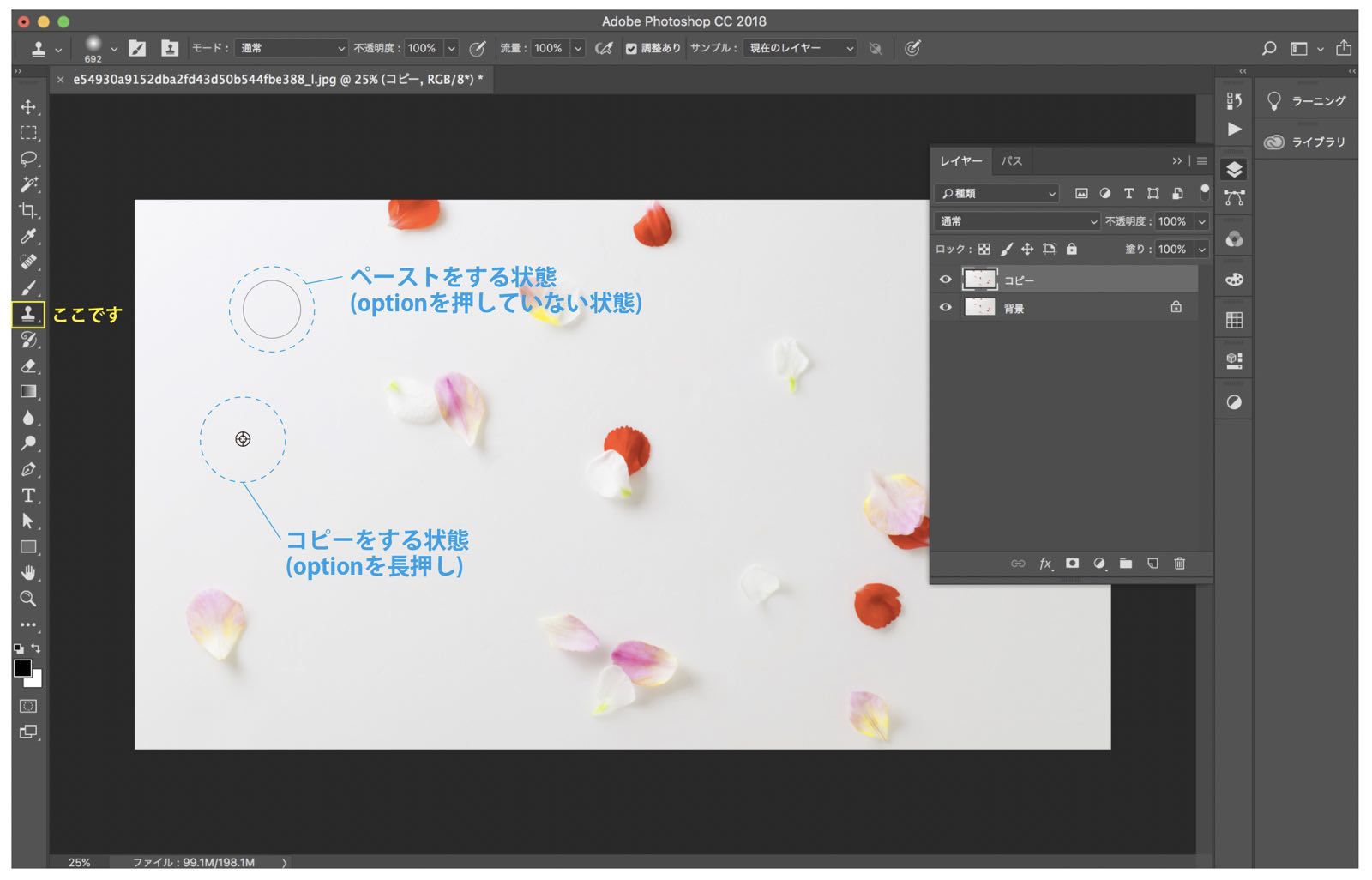
コピースタンプツールを持つとカーソルが変わります。コピースタンプツールは対象の箇所をコピーする能力とペーストする能力の2つが兼ね備わっています。
- その2つの能力は「optionキー」を押すことで切り替わります。
optionキーを長押ししている間はコピーモードになり、optionキーを離している間はペーストモードになります。
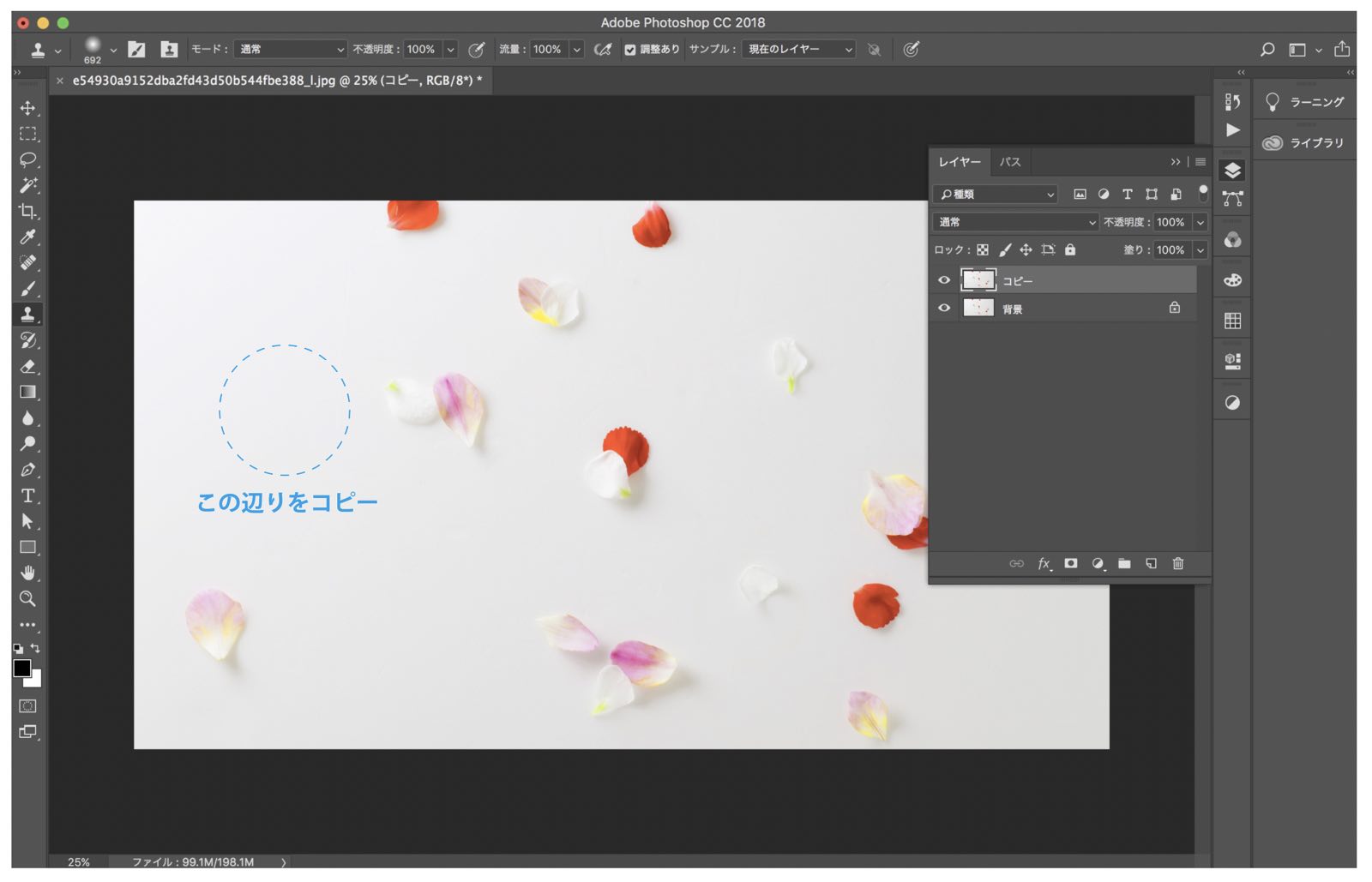
まずは、移植元の箇所をコピーしなければならないので、消したい花びらのなるべく近くの白背景(花びらがない箇所)をクリックします。
 Renton
Rentonこれでクリックされた場所をコピーしている状態になります。
この状態で消したい花びらの上にカーソルを持っていきます。optionキーを離している間はペーストモードなので、optionキーを押していない状態でクリックします。

すると、先ほどコピーした箇所が花びらの上にペーストされます。
この時、コピーした箇所にはプラスマークが出現します。
- 「このプラスマークがあるところを移植しています」という意味なので、意図する箇所がちゃんと選択されているかはプラスマークの位置で確認してください。
 Renton
Rentonコピースタンプツールはブラシツールのような機能を持っているので、クリックするだけでなく長押ししながら塗っていくこともできます。
その場合はプラスマークは最初にコピーされた箇所を起点に、移動していくので、ブラシのように塗りつぶす場合はプラスマークの位置に注目してください。
Photoshopのコピースタンプツールで対象物を増やす
コピースタンプツールを使って対象物を増やします。先ほどとは逆に花びらを増やすために、花びらをコピー元にします。
optionキーを長押ししながら増やしたい花びらをクリックして、コピーし、別の場所にペースとします。
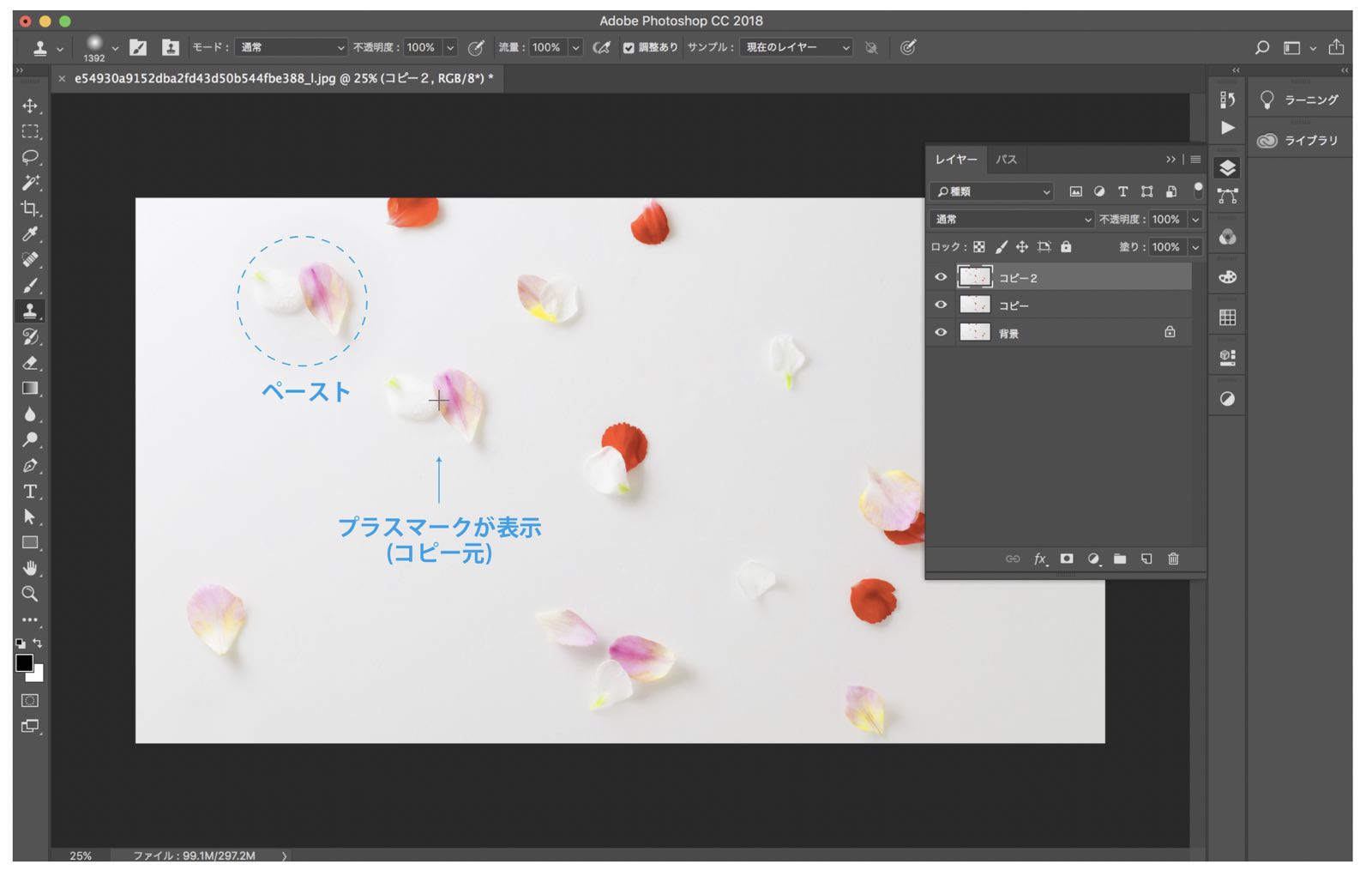
この時プラスマークがしっかりと花びらの上にあることを確認してください。対象物を消す場合と増やす場合は考え方を逆転させるだけです。
不透明度を調節しながらペーストする
先ほど、コピー&スタンプツールはブラシツールのような機能を持っていると言いましたが、ブラシのように扱えるため、不透明度を変えながらペーストすることも可能です。
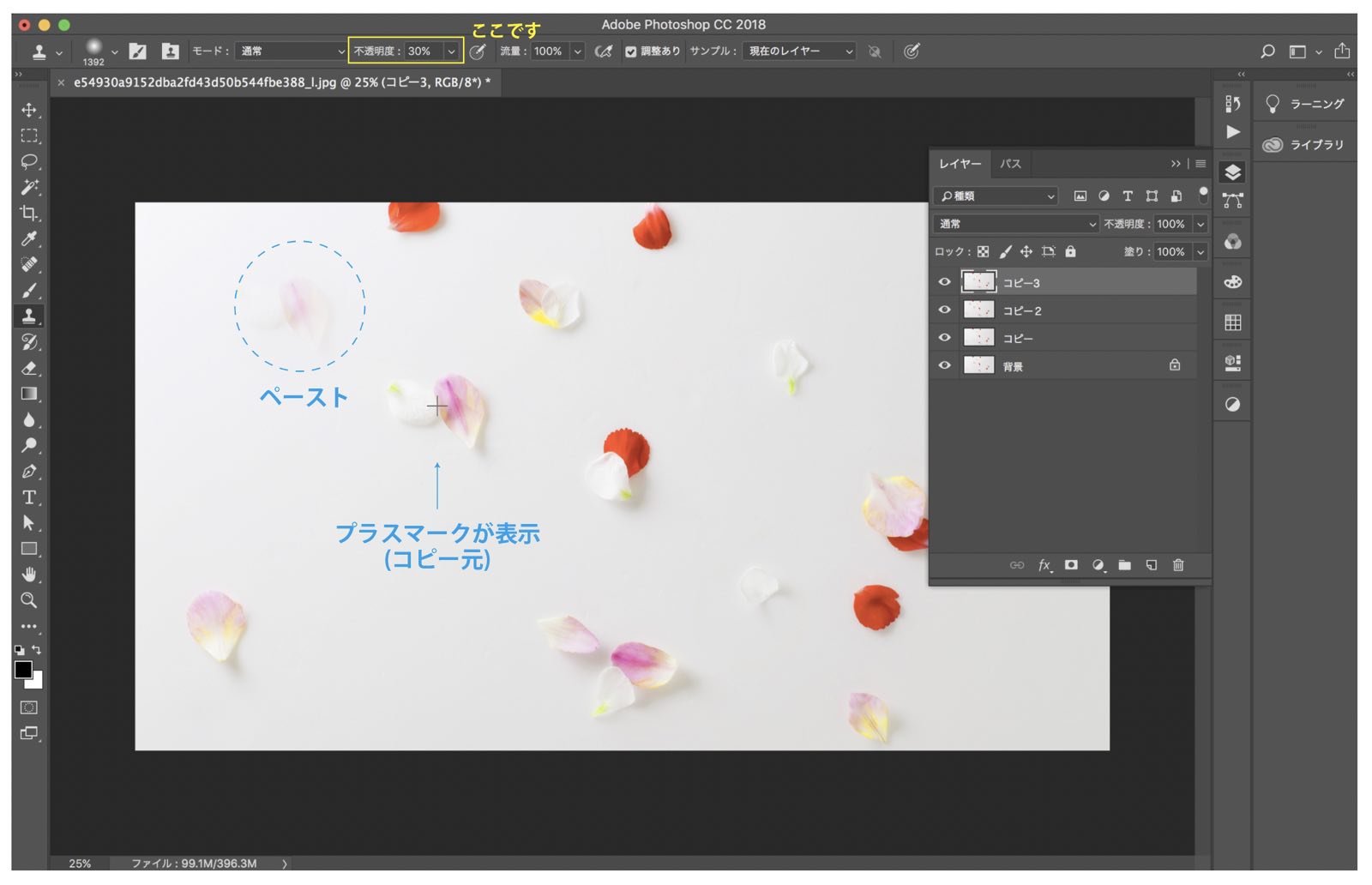
このように不透明度を30%に落としてペーストすると、30%の薄さでペーストされます。ペーストする薄さを変えられるので、微調整などに向いていると思いますので、最後の仕上げ等に活用してください。
Photoshopのコピースタンプツールを上手に活用するためのポイント
最後にコピースタンプツールを使用するときのポイントとして、コピーする場所はペーストする箇所からなるべく近い場所を選ぶのが綺麗に仕上げるポイントです。
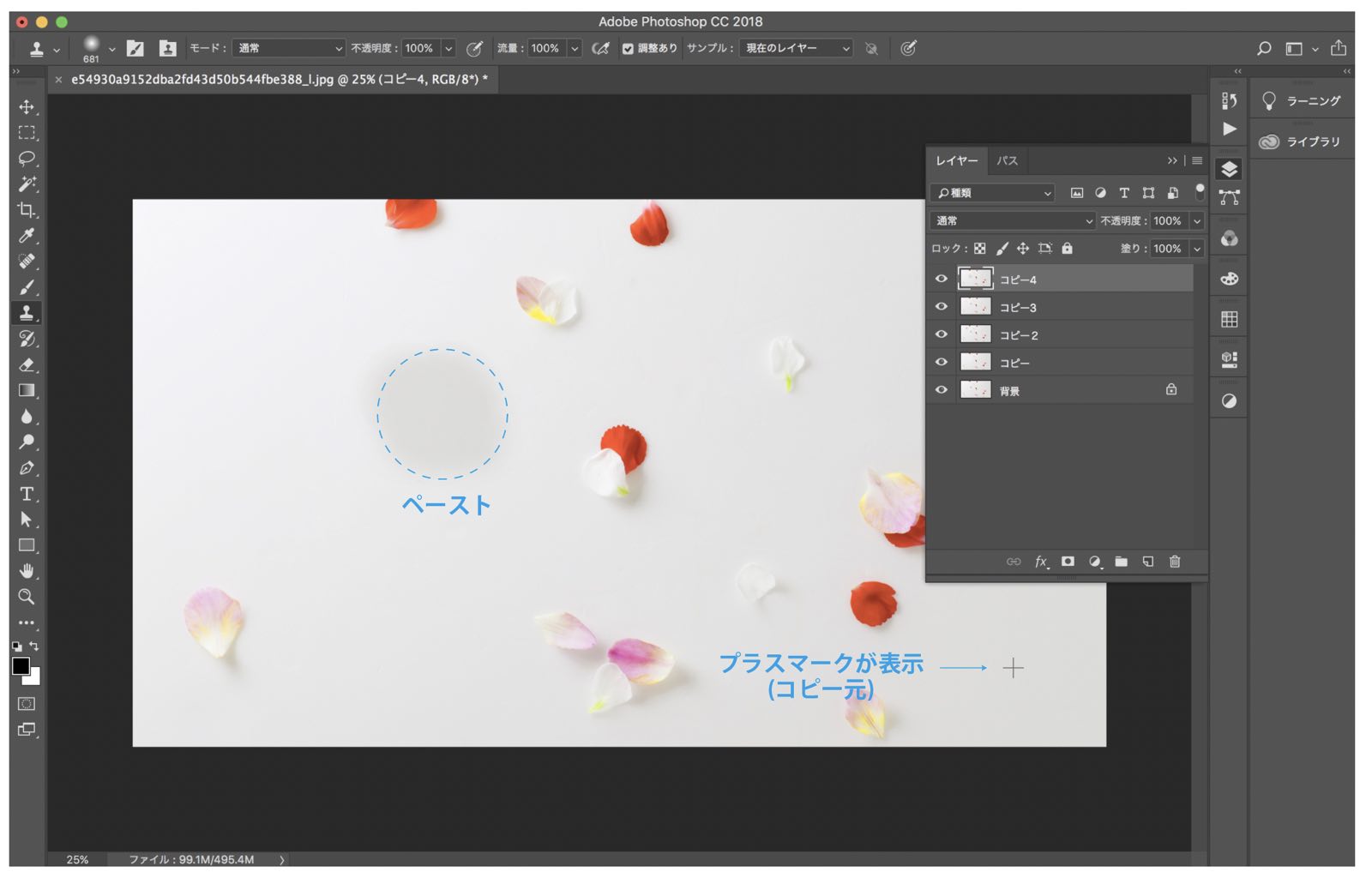
画像は光の当たり方や明度、彩度など様々な要素が加わっています。
上の参考画像を見ると、コピー元がペーストする部分とかけ離れている場合、大抵背景の情報に差が出ていて違和感が生まれるケースが多いです。
参考画像の場合左から光が当たっていて、右にいくにつれ少しずつ暗くなっています。微妙な差で徐々に変化しているので、離れた場所から移植すると、明るい背景の箇所に暗い背景を持ってくることになっていかにも違和感が生まれています。
- なるべく、コピー元とペースト箇所は背景の環境に差がない場所同士にすることが綺麗に仕上げるためのポイントです。
Photoshopのコピースタンプツールの使い方まとめ
Photoshopのコピースタンプツールは画像処理では基本に当たる機能です。
プロの現場では使えて当たり前になってきますが、上手く使いこなせないと綺麗に仕上げることができませんので、コピースタンプツールの機能を十分理解して使用してみてください。
画像によっては、コピースタンプツールが早くて綺麗に仕上がりそうだ!というケースもあれば、この画像はコピースタンプツールでは綺麗に仕上げられないという判断も必要になってきます。
その場合他の方法もありますので、無理にコピースタンプツールに頼る必要はありません。その他の方法はこちらの記事にて解説してありますので参考にしてください。

IllustratorやPhotoshopを今より格安で利用できるお得情報

Adobe IllustratorやPhotoshopって値段が高いですよね?
Adobe Creative Cloudは通常価格で72,336円(年間)もしますが、Adobe公認スクールである「デジハリ」が提供する「Adobeマスター講座(Adobe CC付き)」なら3万円以上もお得にIllustratorやPhotoshopが使い放題になります。
- Adobe CC 通常購入 → 72,336円(年間)
- Adobeマスター講座 → 39,990円(年間)
なんとAdobeマスター講座だと30,000円以上も安くAdobe CCが使い放題なだけでなくデジハリのオンライン講座(動画閲覧)も受ける事ができる超お得プランです。
この39,990円は通常購入版と使えるソフトや内容は一切変わらないAdobe CC1年分とオンライン講座の受講料、消費税までも含んでの値段です。
 Renton
Renton僕もAdobeマスター講座を毎年利用していますし、もし通常版を利用している方は、確実にこちらの方がお得です!
Adobeマスター講座の詳細や特長、購入方法などを詳しくまとめた記事がありますので参考にしてください。

Photoshopだけを最安で利用し続けたい方は「フォトプラン」
Illustratorなど他のAdobeソフトはいらないからPhotoshopだけをお得に利用したいという方は今なら最新のAdobe Photoshopが月額1,078円(税込)で使い放題のお得プランがあるのでおすすめです。

通常Photoshop単体なら月額2,728円(税込)かかってしまいますが、この「フォトプラン」はPhotoshopが使い放題なだけでなく、写真編集ソフトのLightroomまでセット(しかも初回は7日間の無料体験付き)になるという太っ腹プランです。
 Renton
Rentonまさに画像編集に特化したプランです
単体Photoshop購入時よりLightroomまで付いて何故か半額以下で試せる「フォトプラン」はPhotoshopしか使わない方にとっては最高のプランなので是非お試しください。