Photoshopでは簡単に写真や画像をトリミング(必要な部分だけ切り取る)することができます。
簡単なだけでなく、サイズ指定や比率を自由に変更することができるので、使い勝手がとても良いのでPhotoshopを使う方は覚えておいたほうが良い機能です。
 Renton
Renton16:9など比率指定もできます。
そんな便利なadobe Photoshopのトリミングの基本的なやり方からサイズ指定や比率指定する方法などを現役デザイナーが解説します。
Photoshopのトリミングとは

Photoshop(フォトショップ)では写真や画像をトリミングする機能が備わっています。
写真や画像のいらない部分を削除して、必要な部分だけを抜き出す切り抜き方法
トリミングはいらない部分を見せないことでよりメインで見せたい部分を強調することができるのでレイアウトする上では重要です。
 Renton
Rentonスマホで撮った写真などもトリミング次第でSNS映えする写真にすることも可能です。
トリミングが簡単にできるPhotoshopを利用するには「フォトプラン」が最安です。Photoshopをまだ持っていない方はこちらのPhotoshop単体プランとフォトプランの違いは?を参考にしてください。

Photoshopで自由なサイズでトリミングする方法

まず、Photoshopで自由なサイズ感でトリミングする方法をご紹介します。
こちらの方法はスクリーンショットを撮る感覚で、自由に範囲を決めて画像をトリミングできるので手っ取り早くトリミングを行いたい場合に重宝されます。
まずPhotoshopでトリミングしたい画像を開きます。
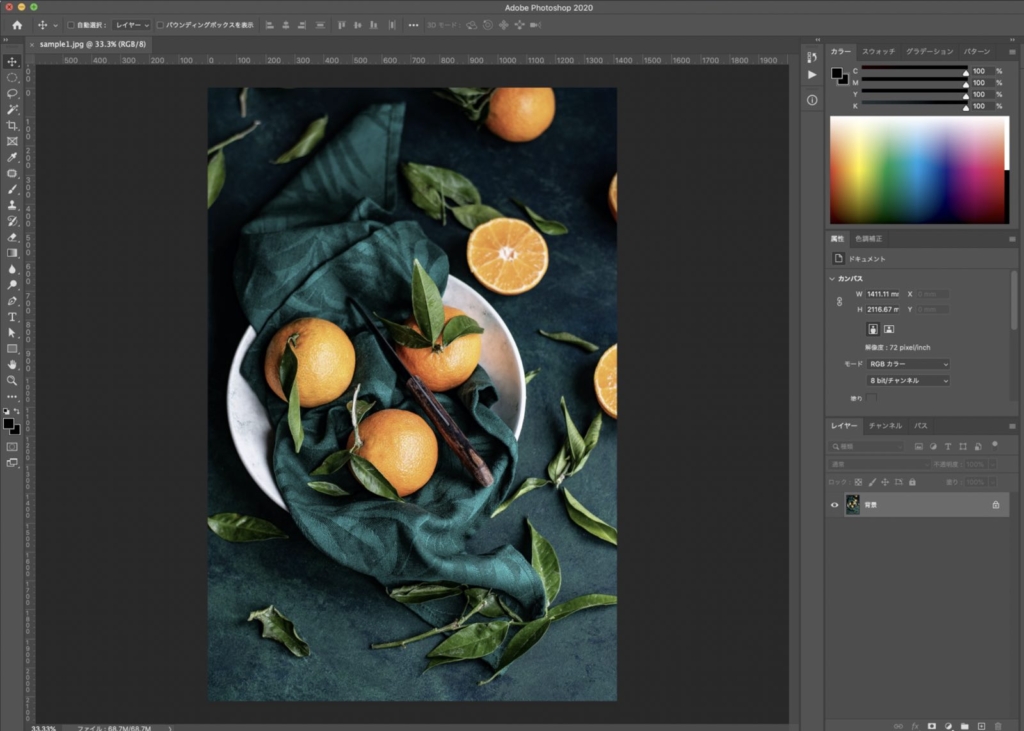
切り抜きツールに持ち替えたら画像の上下左右両角にカーソルを持っていくと自由にトリミング範囲を変更できるようになります。
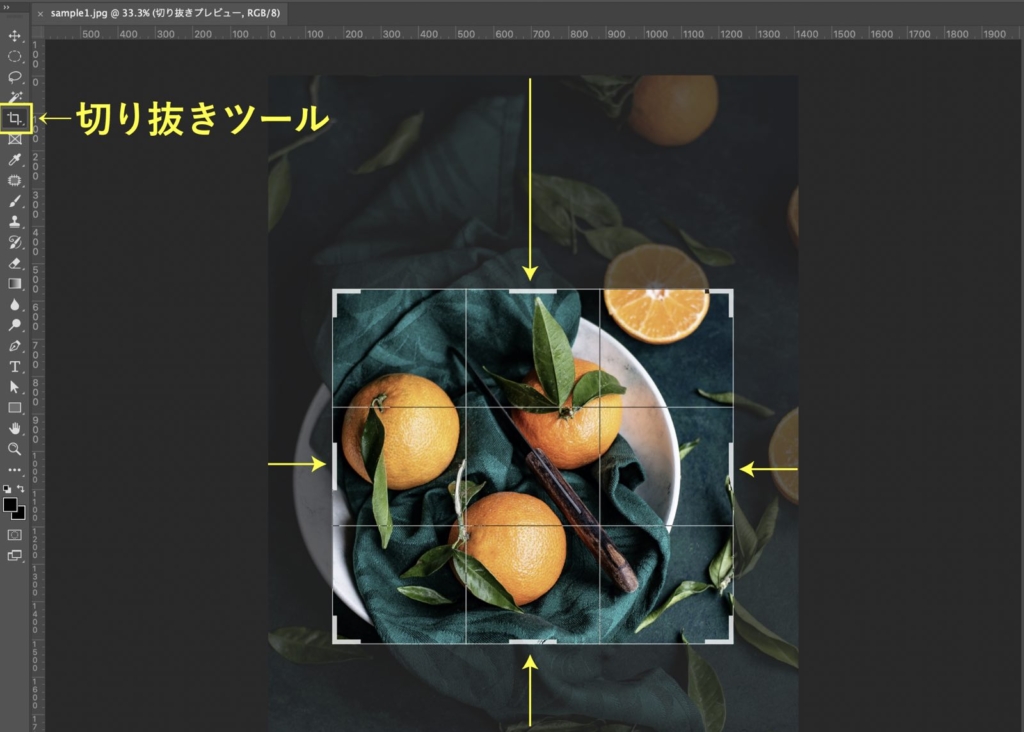
画像を見ながら自由にトリミングサイズを調整します。
トリミングしたい範囲を作れたらエンターキーを押します。自由なサイズで作った範囲でトリミングされます。
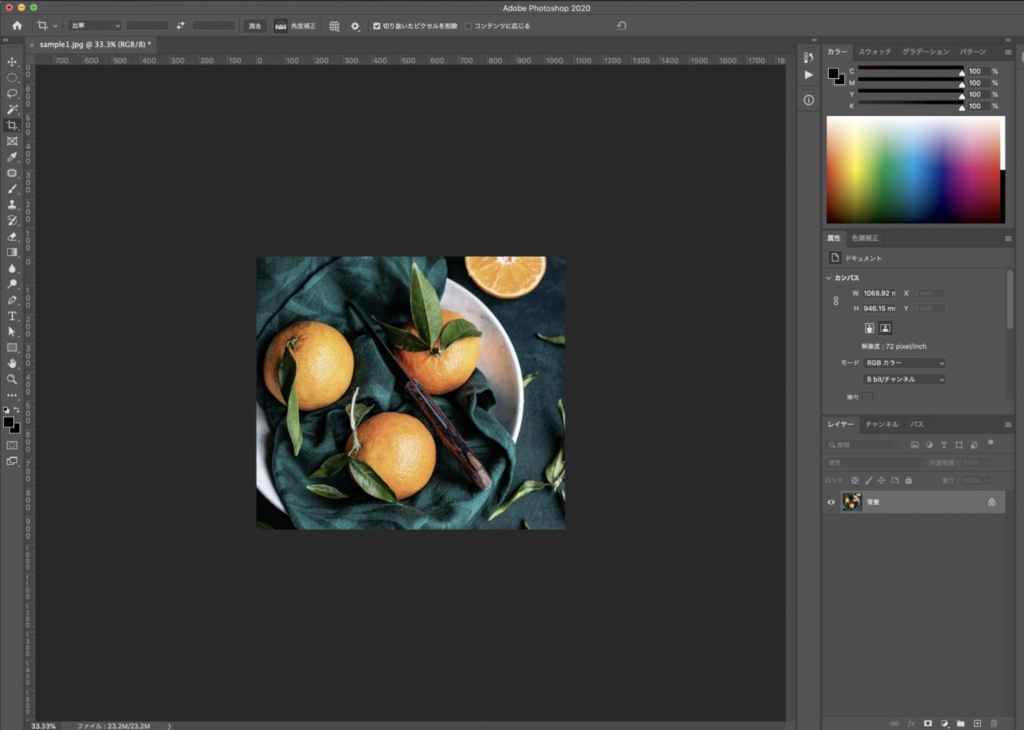
トリミング外の画像を残したい場合の対処方法
基本的にトリミング範囲の外の要らない部分はトリミングすると自動的に削除されていまします。トリミング後に元に戻したい場合、画像が削除されてしまうと簡単に元には戻せません。
Photoshopのオプションバー内の「切り抜いたピクセルを削除」のチェックを外す
Photoshopで切り抜きツールに持ち替えたら表示されるオプションバー内の「切り抜いたピクセルを削除」のチェックを外した状態でトリミングを行うと画像は削除されずに残ります。
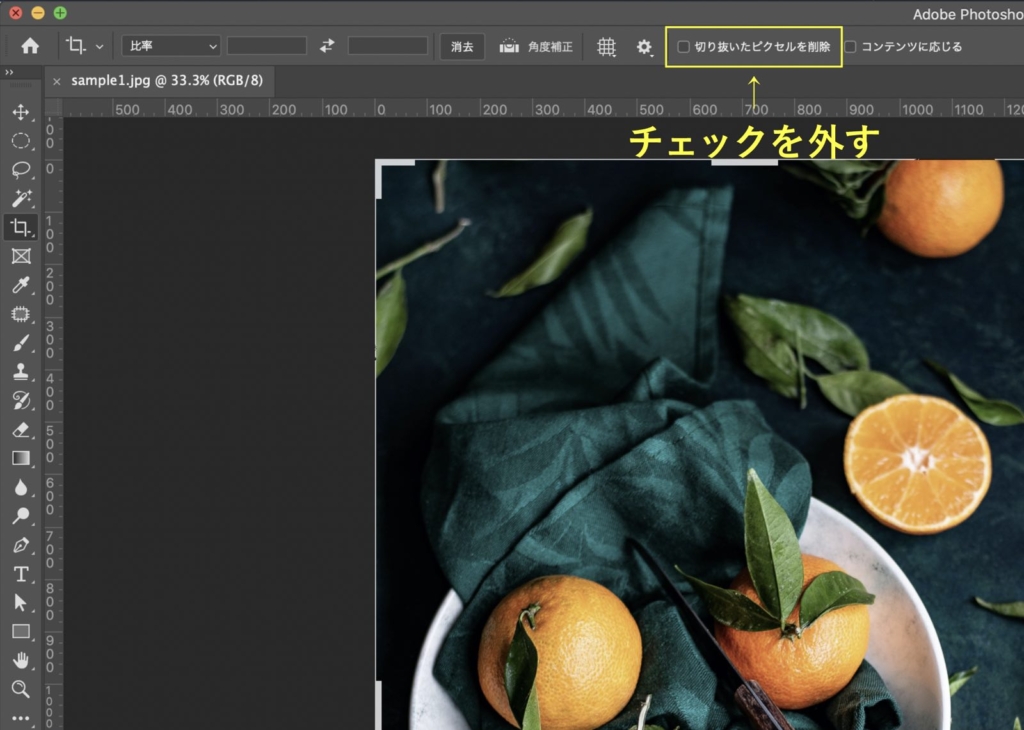
トリミング範囲外の切り抜かれた画像を残しておきたい場合はこの方法で対処してください。
要らない画像を残しておくとPhotoshopデータ(psdデータ)は重くなっていく
要らない画像を残しておくとどんどんPhotoshopデータは重くなっていくので、残しておくのは最小限に留め、あとはどんどん削除していくのをおすすめします。

Photoshopで比率を指定してトリミングする方法

次に、Photoshopで比率を指定してトリミングする方法をご紹介します。
こちらの方法は動画やバナーなどで使われることが多い16:9などの比率を指定してトリミングできる方法なので目的の比率画像にしたい場合に重宝されます。
まずPhotoshopでトリミングしたい画像を開きます。
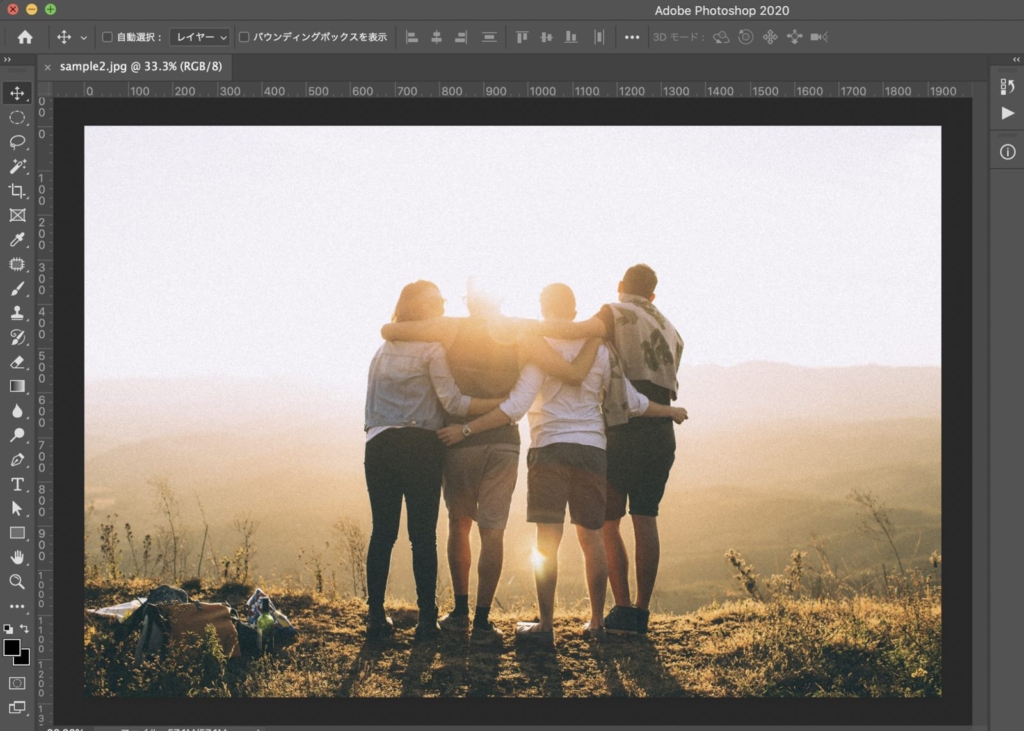
Photoshopで切り抜きツールに持ち替えたら表示されるオプションバー内の比率を指定します。
「比率」のタブをクリックすると代表的な比率が表示されるので目的の比率サイズがあればそれを選択します。
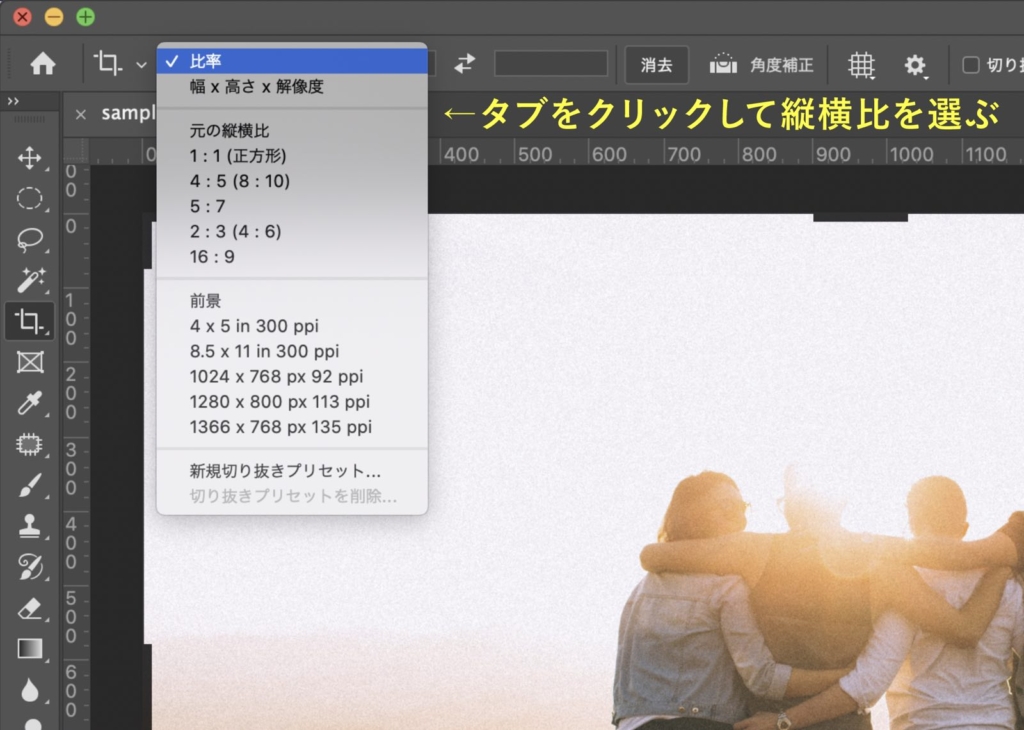
もし、自分で自由に比率をしたい場合は隣に数字を落ち込みます。
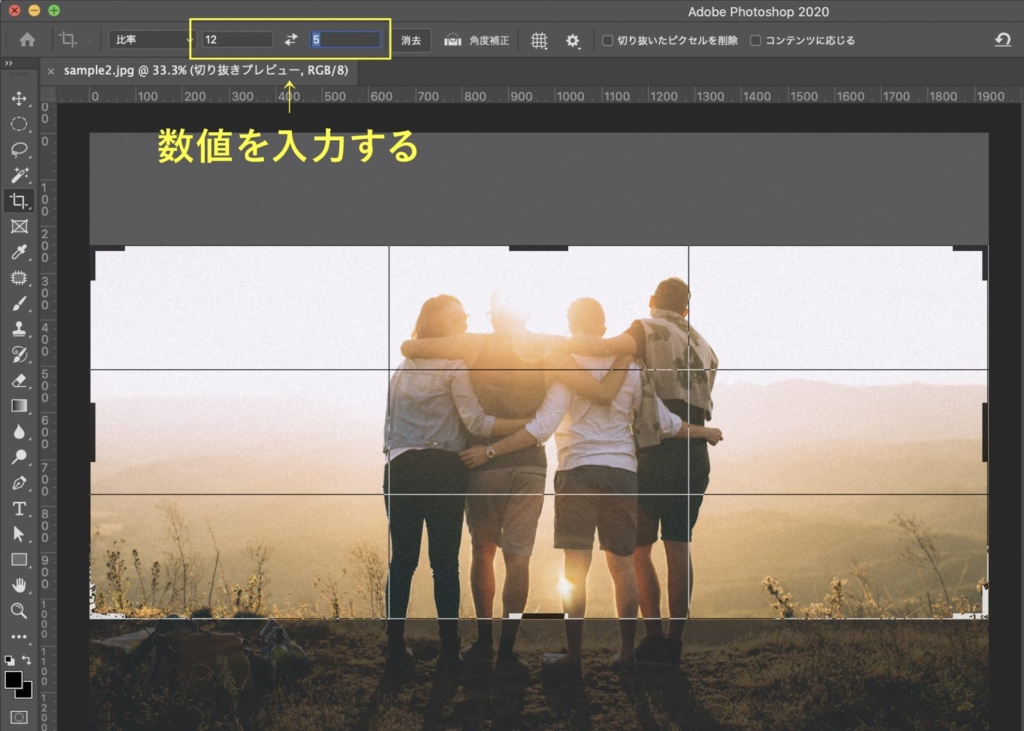
 Renton
Renton左が横軸、右が縦軸です。
トリミングしたい比率サイズを指定できたらエンターキーを押します。指定した比率でトリミングされます。
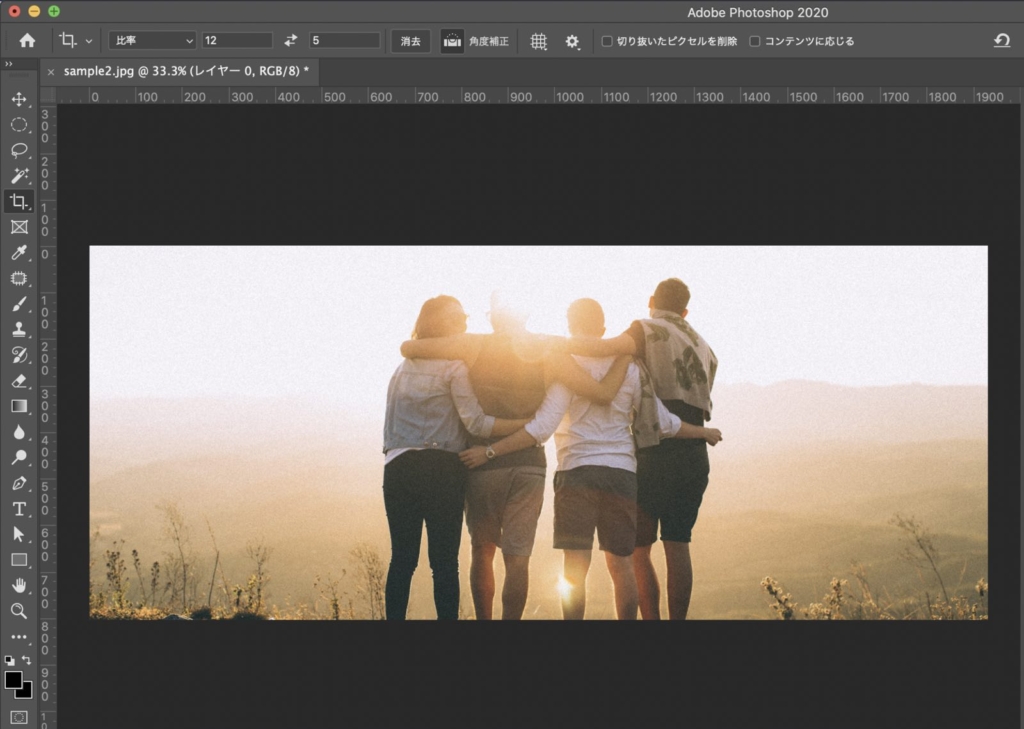
Photoshopでサイズを指定してトリミングする方法
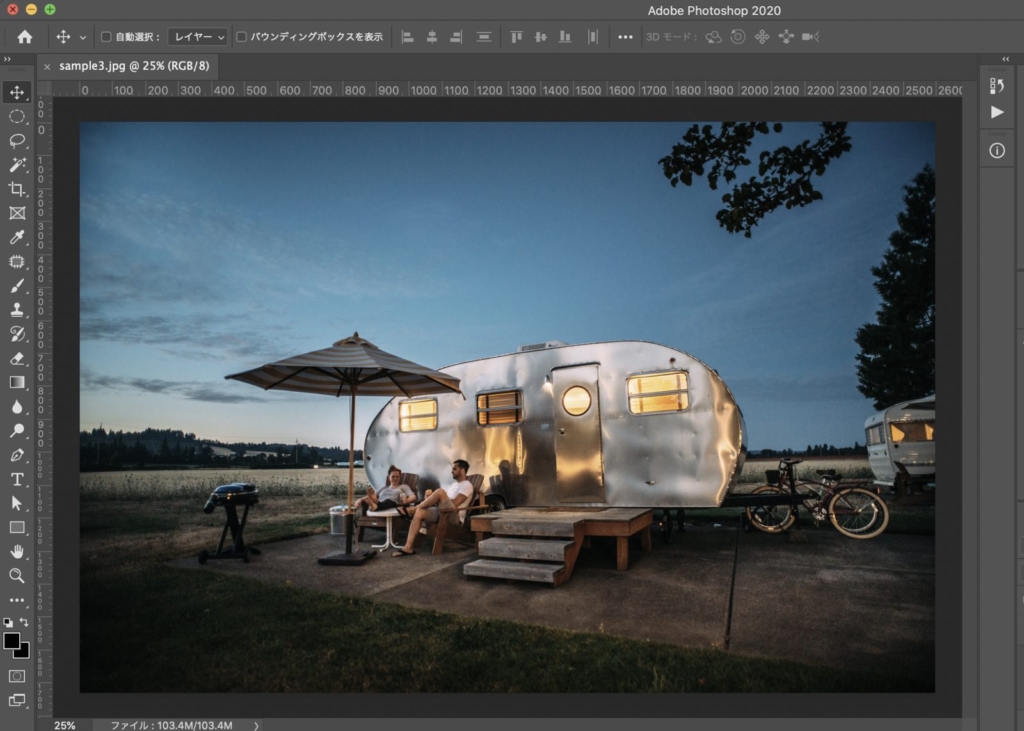
最後に、Photoshopでサイズを指定してトリミングする方法をご紹介します。
こちらの方法は縦横のピクセル数(px)と解像度を指定してトリミングする方法なのでピクセル数値で綺麗にトリミングしたい場合に重宝されます。
まずPhotoshopでトリミングしたい画像を開きます。
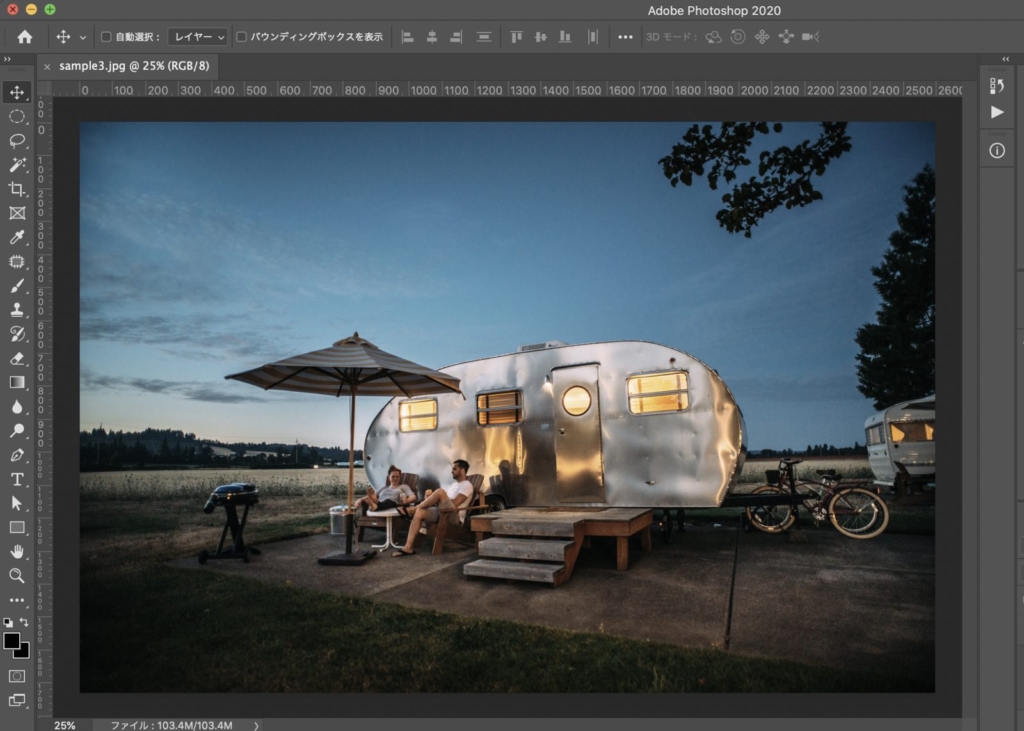
Photoshopで切り抜きツールに持ち替えたら表示されるオプションバー内で数値を指定します。
「幅×高さ×解像度」のタブをクリックすると数値入力できる箇所が3つに増えますのでそこに数値を打ち込みます。
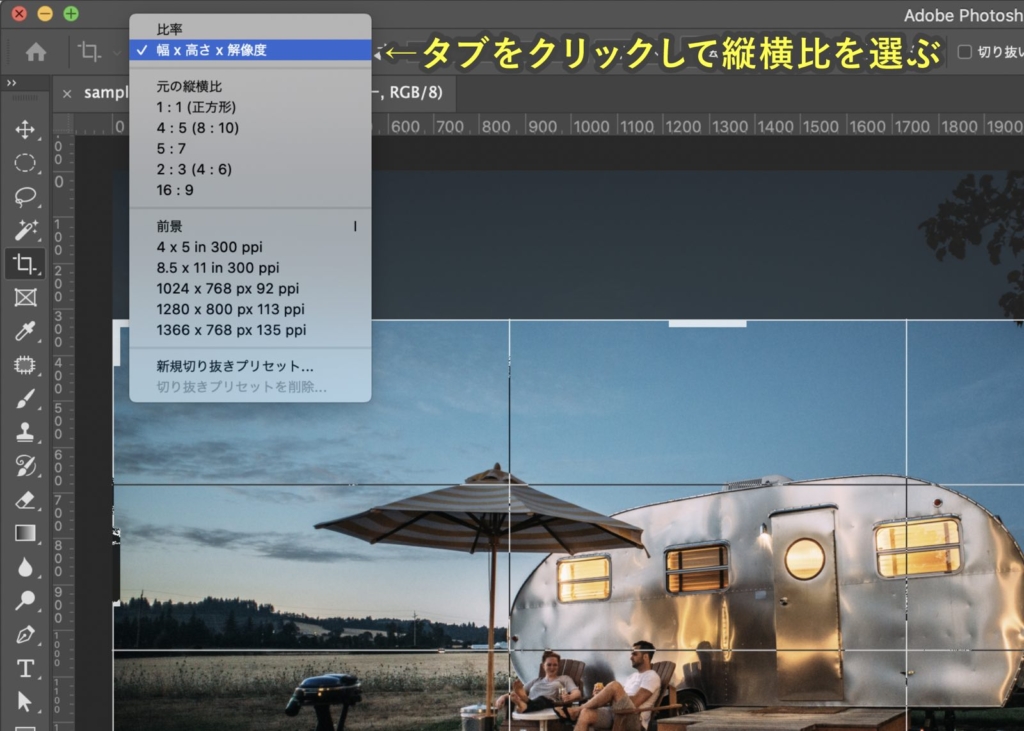
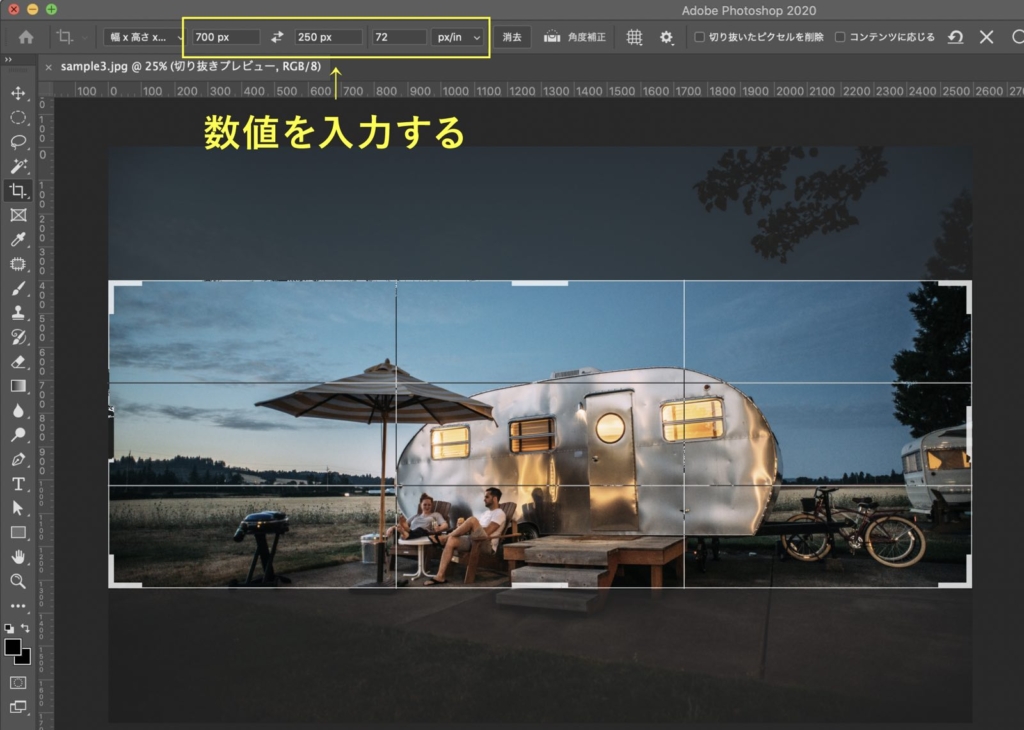
 Renton
Renton左が横幅、中央が縦幅、右が解像度です。
トリミングしたいピクセル数を指定できたら切り取りツールを押します。指定したサイズでトリミングされます。
「切り抜いたピクセルを削除」のチェックを外した状態なら位置調整も可能なので、調整したら完成です。
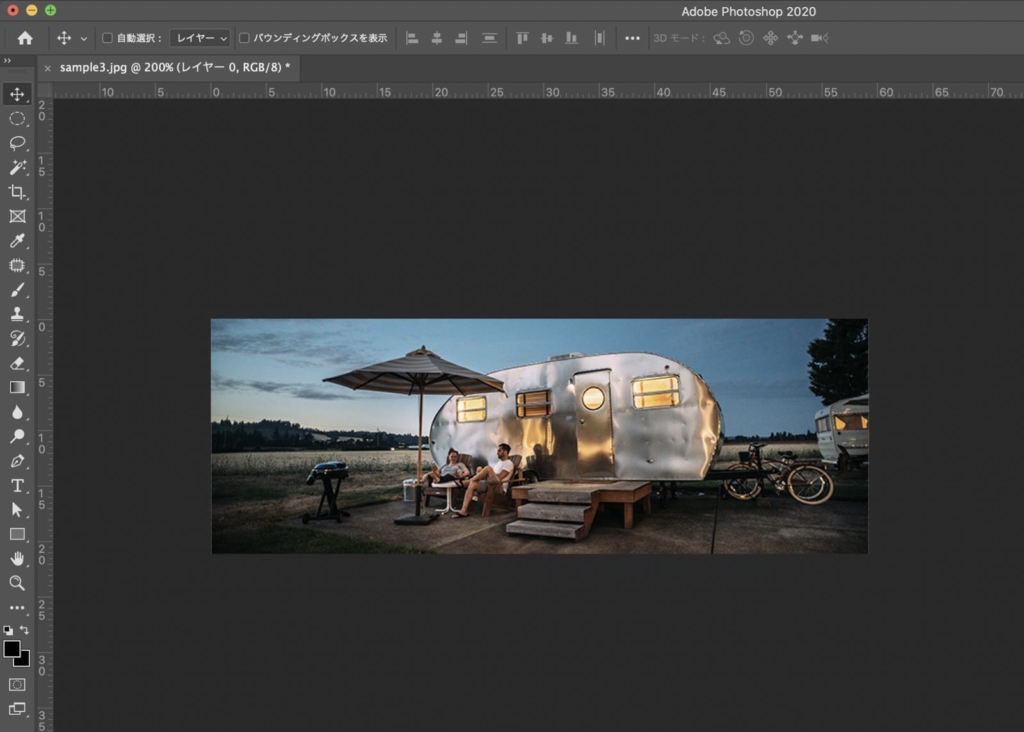
Photoshopのトリミングでサイズ指定や比率を自由に変更する方法まとめ

Photoshopのトリミングでサイズ指定や比率を自由に変更する方法を現役デザイナーがご紹介しました。
adobe Photoshopでは写真や画像をトリミング(必要な部分だけ切り取る)を簡単に行うことができます。ピクセルによるサイズ指定や比率を自由に変更することも出来るため、YouTubeのサムネイルやwebサイト用のバナーなどを用意する場合に非常に便利です。
トリミング以外の切り抜き方法はこちらにまとめてあるので参考にしてみてください。

テキトーなサイズよりも自分でトリミングを行なってからSNSやwebサイトなどにUPした方が見栄えが断然違いますので是非トリミングを積極的に行なってください。

IllustratorやPhotoshopを今より格安で利用できるお得情報

Adobe IllustratorやPhotoshopって値段が高いですよね?
Adobe Creative Cloudは通常価格で72,336円(年間)もしますが、Adobe公認スクールである「デジハリ」が提供する「Adobeマスター講座(Adobe CC付き)」なら3万円以上もお得にIllustratorやPhotoshopが使い放題になります。
- Adobe CC 通常購入 → 72,336円(年間)
- Adobeマスター講座 → 39,990円(年間)
なんとAdobeマスター講座だと30,000円以上も安くAdobe CCが使い放題なだけでなくデジハリのオンライン講座(動画閲覧)も受ける事ができる超お得プランです。
この39,990円は通常購入版と使えるソフトや内容は一切変わらないAdobe CC1年分とオンライン講座の受講料、消費税までも含んでの値段です。
 Renton
Renton僕もAdobeマスター講座を毎年利用していますし、もし通常版を利用している方は、確実にこちらの方がお得です!
Adobeマスター講座の詳細や特長、購入方法などを詳しくまとめた記事がありますので参考にしてください。

Photoshopだけを最安で利用し続けたい方は「フォトプラン」
Illustratorなど他のAdobeソフトはいらないからPhotoshopだけをお得に利用したいという方は今なら最新のAdobe Photoshopが月額1,078円(税込)で使い放題のお得プランがあるのでおすすめです。

通常Photoshop単体なら月額2,728円(税込)かかってしまいますが、この「フォトプラン」はPhotoshopが使い放題なだけでなく、写真編集ソフトのLightroomまでセット(しかも初回は7日間の無料体験付き)になるという太っ腹プランです。
 Renton
Rentonまさに画像編集に特化したプランです
単体Photoshop購入時よりLightroomまで付いて何故か半額以下で試せる「フォトプラン」はPhotoshopしか使わない方にとっては最高のプランなので是非お試しください。












