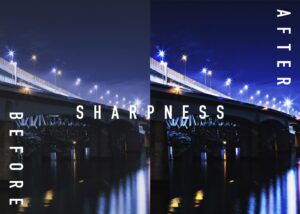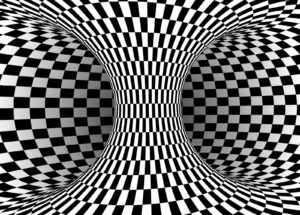Photoshopを使って狙ったデータサイズに画像ファイルを保存する方法について解説します。
画像によってデータ容量が違うのに、決められたサイズ以下にデータ容量を抑えなければならないケースはデザインの現場でもよくあります。
このようなケースに、対応できて自分の好きな容量に調整しながらデータを保存する方法なので使い勝手がとても良いです。
ここで使う保存方法は「Web用に保存」という機能です。
 Renton
Rentonこの方法はイラストレーターにも搭載されていますが、より画像編集を行うであろうPhotoshopで解説しようと思います。
この方法を知っていればどのような画像でも柔軟に対応できると思います。
Web用に保存とは
Webに使用するために適したファイル形式やサイズでの保存を目的とした保存方法のこと
よく使用する「別名保存」でも一緒のファイル形式で保存することは出来ます。
Webで使用する画像は基本72dpiの解像度なので、印刷時に使う画像(300dpi以上が好ましい)よりもファイルサイズが抑えられます。
- 「Web用に保存」の場合は大きいサイズを狙ったサイズまでデータ容量を下げた状態で保存することを目的としています。
より小さなサイズにしたい場合や、モニターでの確認、実際にwebに使用する画像に変換などのケースによく用いられます。
PhotoshopでのWeb用に保存のやり方
まずは、ファイルサイズが比較的大きい画像を用意しました。
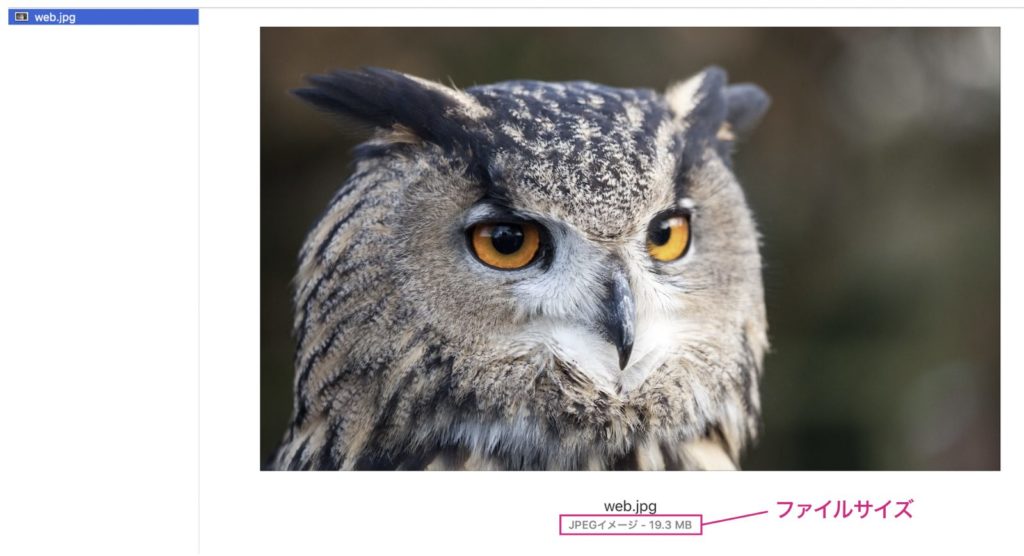
現状19.3MBあるデータサイズをここでは500KB以下にしてみます。先ほどの画像をフォトショップで開きます。
- メニューバー
- ファイル
- 書き出し
- Web用に保存を選択します
ショートカットキー → Command + Option + Shift + S
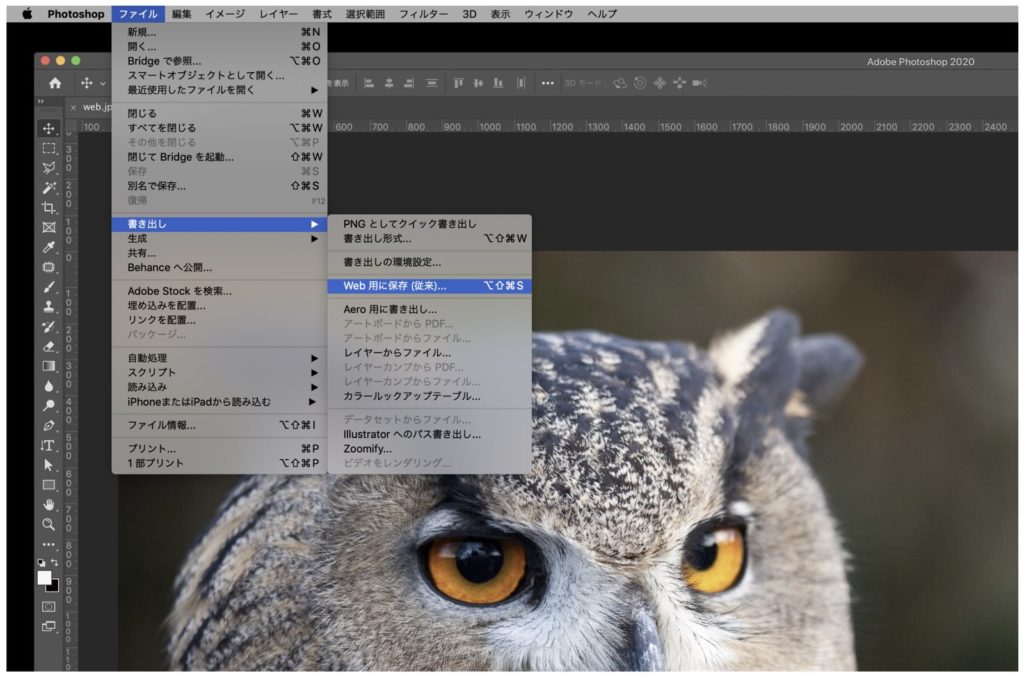
すると、画像にあるようなパネルが表示されます。このパネルの左下に保存後の目安のファイルサイズが表示されています。
現状だと18MB近いので、もっと下げていきます。

調整する場所としては、まず、画像のサイズを下げます。
右下にあるパーセントを30%まで下げてみます。
- このとき注意して欲しいのが、隣にある画像サイズの“W”と“H”がリンクされているのを確認してください。ここの縦横比のリンクを外すと、画像の比率が変わってしまいます。
30%まで下げると、先ほど確認したファイルサイズが下がっているのが確認できると思います。現状だと2.6MBまで下げれましたが、さらに下げます。

次に画質の調整をします。ここでは45%まで下げてみます。
するとファイルサイズが目標の500KB以下になりましたので、この状態で下の方にある“保存”を押します。
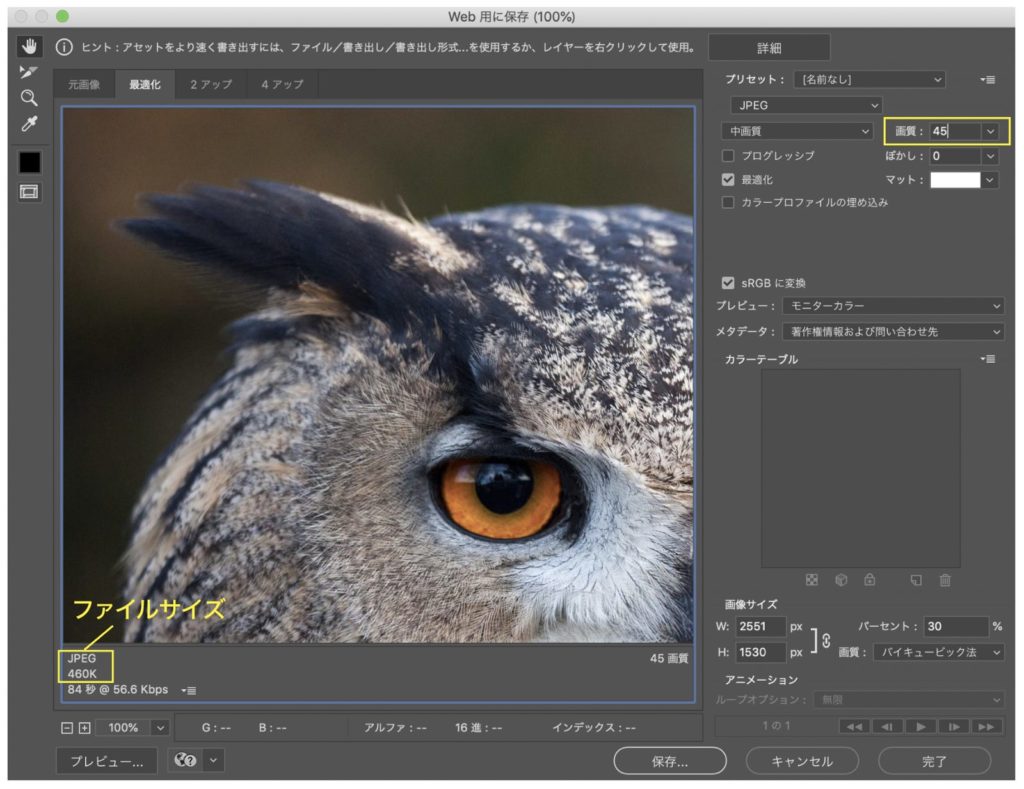
これで「Web用に保存」は完了です。見比べるとweb上ではそこまで差はわからないと思います。ですが圧倒的にファイルサイズは小さく抑えられています。
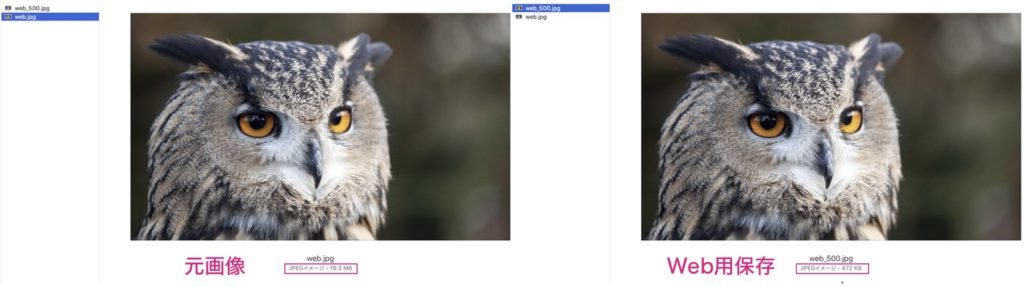
PhotoshopのWeb用に保存で好きなデータサイズに調整しながら保存する方法まとめ
保存後のファイルサイズを見ながら、サイズや画質を調整できるので、狙ったファイルサイズにすることが容易にできるので覚えておいて損はありません。
この方法はJPEGだけでなく、PNGやGIFへの保存も可能ですので、用途に合わせて変えていってみてください。

IllustratorやPhotoshopを今より格安で利用できるお得情報

Adobe IllustratorやPhotoshopって値段が高いですよね?
Adobe Creative Cloudは通常価格で72,336円(年間)もしますが、Adobe公認スクールである「デジハリ」が提供する「Adobeマスター講座(Adobe CC付き)」なら3万円以上もお得にIllustratorやPhotoshopが使い放題になります。
- Adobe CC 通常購入 → 72,336円(年間)
- Adobeマスター講座 → 39,990円(年間)
なんとAdobeマスター講座だと30,000円以上も安くAdobe CCが使い放題なだけでなくデジハリのオンライン講座(動画閲覧)も受ける事ができる超お得プランです。
この39,990円は通常購入版と使えるソフトや内容は一切変わらないAdobe CC1年分とオンライン講座の受講料、消費税までも含んでの値段です。
 Renton
Renton僕もAdobeマスター講座を毎年利用していますし、もし通常版を利用している方は、確実にこちらの方がお得です!
Adobeマスター講座の詳細や特長、購入方法などを詳しくまとめた記事がありますので参考にしてください。

Photoshopだけを最安で利用し続けたい方は「フォトプラン」
Illustratorなど他のAdobeソフトはいらないからPhotoshopだけをお得に利用したいという方は今なら最新のAdobe Photoshopが月額1,078円(税込)で使い放題のお得プランがあるのでおすすめです。

通常Photoshop単体なら月額2,728円(税込)かかってしまいますが、この「フォトプラン」はPhotoshopが使い放題なだけでなく、写真編集ソフトのLightroomまでセット(しかも初回は7日間の無料体験付き)になるという太っ腹プランです。
 Renton
Rentonまさに画像編集に特化したプランです
単体Photoshop購入時よりLightroomまで付いて何故か半額以下で試せる「フォトプラン」はPhotoshopしか使わない方にとっては最高のプランなので是非お試しください。