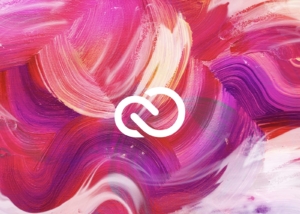WebサイトやSNSなどに画像をアップロードする際に、予期せず映り込んでしまった他人の顔や建物、看板など公開したくない場合などの画像の一部にモザイクをかけるケースは多いです。
Photoshopでは簡単にモザイク加工を施すことができます。
 Renton
Rentonいざという時のために覚えておくと役に立つテクニックです。
また、画像の一部だけでも全体でも自由に範囲を絞ってモザイク加工することが出来ますので現役デザイナーがPhotoshopでモザイクのかけ方をご紹介します。
Photoshopでモザイクをかける方法

Photoshopでモザイクをかける方法をご紹介します。まずはモザイクの基本的な使い方を理解するために画像全体にモザイクをかける方法をご紹介します。
まずはPhotoshopでモザイクをかけたい画像を開きます。
メニューバー→ファイル→読み込み→を選択するか、新規ドキュメント作成後、カンバスに直接ドラッグ&ドロップするかどちらかの方法で画像を読み込みます。
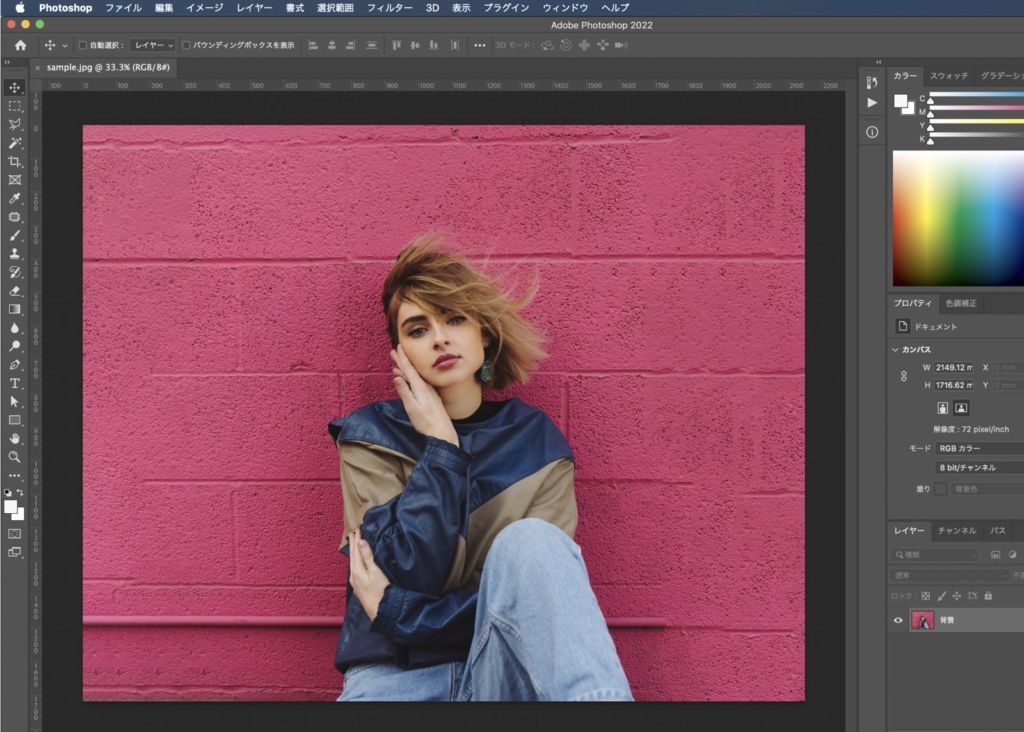
Photoshopでモザイクをかけたい画像を読み込んだら、メニューバー→フィルター→ピクセレート→モザイクを選びます。
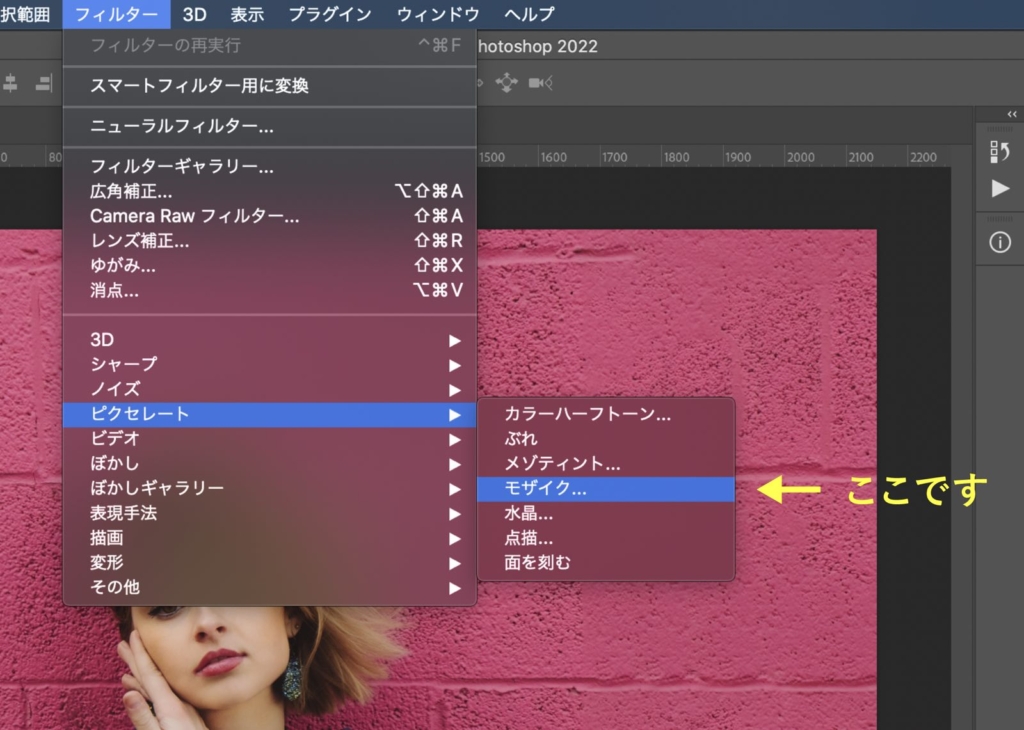
表示が出ない場合は、Photoshopでモザイクをかけたい画像のレイヤーを選択していないと表示されないのでレイヤーを選択しているか確認してください。
Photoshopでメニューバー→フィルター→ピクセレート→モザイクを選ぶとモザイクウィンドウが開きます。
モザイクウィンドウ内では「セルの大きさ」を調整します。
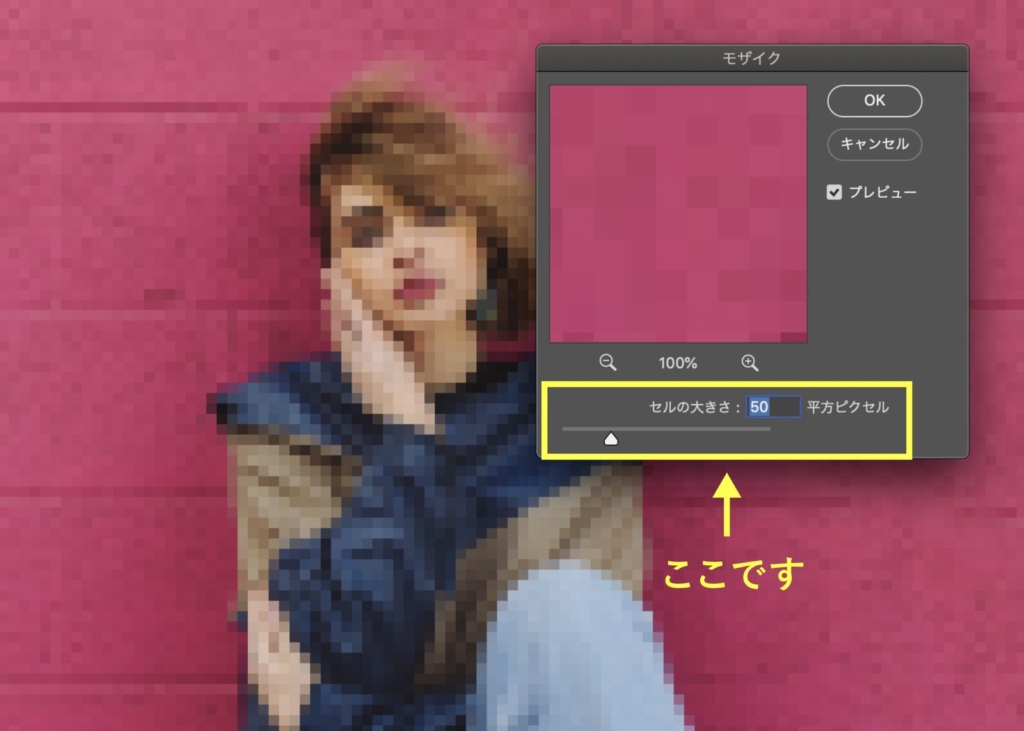
「セルの大きさ」は数値を大きくすればするほどセルが大きくなりモザイクが濃くなります
プレビューを見ながらセルの大きさを調整して、セルの大きさを調整できたら「OK」を押したらモザイク加工の完了です。
Photoshopで画像の一部にモザイクをかける方法

Photoshopで画像の一部にモザイクをかける方法をご紹介します。顔の一部や隠したい一部にモザイクをかけるケースが多いと思いますので非常に使うケースが多い方法です。
まずPhotoshopでモザイクをかけたい画像を読み込んだら、「楕円形ツール」でモザイクをかけたい範囲を作ります。

 Renton
Renton選択範囲を作れれば良いので、「楕円形ツール」以外でも良いです。
Photoshopでモザイクをかけたい部分に選択範囲を作れたら先ほどと同じメニューバー→フィルター→ピクセレート→モザイクを選びます。

最後も先ほどと同じように「セルの大きさ」を調整してOKを押して完了です。
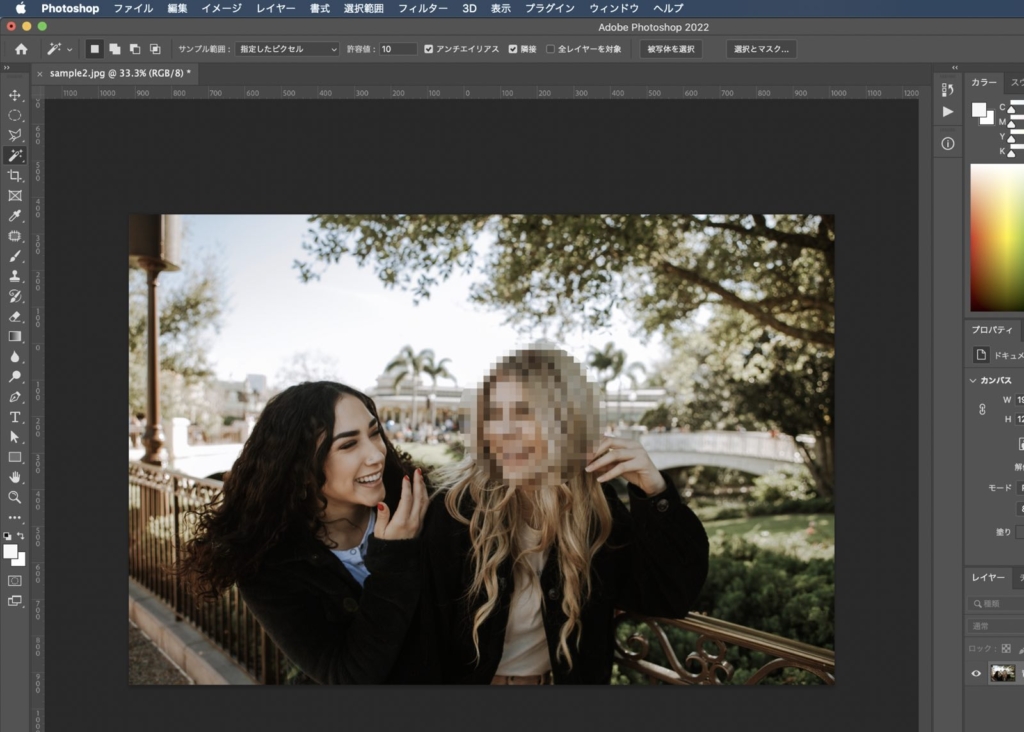
Photoshopで被写体以外の背景にモザイクをかける方法

Photoshopで被写体以外の背景にモザイクをかける方法をご紹介します。被写体の背景を全てモザイクにして場所などを隠したいケースなどに使われる場合が多い方法です。
まずPhotoshopでモザイクをかけたい画像を読み込んだら、「オブジェクト選択ツール」で被写体の選択範囲を作ります。
「オブジェクト選択ツール」に持ち替えたらモードを「なげなわツール」にして被写体を囲みます。
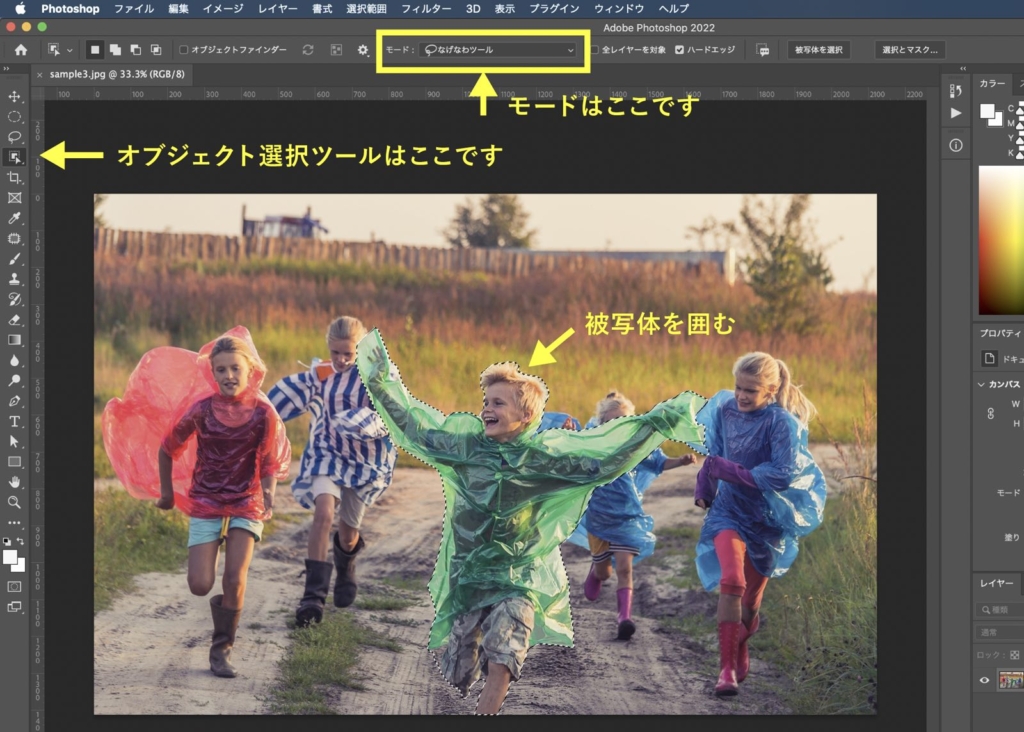
 Renton
Renton自動選択ツールやクイック選択ツールでもOKです

Photoshopで「オブジェクト選択ツール」で被写体の選択範囲を作った状態では被写体が選択範囲になっているので、選択範囲を反転させて背景が選択範囲になるようにします。
メニューバー→選択範囲→選択範囲を反転を選びます。もしくは⌘+shiftキー+iのショートカットでも選択範囲を反転することが出来ます。
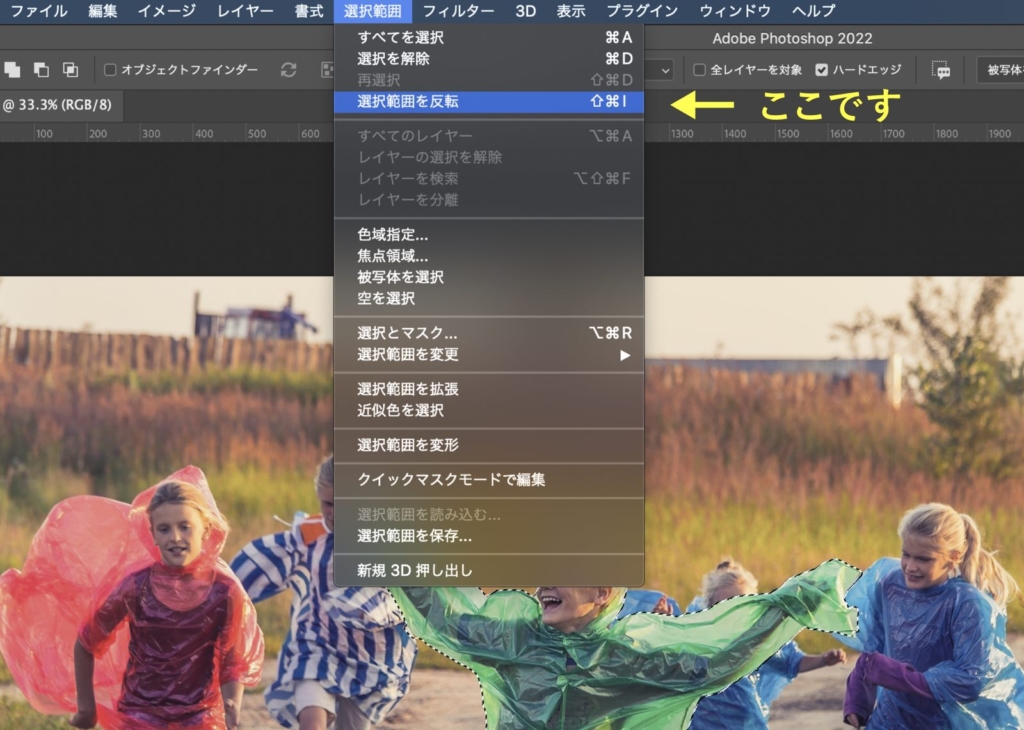
すると点線の囲みが被写体から背景に変わります。

Photoshopでモザイクをかけたい背景部分に選択範囲を作れたらこれまでと同じようにメニューバー→フィルター→ピクセレート→モザイクを選びます。
そのあと、「セルの大きさ」を調整してOKを押して完了です。

Photoshopでモザイクの境界線をぼかす方法

Photoshopでモザイクをかけた際に境界線がくっきり見えてしまうのが気になる方は「境界線をぼかす」ことで解決できます。
モザイクの境界を滑らかにすることで、角ばったモザイクの境界線を自然にぼかすことができるのでおすすめです。
まずPhotoshopでモザイクをかけたい画像を読み込んだら、「なげなわツール」で選択範囲を作ります。
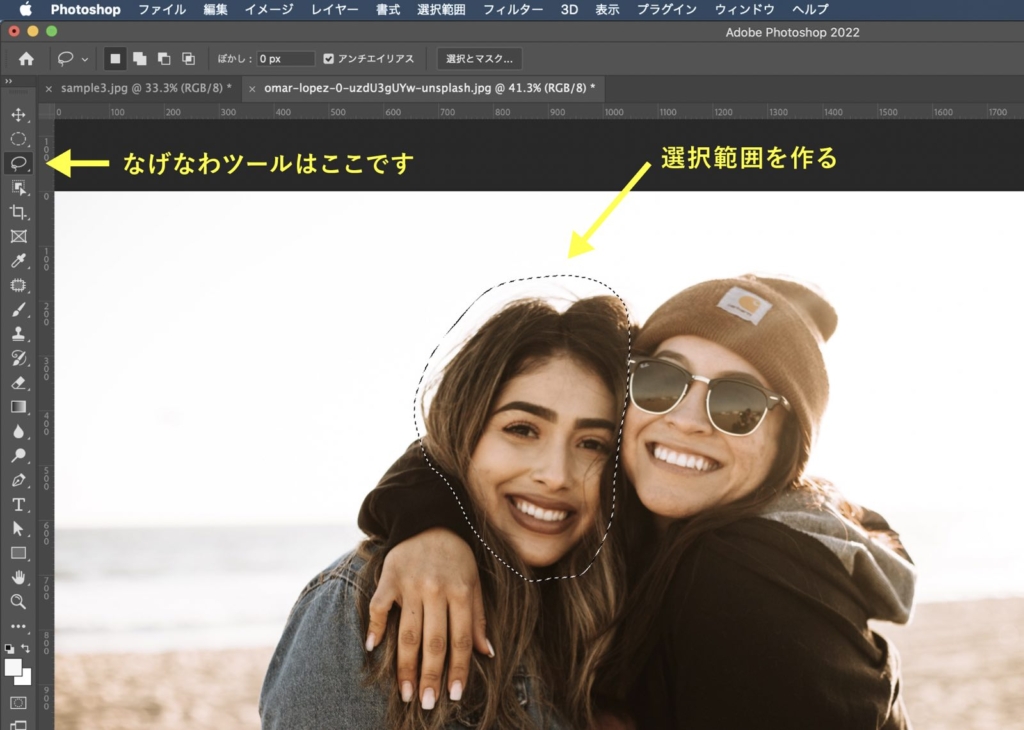
「なげなわツール」で選択範囲を作ったらメニューバー→選択範囲→選択範囲を変更→境界線をぼかすを選びます。
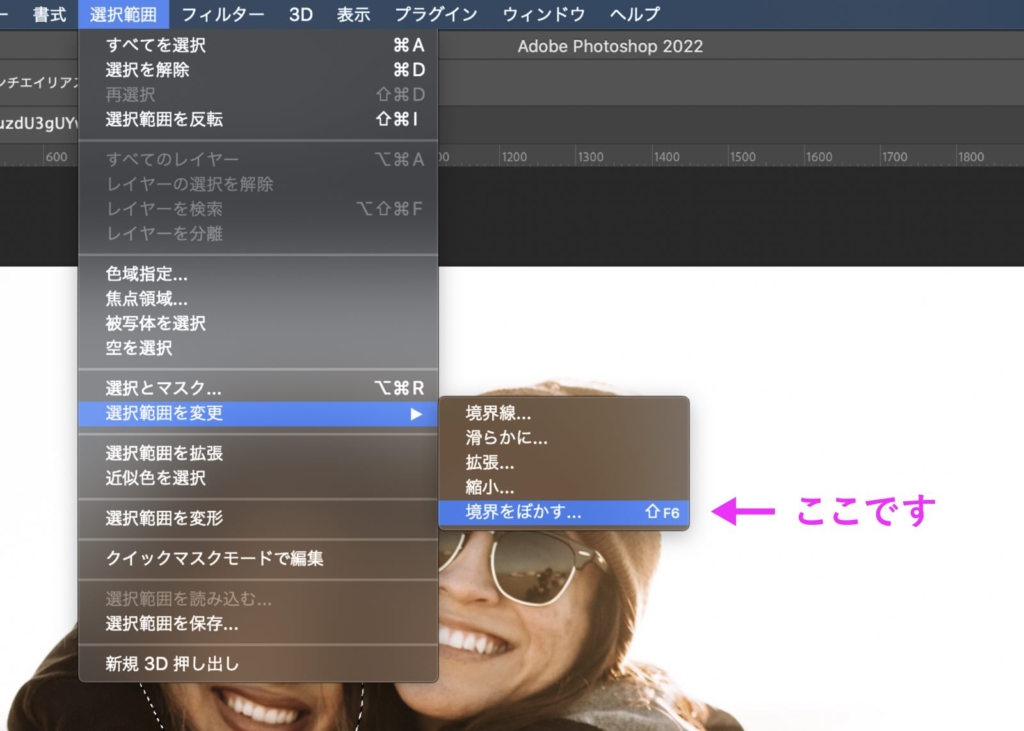
境界線をぼかすを選ぶと境界線をぼかすウィンドウが表示され、「ぼかしの半径」を設定します。
この値を大きくするとボケる範囲が広くなっていきますので適度な数値を入力します。
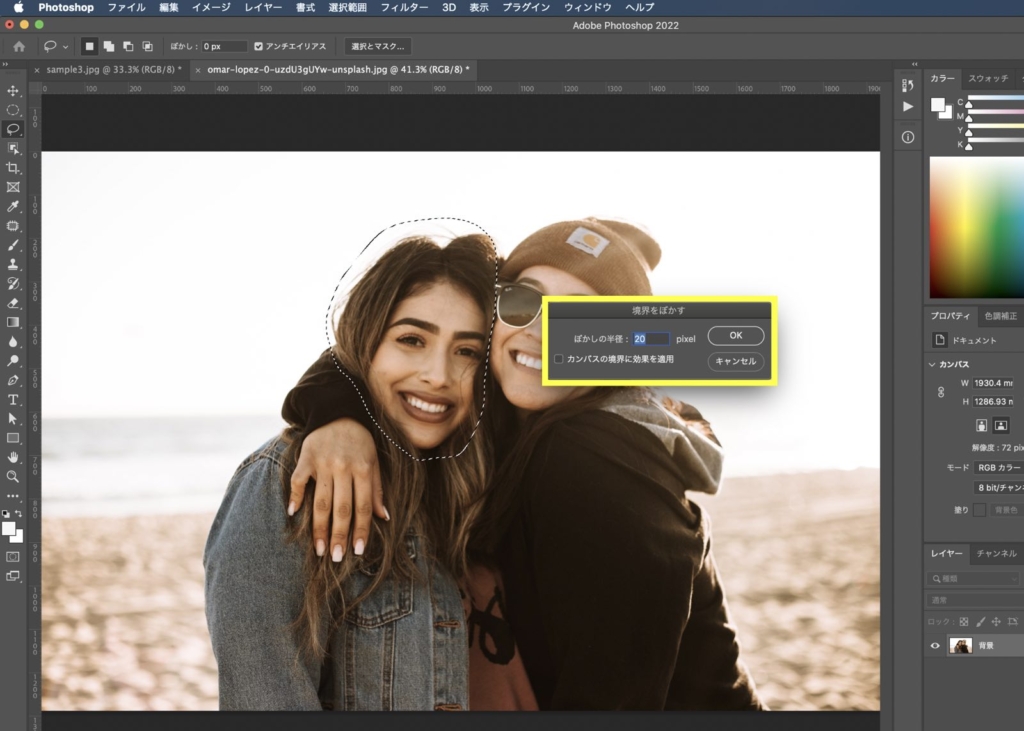
Photoshopで選択範囲をぼかす設定が出来たらこれまでと同じようにメニューバー→フィルター→ピクセレート→モザイクを選びます。
そのあと、「セルの大きさ」を調整してOKを押して完了です。
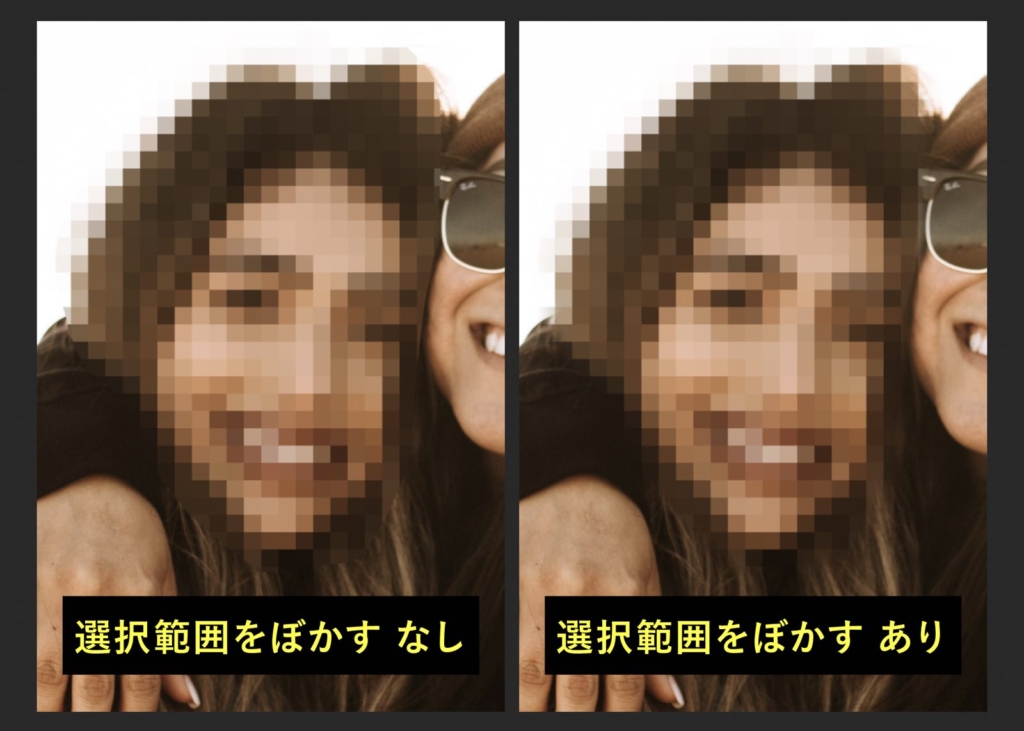
少し分かりづらいかもしれませんが、顔と顔の接着部分や顔下部分の髪の毛の部分などに注目すると分かるようにモザイクの境界線をぼかして自然にモザイク加工をすることが出来ます。
Photoshopでモザイクをかける部分の選択範囲の作り方

Photoshopでモザイクをかける際に重要なのは「選択範囲」です。
選択範囲の作り方によっては様々なモザイクをかけることが出来ます。どんなモザイク加工がしたいかどうかでどんな選択範囲を作るかを決めると良いです。
- 長方形ツール
- なげなわツール
- 多角形ツール
- マグネット選択ツール
- クイック選択ツール
- 自動選択ツール
- オブジェクト選択ツール
- 被写体を選択
- クイックマスクモード
このように選択範囲を作るPhotoshopのツールや方法はいくつもあります。
モザイクをかけるための選択範囲の作り方に決まりはありません。要はどんな方法でも良いので選択範囲さえ作れればOKということです。
他にもたくさんあります。選択範囲の作り方はPhotoshopでの切り抜き方法でも使用するため、選択範囲の作り方はこちらの記事で詳しく解説していますので、こちらの記事を参考にしてください。

Photoshopでモザイクを消す(除去)方法について

これまでPhotoshopでモザイクをかける方法を紹介してきましたが、逆にPhotoshopでモザイクを消す(除去)方法についてですが結論「1度かけたモザイクは消すことは基本的に出来ない」です。
ただ、モザイクをかける際に「スマートオブジェクト」などを使用し、スマートオブジェクトを解除せずレイヤーごと残っている場合などに限りモザイクを消す(除去)することは可能です。
配置した画像などを画質を落とすことなく編集できる状態にするモードのこと
 Renton
Rentonデザイナーやレタッチャーなどは編集前の元画像を残すために「スマートオブジェクト」を使ってモザイクや切り抜きなどの画像加工する場合が多いです。
そのような特殊なケースを除いてはモザイクを消す(除去)することは不可能なので、諦めるしかありません。
- モザイク加工をする前は元画像を必ず残しておく
- スマートオブジェクトを使って元データの情報を保持したまま編集することを心がける
1度モザイクをかけてしまうと元に戻すことが出来ないので、かける前にスマートオブジェクトで編集するなど、対策をするのが重要です。

Photoshopでモザイクをかける方法まとめ

Photoshopでモザイクをかける方法を現役デザイナーがご紹介しました。
モザイク加工は、WebサイトやSNSなどに画像をアップロードする事が多くなった近年に、予期せず映り込んでしまった公開したくない箇所などの画像の一部にモザイクをかけるという理由で需要が増えてきています。
イラレでモザイクアートを作りたい場合はこちらのイラレでドット絵をイラストや写真から簡単に作成する方法を現役デザイナーが解説を参考にしてください。

IllustratorやPhotoshopを今より格安で利用できるお得情報

Adobe IllustratorやPhotoshopって値段が高いですよね?
Adobe Creative Cloudは通常価格で72,336円(年間)もしますが、Adobe公認スクールである「デジハリ」が提供する「Adobeマスター講座(Adobe CC付き)」なら3万円以上もお得にIllustratorやPhotoshopが使い放題になります。
- Adobe CC 通常購入 → 72,336円(年間)
- Adobeマスター講座 → 39,990円(年間)
なんとAdobeマスター講座だと30,000円以上も安くAdobe CCが使い放題なだけでなくデジハリのオンライン講座(動画閲覧)も受ける事ができる超お得プランです。
この39,990円は通常購入版と使えるソフトや内容は一切変わらないAdobe CC1年分とオンライン講座の受講料、消費税までも含んでの値段です。
 Renton
Renton僕もAdobeマスター講座を毎年利用していますし、もし通常版を利用している方は、確実にこちらの方がお得です!
Adobeマスター講座の詳細や特長、購入方法などを詳しくまとめた記事がありますので参考にしてください。

Photoshopだけを最安で利用し続けたい方は「フォトプラン」
Illustratorなど他のAdobeソフトはいらないからPhotoshopだけをお得に利用したいという方は今なら最新のAdobe Photoshopが月額1,078円(税込)で使い放題のお得プランがあるのでおすすめです。

通常Photoshop単体なら月額2,728円(税込)かかってしまいますが、この「フォトプラン」はPhotoshopが使い放題なだけでなく、写真編集ソフトのLightroomまでセット(しかも初回は7日間の無料体験付き)になるという太っ腹プランです。
 Renton
Rentonまさに画像編集に特化したプランです
単体Photoshop購入時よりLightroomまで付いて何故か半額以下で試せる「フォトプラン」はPhotoshopしか使わない方にとっては最高のプランなので是非お試しください。