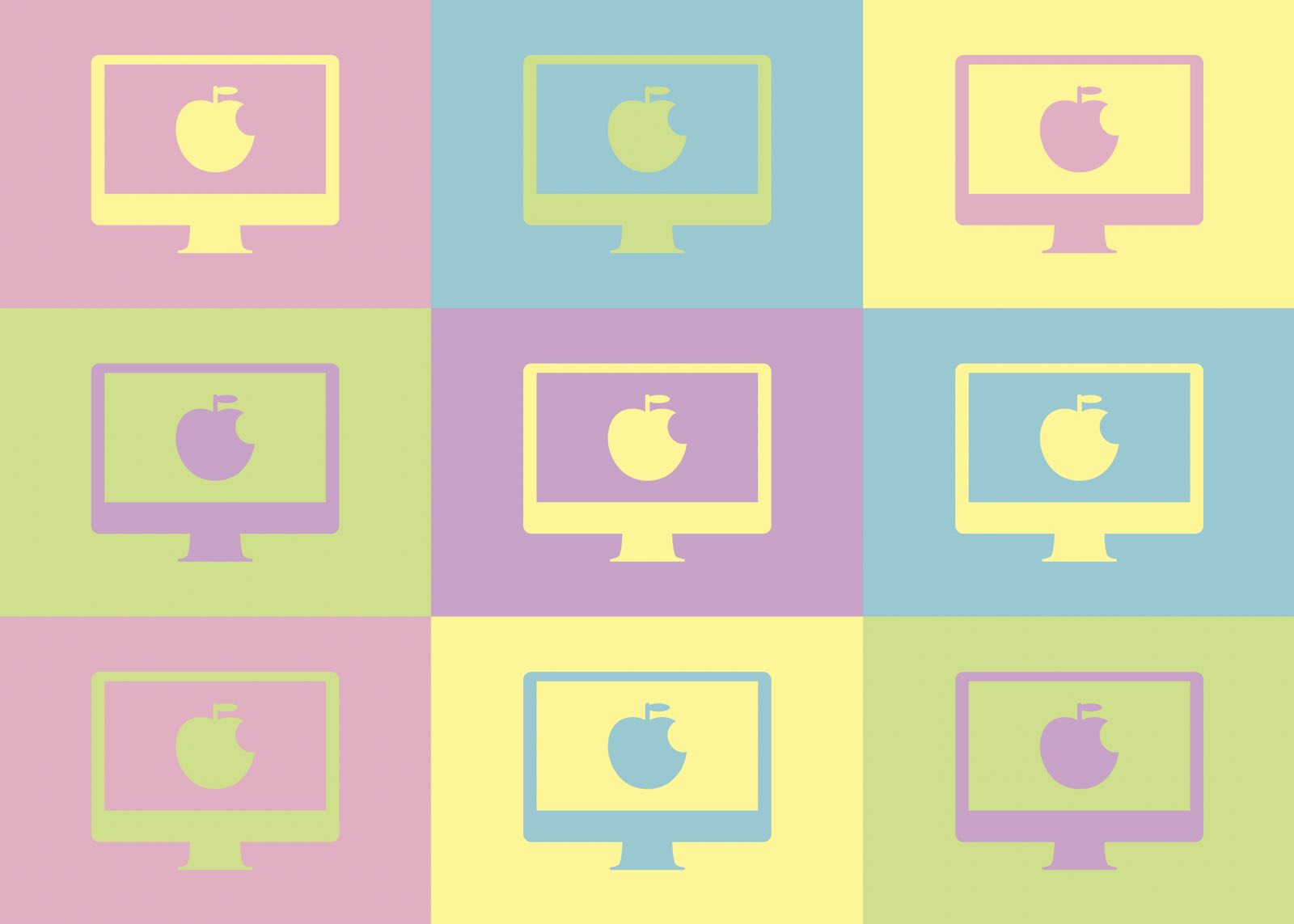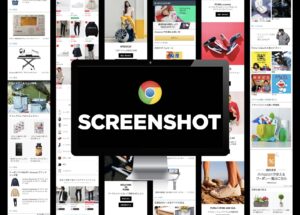Macのデスクトップアイコンを自分好みのデザインに変更してカスタマイズする方法をご紹介します。
 Renton
RentonMacは仕事でもプライベートでも愛用していて、使用歴が13年を突破しました
そんなMacユーザーがデスクトップアイコン変更を勧めるにはしっかりとした理由があります。理由は後ほど解説しますが、きっとカスタマイズしたくなるはずです。
Macのデスクトップアイコンを変更する方法は簡単で誰でもすぐに出来るので、自分仕様にカスタマイズしましょう
コピー&ペーストでデスクトップアイコンを変更する方法
Macでは既存のアイコンをコピー&ペーストで簡単に変更することができます。
まず、アイコンを変更したいフォルダやアプリを選択します。
ここではデスクトップにあるフォルダを選択します。目的のフォルダを選択状態でCommandキー+iを押して「情報」を開きます。もしくは目的のフォルダを選択状態で右クリック→情報を見るをクリックします。
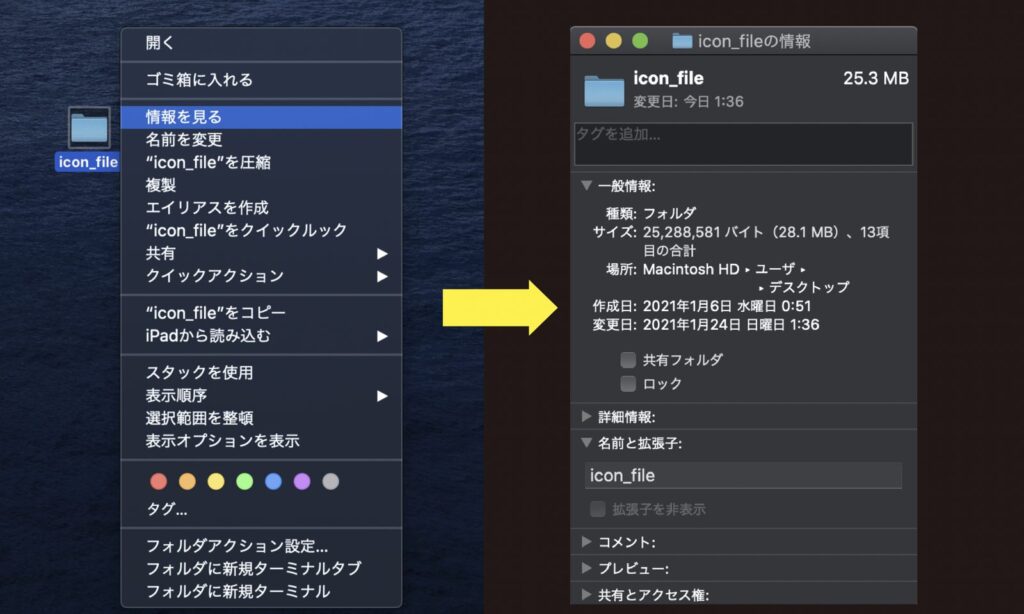
同じ手順でコピーしたいアイコンのフォルダやアプリも同時に「情報」を開きます。
デスクトップにある場合は、先ほどと同じ手順ですが、アプリなどはデスクトップ上にない場合もありますので、その場合はメニューバー→移動→アプリケーションをクリックして目的のアプリを探して選択し、情報を開きます。
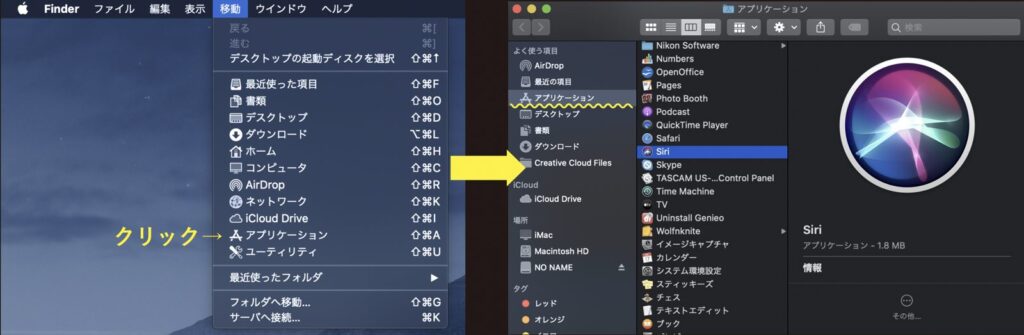
コピーしたいアイコンと、ペーストしたいアイコンの情報が開けたら、まずコピーしたいアイコンをクリックして選択状態にしたうえでCommndキー+Cでアイコンをコピーします。
さらにペーストしたいアイコンをクリックして選択状態にしたうえでCommnd+Vでアイコンをペーストします。

すると、コピー&ペーストされアイコンが変更されました。これで完了です。
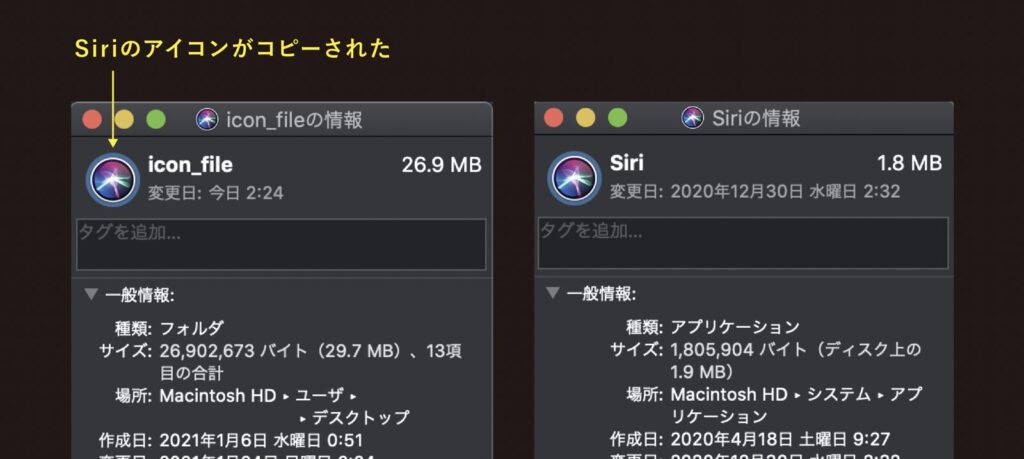
アイコンを元に戻したい場合は、アイコンを選択状態にしたうえでDelete(デリート)キーを押してアイコンを削除すると元のアイコンに戻ります。
気をつけたいのが、あらかじめサムネイルアイコンが設定されているデータのみコピー&ペーストでアイコンを変更出来るので、どんな場合でも使える方法ではありません。
Macのショートカットキーがわかりづらかった方はこちらの記事を参考にしてください。

自分で用意したデスクトップアイコンに変更する方法
Macでは自分で用意した画像をデスクトップアイコンに変更することができます。まずデスクトップアイコンの画像を用意します。
デスクトップアイコンに使用するため、あまり大きいサイズの画像にはせず、目安で300〜500px程度のpngデータを用意します。
jpegでは背景が透過されないため、背景を透過させたアイコンは必ずpngデータで用意する
さらにデスクトップアイコンは基本的に大きく表示されるケースが少ないので、あまり細かいデザインにしても見えません。
今回このようなアイコンを用意しました。
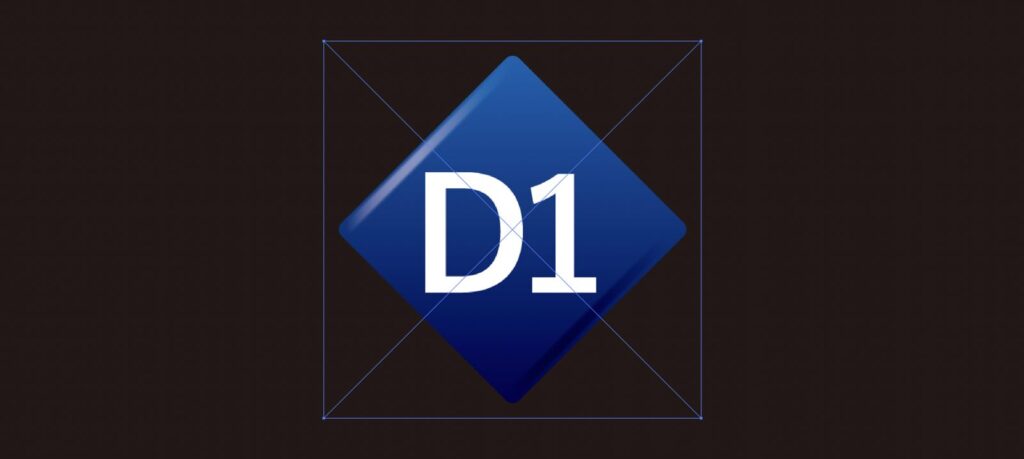
用意したpngデータをMacの「プレビュー」で開きます。
プレビューで開けたら、Commandキー+Cもしくはメニューバー→編集→コピーを選んで用意したアイコンをコピーします。
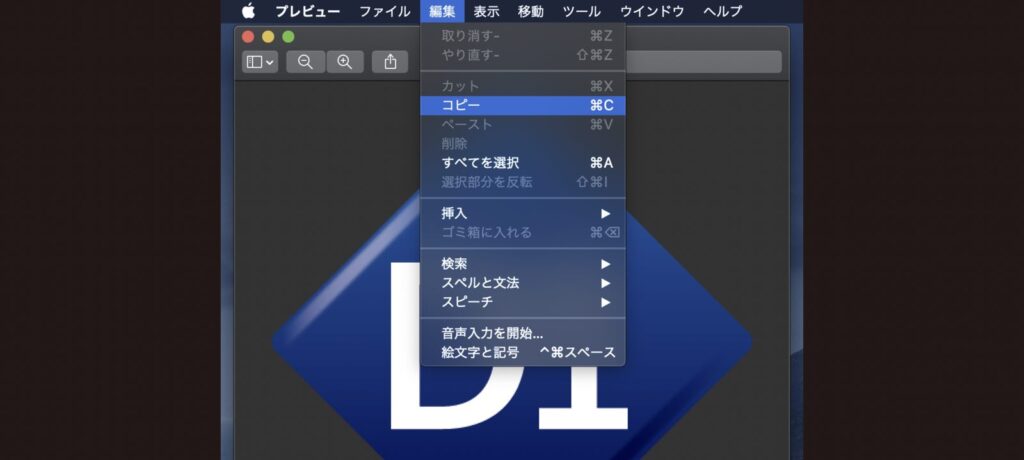
先ほどと同じように、アイコンを変更したいデータの「情報」を開き、ペーストしたいアイコンをクリックして選択状態にしたうえでCommand+Vでアイコンをペーストするとアイコンが変更されます。
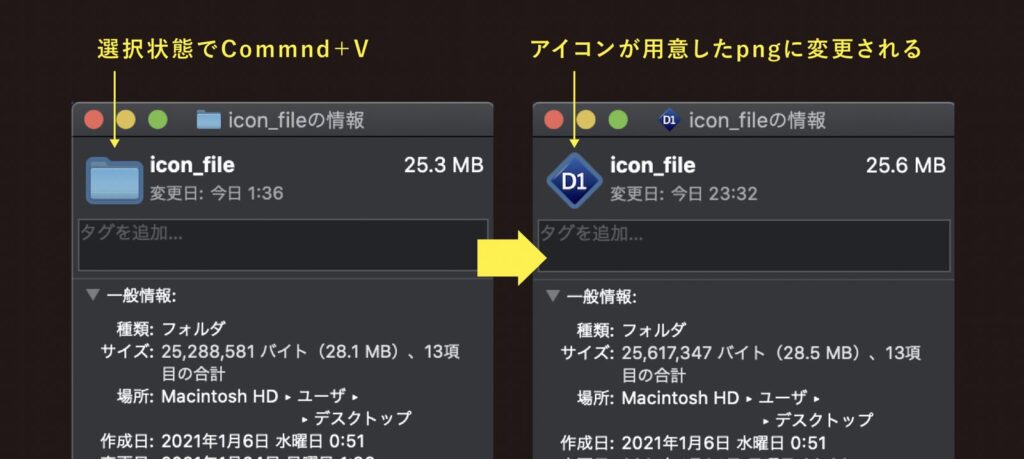
これで完了です。
Macでアイコンを変更してカスタマイズする理由
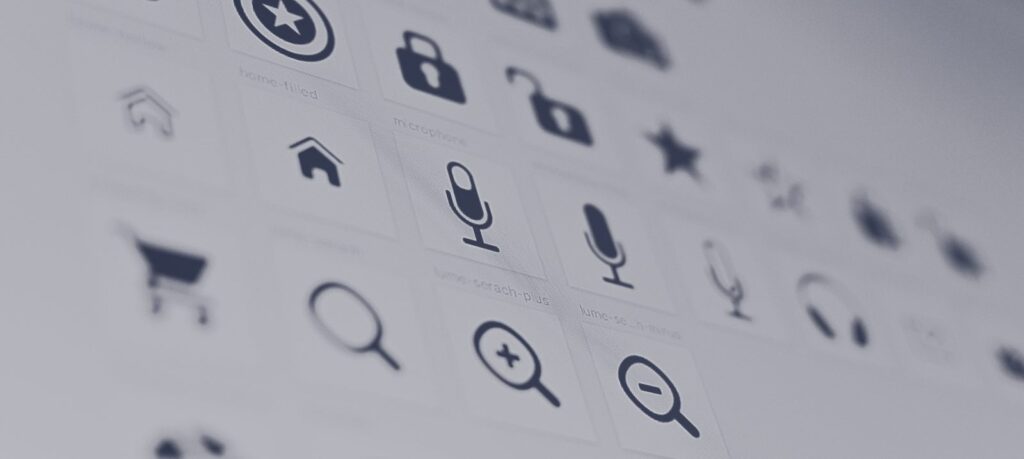
Macでデスクトップアイコンを変更することを勧める理由は、いくつかのメリットがあるからです。
デメリットも当然ありますが、やり方次第では簡単に解消できる問題なので、トータルで考えるとメリットの方が大きいと思います。
Macでデスクトップアイコンを変更することのメリット
特にアイコンを変更するべきなのは「フォルダ」です。
フォルダはたくさん増やすことが想定されています。仮に100個のフォルダを作っても、アイコンの変更をしなければ同じアイコンのフォルダが100個できます。
これでは、わかりづらいので、よく使うフォルダや、デスクトップ上に常に置いておく重要なフォルダなどはアイコン変更をお勧めします。
- フォルダに入れるデータの間違いを未然に防ぐことが出来る
- アイコンとフォルダの中身のイメージをリンクさせれば直感で判断出来る
- 重要なフォルダ(アイコン変更してある)か、そうでない(アイコンがデフォ)かすぐに判別できる
フォルダのアイコンを変更するだけでこれだけのメリットがあります。
- アイコンのデザインは遠くから見て一瞬で差別化できるくらいの違いをつける
これが重要で、アイコンはそこまで大きく表示する機会がない上に、直感で差別化することがアイコン変更のメリットなので、色や形を大きく変えるなど、一瞬で違いがわかるようなデザインにすることが重要です。
Macでデスクトップアイコンを変更することのデメリット
アイコンを自分がわかるように変更してカスタマイズすると、自分ではわかりやすくとも、他人が見たときや操作する可能性がある場合は逆にわかりづらい場合があります。
ビジネスなどでパソコンを共有する機会が多い場合など、自分にしかわからないアイコンに変更してあると他人から理解できなくなってしまう可能性があるので注意が必要です。
- プライベートのパソコンだけアイコンを変更する
- 他人が見てもわかりやすいアイコンにしておく
このような対策をしていれば、デスクトップアイコンを変更しても問題はないかと思います。
特に、他人が見てもわかりやすいアイコンに初めから設定しておけば、自分にもメリットになりデメリット解消につながると思うので、アイコンはわかりやすいものにしておきましょう。
Macのアイコンを自分好みに変更してカスタマイズする方法のまとめ
Macのデスクトップアイコンを変更する方法とメリット・デメリットについてご紹介しました。
デスクトップアイコンは簡単に自分の作ったアイコンに変更することができ、さらにメリットも数多くあるので、個人的にはアイコン変更をお勧めします。
- 背景を透過させたアイコンは必ずpngデータで用意する
- 「フォルダ」のアイコンを変更するのがおすすめ
- アイコンのデザインは遠くから見て一瞬で差別化できるくらいの違いをつける
Macの動作スピードを数クリックで改善する専用メンテナンスソフト

Macの動作スピードが日々遅くなっていると感じませんか?
日々Macのメンテナンスをしていないと動作スピードが落ちるだけでなく、ウイルス感染やシステム不良など不具合が起きやすくなる状況に陥りやすくなります。
- Clean My Mac Xというソフトを使えば面倒なメンテナンスを数クリックで行うことができる
不要なジャンクファイルなどを数分でスキャンし、1クリックで消去してくれたり、なかなか探すのが難しい不要なシステムデータやキャッシュなども手軽に検知し、安全に削除できるためMacの動作を軽くしてくれます。
- Macの動作が重いと感じてきた
- Macのメンテナンスを手軽に定期的にしたい
- ウイルス対策やセキュリティ対策をしておきたい
MacPawというメーカが提供するMac専用メンテナンスソフトで、全世界で723万人のユーザーが愛用しているソフトでこれまで累計1,700万ダウンロードされています。
Clean My Mac XはMac専用のメンテナンスソフトで1つで3役をこなせる万能型です。
- 不要なデータなどを検知、削除するクリーンアップ機能
- 危険なファイルやウイルスを検知し削除するセキュリティ対策機能
- アプリ管理やパフォーマンス向上のタスクを最適化する高速化機能
 Renton
Renton僕自身も導入して何年も使い続けています
Macの動作をあれこれ自分で解決するのは手間でもあり限界もあります。専用のメンテナンスソフトなら手軽に導入できて効果も絶大なので試してみるのもアリだと思います。
僕も自分で色々試して行き着いたソフトがこちらのClean My Mac Xでしたので、使い方や実際使ってみた感想など詳しくまとめたこちらの記事を参考にしてみてください。