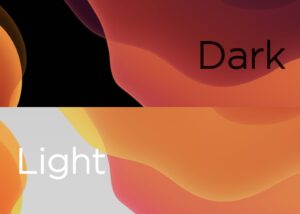この記事では便利機能のAirDrop(エアドロップ)の使い方をiPhoneとMacでそれぞれ分けて解説していきます。
仕事でもプライベートでもパソコンやネットがないと成り立たない時代になってきて、データのやりとりをする機会が増えてきました。
 Renton
Renton今ではAirDropは必須機能です。
AirDropはデータのやりとりに非常に便利ですので、ここでマスターしてスマートにデータのやりとりを行いましょう!
AirDrop(エアドロップ)とは
AirDrop(エアドロップ)とは、周辺のApple製品デバイス間で、写真やデータファイルなどのコンテンツを共有し、相手からも簡単に受け取れる便利機能です。この機能は、iOS7から導入されています。
- WifiやBluetoothなどが使える環境ならワイヤレスで行われる
- 赤外線通信のようにデバイス同士を近づける必要がない
- 複数のデータを一度に送受信ができる
- 送受信のスピードが早い
- データ送信時には暗号化されるからセキュリティ性も高い
などが挙げられます。非常に使い勝手が良くスピーディーにデータを共有出来ますので、仕事ではもちろん、iPhoneユーザー同士の友達と撮った写真の共有などでも良く使っています!
対応OS
AirDropに対応しているApple製品は下記の通りです。
- iOS 7以降のiPhone(5以上)、iPad(第4世代以降)、iPod touch(第5世代以降)
- OS X Yosemite(10.10)以降のMac(MacBook、MacBook Pro、MacBook Air、iMac、iMac Pro、Mac mini、Mac Pro)
AirDrop(エアドロップ)の設定と手順(Mac)
ますはAirDropを使えるようにする設定方法からです。
- システム環境設定を開く
- 共有をクリック
- インターネット共有のチェックを外す
- Bluetooth
- Bluetoothを“入”状態にする
これでAirDropを使える環境になりました。
Mac(パソコン)からiPad(送りたいデバイス)に画像を送る手順をご紹介します。
送りたいデータが複数ある場合は同時に選択しておきます。
データを選択したまま、右クリック(もしくはControl +クリック)→共有→AirDrop(エアドロップ)をクリックします。複数送りたいデータがある場合も、複数選択した状態でAirDropをクリックします。
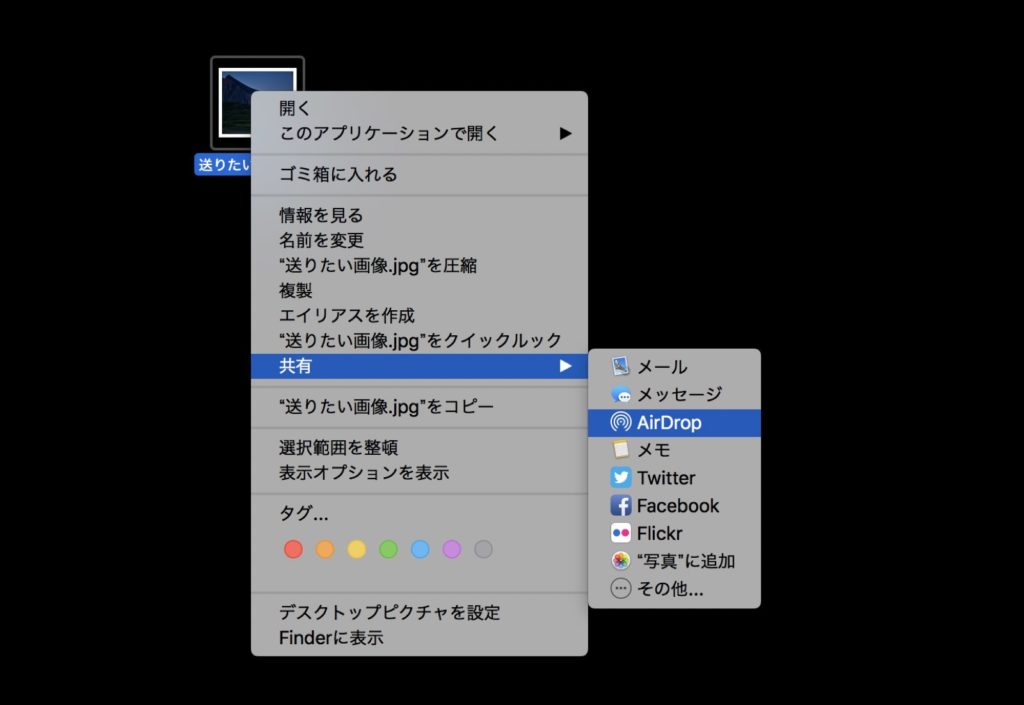
今回はMac(パソコン)からiPad(送りたいデバイス)に画像データを送ろうとしていますので、宛先はiPadにします。もちろんiPadではなく、お持ちのiPhoneや違うMac(パソコン)にも送ることは可能です。
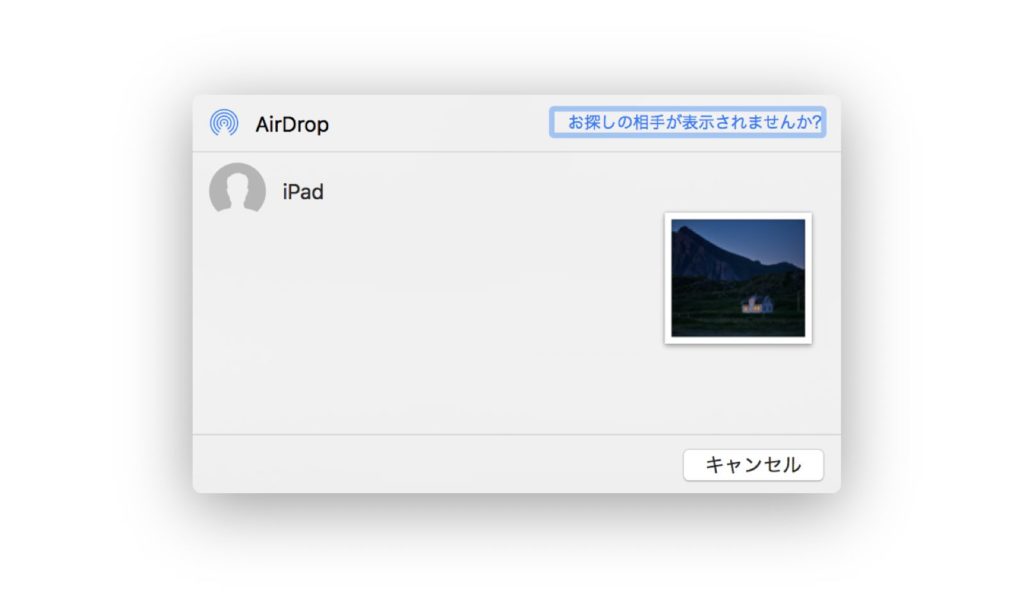
Mac側でiPadを押した時点でiPad側(受け取るデバイス)に画像が送信されます。するとこのような通知が来ます。
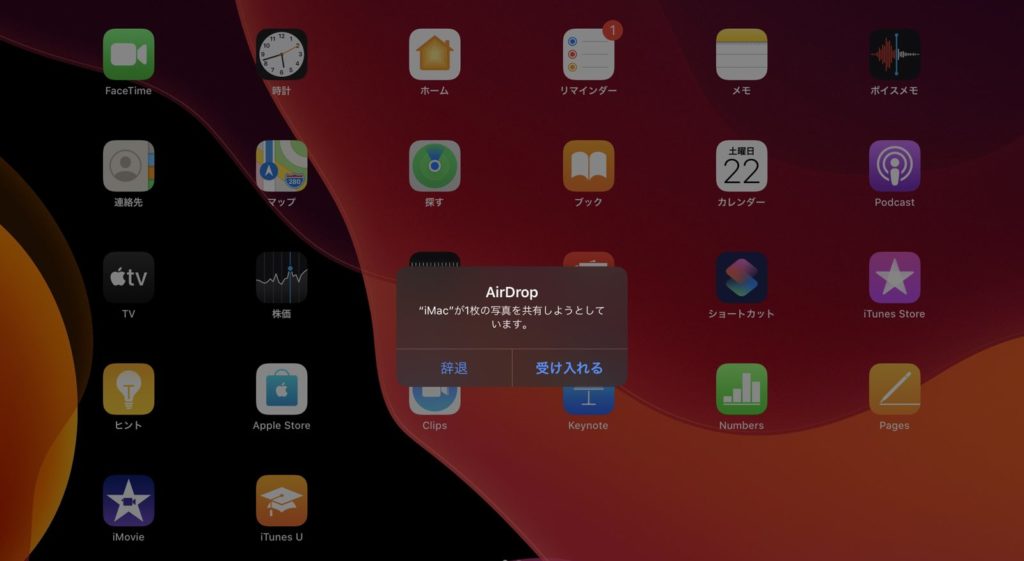
この通知でデータを受け取るためには“受け入れる”をクリックします。その時点でiPad側にダウンロードされます。
AirDrop(エアドロップ)の設定と手順(iPhone)
次にiPhoneからAirDropを使う方法を解説します。ますはiPhoneでの設定です。
- 設定を開く
- インターネット共有をオフ
- Bluetoothをオン
以上です。これでAirDropを使える環境になりました。次にiPhone(携帯)からiPad(送りたいデバイス)に画像を送ってみます。
写真アプリを開いて送りたい画像クリックして、画像を開いている状態で左下にある送信ボタンを押します。
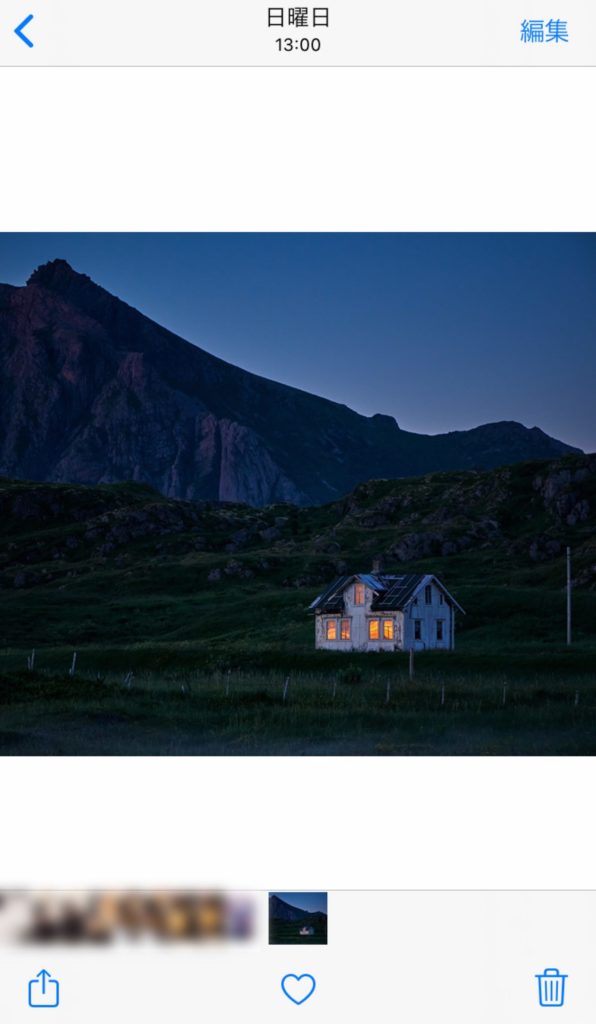
送信ボタンを押すと画像の右下にチェックマークが現れ、下の項目にアプリケーションが選択出来るようになります。複数送りたい場合は、この段階で送りたい画像全てにチェックマークを付けてください。
複数選択した状態でAirDropをクリックします。
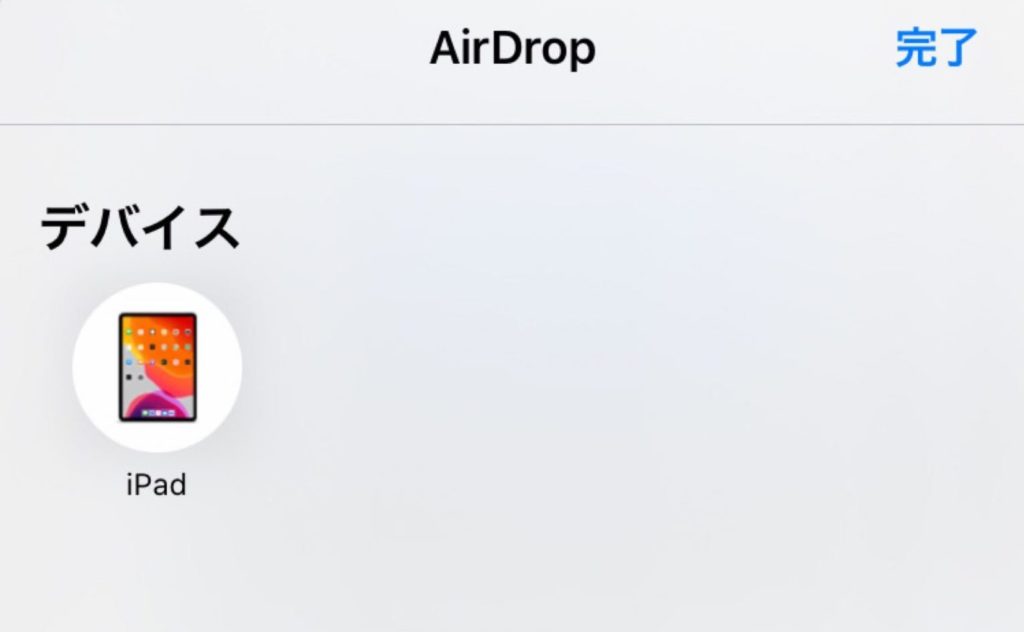
先ほどと同じようにiPad側(受け取るデバイス)に画像が送信されますので、“受け入れる”をクリックして完了です。
AirDrop(エアドロップ)で送信相手が表示されない(送れない)場合の対処
データを選択してAirDropを押しても肝心の送りたい相手(送りたいデバイス)が表示されないことがあります。
- 送りたい相手(送りたいデバイス)の電源が入っていないorスリープモードになっている
- 相手との距離が離れすぎている(9m以上)
- wifi環境が乱れているor電波が弱い
- インターネット共有の設定がオンになっている
以上のことが考えられます。意外に多いのが「送りたい相手(送りたいデバイス)の電源が入っていないorスリープモードになっている」ことです。
スリープモード中でも表示されませんので、送りたい相手(送りたいデバイス)のスリープモードを解除してあげると表示されるようになるかもしれません。
- wifi環境が悪い場合は一度wifiを切ってしまってBluetoothで接続すると表示されることがあります。
AirDrop(エアドロップ)の使い方(iPhone&Mac)まとめ
AirDrop(エアドロップ)の使い方(iPhone & Mac)をご紹介しました。
AirDrop(エアドロップ)はApple製品を複数持っている方ならAirDropでのデータ共有は非常に便利なので積極的に活用してみてください。
 Renton
RentonAirDrop(エアドロップ)で送信相手が表示されなかったり、送れない場合もよくあります。
- 送りたい相手(送りたいデバイス)の電源が入っていないorスリープモードになっている
- 相手との距離が離れすぎている(9m以上)
- wifi環境が乱れているor電波が弱い
- インターネット共有の設定がオンになっている
その場合は上記のことが考えられるため、iPhoneやMacの設定状況を確認してみてください。
Macの動作スピードを数クリックで改善する専用メンテナンスソフト

Macの動作スピードが日々遅くなっていると感じませんか?
日々Macのメンテナンスをしていないと動作スピードが落ちるだけでなく、ウイルス感染やシステム不良など不具合が起きやすくなる状況に陥りやすくなります。
- Clean My Mac Xというソフトを使えば面倒なメンテナンスを数クリックで行うことができる
不要なジャンクファイルなどを数分でスキャンし、1クリックで消去してくれたり、なかなか探すのが難しい不要なシステムデータやキャッシュなども手軽に検知し、安全に削除できるためMacの動作を軽くしてくれます。
- Macの動作が重いと感じてきた
- Macのメンテナンスを手軽に定期的にしたい
- ウイルス対策やセキュリティ対策をしておきたい
MacPawというメーカが提供するMac専用メンテナンスソフトで、全世界で723万人のユーザーが愛用しているソフトでこれまで累計1,700万ダウンロードされています。
Clean My Mac XはMac専用のメンテナンスソフトで1つで3役をこなせる万能型です。
- 不要なデータなどを検知、削除するクリーンアップ機能
- 危険なファイルやウイルスを検知し削除するセキュリティ対策機能
- アプリ管理やパフォーマンス向上のタスクを最適化する高速化機能
 Renton
Renton僕自身も導入して何年も使い続けています
Macの動作をあれこれ自分で解決するのは手間でもあり限界もあります。専用のメンテナンスソフトなら手軽に導入できて効果も絶大なので試してみるのもアリだと思います。
僕も自分で色々試して行き着いたソフトがこちらのClean My Mac Xでしたので、使い方や実際使ってみた感想など詳しくまとめたこちらの記事を参考にしてみてください。