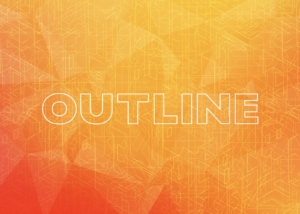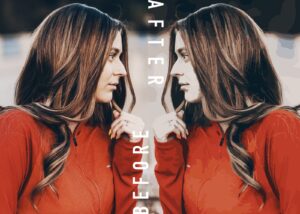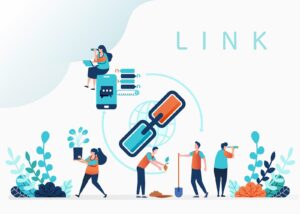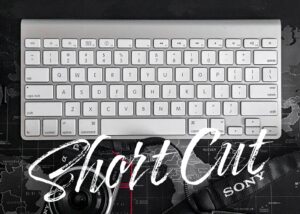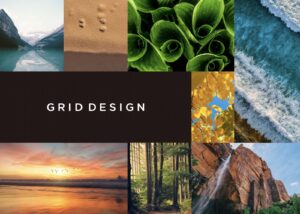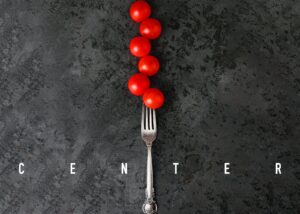皆さんはドット絵(ピクセルアート)はご存知でしょうか?
レトロブームで最近ドット絵表現に注目度が上がっていますが、ドット絵(ピクセルアート)はイラレでイラストや写真などの元素材から簡単に作成することが可能です。
 Renton
Rentonやり方を覚えれば1分ほどで元絵をドット絵にする事も可能です
この記事ではイラレでドット絵をイラストや写真から簡単に作成する方法を現役デザイナーが詳しく解説しています。
ドット絵(ピクセルアート)とは?
まずはじめにドット絵(ピクセルアート)とはどういうものでしょうか。
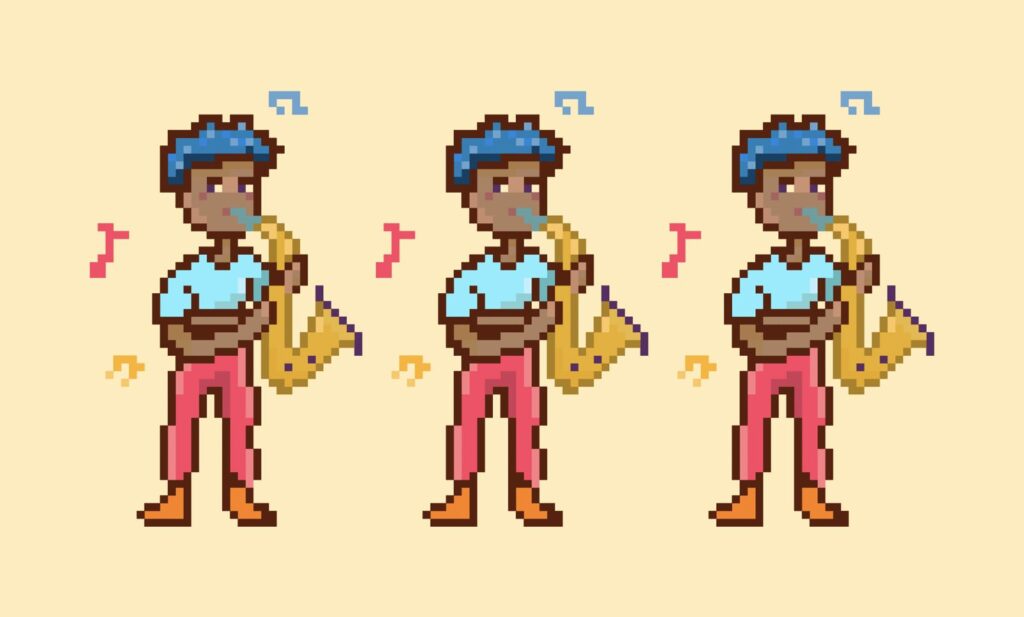
ドット絵(ピクセルアート)とは絵や画像を表現する最小要素(ドットorピクセル)が視認できる程の大きさで描かれたグラフィックのこと
コンピューターやテレビゲームが普及した当時の雰囲気を再現できる手法としてデザインやアートなどに幅広く採用されている表現ですので様々な場面で活用できます。
 Renton
Renton1ドットに1色が基本なので2色以上は使いません
イラレでドット絵をイラストから作成する方法
ここからは通常のイラストからドット絵を作成する方法をご紹介します。
基本的にどんなイラストでもドット絵(ピクセルアート)にすることが可能なので、ドット絵用のイラストを用意する必要も、想定してイラスト(元絵)を考える必要もありません。
Step1 : ドット絵にしたいイラストを用意する
まずはドット絵にしたいイラストを用意します。通常のベクトルデータの状態で構いません。
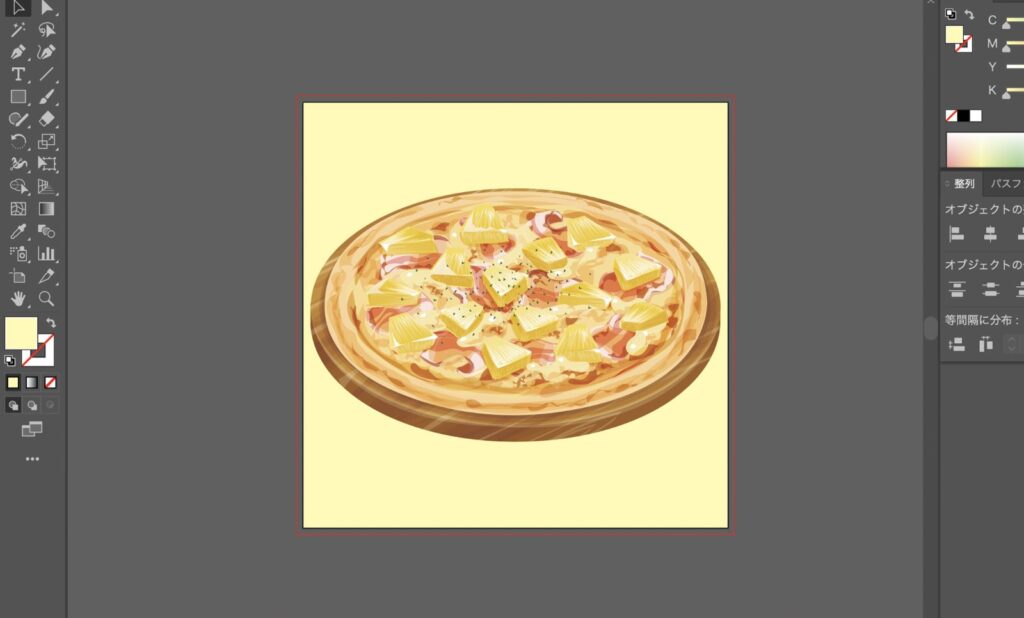
 Renton
Rentonドット絵を綺麗に仕上げるコツもありますが、こちらは記事の後半に詳しく解説します。
Step2 : イラストをラスタライズ(画像化)する
イラストが用意できたら次にイラストをラスタライズ(画像化)します。ラスタライズ化しないとこの後の処理が上手くいかないのでこの工程はしっかり行ってください。
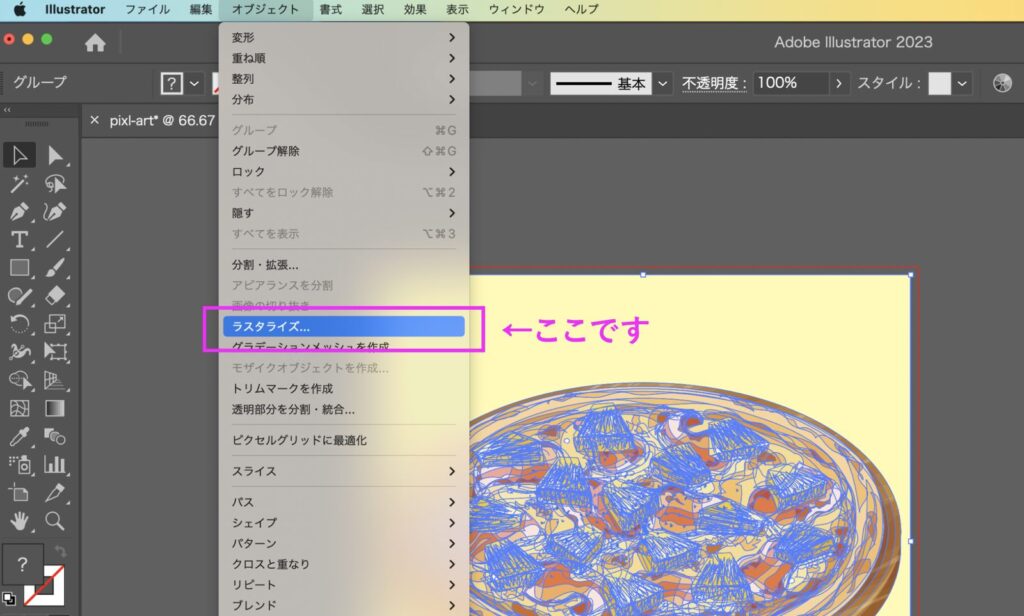
- イラストを選択状態
- メニューバー
- オブジェクト
- ラスタライズ
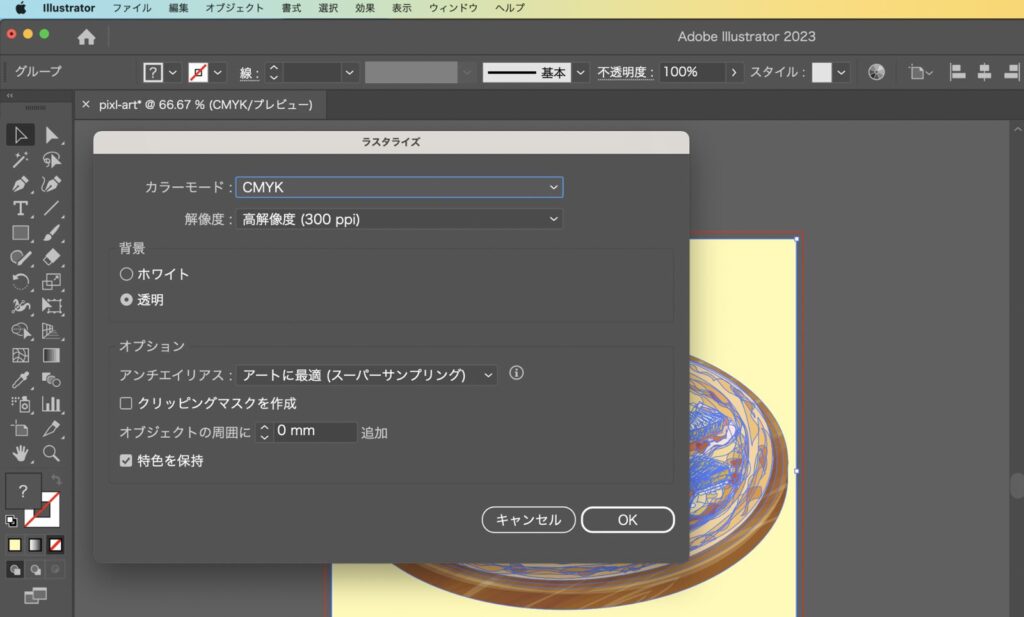
- 解像度 : 高解像度(300ppi)
- 背景 : 透明
- アンチエイリアス : アートに最適(スーパーアンプリング)
 Renton
Renton印刷予定なら上記の設定がおすすめですが、特に指定がない場合も上記設定で問題ありません。
Step3 : モザイクオブジェクトを作成する
イラストのラスタライズが済んだら次にモザイクオブジェクトを作成します。こちらの設定でドット絵を細かく設定することが可能です。

- イラストを選択状態
- メニューバー
- オブジェクト
- モザイクオブジェクトを作成
モザイクオブジェクトを作成をクリックすると詳細を調節できる設定パネルが開きます。
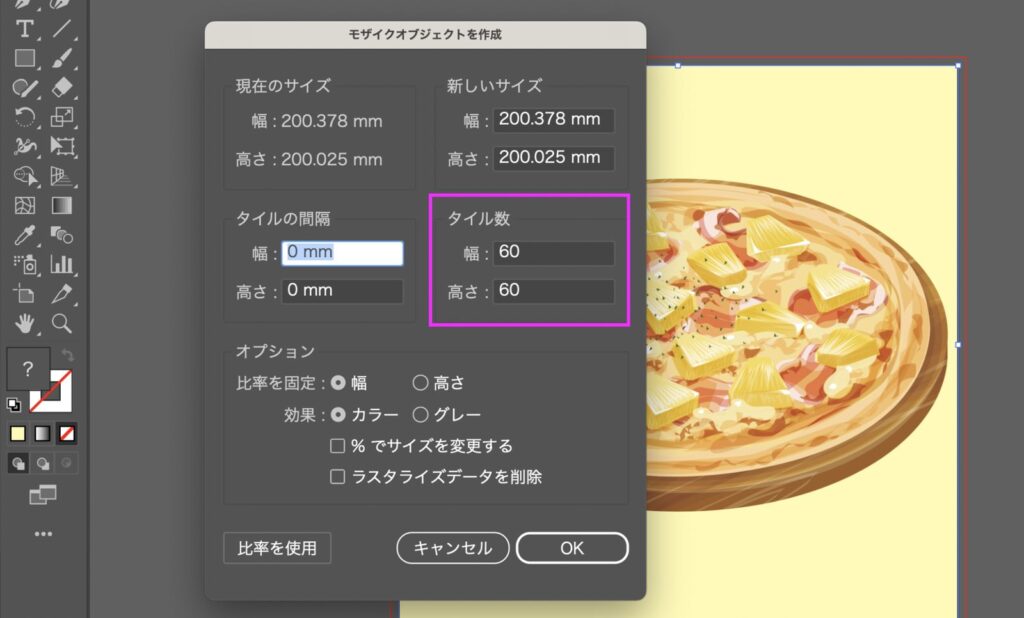
タイル数は基本的に幅・高さ共に同じに設定することをおすすめします。ここでは一旦60×60に設定します。
 Renton
Rentonこれはイラストを縦横何分割するかを設定するかを設定しています
最後にOKをクリックするとドット絵になったイラストが表示されます。
Step4 : いらない部分を削除する
最後に必要ない背景を削除します。
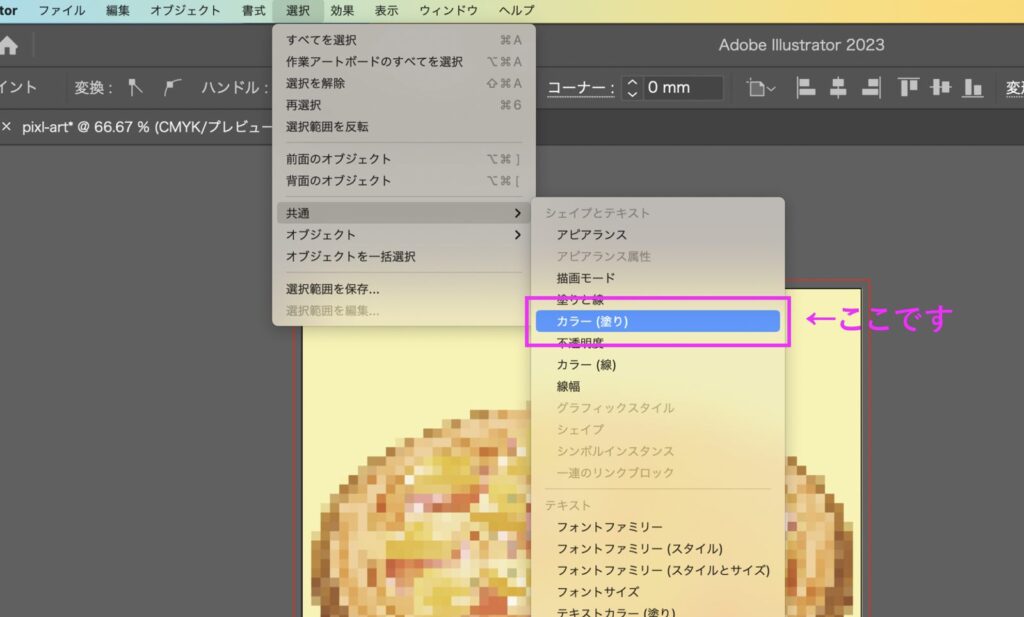
- イラストを選択状態
- メニューバー
- 選択
- 共通
- カラー(塗り)
- 必要ない背景が全て選択されたらそのままデリートキーで削除
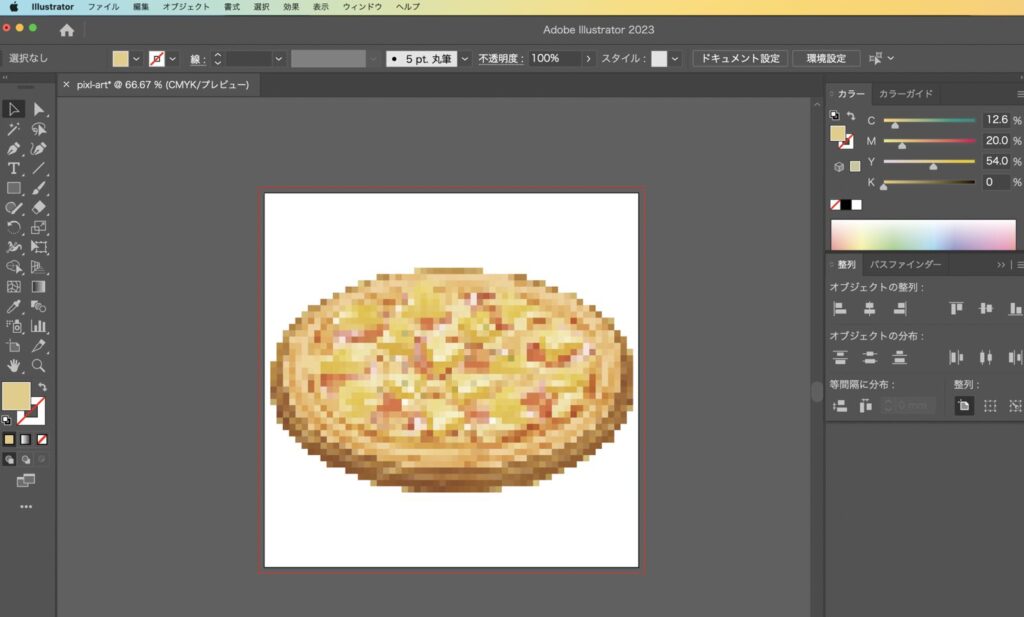
 Renton
Rentonこれでイラストからドット絵にすることは完了です!
イラレでドット絵を写真から作成する方法
イラレでは同じ方法でドット絵を写真から作成する事も可能です。先程の方法と違うのは最初の方だけなので簡単です。
Step1 : ドット絵にしたい写真を用意する
まずはドット絵にしたい写真素材を用意します。画像はイラレにリンク状態で構いません。
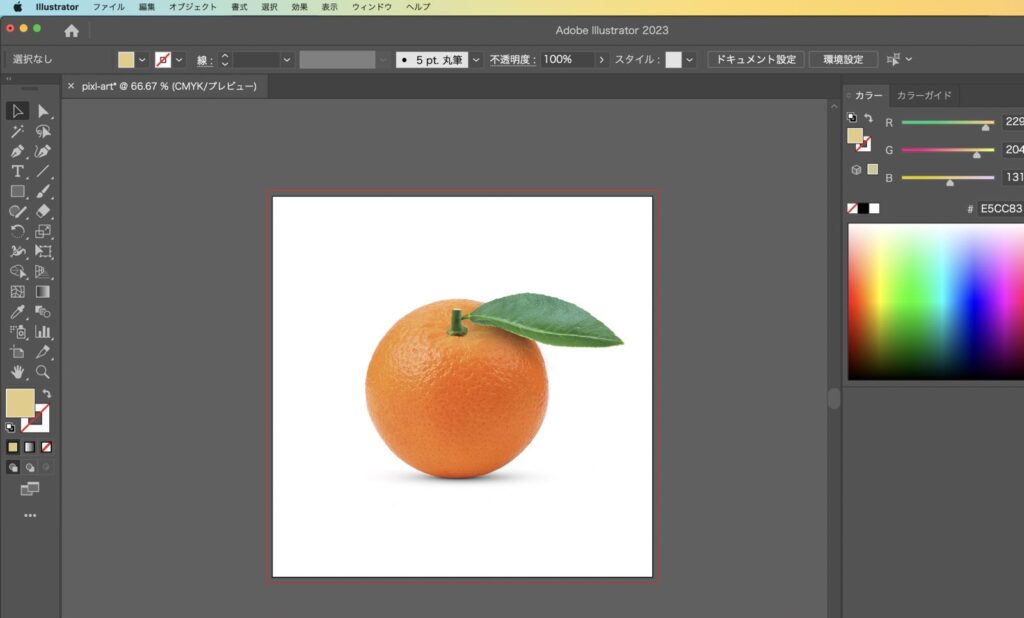
Step2 : 写真を埋め込み状態にする
次に用意した写真素材を埋め込み状態にします。埋め込み状態にしないとモザイクオブジェクトが選択できないので必ずこの工程を行ってください。
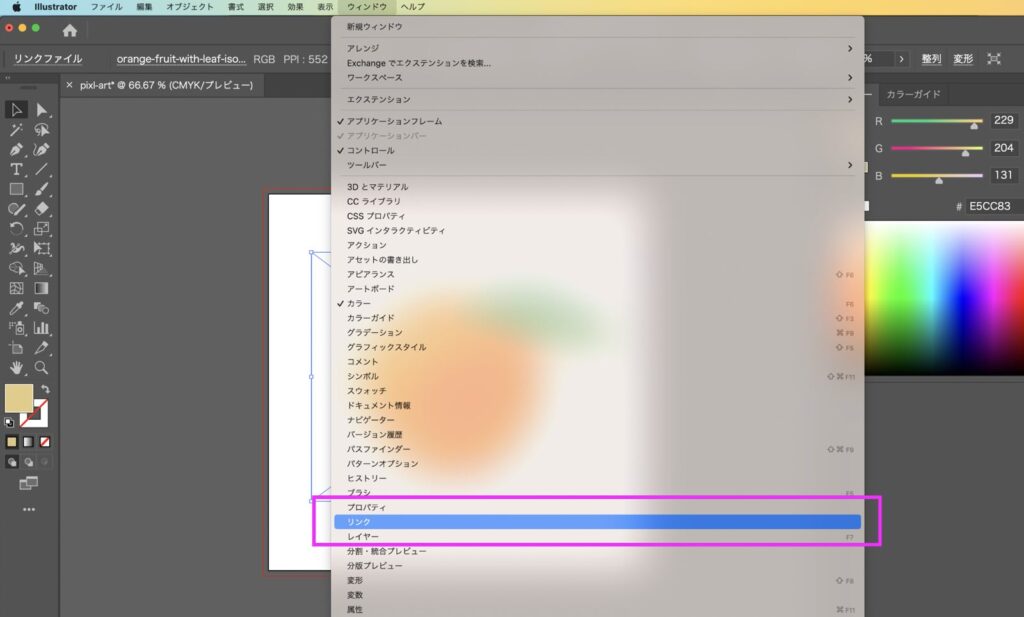
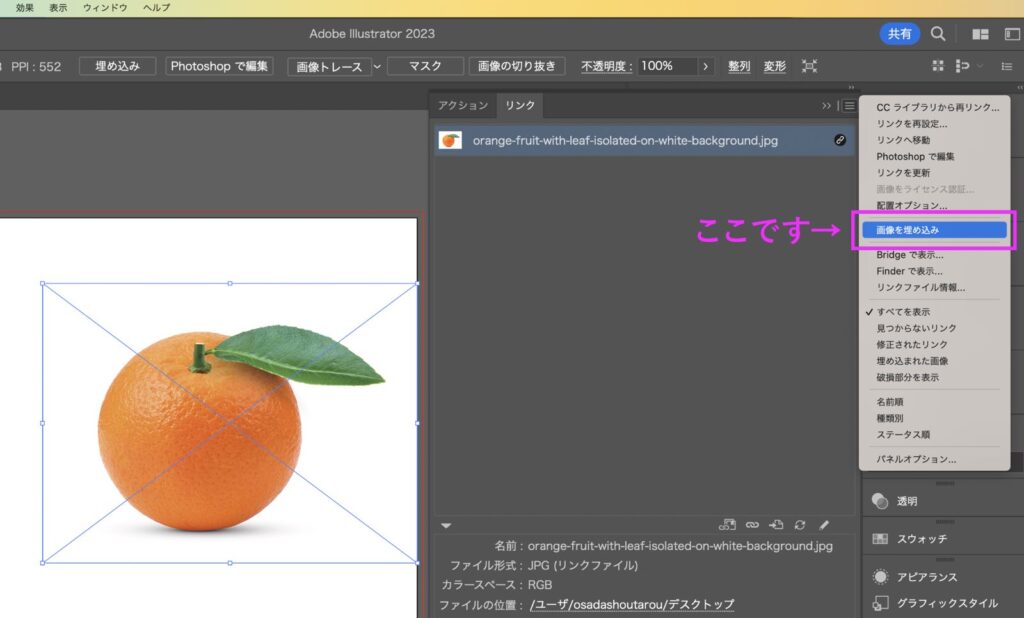
- 画像を選択状態
- メニューバー
- ウインドウ
- リンク
- 表示されたリンクパネル内の右上ボタン(詳細設定)
- 画像を埋め込み
これで画像にクロス線が外れたら埋め込み状態になっています。
 Renton
Rentonリンクパネル内の画像の右端についている「リンク」ボタンが外れる事でも埋め込み状態かを判断できます!
Step3 : モザイクオブジェクトを作成する
ここからは先程のドット絵をイラストから作成する方法と同じようにモザイクオブジェクトを作成します。
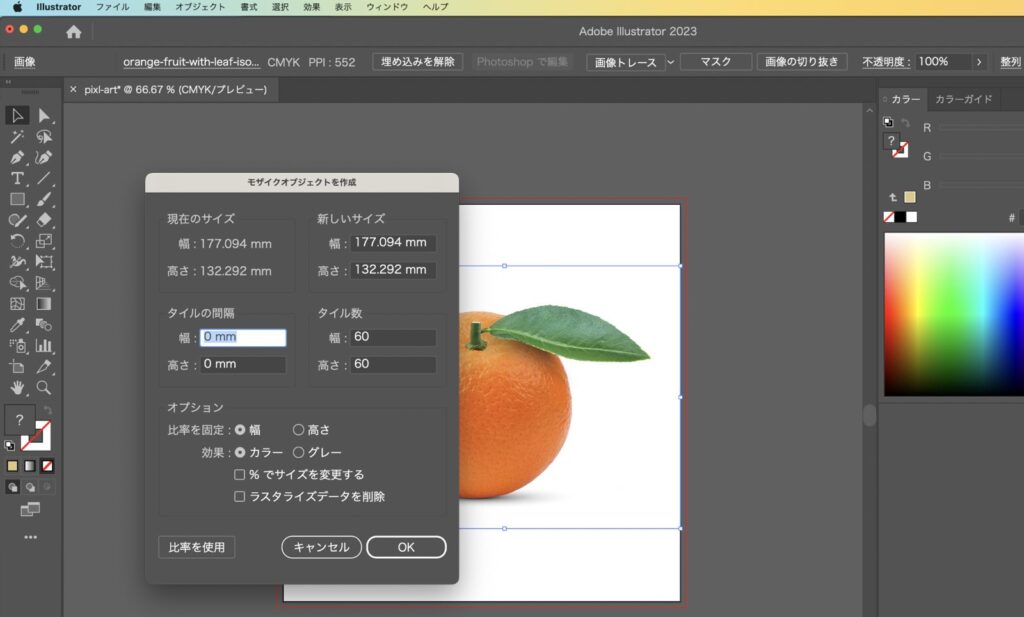
- イラストを選択状態
- メニューバー
- オブジェクト
- モザイクオブジェクトを作成
Step4 : いらない部分を削除する
こちらも最後に必要ない背景を削除します。

- イラストを選択状態
- メニューバー
- 選択
- 共通
- カラー(塗り)
- 必要ない背景が全て選択されたらそのままデリートキーで削除
綺麗なドット絵をイラレで作成するコツ
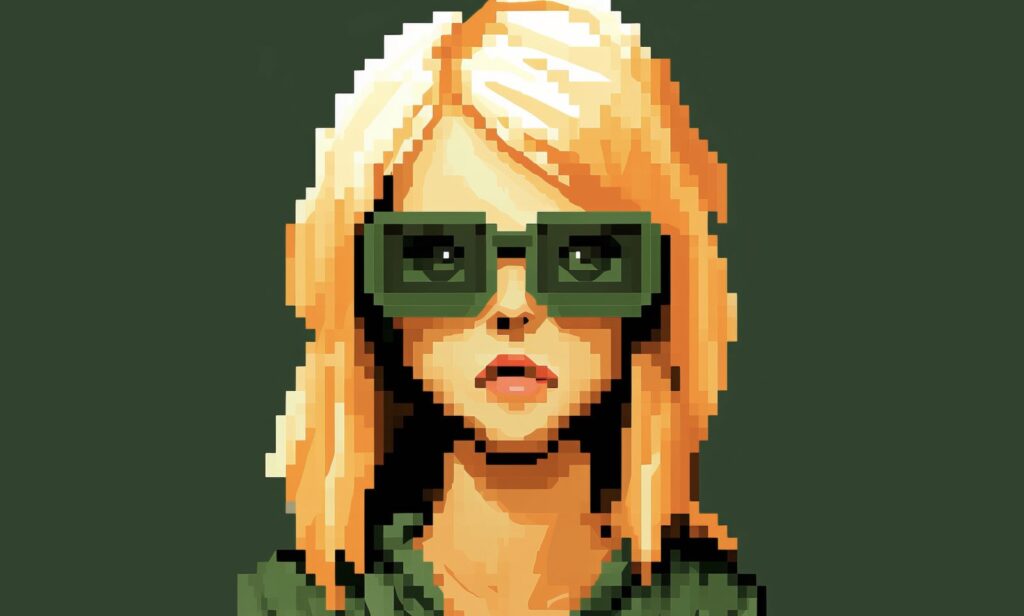
これまでイラレでドット絵を作成する方法を紹介してきましたが綺麗なドット絵を作成するには気をつけなければいけないポイントがいくつかありますので紹介します。
1つのドットが正方形になるようにタイル数を指定する
ドット絵は絵や画像を表現する最小要素(ドットorピクセル)で構成されています。
基本的に1マスは正方形であることが前提なので、モザイクオブジェクトでタイル数を指定する際に正方形になるように指定すると綺麗に仕上がります。
強いこだわりがなければタイル数を「30×30」や「60×60」などに指定しておくのが無難です。
ドットを細かくし過ぎない
綺麗に仕上げる際に勘違いしやすいのが「タイル数を増やせば増やすほど綺麗に仕上がる訳でない」ということです。
ドット絵は解像度が粗いこと(タイル数が多過ぎないこと)をあえて目指した表現なのでドットを細かくし過ぎるとドット絵の良さが消えてしまいます
イラストや写真をあらかじめ正方形にトリミングしておく
ドットにしたいイラストや写真などはあらかじめ正方形の比率にトリミングしておくとタイル数を縦横同じに指定した際に綺麗な正方形のドットで構成されたドット絵が完成します。
画像の場合は正方形の比率に別途トリミングが必要になりますので、詳しくはこちらのPhotoshopのトリミングでサイズ指定や比率を自由に変更する方法を現役デザイナーが解説を参考にしてください。

イラレで作るドット絵を活かした様々な表現
これまで紹介したイラレでドット絵を作成する方法を応用すれば様々な表現が可能なのでその一例をご紹介しますので皆さんのアイデアに活かしてください。
ドット絵で表現するグラデーション作品
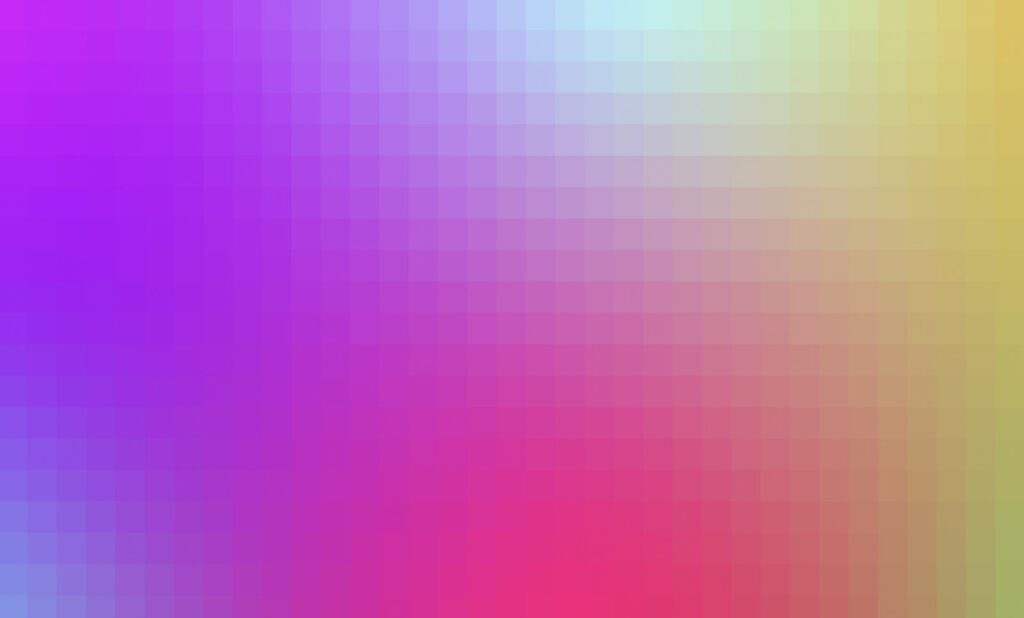
グラデーションもドット絵で表現する事で、ポリゴン風のグラフィック表現にすることが可能です。
ドット絵と写真を組み合わせたアート作品

高精細な写真にあえて解像度の粗いドット絵を組み合わせる事で、モダンアートのような表現にする事も可能です。
文字をドット絵で表現するピクセル文字作品
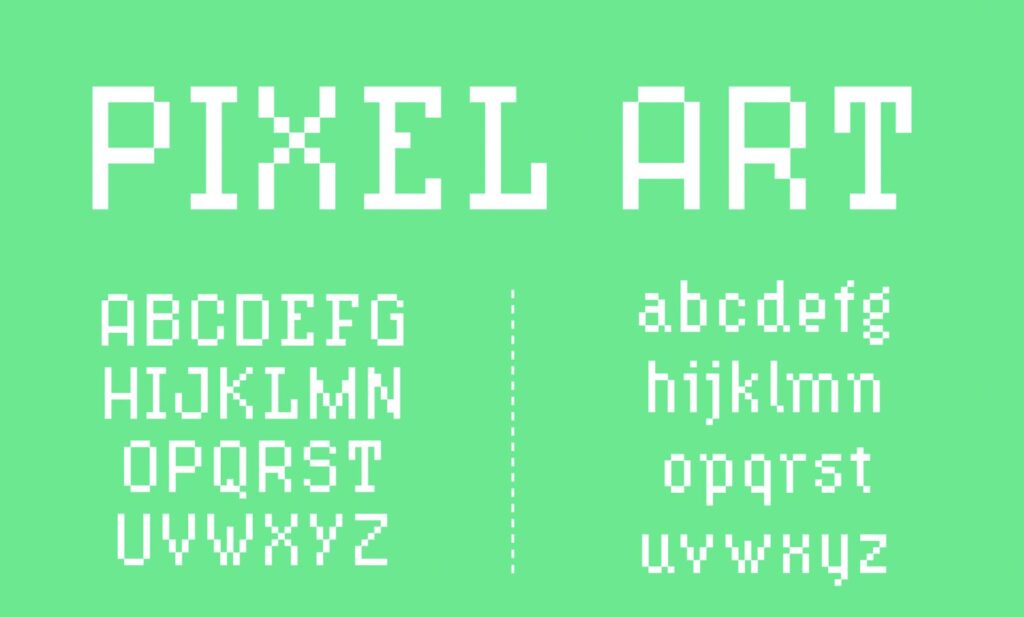
アウトライン化してしまえば文字もドット絵で表現できるようになります。
イラレでドット絵をイラストや写真から簡単に作成する方法まとめ

イラレでドット絵をイラストや写真から簡単に作成する方法をご紹介しました。
ドット絵にする為の素材はAdobe Stockなどで手軽に用意できますので素材をお探しの方はこちらのAdobe stock(アドビストック)の料金と特長を徹底解説を参考にしてください。
また画像を直接Photoshopでドット絵のようなモザイクアートにしたい場合はこちらのPhotoshopでモザイクをかける方法を現役デザイナーが解説を参考にしてみてください。