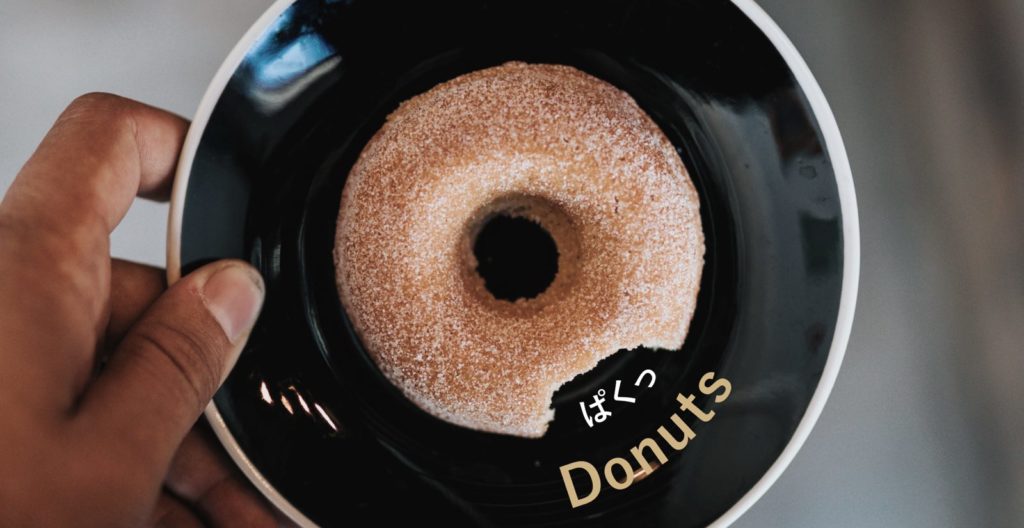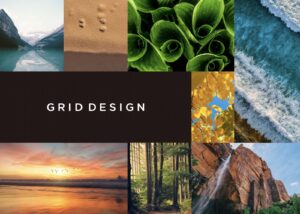Illustratorのパス上文字ツールには“パス上文字オプション”という機能があり、パス上文字ツールの細かい設定をすることが出来ます。
この“パス上文字オプション”を駆使すれば、パスの内側に文字を沿わせることが出来たり、文字を反転して沿わせることが出来るようになります。
 Renton
Rentonイラレのパス上文字ツールはオプションとセットで覚えることでデザインの幅が広がります
イラレのパス上文字オプションとは
Illustratorのパス上文字オプションとは、パス上文字ツールによりパスに沿わせた文字や文章の設定を細かく設定することが出来るオプション機能です。
大きく分けると「効果」「パス上の位置」「間隔」「反転」が編集可能です。
 Renton
Rentonこの4つの設定により、様々なデザイン表現が可能になります。
パス上文字ツールの基本的な使い方や、気をつけるポイントなどをまず押さえたい方は、こちらの記事を参考にしてみてください。

イラレのパス上文字オプションの仕組みを解説
パス上文字オプションはパス上文字ツールにより設定された文章を選択状態でないと使うことが出来ませんので、まずパス上文字ツールにより設定された文章を用意します。
用意した文章を選択状態で
- メニューバー
- 書式
- パス上文字オプションを選択
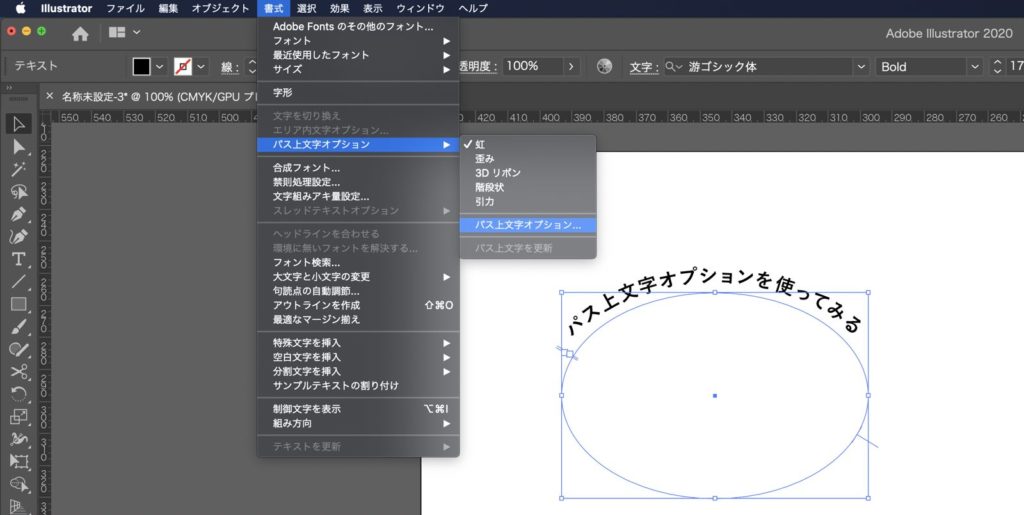
するとパス上文字オプションが開きます。この状態がデフォルトで、ここで設定を変えていきます。
① 効果【虹・歪み・3Dリボン・階段状・引力】
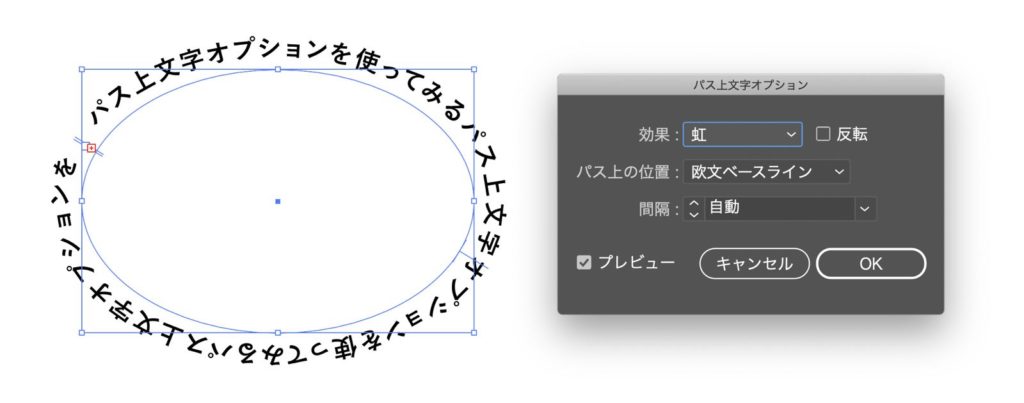
効果〜虹〜
効果“虹”はデフォルメの設定で、一般的なパスの沿わせかたになります。特別なこだわりがなければ“虹”の設定のままで良いと思います。
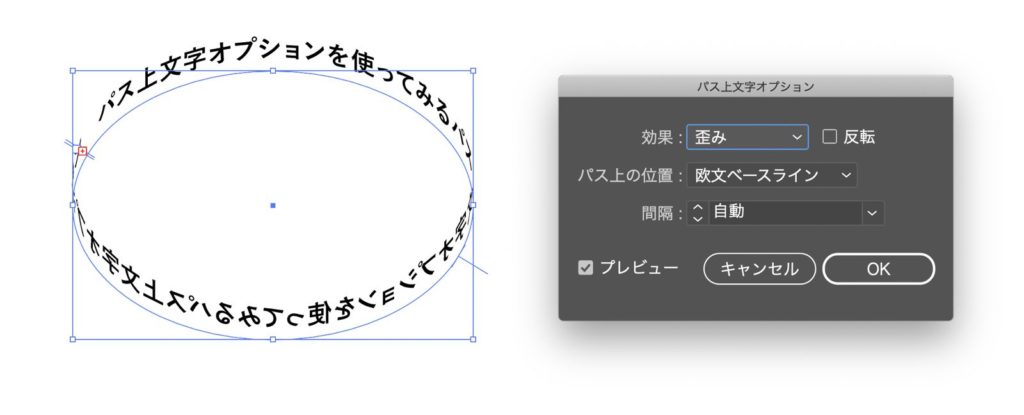
効果〜歪み〜
効果“歪み”は文章を螺旋状に歪ませながらパスに沿わせる効果になります。デザイン的に使う場合は良いですが、基本的に文章が読みづらくなる場合があるので注意が必要です。
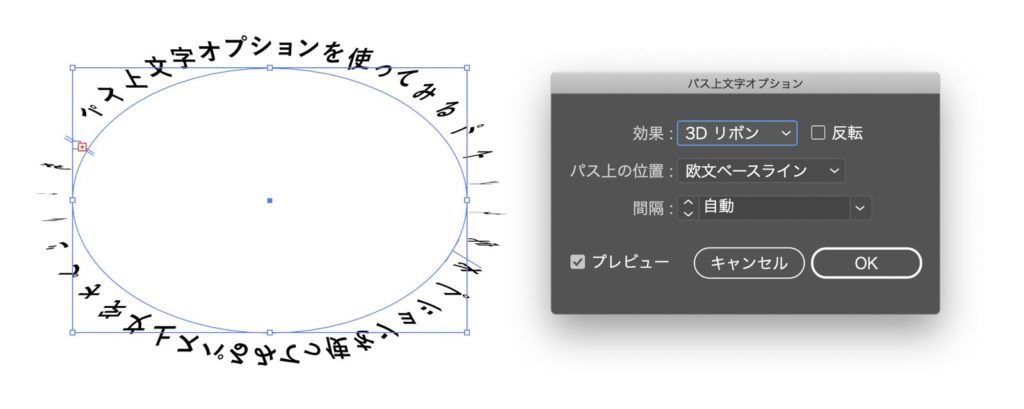
効果〜3Dリボン〜
効果“3Dリボン”は文章をリボンのようにくるんと回転と変形を加えながらパスに沿わせる効果になります。デザイン的に使う場合は良いですが、基本的に文章が読みづらくなる場合があります。
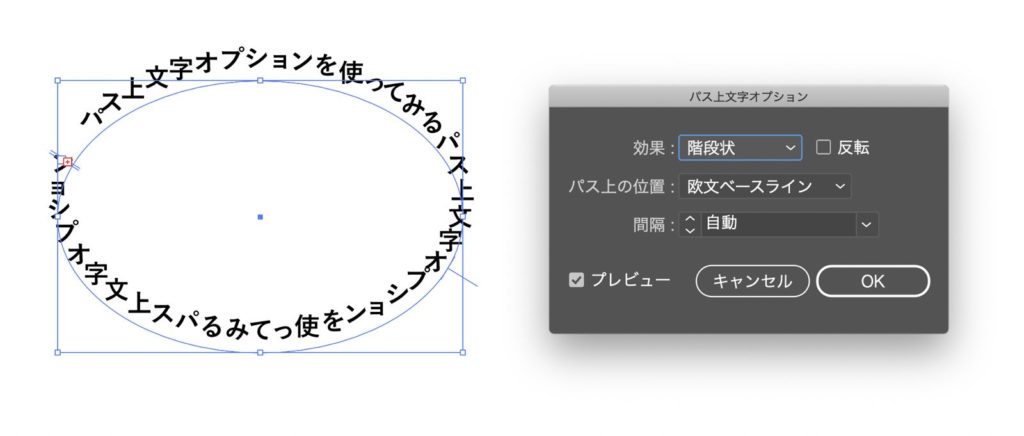
効果〜階段状〜
効果“階段状”は1文字1文字を階段状にパスに沿わせる効果になります。文章が読みづらくならない程度に使うとデザイン的な面白さがある効果です。
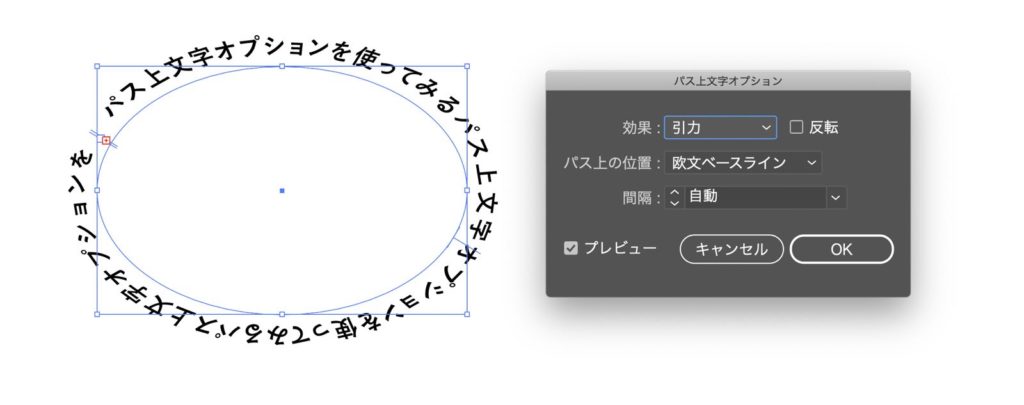
効果〜引力〜
効果“引力”はまるで引力のようにパスに引きつけれるかのように沿わせる効果になります。デザイン的な面白さがある効果ですが、文字のバランスが崩れる箇所があるので、注意が必要です。
② パス上の位置【アセンダ・ディセンダ・中央・欧州ベースライン】
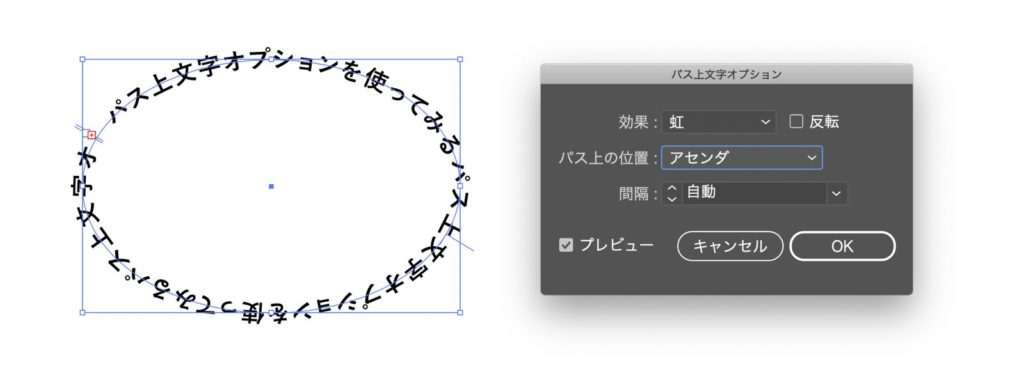
パスの位置〜アセンダ〜
パスの位置“アセンダ”はフォントの上端をパスに揃える設定です。
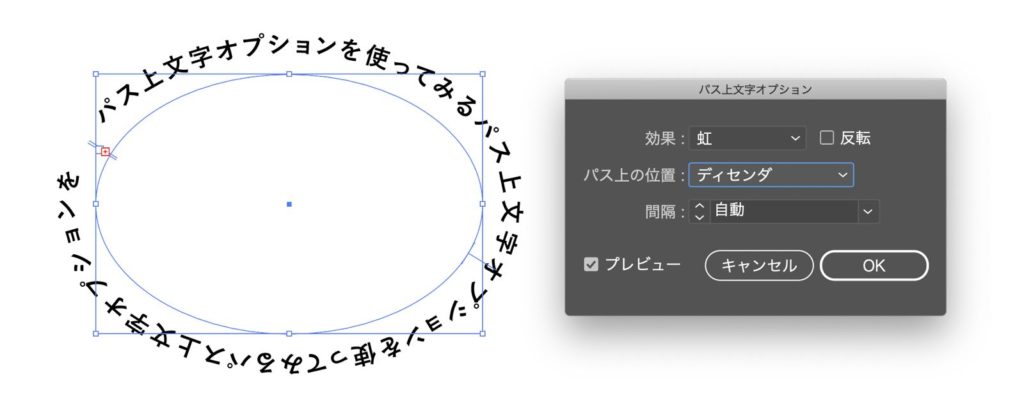
パスの位置〜ディセンダ〜
パスの位置“ディセンダ”はフォントの下端をパスに揃える設定です。
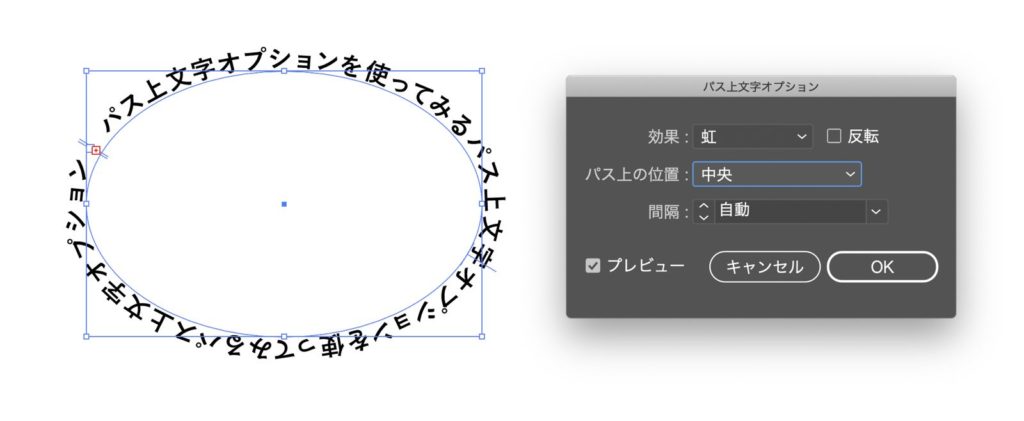
パスの位置〜中央〜
パスの位置“中央”はフォントの上端と下端の中間点をパスに揃える設定です。
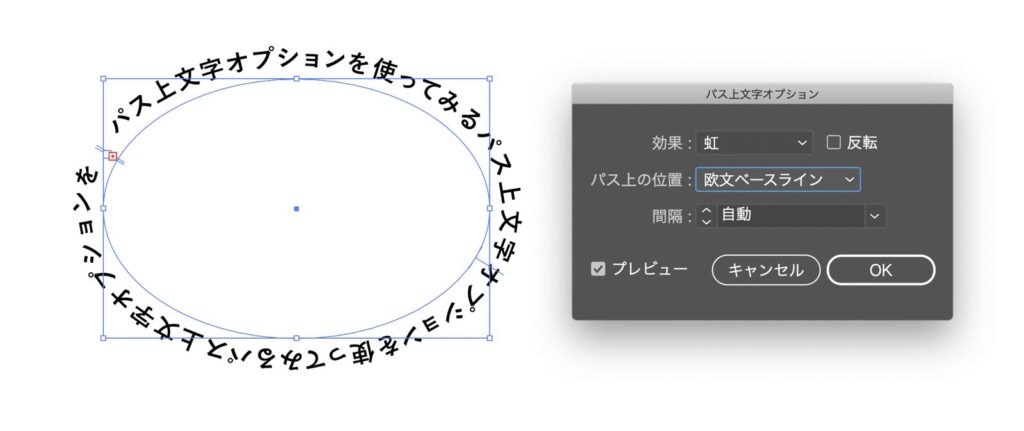
パスの位置〜欧州ベースライン〜
パスの位置“欧州ベースライン”はベースラインをパスに揃えるデフォルト設定です。
③ 間隔
ここでは文字の間隔を調整することが出来ます。文字の間隔調整はパス上文字では重要な要素なので、もっと細かく設定したい場合は後で手動でおこなう事をおすすめします。

④ 反転
ここの“反転”のチェックを入れると沿わせた文字が反転してパスの内側に並びます。ここのチェックを入れる事で文字を反転させて文字を内側に沿わせることが出来ます。
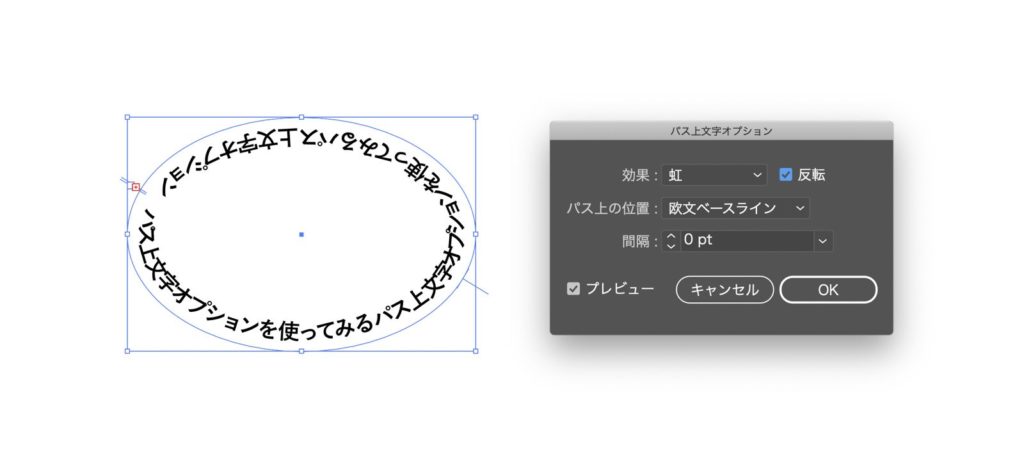
反転させてパス内側に文字を沿わせる方法とポイント
反転させてパスの内側に文字を沿わせる方法は、先ほど紹介したようにパス上文字オプションの“反転”を使います。沿わせたいパスを用意し、パス上文字ツールで文字を反転させます。
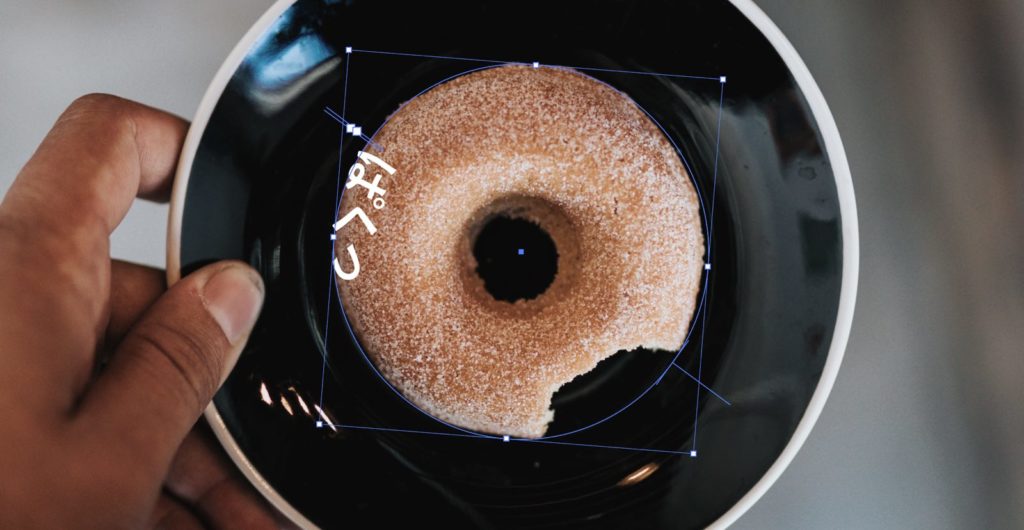
文字の位置を好きな場所に移動させたい場合(横方向)
文字の位置を横方向に好きな場所に移動させたい場合は基本的にスペースキーを使って文字をづらしたり、カーニングをおこない調節しますがパスが正円の場合は回転ツールを使いパスごと回転させるのがベストです。
パスが正円の場合は回転ツールを使いパスごと回転させる
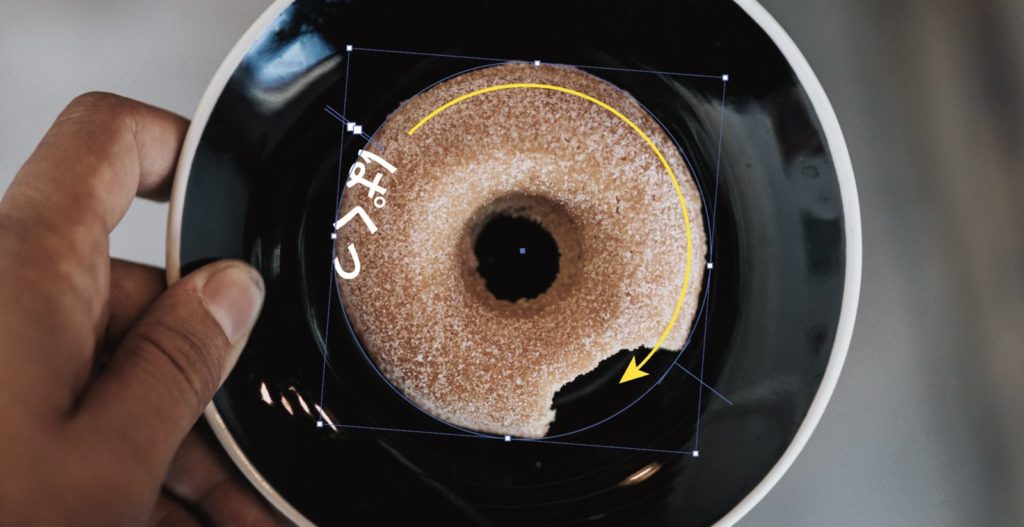
 Renton
Renton文字の大きさや、文字間を調整すれば完了です。
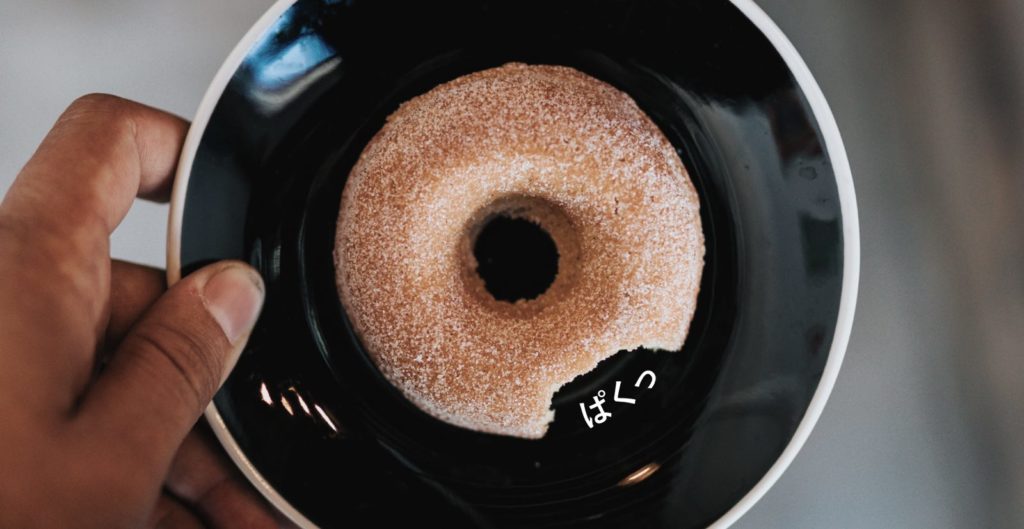
文字の位置を好きな場所に移動させたい場合(縦方向)
文字の位置を縦方向に好きな場所に移動させたい場合は、文字パネルの“ベースラインシフト”で設定します。パス上文字オプションの“反転”を使ったデフォルト状態だとこのようにパスから近い状態です。
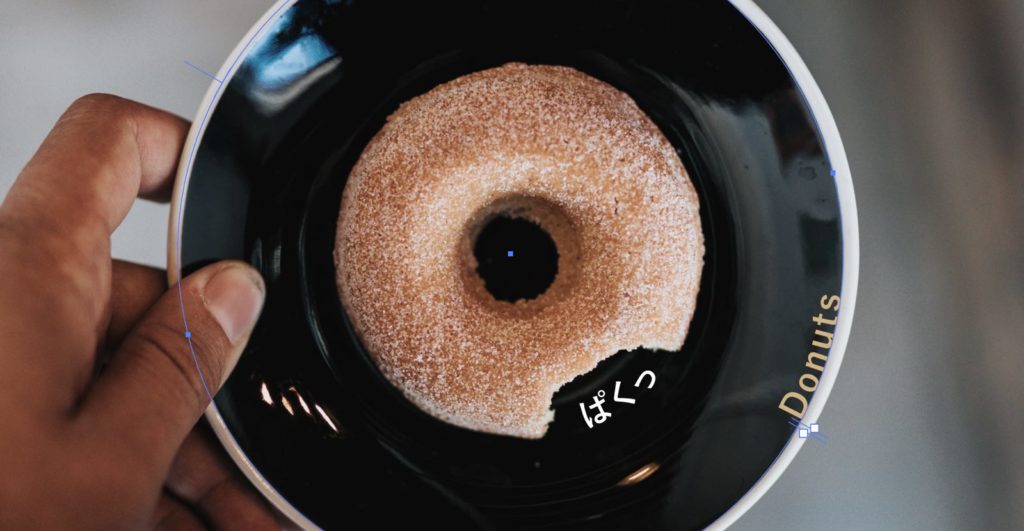
文字パネルを開き、“ベースラインシフト”の数値を上げていくとパスからどんどんと離れていきます。
パスから文字を離す場合は文字パネルの“ベースラインシフト”を調整する
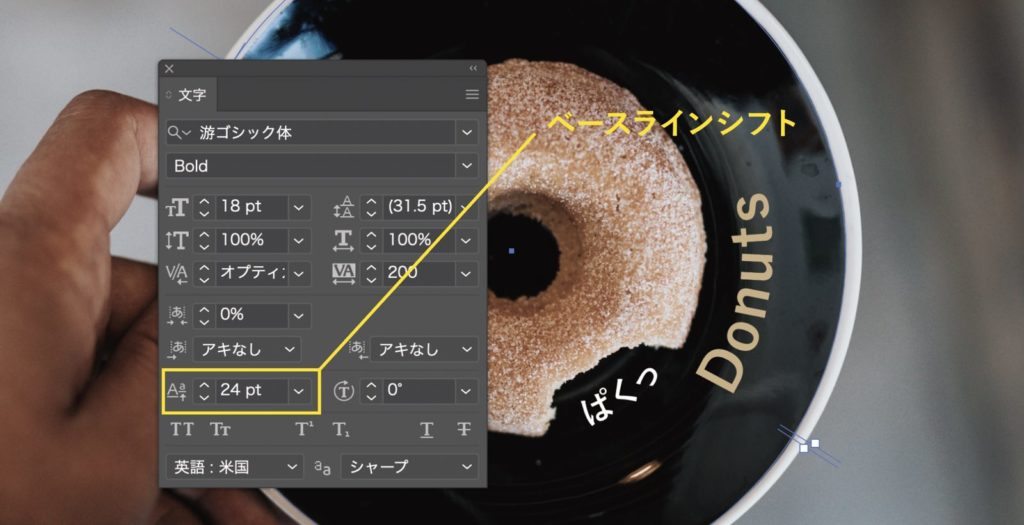
 Renton
Rentonベースラインシフトで好きな位置まで文字を移動させたら、先ほどと同じように回転を使って横方向も調節すれば完了です。
反転させてパス内側に文字を沿わせる方法のまとめ
Illustratorのパス上文字ツールを使う際は“パス上文字オプション”を駆使することでさらに細かくデザイン表現が可能になります。
特に“パス上の位置”や“反転”は頻繁に使用する機会があると思いますので、きっちり理解して機能を使いこなしてください。
 Renton
Renton現代にあったお洒落な表現が出来るはずです。

- パス上文字オプションでは「効果」「パス上の位置」「間隔」「反転」を設定できる
- パスが正円の場合は回転ツールを使いパスごと回転させる
- パスから文字を離す場合は文字パネルの“ベースラインシフト”を調整する
IllustratorやPhotoshopを今より格安で利用できるお得情報

Adobe IllustratorやPhotoshopって値段が高いですよね?
Adobe Creative Cloudは通常価格で72,336円(年間)もしますが、Adobe公認スクールである「デジハリ」が提供する「Adobeマスター講座(Adobe CC付き)」なら3万円以上もお得にIllustratorやPhotoshopが使い放題になります。
- Adobe CC 通常購入 → 72,336円(年間)
- Adobeマスター講座 → 39,990円(年間)
なんとAdobeマスター講座だと30,000円以上も安くAdobe CCが使い放題なだけでなくデジハリのオンライン講座(動画閲覧)も受ける事ができる超お得プランです。
この39,990円は通常購入版と使えるソフトや内容は一切変わらないAdobe CC1年分とオンライン講座の受講料、消費税までも含んでの値段です。
 Renton
Renton僕もAdobeマスター講座を毎年利用していますし、もし通常版を利用している方は、確実にこちらの方がお得です!
Adobeマスター講座の詳細や特長、購入方法などを詳しくまとめた記事がありますので参考にしてください。

Photoshopだけを最安で利用し続けたい方は「フォトプラン」
Illustratorなど他のAdobeソフトはいらないからPhotoshopだけをお得に利用したいという方は今なら最新のAdobe Photoshopが月額1,078円(税込)で使い放題のお得プランがあるのでおすすめです。

通常Photoshop単体なら月額2,728円(税込)かかってしまいますが、この「フォトプラン」はPhotoshopが使い放題なだけでなく、写真編集ソフトのLightroomまでセット(しかも初回は7日間の無料体験付き)になるという太っ腹プランです。
 Renton
Rentonまさに画像編集に特化したプランです
単体Photoshop購入時よりLightroomまで付いて何故か半額以下で試せる「フォトプラン」はPhotoshopしか使わない方にとっては最高のプランなので是非お試しください。