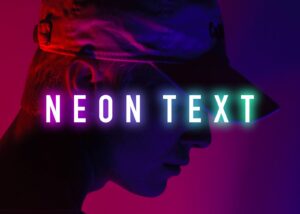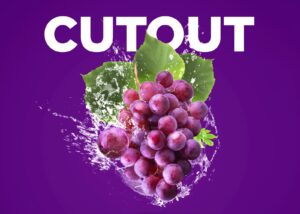この記事ではPhotoshopでの湯気のつけ方をご紹介します。
料理や温かい飲み物などの写真に湯気が写り込んでいると、温かさが伝わり、しずる感(美味しそう感)が増します。撮影時に湯気を入れて撮影するのも良いですが、思い描く湯気が出ない場合や上手く撮影できない場合も考えられます。
 Renton
Renton湯気は後から合成するのがおすすめです。
その際の湯気の足し方をここではご紹介します。撮影した写真をより魅力的にみせるためにも是非ここでマスターしてください。
adobe Photoshopでの湯気のつけ方
まず湯気を合成するための写真を用意します。
湯気を目立たせるためには背景がある程度暗い写真を選ぶのがおすすめ

用意した画像をフォトショップで開いた後、新規レイヤーを作成してわかりやすいように名前を「湯気」としておきます。
その後、湯気レイヤーを選択状態で
- メニューバー
- フィルター
- 描画
- 雲模様 1を選択して適用します
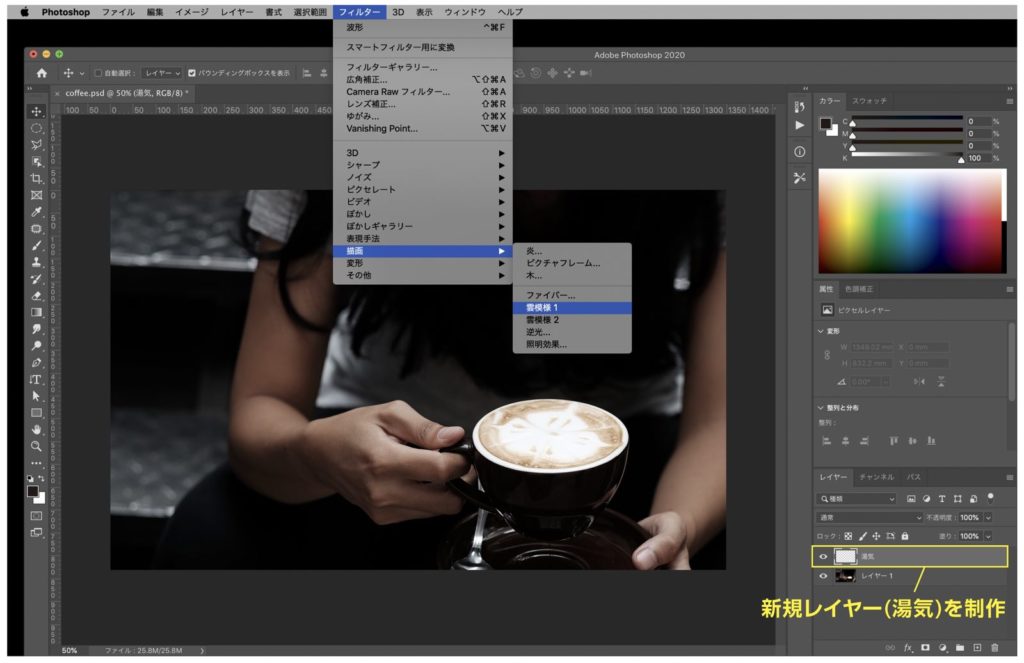
するとこのようなフィルターがかかります。
 Renton
Rentonこのとき、描画色を黒、背景色を白にしておいてください。

フィルターをかけた湯気レイヤーの描画モードを「スクリーン」にします。
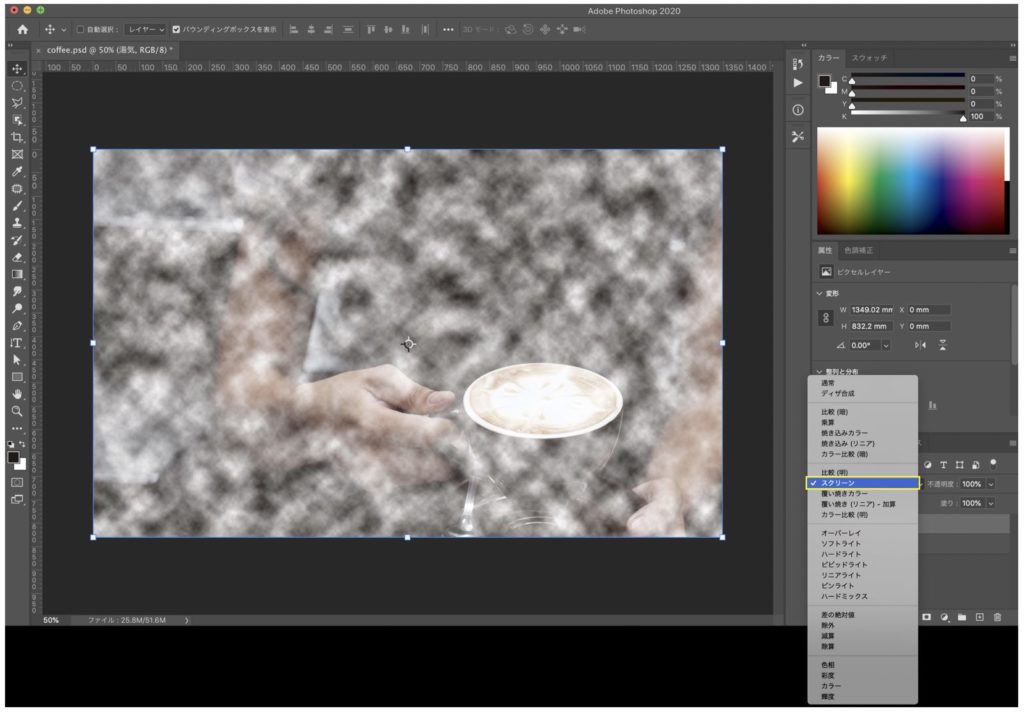
その後レイヤーマスクをかけて、湯気を合成したいおおよその場所に沿って不要な場所にかかるフィルターを消していきます。
マグカップの断面にも湯気がかかるように調整します。
そうしなければ後で合成に違和感が生まれてしまいます。

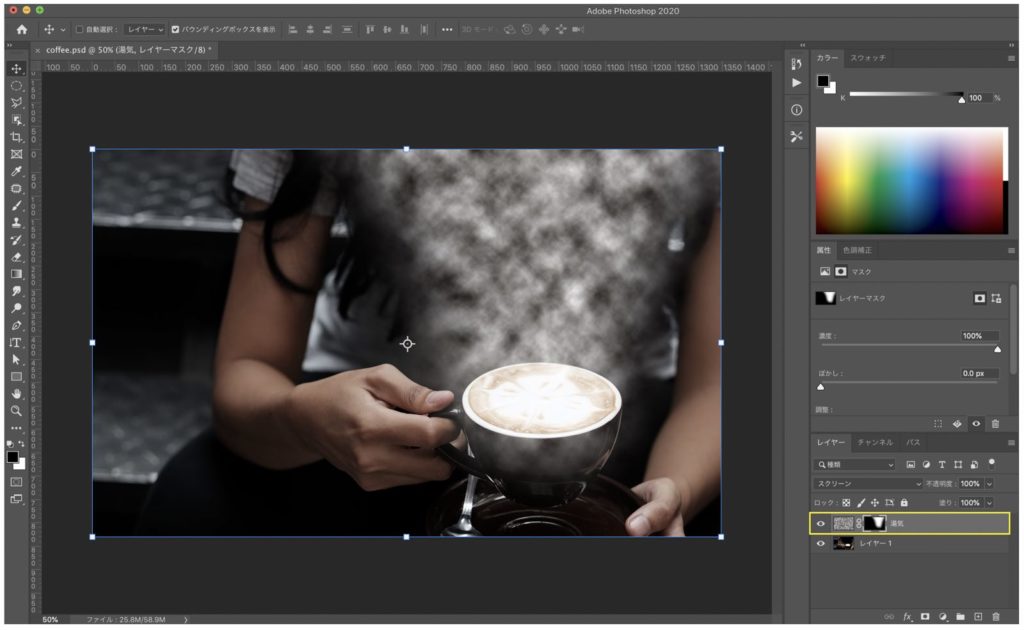
レイヤーマスクで不要な箇所をマスクで隠して形を整えるとこのようになります。
次に湯気の形を湯気が立ち上がるような波型に変形します。
- メニューバー
- フィルター
- 変形
- 波形を選択します
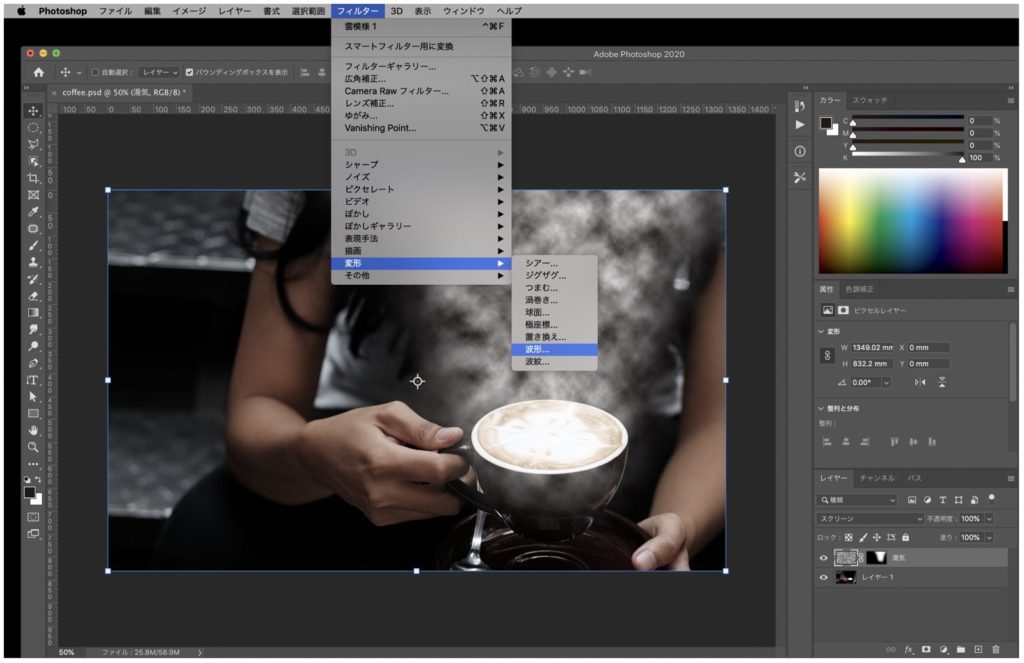
すると波形のパネルが開きますので、ここでプレビューを見ながら煙のような形に近づくように調整して変形していきます。
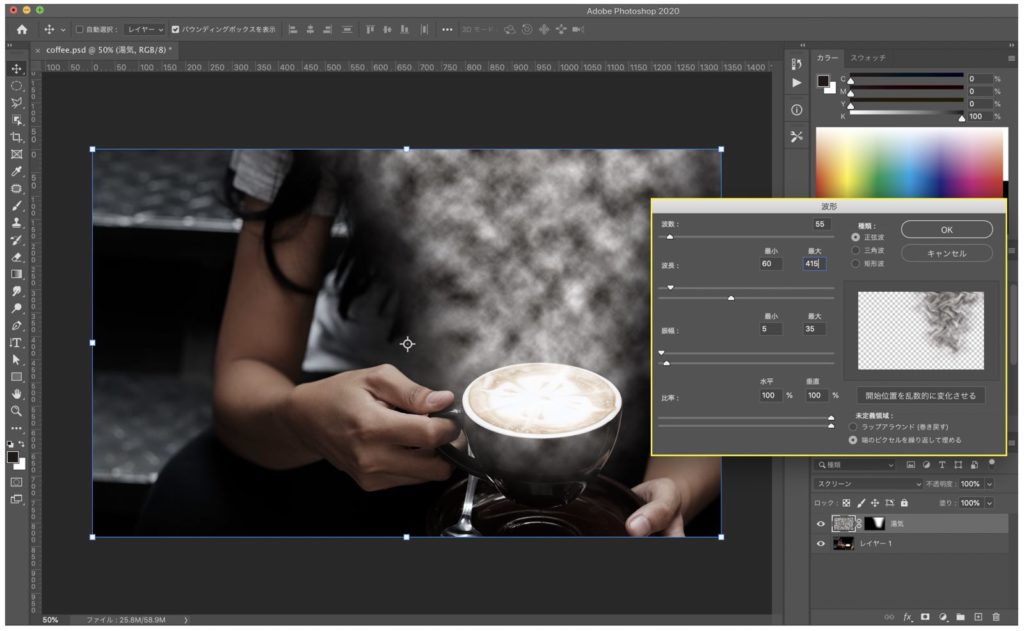
するとこのようになります。
波形パネルで1度に上手く変形できない場合は何度かに分けて変形して調整するのをおすすめします。
湯気は無風を想定すると真上に立ち上がるような動きをするので、自由変形などで縦方向に変形を加えるとそれらしくなります。
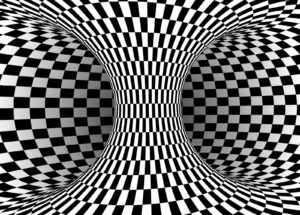

湯気を思うような形に整えたら、湯気レイヤーの不透明度を調整して画像に馴染ませていきます。
 Renton
Rentonここでは不透明度を30%にしました。あまり湯気が濃すぎても違和感があるので、これくらいを目安にしてみてください。
さらに、先ほどのレイヤーマスクを使い湯気の上部をさらに消したり、形を整えます。
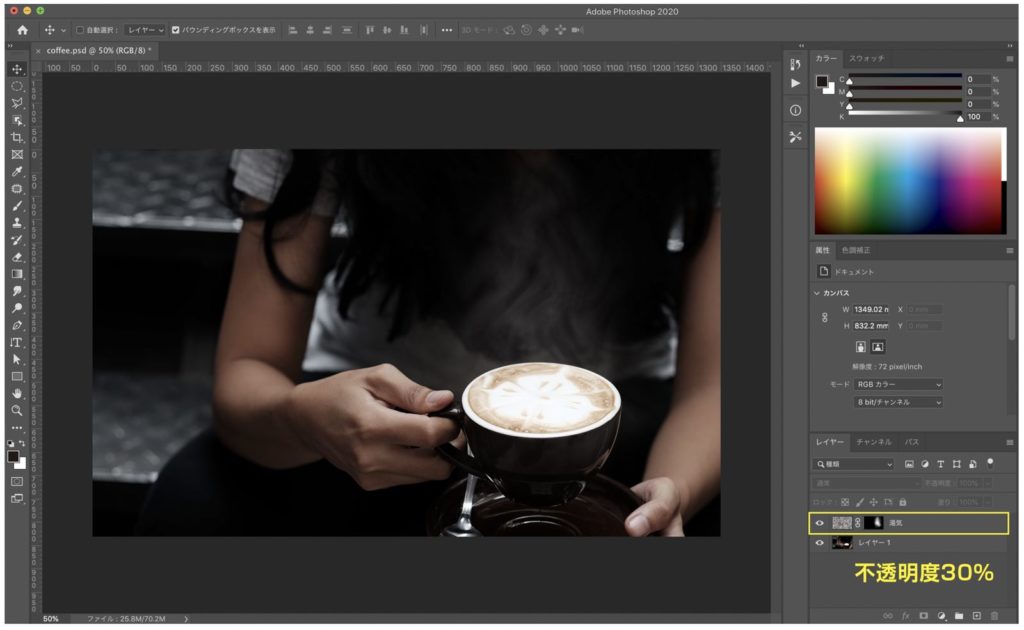
これで完成です。見比べるとこのようになります。
今回はわかりやすいように湯気を足す背景が暗い写真をあえて選びましたが、背景が明るい写真などは湯気がわかりづらい場合なども考えられますので、不透明度を調整してみてください。
 Renton
Renton100%よりも強く出したい場合は湯気レイヤーを複製して重ねることで調整することができます

Photoshopでの湯気のつけ方のまとめ
後から湯気だけ合成する方法なら位置や形、濃さなども調整ができますので、湯気はこのような方法で合成するのをおすすめします。
湯気は煙の表現と似ているので、湯気だけでなく、煙を合成したい場合にも形を調整すれば応用出来ますので、是非試してみてください。

IllustratorやPhotoshopを今より格安で利用できるお得情報

Adobe IllustratorやPhotoshopって値段が高いですよね?
Adobe Creative Cloudは通常価格で72,336円(年間)もしますが、Adobe公認スクールである「デジハリ」が提供する「Adobeマスター講座(Adobe CC付き)」なら3万円以上もお得にIllustratorやPhotoshopが使い放題になります。
- Adobe CC 通常購入 → 72,336円(年間)
- Adobeマスター講座 → 39,990円(年間)
なんとAdobeマスター講座だと30,000円以上も安くAdobe CCが使い放題なだけでなくデジハリのオンライン講座(動画閲覧)も受ける事ができる超お得プランです。
この39,990円は通常購入版と使えるソフトや内容は一切変わらないAdobe CC1年分とオンライン講座の受講料、消費税までも含んでの値段です。
 Renton
Renton僕もAdobeマスター講座を毎年利用していますし、もし通常版を利用している方は、確実にこちらの方がお得です!
Adobeマスター講座の詳細や特長、購入方法などを詳しくまとめた記事がありますので参考にしてください。

Photoshopだけを最安で利用し続けたい方は「フォトプラン」
Illustratorなど他のAdobeソフトはいらないからPhotoshopだけをお得に利用したいという方は今なら最新のAdobe Photoshopが月額1,078円(税込)で使い放題のお得プランがあるのでおすすめです。

通常Photoshop単体なら月額2,728円(税込)かかってしまいますが、この「フォトプラン」はPhotoshopが使い放題なだけでなく、写真編集ソフトのLightroomまでセット(しかも初回は7日間の無料体験付き)になるという太っ腹プランです。
 Renton
Rentonまさに画像編集に特化したプランです
単体Photoshop購入時よりLightroomまで付いて何故か半額以下で試せる「フォトプラン」はPhotoshopしか使わない方にとっては最高のプランなので是非お試しください。