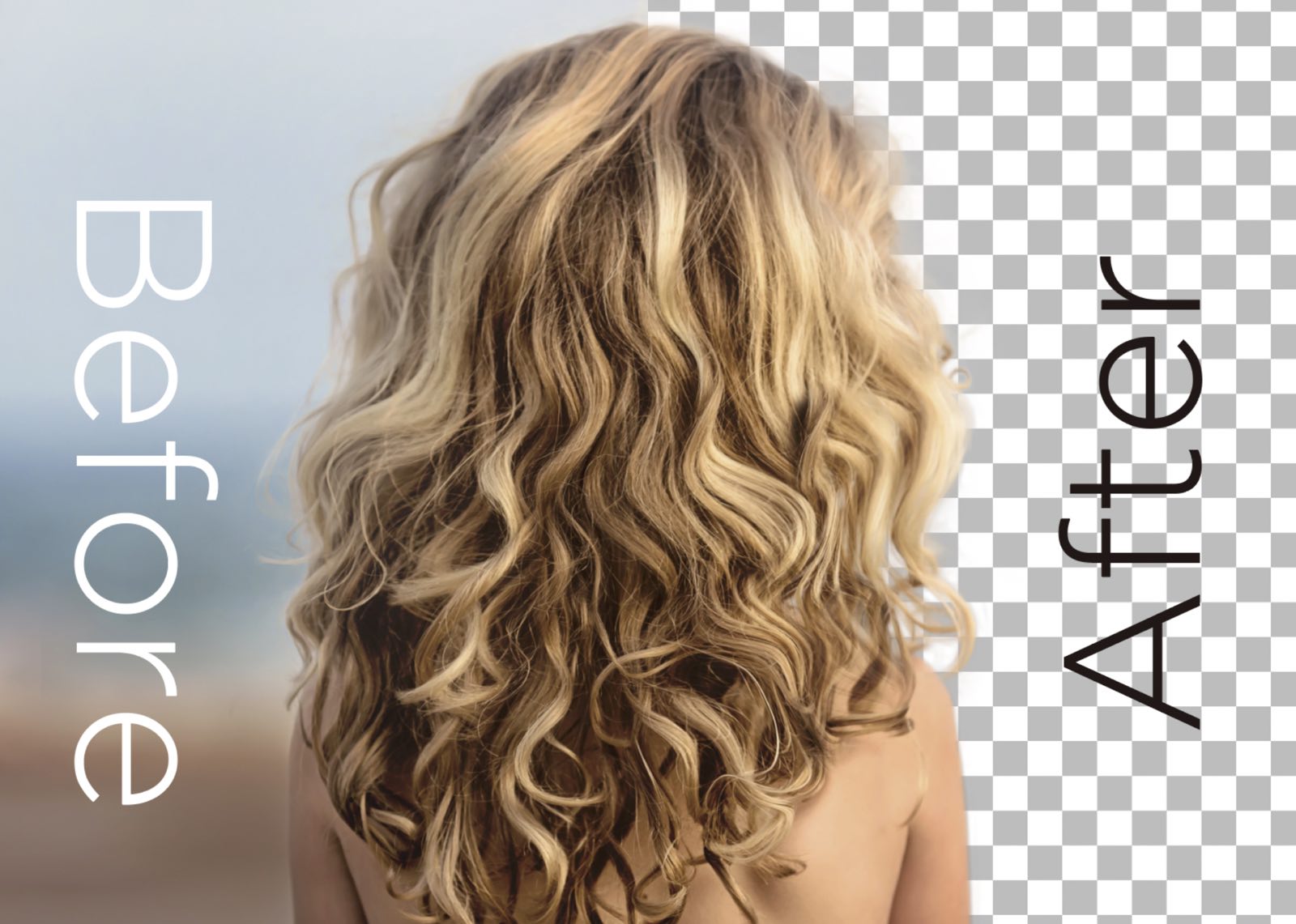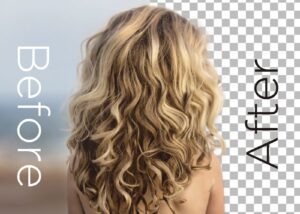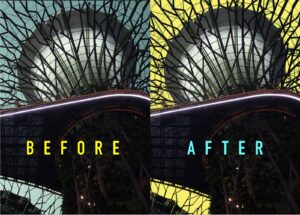今回はPhotoshopでの髪の毛などの複雑な切り抜き方法をご紹介します。
髪の毛や動物の毛などをパスツールや自動選択ツールなどで切り抜くにはどうしても限界があります。その時のための別の方法を解説します。
 Renton
Rentonフォトショップには切り抜く方法は色々ありますので、切り抜く画像をよく観察して、その画像に1番合った方法を使ってください。
今回は「選択とマスク」を使って切り抜きます。その他の切り抜き方法はこちらの記事で解説していますので、合わせて参考にしてください。
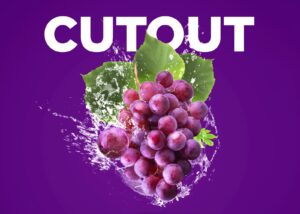

Photoshopの「選択とマスク」とは
自動でその境界線を検出して、髪の毛のような複雑な選択範囲を正確に選択して切り抜きをおこなう機能です。
この選択とマスクは背景と被写体の境界線がはっきりしている場合に有効な手段ですので切り抜く画像をよく観察し、選択とマスクが使えるかどうかを判断してください。
選択とマスクはレイヤーマスクなどで切り抜ける機能なので作業もしやすくとても使い勝手の良い機能です。
 Renton
Renton僕も使える場合は積極的に使用しています。
Photoshopの「選択とマスク」を使って画像を切り抜く方法
まず切り抜く画像をフォトショップで開いたら、
- メニューバー
- 選択範囲
- 選択とマスクを選択します
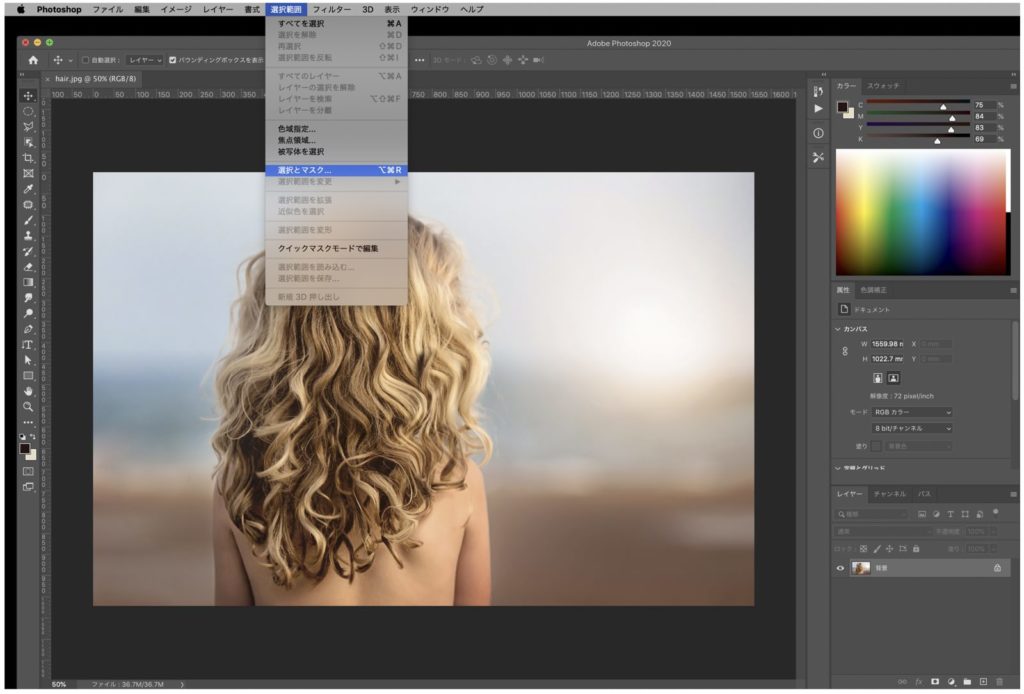
すると下記の画像のような画面に切り替わります。
左側にツールバー、中央に画像、右側に属性パネルという構成になっています。
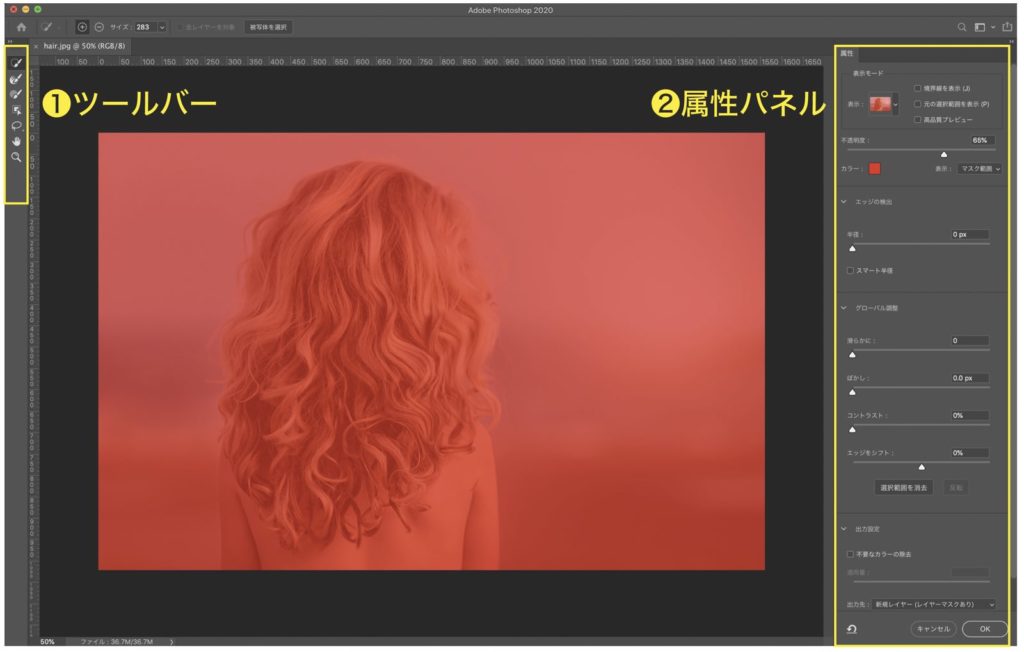
❶ ツールバー
- クイック選択ツール
- 境界線調整ブラシツール
- ブラシツール
- オブジェクト選択ツール
- なげなわツール
- 手のひらツール
- ズームツール
という構成になっていて、境界線調整ブラシツール以外は通常のツールバーのものと同じです。
❷ 属性パネル
属性パネルのでは、境界についてより細かい調整ができるようになっています。ここでは表示モードを先に解説します。その他の機能は後ほど解説します。
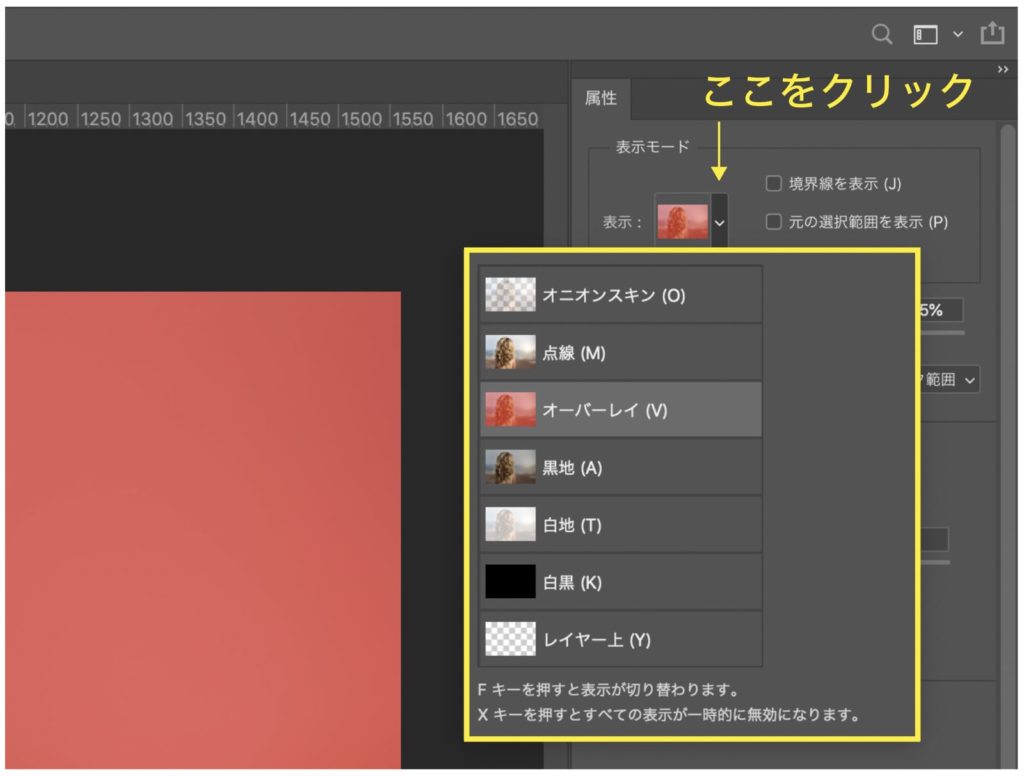
表示モードは選択範囲やマスクの表示の仕方を選ぶ事が出来ます。
 Renton
Renton表示モード横の三角をクリックすると選択出来ます
表示モード
選択範囲を作成中に表示モードを切り替えて、作業を確認することができます。
O: オニオンスキン(オニオンスキンスキームとして選択範囲を可視化)
M: 点線(選択範囲の境界線を点線で可視化)
V: オーバーレイ(透明なオーバーレイとして選択範囲を可視化)
A: 黒地(選択範囲を黒の背景上に配置)
T: 白地(選択範囲を白の背景上に配置)
K: 白黒(選択範囲を白黒のマスクとして可視化)
Y: レイヤー上(選択範囲を透明な領域で囲む)
Adobeヘルプ 最新版Photoshopの「選択とマスク」で画像を切り抜く方法
ここまで理解できたら早速切り抜いていきます。
まずはツールバーにあるクイック選択ツールで切り抜きたい部分を大雑把で構わないので選択します。ここでは境界線はざっくりで大丈夫です!この後細い調整をします。
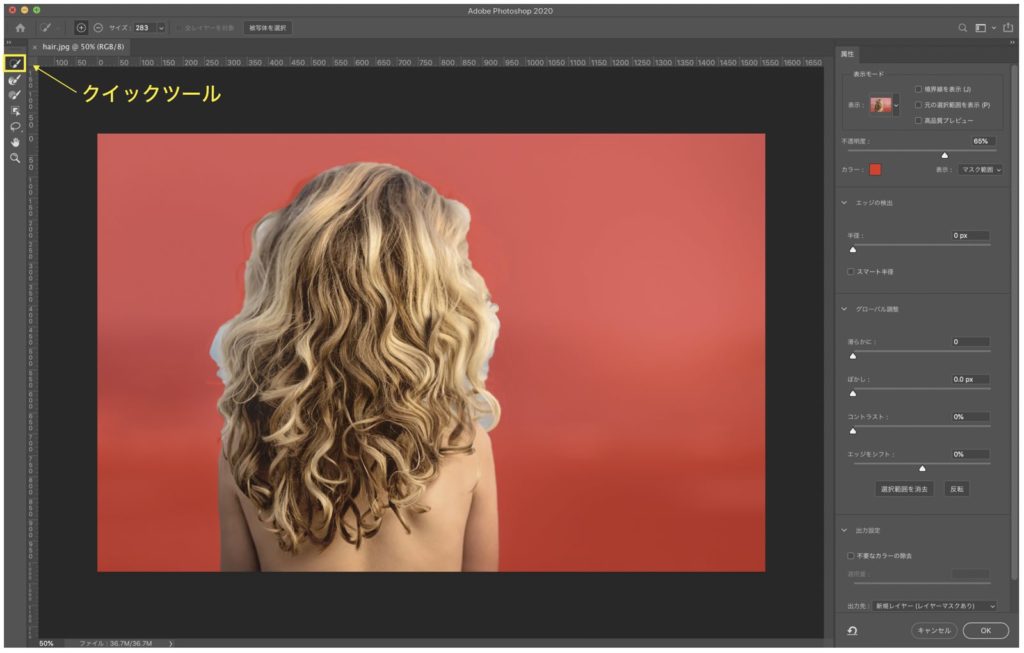
次にツールバーから境界線調整ブラシツールを選択して、先ほどざっくり選択した境界線を細かくなぞっていきます。
 Renton
Renton細かく髪の毛も含んで選択していくことができるので、ここは丁寧に調整してください。
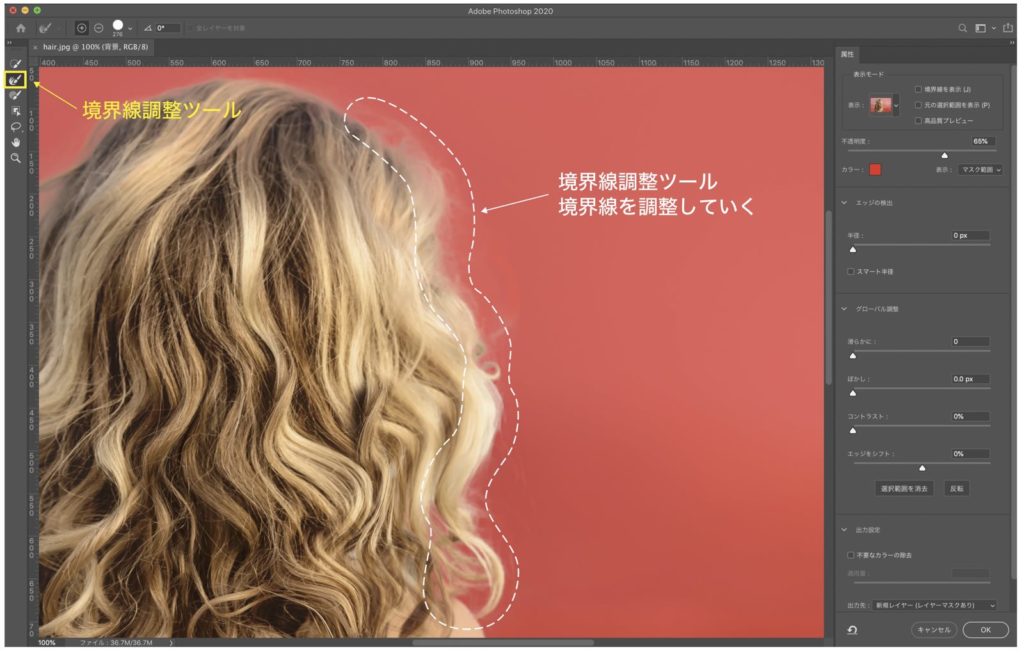
境界線の選択が出来たらさらに細かい調整をおこないます。
先ほどの属性パネルを使って調整していきます。
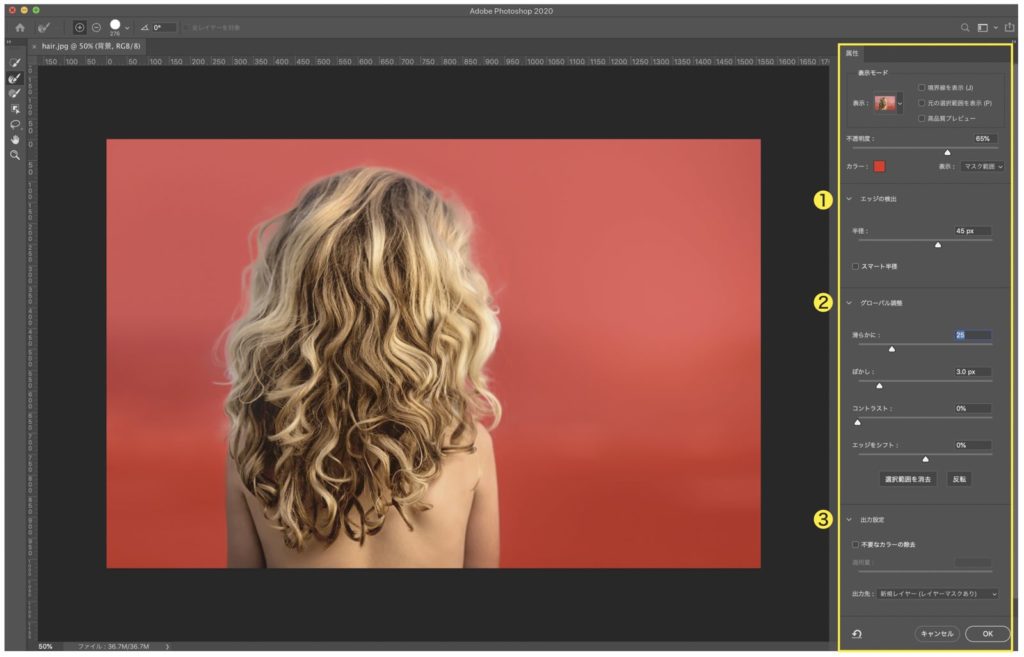
❶ エッジの検出
ここでは半径の値を調整することで、元の選択範囲を中心に、何ピクセルの範囲から自動で境界を検出するかを設定することが出来ます。
髪の毛など切り抜きたいものがこの範囲に収まるように調整すると綺麗に仕上がります。
❷ グローバル調整
ここでは「滑らかに」「ぼかし」「コントラスト」「エッジをシフト」の4つの値で調整していきます。
- 滑らかに : 選択範囲がガタガタしている部分を減らして滑らかにしていくことが出来ます。
- ぼかし : 選択範囲をぼかすことが出来ます。
- コントラスト : 選択範囲のコントラストを強め、選択範囲がパキっと出るようになります。
- エッジをシフト : 選択範囲を広げたり狭くしたりすることが出来ます。
❸ 出力設定
境界線の調整が出来たら最後に出力設定をします。ここではどのような形式で選択範囲を作るのかを設定することが出来ます。
不要なカラーの除去
ここにチェックを入れると、境界線に残っている不要な部分の色を軽減することができます。すぐ下にある適用量のスライダーで強さを調整できます。
不要なカラーの除去を行うと、元画像が自動で加工されてしまうので、出力先が自動的に新規レイヤーか新規ドキュメントになります。
出力先
設定した選択範囲をどんな形式で書き出すのかを選ぶことが出来ます。
レイヤーマスクがその後調整も出来るのでこだわりがなければレイヤーマスクがオススメです。出力先の設定まで終われば最後に「OK」を押せば自動的に選択範囲が作られます。
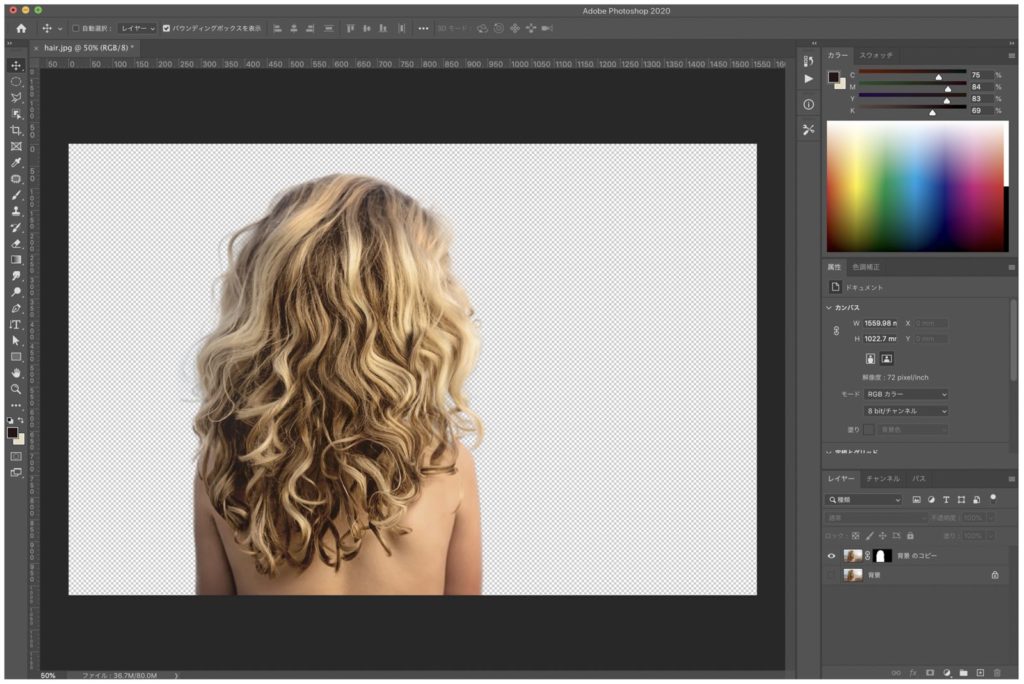
これで髪の毛を含んだ切り抜きが完了しました。出力設定でレイヤーマスクを選んでおけば、気になる部分を消したり、増やしたりも出来ます。
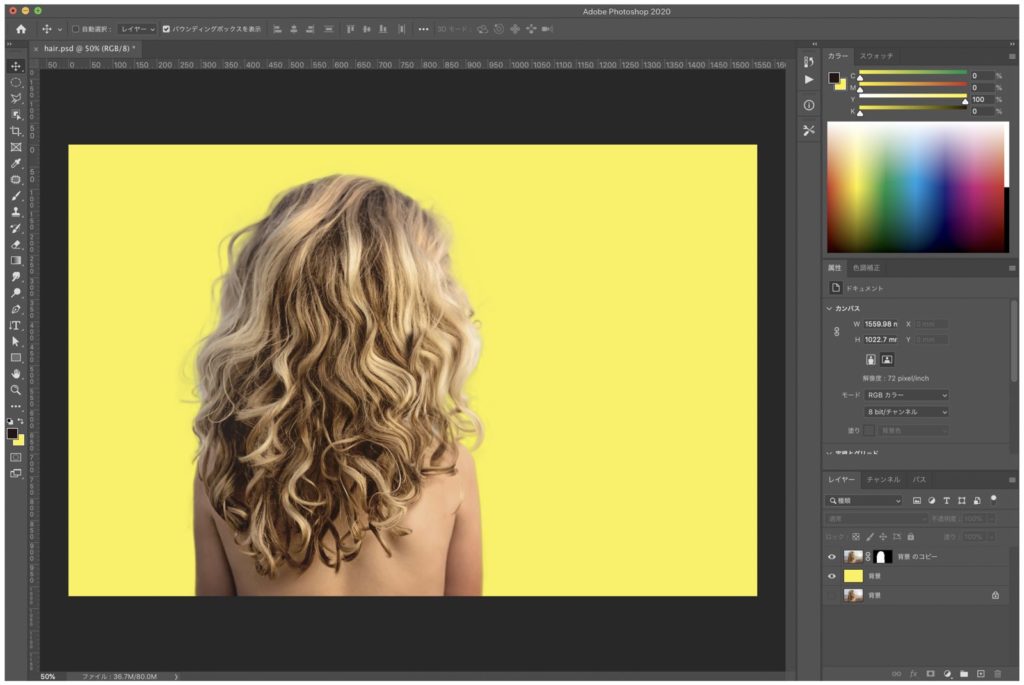
わかりやすい背景をひくとこのように切り抜かれているのがわかります。
Photoshopでの髪の毛などの複雑な切り抜きまとめ
複雑な切り抜きもこのように簡単で自然に切り抜くことが出来ました。選択とマスク機能のメリットとデメリットを理解して使用出来る画像には積極的に使用してください。
Photoshopには他にも切り抜き方法がたくさんあります。画像によって最適な切り抜き方法を選択した方が効率が良いので、他の切り抜き方法も使えるようにしてください。
他の切り抜き方法をまとめて詳しく解説している記事がありますのでこちらを参考にしてください。

IllustratorやPhotoshopを今より格安で利用できるお得情報

Adobe IllustratorやPhotoshopって値段が高いですよね?
Adobe Creative Cloudは通常価格で72,336円(年間)もしますが、Adobe公認スクールである「デジハリ」が提供する「Adobeマスター講座(Adobe CC付き)」なら3万円以上もお得にIllustratorやPhotoshopが使い放題になります。
- Adobe CC 通常購入 → 72,336円(年間)
- Adobeマスター講座 → 39,990円(年間)
なんとAdobeマスター講座だと30,000円以上も安くAdobe CCが使い放題なだけでなくデジハリのオンライン講座(動画閲覧)も受ける事ができる超お得プランです。
この39,990円は通常購入版と使えるソフトや内容は一切変わらないAdobe CC1年分とオンライン講座の受講料、消費税までも含んでの値段です。
 Renton
Renton僕もAdobeマスター講座を毎年利用していますし、もし通常版を利用している方は、確実にこちらの方がお得です!
Adobeマスター講座の詳細や特長、購入方法などを詳しくまとめた記事がありますので参考にしてください。

Photoshopだけを最安で利用し続けたい方は「フォトプラン」
Illustratorなど他のAdobeソフトはいらないからPhotoshopだけをお得に利用したいという方は今なら最新のAdobe Photoshopが月額1,078円(税込)で使い放題のお得プランがあるのでおすすめです。

通常Photoshop単体なら月額2,728円(税込)かかってしまいますが、この「フォトプラン」はPhotoshopが使い放題なだけでなく、写真編集ソフトのLightroomまでセット(しかも初回は7日間の無料体験付き)になるという太っ腹プランです。
 Renton
Rentonまさに画像編集に特化したプランです
単体Photoshop購入時よりLightroomまで付いて何故か半額以下で試せる「フォトプラン」はPhotoshopしか使わない方にとっては最高のプランなので是非お試しください。