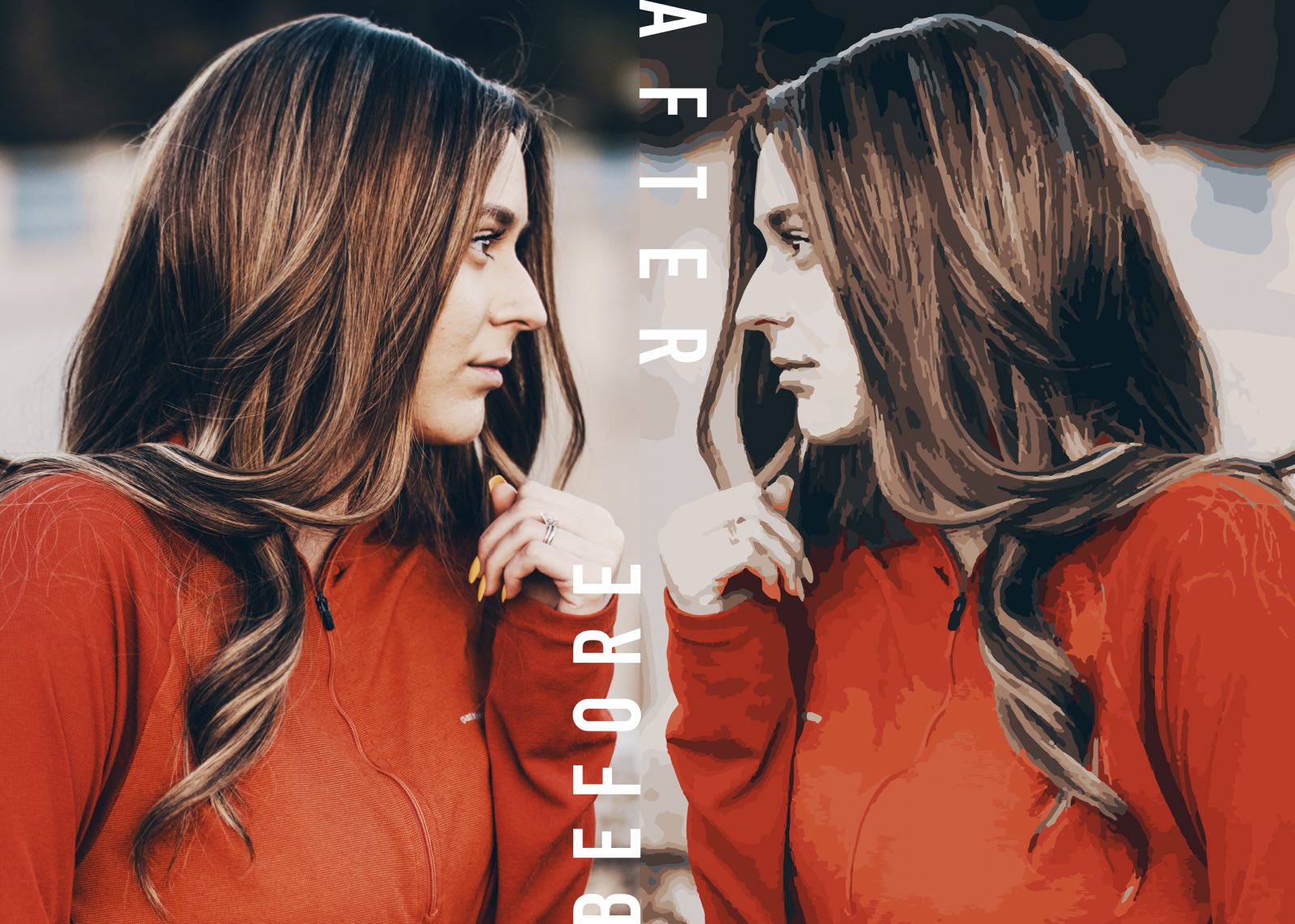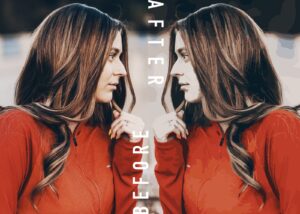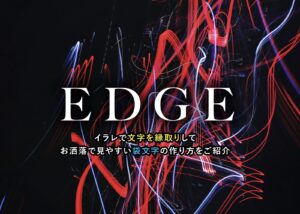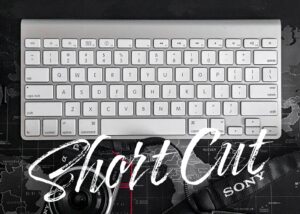Illustrator(イラレ)には「画像トレース」という機能があります。少し前までは「ライブトレース」と呼ばれていた機能のことです。
 Renton
Rentonこの機能を使えば、一瞬で写真をイラスト風に加工することができます。
細かく設定も可能ですので、入力値を調整すれば、自分好みに調整が可能です。トレースというだけあって、写真からパス化することも出来る便利な機能なので、様々なシーンで応用が効くかと思います。
「画像トレース」によって簡単に今までなかった表現をすることができますので、是非覚えて実践して欲しいです。
写真をイラスト風に加工できるイラレの“画像トレース”とは

画像トレースを使用すると、ラスタライズ画像(JPEG、PNG、PSD など)をベクターアートワークに変換できます。この機能を使用すると、既存のアートワークの一部を基にして、これをトレースすることで、新規のアートワークを簡単に描画できます。
Adobe公式 画像トレース
イラストレーター上でjpegなどの画像データ(ビットマップデータ)をパス化(ベクターデータ化)することが出来る機能のこと
この機能を使えば、手書きの文字やイラストなどを簡単にベクターデータに変換して、色を付けたり形を調節したりと自由に編集出来るようになります。
プロの現場では、手書きの文字やイラストなどをベクターデータに変換する際に使うこともあります。
 Renton
Rentonロゴなどのaiデータが支給されないときに、画像からパス化して、アタリ(仮の状態)として使うことなどもあります。
このように、画像トレースを使えば、自分でペンツールを使ってベジェ曲線を引かずにトレース出来るので、“時間短縮”としても活躍してくれる機能です。
- 精度は自分でペンツールを使ってトレースする場合に比べて落ちるため、制作しているデザインにおいて需要な役目を果たす場合は、多少時間がかかってでも自分でパスを引くことをおすすめします。

この“画像トレース”を使えば写真をイラスト風に加工した表現も可能になります。
イラレの画像トレースで写真をイラスト風に加工する方法
まずはイラスト風にしたい写真をIllustratorのアートボードに配置します。高解像度でサイズの大きい画像などは変換する際に多少時間がかかりますので、適度なサイズの写真にしてください。
写真を配置できたら、その写真を選択状態でコントロールパネルの「画像トレース」をクリックします。
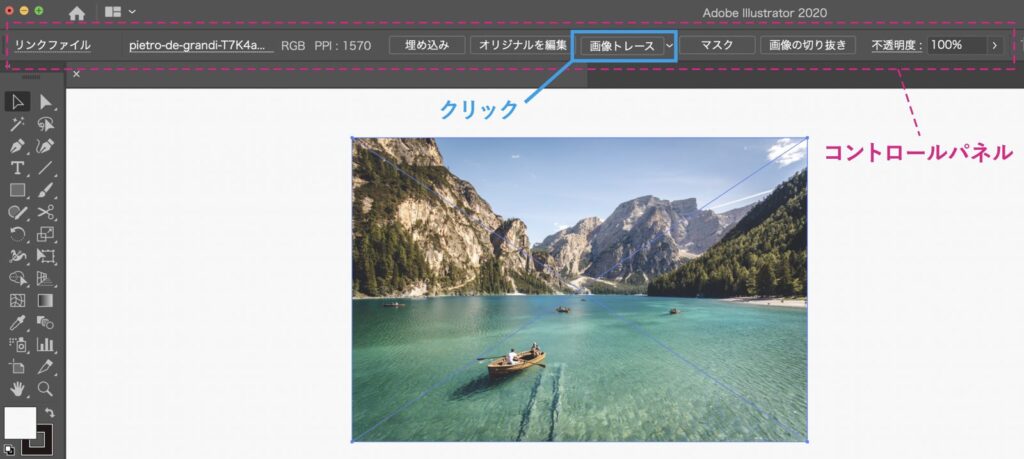
画像のサイズが大きい場合は、「この大きさの画像にトレースを実行すると、時間がかかる可能性があります。続行しますか?」という注意メッセージが出ますが構わず「OK」を押して先に進みます。
- 写真が自動的にトレースされベクターデータ化します。
正確にはまだこの状態はパス化されておらずプレビューで表示されているだけなので編集をしていきます。
 Renton
Renton初期設定だと白黒になっているはずです。

この状態から、コントロールパネルから「画像トレースオプション」をクリックします。プリセットの隣にあるアイコンです。
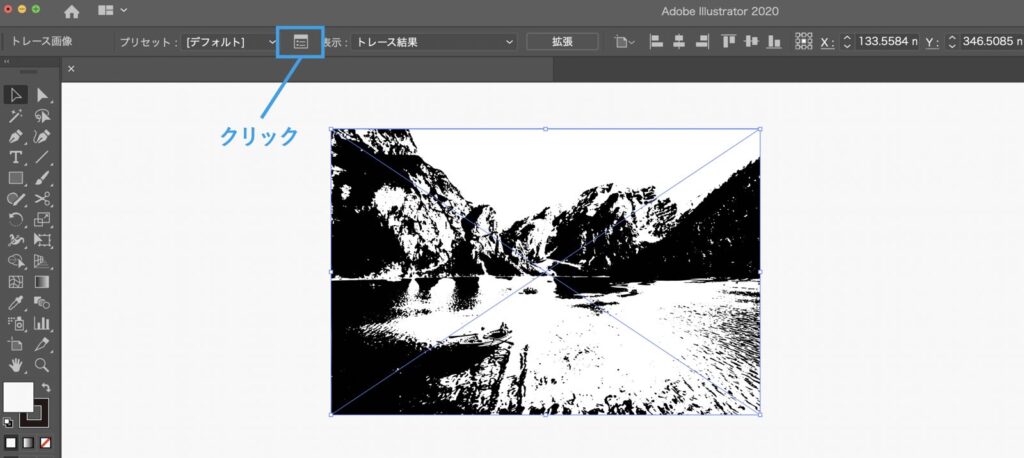
画像トレースオプションの中身はこのようになっています。
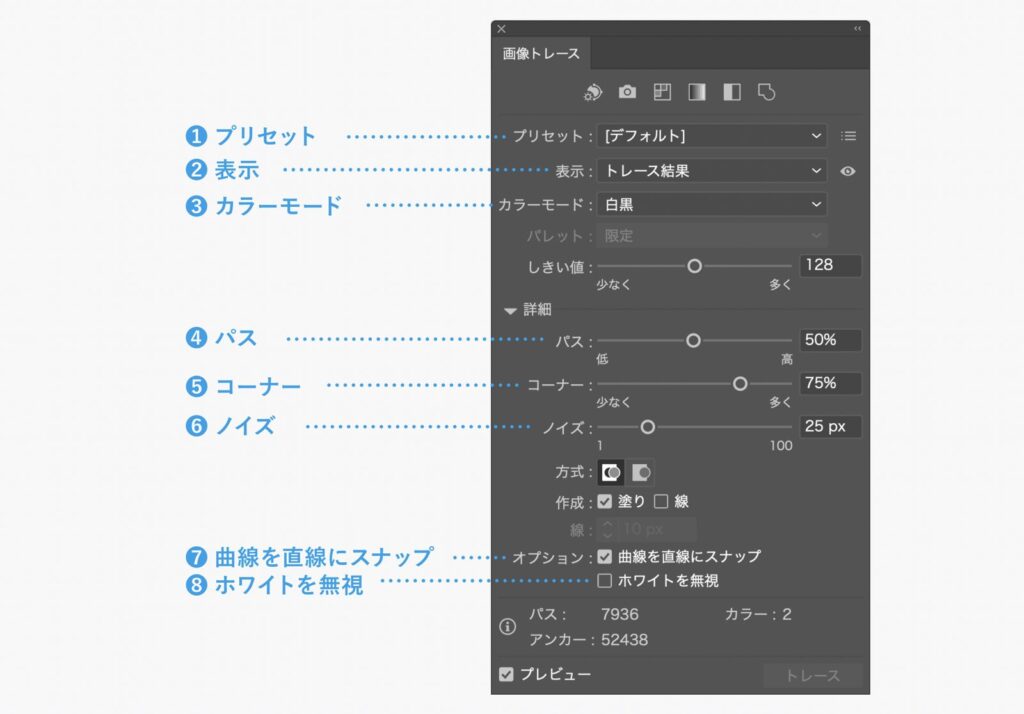
- プリセット:トレースする色数やトレース結果を大まかに選ぶことが出来る
- 表示:目のアイコンを長押しすることでトレース前の画像と比較が出来る
- カラーモード:トレースした画像のカラーモードを変更出来る
- パス(詳細):パスの数を設定出来る(パス数が多いほどトレース精度が高い)
- コーナー(詳細):コーナーの精度を設定出来る(値が大きいほどスムーズな曲線になる)
- ノイズ(詳細):ノイズを設定出来る(値が大きいほどノイズが少なくなる)
- 曲線を直線にスナップ(オプション):わずかな曲線を直線として処理する
- ホワイトを無視(オプション):元画像の白色部分を透明扱いにする
この8つの項目が画像トレースオプションでは頻繁に使われますので、まずはこの項目を覚えて使えるようにしましょう。
トレース元の画像によって設定は変えていく必要がありますが、今回の画像では、下記のような設定にしました。
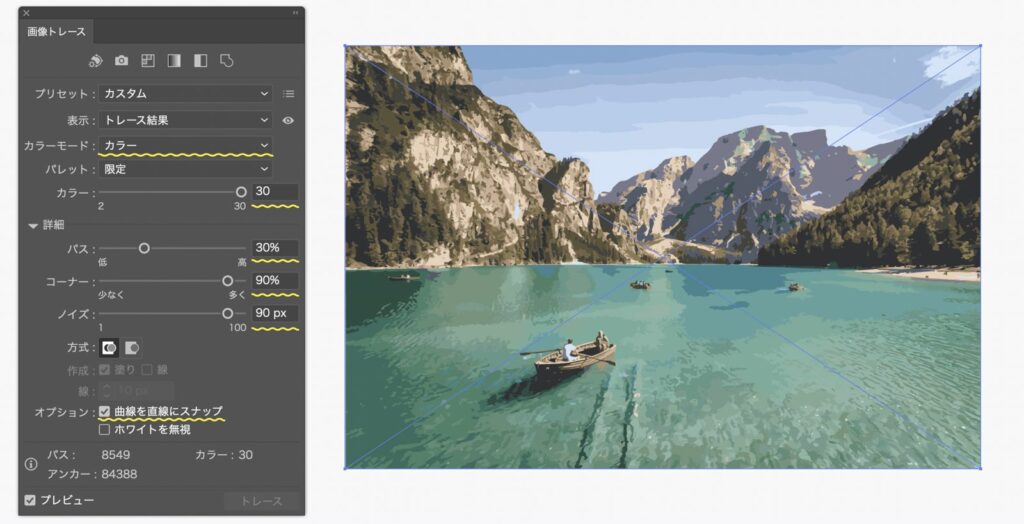
これで写真をイラスト風に加工できました。
イラスト風に加工した写真をパス化する方法
画像トレースを使ってイラスト風に加工した写真をパスにするためには、コントロールパネルの「拡張」をクリックするとパス化することができます。
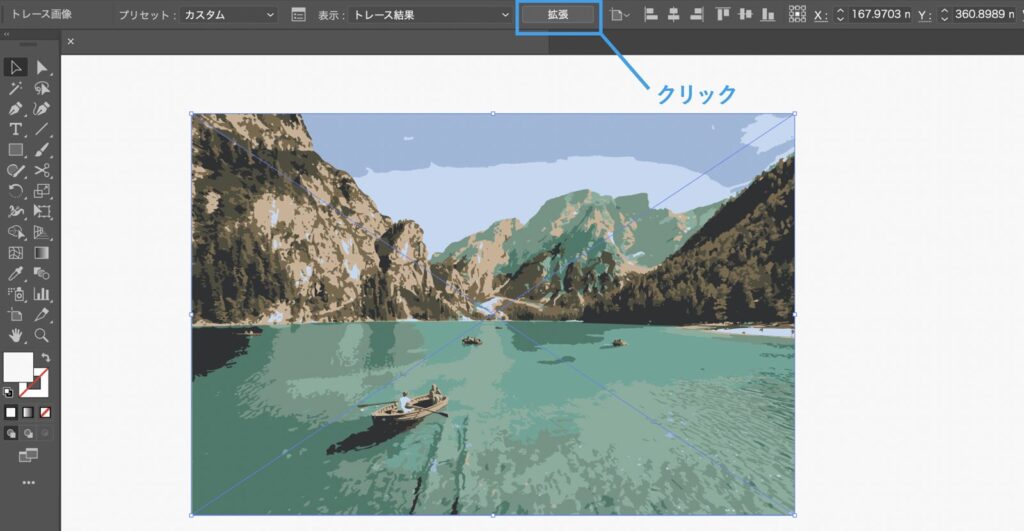
設定したパスの数によりますが、写真をパス化した場合はパスが大量になり、データが重くなりますので、パス化する必要のないデータはパス化する必要はありません。

画像トレースで写真をイラスト風に加工するポイント
イラレの“画像トレース”を使って写真をイラスト風に加工するポイントがあります。
パスの数や色数を増やして精度を上げすぎないこと
なぜ、パスの数や色数を増やさないのがポイントかというと、単純にパスの数や色数を増やせば増やすほど、写真に近づいていきイラスト感が損なわれていってしまうからです。
 Renton
Rentonある程度パスの数は少なめにして、荒さを残しつつ、コーナーやノイズの精度を高めてあげるとある程度どのような写真もイラスト風に加工できます。
求めるイラストテイストによって色数やパスの数を変えてください。色数やパスの数の数値でイラストのテイストが大きく変わります。
色数を10色に減らした場合
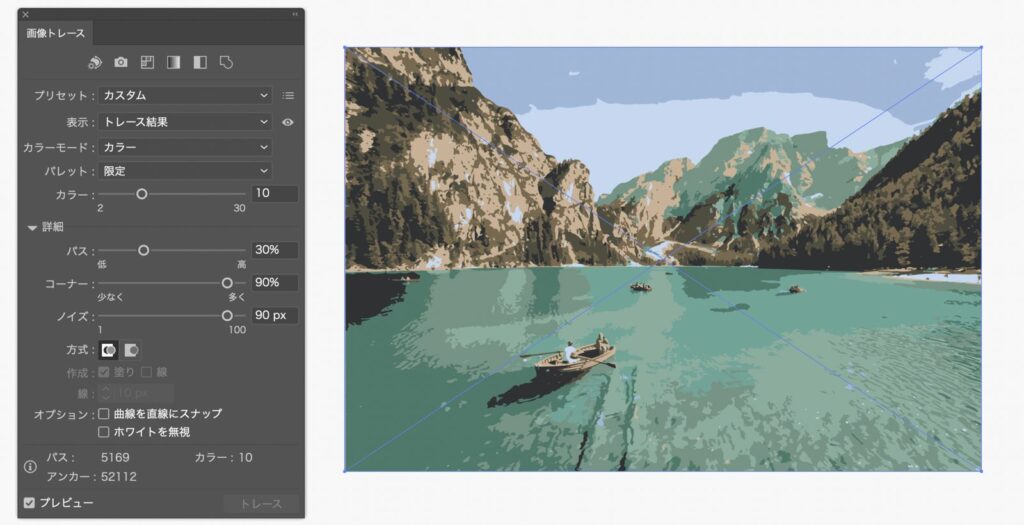
色数を3色に減らした場合
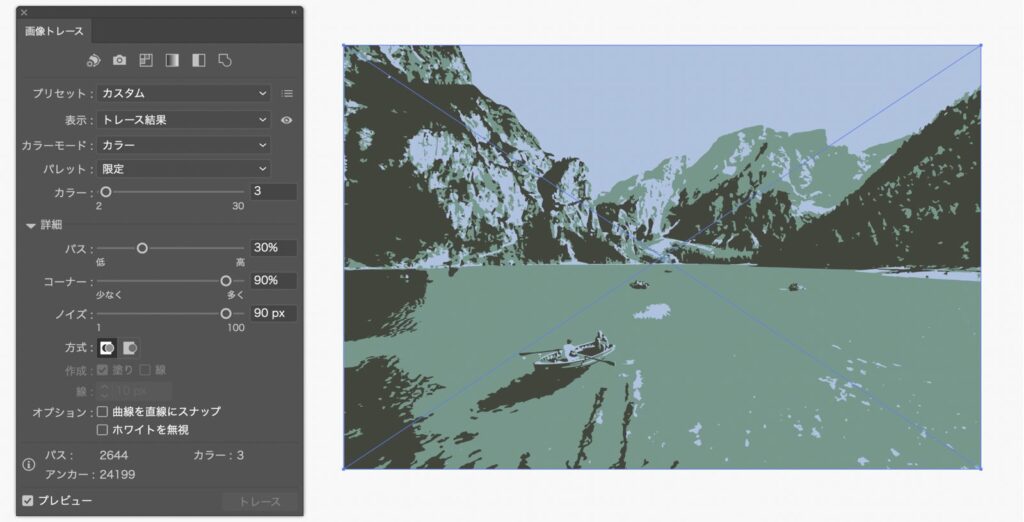
このように写真からはイメージが遠ざかりますが、よりアーティスティックなイラストに近づけられたりと面白い表現もできるので、自分好みの設定を探してみてください。
イラレ の画像トレースを使って写真をイラスト風に加工する方法まとめ
Illustrator(イラレ)の画像トレースを使って写真をイラスト風に加工する方法をご紹介しました。
オプションの役割や意味を覚えてしまえば、簡単に写真をイラスト風にすることができるかと思います。
入力する数値によっては面白いビジュアルが出来上がることもありますので、是非、この“画像トレース”を使いこなして好みのビジュアルを作ってみてください。
Illustratorでのイラスト作りでは「塗りつぶし」を使った方法などもありますので上手く組み合わせてイラスト作成を進めることをおすすめします。


- 画像トレースとは、画像データを自動でパス化することが出来る機能
- 写真をイラスト風に加工するポイントはパスの数や色数を増やして精度を上げすぎない
IllustratorやPhotoshopを今より格安で利用できるお得情報

Adobe IllustratorやPhotoshopって値段が高いですよね?
Adobe Creative Cloudは通常価格で72,336円(年間)もしますが、Adobe公認スクールである「デジハリ」が提供する「Adobeマスター講座(Adobe CC付き)」なら3万円以上もお得にIllustratorやPhotoshopが使い放題になります。
- Adobe CC 通常購入 → 72,336円(年間)
- Adobeマスター講座 → 39,990円(年間)
なんとAdobeマスター講座だと30,000円以上も安くAdobe CCが使い放題なだけでなくデジハリのオンライン講座(動画閲覧)も受ける事ができる超お得プランです。
この39,990円は通常購入版と使えるソフトや内容は一切変わらないAdobe CC1年分とオンライン講座の受講料、消費税までも含んでの値段です。
 Renton
Renton僕もAdobeマスター講座を毎年利用していますし、もし通常版を利用している方は、確実にこちらの方がお得です!
Adobeマスター講座の詳細や特長、購入方法などを詳しくまとめた記事がありますので参考にしてください。

Photoshopだけを最安で利用し続けたい方は「フォトプラン」
Illustratorなど他のAdobeソフトはいらないからPhotoshopだけをお得に利用したいという方は今なら最新のAdobe Photoshopが月額1,078円(税込)で使い放題のお得プランがあるのでおすすめです。

通常Photoshop単体なら月額2,728円(税込)かかってしまいますが、この「フォトプラン」はPhotoshopが使い放題なだけでなく、写真編集ソフトのLightroomまでセット(しかも初回は7日間の無料体験付き)になるという太っ腹プランです。
 Renton
Rentonまさに画像編集に特化したプランです
単体Photoshop購入時よりLightroomまで付いて何故か半額以下で試せる「フォトプラン」はPhotoshopしか使わない方にとっては最高のプランなので是非お試しください。