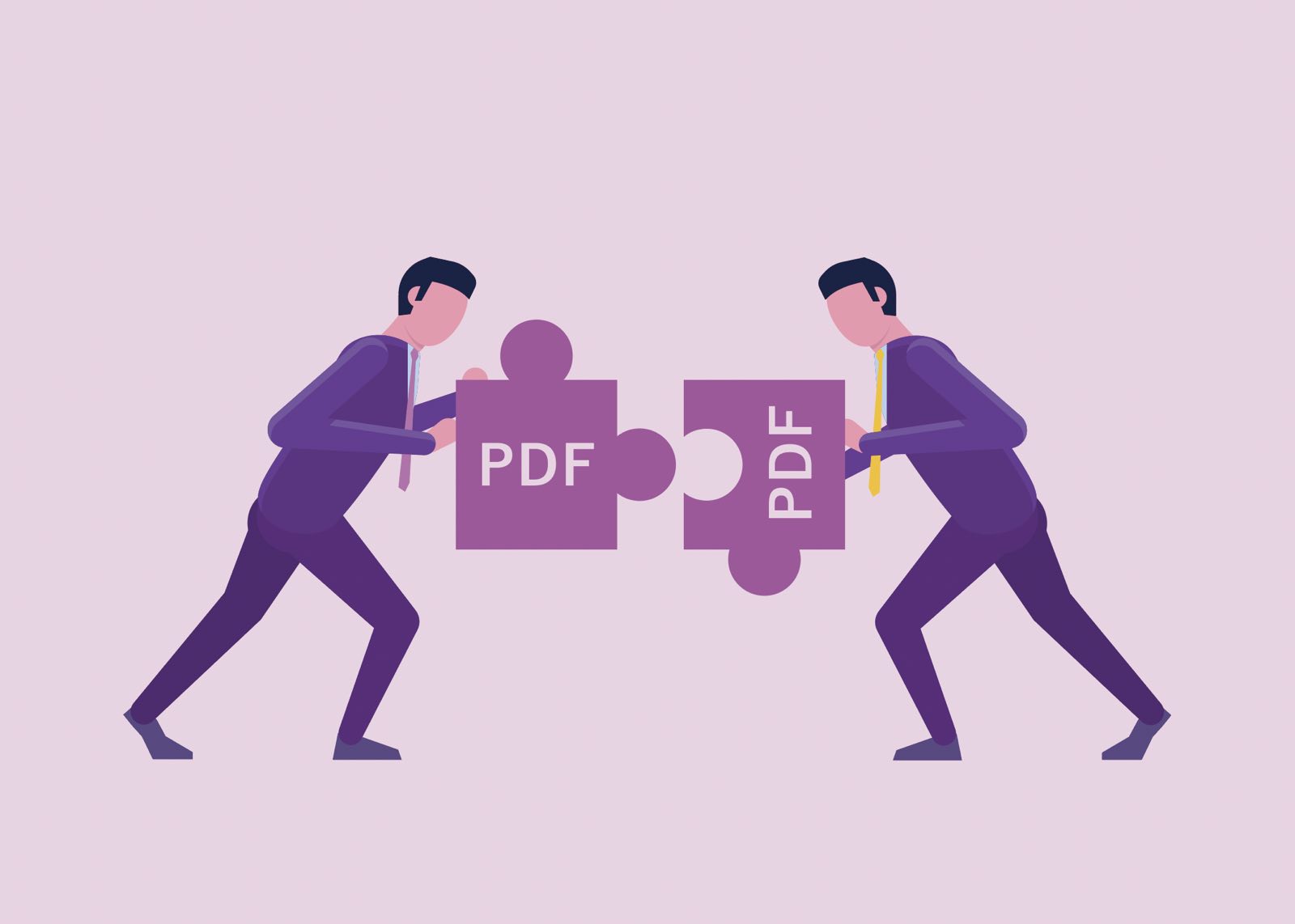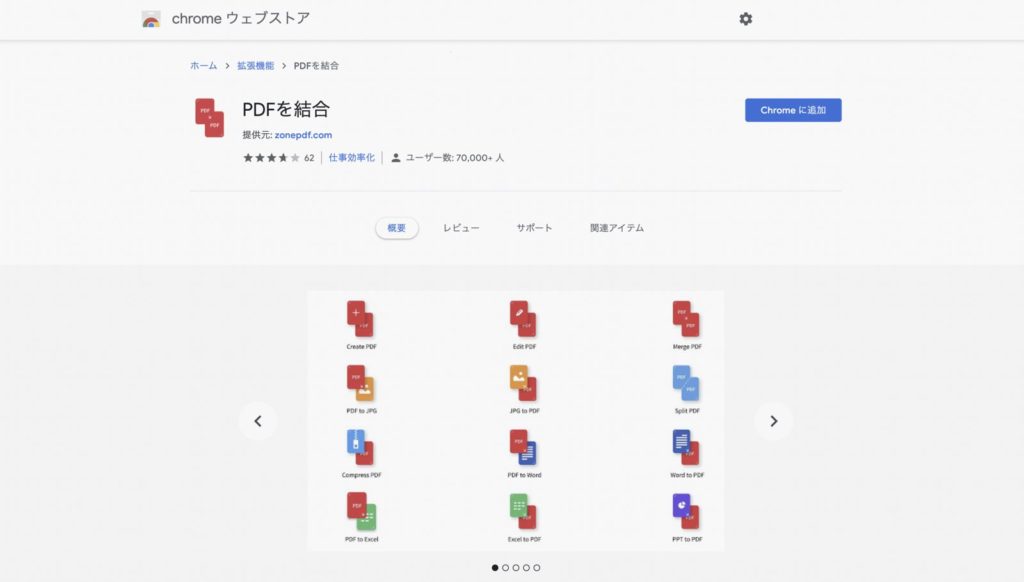PDFを結合する方法はいくつもあります。
専用のソフトを使う場合やオンライン上でやる方法など様々ですが、実際使ってみて様々な観点から最もおすすめ出来る方法を3つに絞って解説していきます。
ソフトを使わず、インストール不要でPDFを結合する方法もありますので、どんな環境でもすぐにPDFを結合する最適な方法が見つかると思います。
PDFを結合する最もおすすめの方法

PDFを結合する機会はビジネスだけでなく、プライベートでも増えてきています。
PDFを結合する方法としてこれから紹介する3選はプロデザイナーとして実際にビジネスシーンで使って本当におすすめ出来る方法だけに絞りました。
 Renton
RentonそれぞれPDFを結合する方法やおすすめする理由も踏まえてご紹介していきます。
Adobe Acrobat を使ったPDFの結合
まずはじめにおすすめする方法はAdobe Acrobatを使用したPDFの結合方法です。
 Renton
Rentonこの方法はAdobe Acrobatをインストールしていないと使えないため、Acrobatがない環境だと難しいです。
さらに、無料でインストール出来るAcrobat ReaderではPDFを結合したりなどの編集は出来ませんので、Adobe Acrobatを使う方法は有料になります。
- Adobe社のPDF編集の専用ソフトなので結合だけでなく全ての編集が可能
- PDFの結合が簡単
- Adobe Creative Cloudの使用環境であれば即インストール可能
やはりPDFの生みの親であるAdobe社の提供するAdobe Acrobatを使用する事が最も安全で効率的です。サポートなども充実していてアップデートも定期的に行われるためおすすめです。
 Renton
Renton専用のソフトが必要になってしまい、かつ有料である点以外は欠点が見つかりません。
Adobe Acrobatを少しでも安く手に入れたい方はこちらの記事でまとめてあるので参考にしてください

Adobe Acrobat を使ったPDF結合のやり方
Adobe Acrobatを使ったPDF結合のやり方をご紹介します。
まずAdobe Acrobat DCを開き、左上の“ツール”を選択します。
PDFの作成と編集がアイコン付きで出てくるので、“ファイルを結合”を選び“開く”をクリックします。
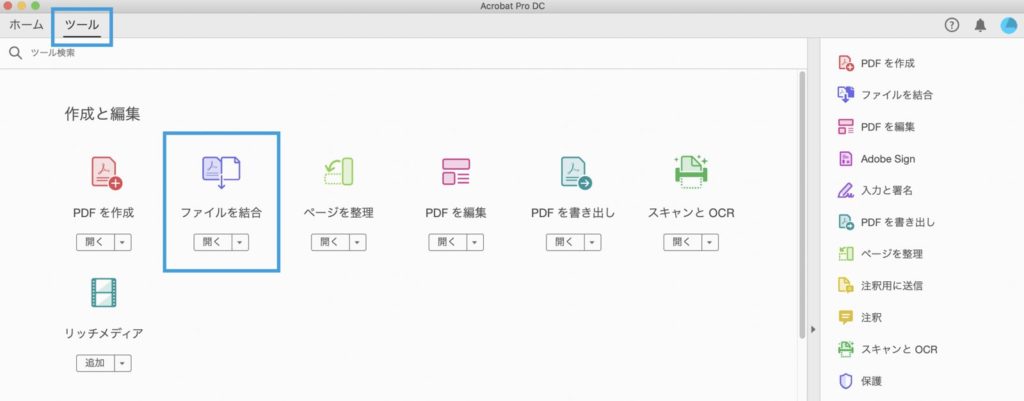
ファイルを追加する画面に切り替わるので、結合したいファイルを選びます。

このときに選ぶデータはjpegなどのPDFファイルでなくても結合出来るので問題ありません。
 Renton
Rentonファイルを追加する場合はドラッグ&ドロップでも追加できます
結合したいファイルを選びきれたら、右上の“結合”をクリックします。結合が出来て内容に問題なければ別名保存をして完了です。
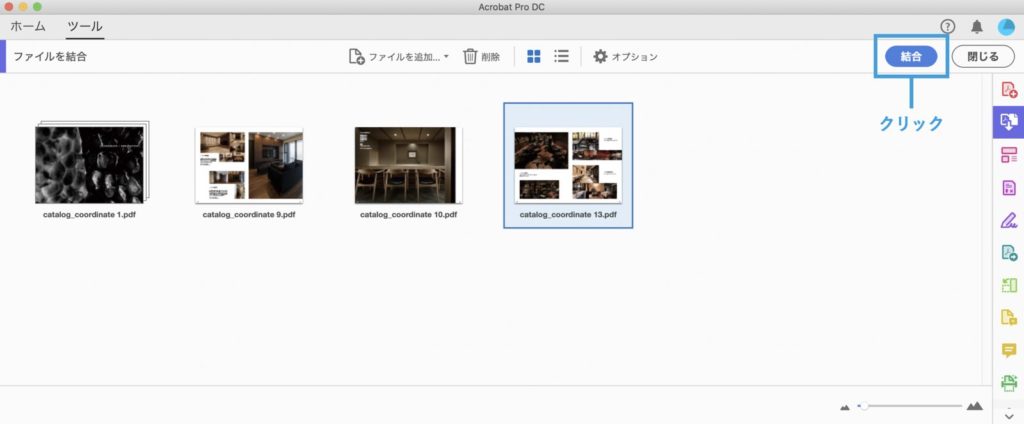
Adobe Acrobatで“結合”以外にも使用頻度が高いPDFの“分割”やその他の編集機能をまとめて解説してある記事もありますので参考にしてください。

Google Chromeの拡張機能を使ったPDFの結合(無料)
次にご紹介するのはGoogle Chromeの拡張機能を使った無料のPDF結合方法です。ユーザーが多いGoogle ChromeでPDFを結合できるので、MacやWindows問わず誰でも出来るのがおすすめです。
 Renton
Renton拡張機能を使うため、インストールが必要になります。
- Google ChromeだからMac/Windowsなどの環境に左右されず使用できる
- 拡張機能が無料
- 一度拡張機能をインストールしておけばずっと使える
拡張機能をインストールする必要があるとはいえ、無料でPDFの結合が出来るとてもおすすめな方法です。
気をつけなければいけないのが、オンライン上のGoogle Chromeを使用するため、ネット環境がなければPDFの結合が出来ない事です。
Google Chromeの拡張機能を使ったPDF結合のやり方
Google Chromeの拡張機能を使ったPDF結合のやり方をご紹介します。
こちらのページに移動できたら右上の“Chromeに追加”をクリックします。「PDFを結合」を追加しますか?と聞かれるので“拡張機能を追加”をクリックします。
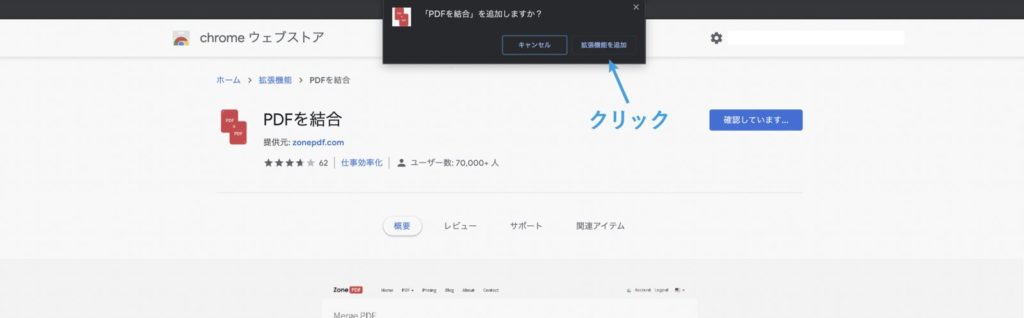
拡張機能が追加されると下記のような画面になり結合したいPDFファイルを選択します。
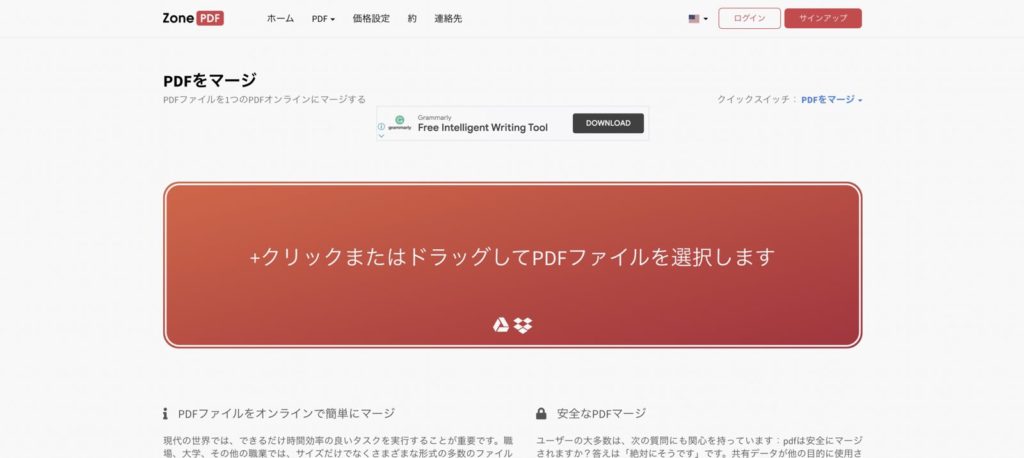
結合したいPDFファイルを選べて確認ができたら、右側の緑のボタンの“マージ”をクリックします。
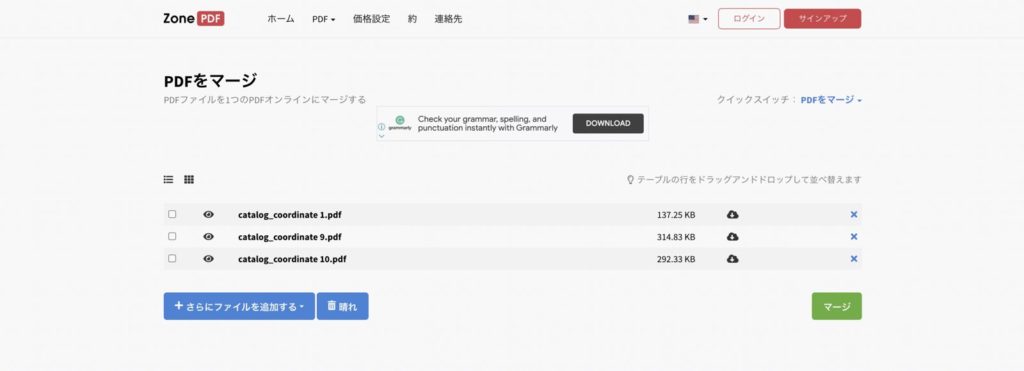
ファイルをさらに追加したい場合は左側の青いボタンの“さらにファイルを追加する”から選べます。
PDFファイルの結合が成功したらダウンロードボタンが現れるので、ダウンロードして完了です。
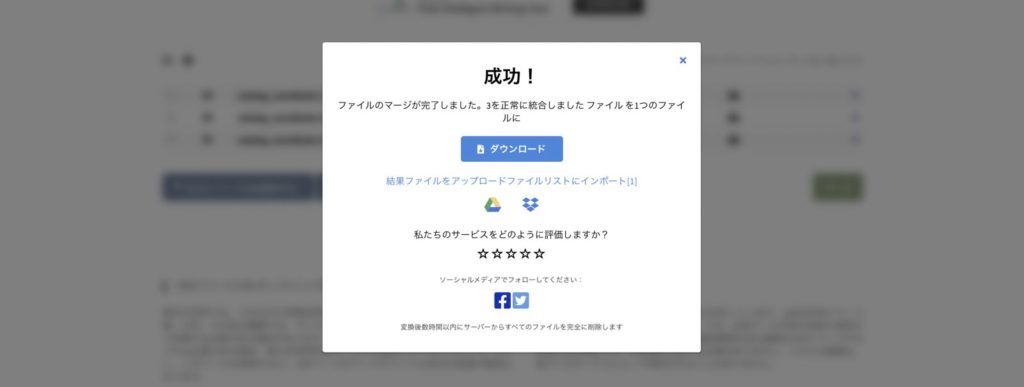
Macのプレビューを使ったPDFの結合(無料)
最後にご紹介するのはMacのプレビューを使ったPDFの結合方法です。
Macにはプレビューというデフォルト装備されているアプリケーションがあります。これを使用するので、Macユーザーにしかできない方法になります。
 Renton
RentonプレビューはMacには標準装備されているアプリケーションなので、別途インストールする必要がなく、即使用する事ができます。
- Macユーザーのみだが、1番簡単かつスピーディーにPDF結合が出来る
- アプリが標準装備のためインストールなどの手間がいらない
- 無料で制限なく使える
Macユーザーしか使えない方法ですが、無料な上に直感的にPDF結合が出来るため、これまで紹介したPDF結合方法の中で1番簡単に出来るおすすめな方法です
Macのプレビューを使ったPDF結合のやり方
Macのプレビューを使ったPDF結合のやり方をご紹介します。
まず、結合したいPDFをどれか1つ“プレビュー”で開き、表示方法を“サムネール”にします。
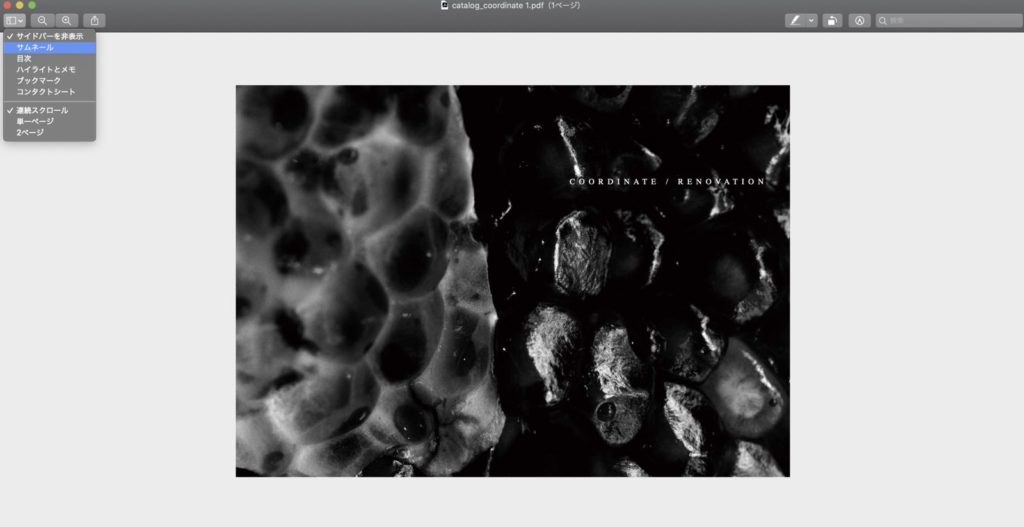
PDFを“プレビュー”で開き表示方法をサムネールにすると、左側に表示されるので、結合したい他のPDFをドラッグ&ドロップします。
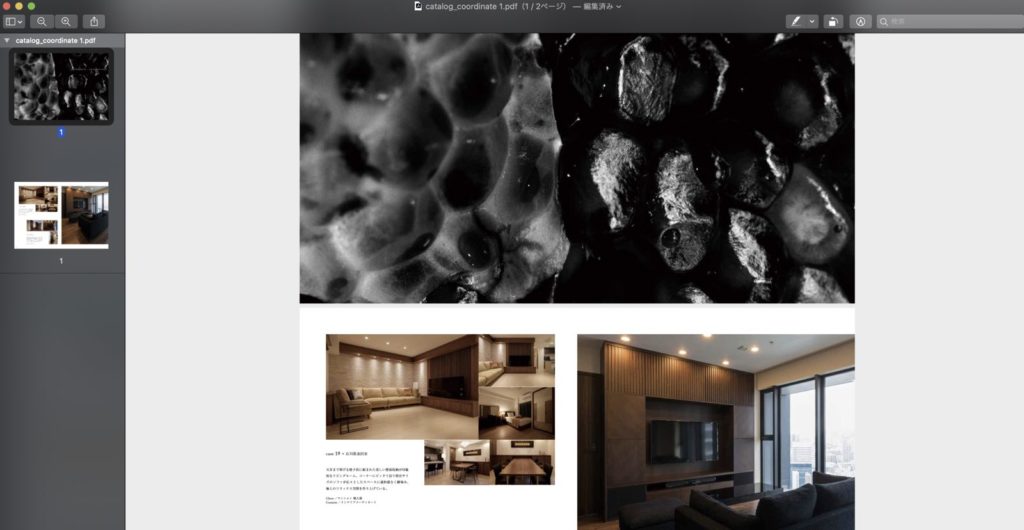
するとサムネールにファイルが追加されます。サムネール内をドラッグ&ドロップで順番も自由に動かす事ができます。
サムネール下の番号が同一である事と、結合したいPDFが黒線の中にまとまっている事が1つのPDFに結合されている状態を表しています。
順番や結合したいファイル数を確認したら最後に“別名保存”をして完了です。
PDFを結合する最もおすすめの方法のまとめ
PDFを結合する最もおすすめな3つの方法をご紹介しました。
Adobe Creative Cloudユーザーである僕は全ての編集機能が使えるAdobe Acrobatを使う方法が圧倒的に多いです。Adobe Creative CloudユーザーでないかつMacユーザーのかたはプレビューを使った方法が個人的にはおすすめしたいです。
 Renton
RentonGoogle Chromeを使った方法はWindowsユーザーにはおすすめです。
Google ChromeやMacのプレビューではPDFの分割も簡単におこなうことができます。そちらの方法はこちらの記事で詳しく解説していますので参考にしてみてください。

- Adobe Acrobat を使ったPDFの結合
- Google Chromeの拡張機能を使ったPDFの結合(無料)
- Macのプレビューを使ったPDFの結合(無料)
IllustratorやPhotoshopを今より格安で利用できるお得情報

Adobe IllustratorやPhotoshopって値段が高いですよね?
Adobe Creative Cloudは通常価格で72,336円(年間)もしますが、Adobe公認スクールである「デジハリ」が提供する「Adobeマスター講座(Adobe CC付き)」なら3万円以上もお得にIllustratorやPhotoshopが使い放題になります。
- Adobe CC 通常購入 → 72,336円(年間)
- Adobeマスター講座 → 39,990円(年間)
なんとAdobeマスター講座だと30,000円以上も安くAdobe CCが使い放題なだけでなくデジハリのオンライン講座(動画閲覧)も受ける事ができる超お得プランです。
この39,990円は通常購入版と使えるソフトや内容は一切変わらないAdobe CC1年分とオンライン講座の受講料、消費税までも含んでの値段です。
 Renton
Renton僕もAdobeマスター講座を毎年利用していますし、もし通常版を利用している方は、確実にこちらの方がお得です!
Adobeマスター講座の詳細や特長、購入方法などを詳しくまとめた記事がありますので参考にしてください。

Photoshopだけを最安で利用し続けたい方は「フォトプラン」
Illustratorなど他のAdobeソフトはいらないからPhotoshopだけをお得に利用したいという方は今なら最新のAdobe Photoshopが月額1,078円(税込)で使い放題のお得プランがあるのでおすすめです。

通常Photoshop単体なら月額2,728円(税込)かかってしまいますが、この「フォトプラン」はPhotoshopが使い放題なだけでなく、写真編集ソフトのLightroomまでセット(しかも初回は7日間の無料体験付き)になるという太っ腹プランです。
 Renton
Rentonまさに画像編集に特化したプランです
単体Photoshop購入時よりLightroomまで付いて何故か半額以下で試せる「フォトプラン」はPhotoshopしか使わない方にとっては最高のプランなので是非お試しください。